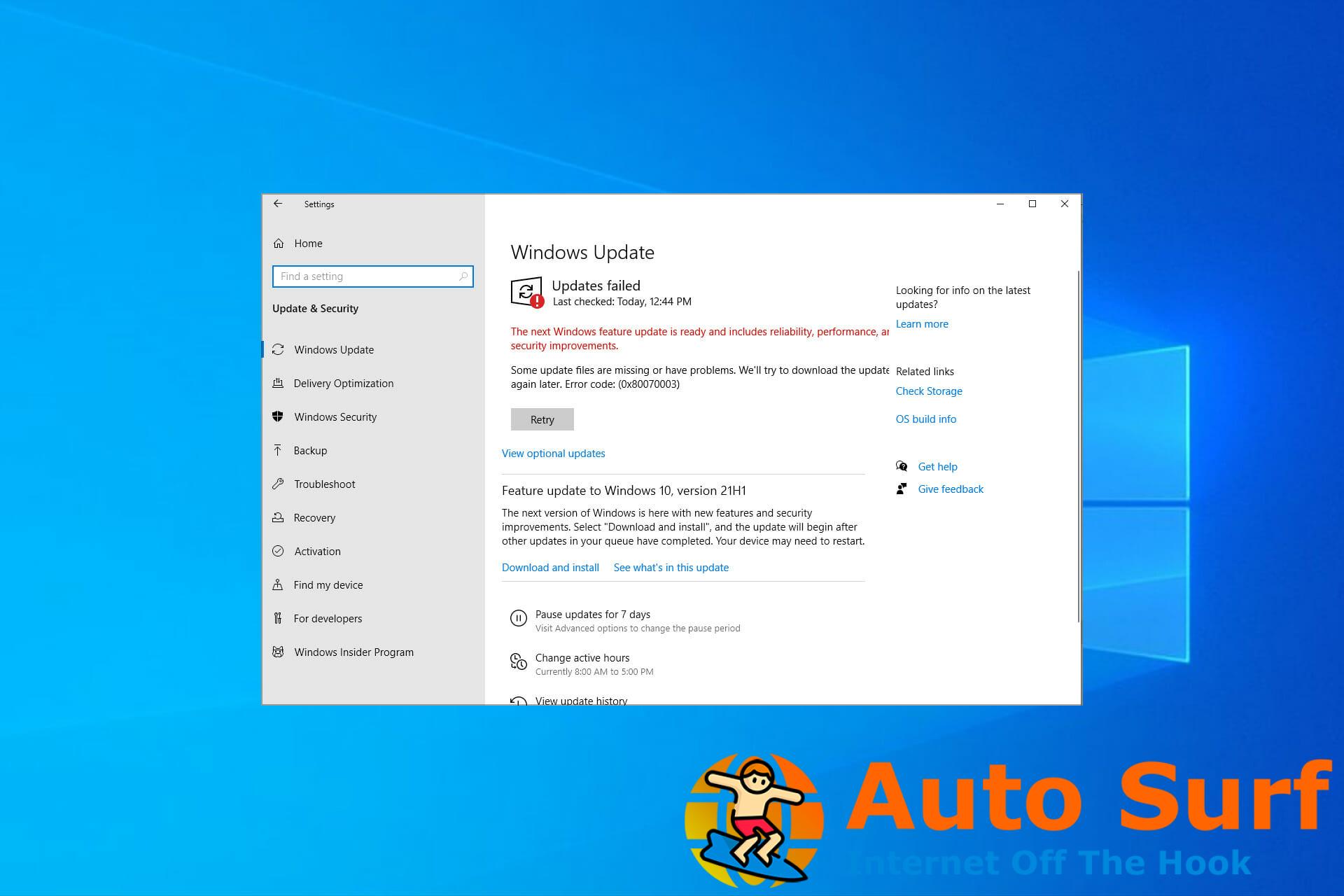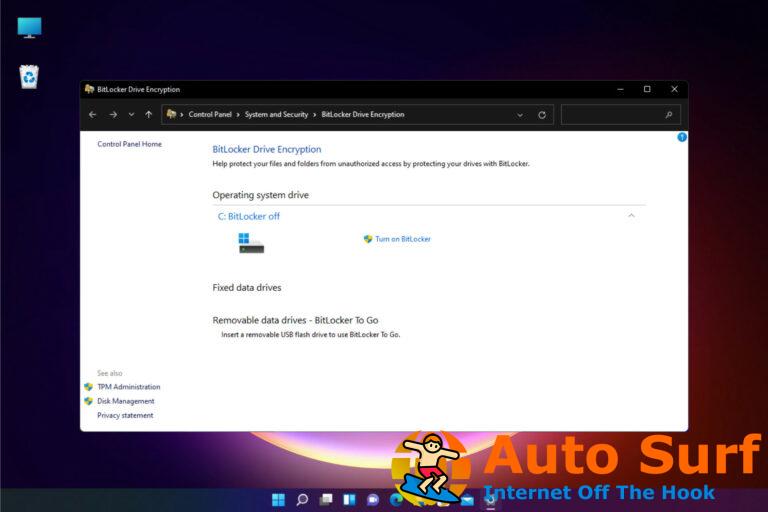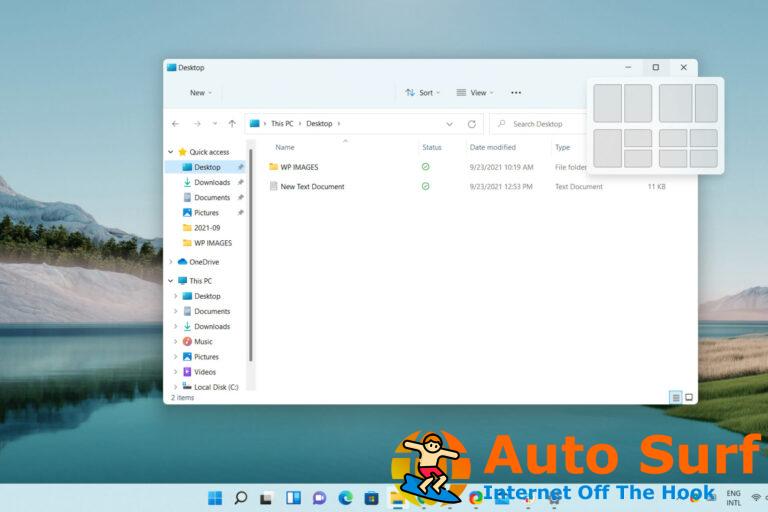- Para reparar el código de error de Windows Update 0x80070003, puede intentar usar una de las muchas herramientas integradas.
- Reiniciar los servicios asociados también puede ayudar con este tipo de problema.
- Descargar la actualización manualmente es una excelente solución si puede usar la función de actualización.
¿Has intentado actualizar tu dispositivo solo para recibir un mensaje de error? No eres el único, y muchos han encontrado un problema similar.
Es posible que haya notado que, en algunos casos, el proceso de actualización de Windows se detiene alrededor del 50% y le da el código de error 0x80070003.
Bueno, no necesita alarmarse porque una vez que haya terminado de leer este artículo, sabrá cómo solucionar con éxito este problema en su PC.
Únase a nosotros mientras observamos más de cerca este mensaje de error y exploramos todas las soluciones disponibles.
¿Por qué se produce el error de actualización de Windows 0x80070003?
La causa principal de este error es la corrupción del archivo y, si hay un problema con la memoria caché de actualización, recibirá este mensaje. En otros casos, los archivos de su sistema pueden estar dañados, lo que hace que aparezca el problema.
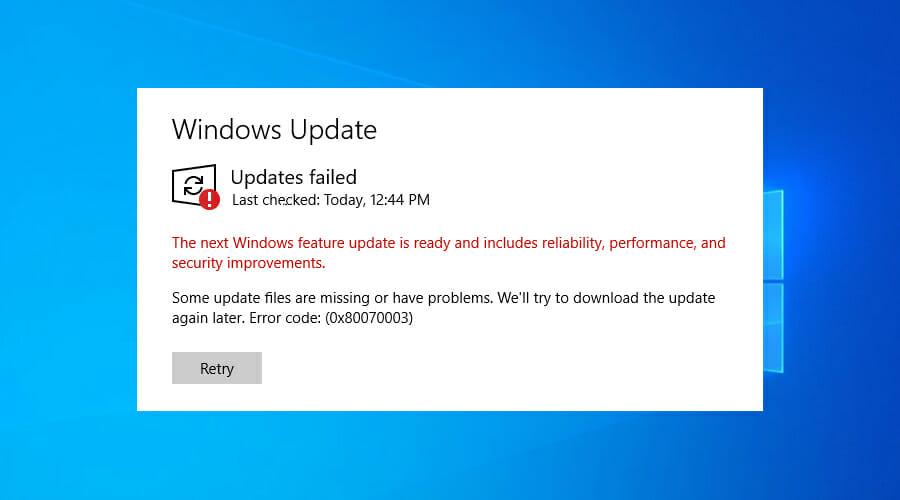
Por último, podría haber un problema con sus servicios, lo que hace que Windows no pueda realizar una actualización.
¿Cómo afecta el error de actualización 0x80070003 a mi PC?
Este mensaje de error le impedirá descargar las últimas actualizaciones de Windows. Esto puede ser un problema, especialmente si hay una actualización disponible que corrige una falla de seguridad o malware peligroso.
También se perderá las correcciones de errores, las nuevas funciones y las mejoras, a menos que logre solucionar este problema.
¿Cómo soluciono el error 0x80070003 en Windows 10 y 11?
- Ejecute el solucionador de problemas de Windows Update
- Reinicie o detenga el servicio de actualización de Windows
- Eliminar la carpeta DataStore
- Reinicie Windows Update en el símbolo del sistema
- Ejecutar DISM
- Descargar manualmente cada actualización
- Usar el Asistente de actualización de Windows
- Utilice la herramienta de creación de medios
1. Ejecute el solucionador de problemas de Windows Update
- Descargar el Solucionador de problemas de actualización de Windows.
- Una vez descargado el archivo, ejecútelo.
- Seleccione una de las opciones disponibles y haga clic en próximo.

- Espera a que termine el proceso.
- Si el problema persiste, repita el proceso, pero asegúrese de seleccionar un solucionador de problemas diferente.
Consejo de experto: Algunos problemas de la PC son difíciles de abordar, especialmente cuando se trata de repositorios dañados o archivos de Windows faltantes. Si tiene problemas para corregir un error, es posible que su sistema esté parcialmente dañado. Recomendamos instalar Restoro, una herramienta que escaneará su máquina e identificará cuál es la falla.
Haga clic aquí para descargar y comenzar a reparar.
Si desea corregir errores de actualización y otros problemas con facilidad, Restoro es una gran herramienta que quizás desee considerar.
2. Reinicie o detenga el servicio de actualización de Windows
- imprenta ventanas clave + R y entrar servicios.msc. imprenta Ingresar.
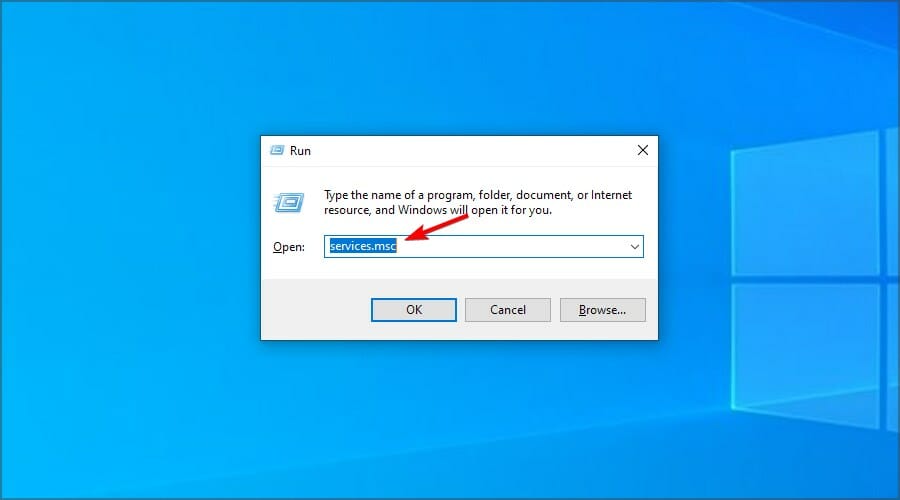
- Ahora, haga clic derecho o el actualizacion de Windows Servicio.
- En el menú que aparece a la izquierda, haga clic en el Detener botón.
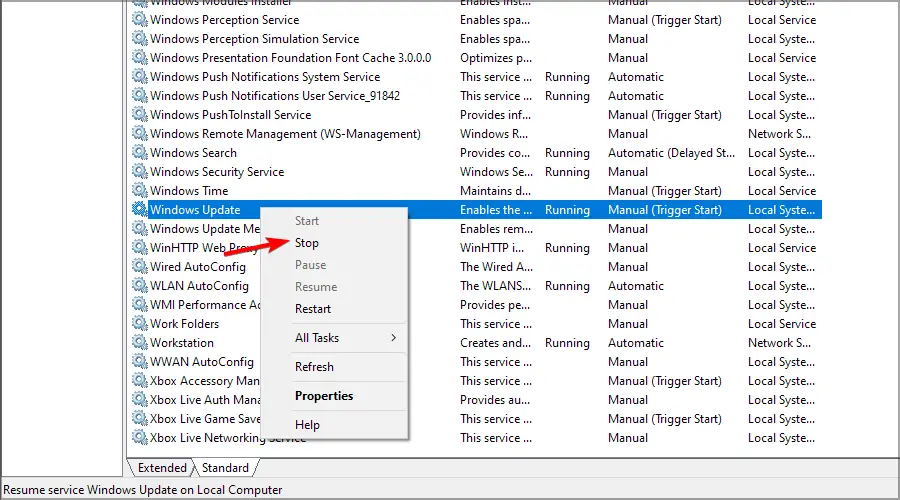
- Reinicie su PC.
- Regrese al servicio de actualización de Windows, haga clic izquierdo en él y seleccione Comienzo.
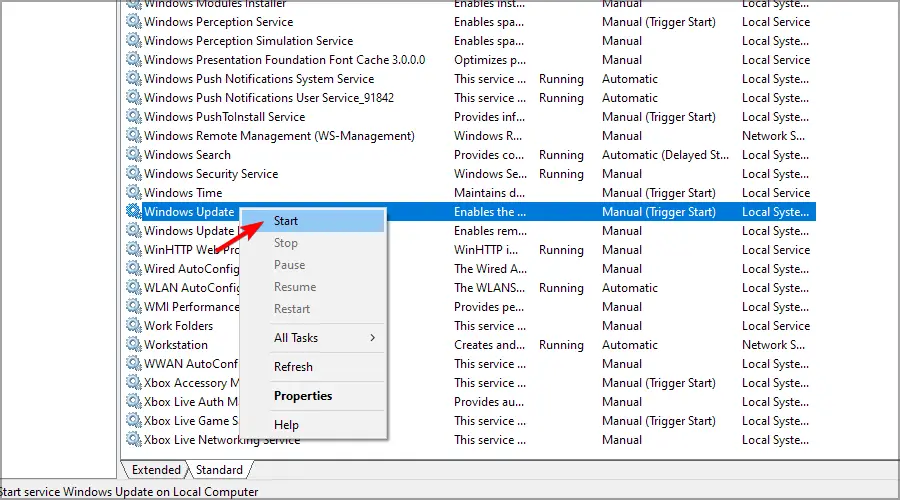
Esta solución suele funcionar, pero si tiene problemas con los servicios, consulte nuestra guía El servicio de actualización de Windows no se está ejecutando para obtener más información.
3. Eliminar la carpeta DataStore
- Abre tu Explorador de archivos.
- Navegar a:
C:\Windows\SoftwareDistribution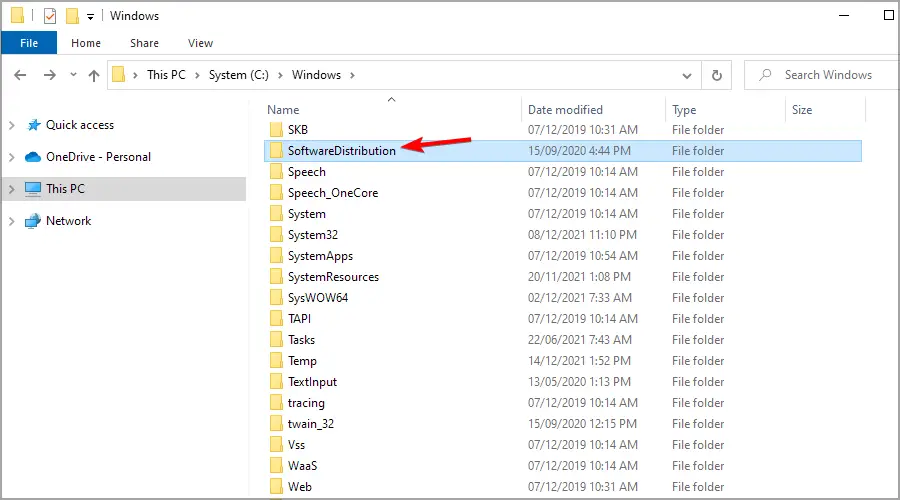
- Ahora ve a la Almacén de datos carpeta y elimine los archivos y carpetas presentes en ella.

- Ahora vuelve a la Distribución de software carpeta.
- Navegar a Descargar carpeta y elimine todos los archivos y carpetas de ella.
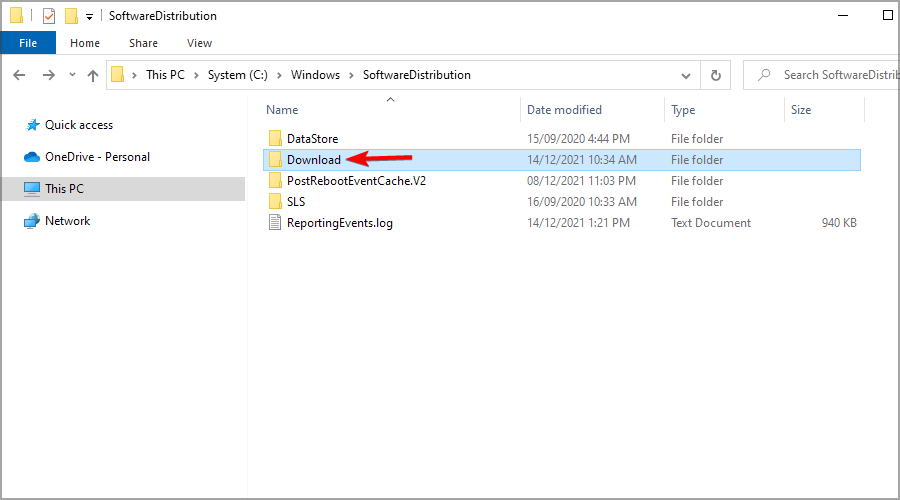
- Reinicie su PC y verifique si el problema está resuelto.
4. Reinicie Windows Update en PowerShell
- imprenta ventanas clave + X y seleccione Windows PowerShell (Administrador).
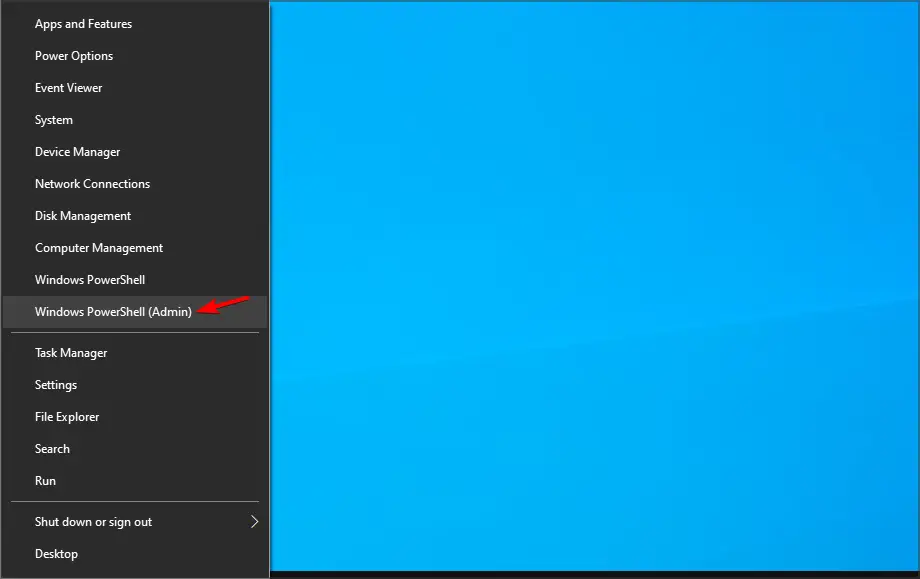
- Ejecute los siguientes comandos:
net stop wuauserv
net stop bits
net start wuauserv
net start bits
También puede automatizar completamente este proceso utilizando un script de reinicio de Windows Update.
5. Ejecute DISM
- Haga clic derecho en el Comienzo botón y elige Windows PowerShell (Administrador) del menú.
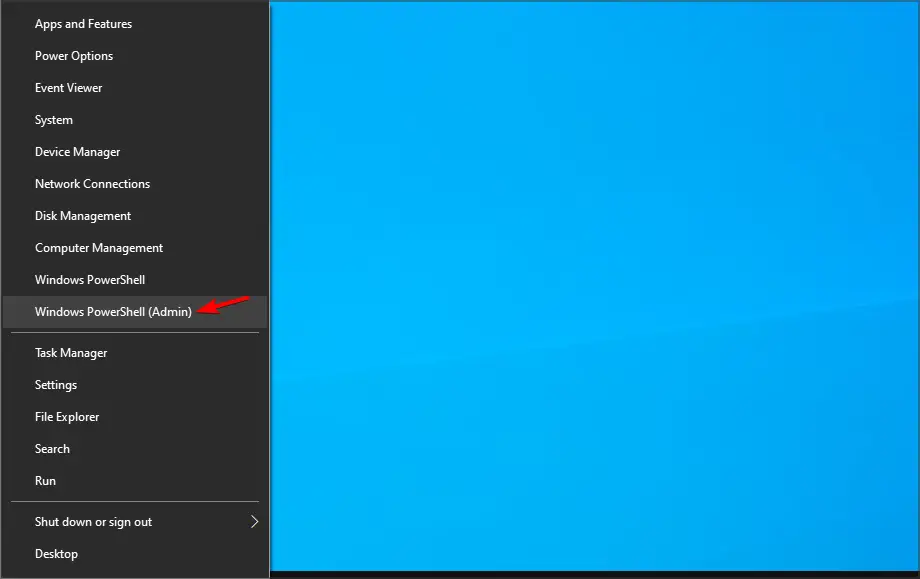
- Ejecute el siguiente comando:
Dism /Online /Cleanup-Image /ScanHealth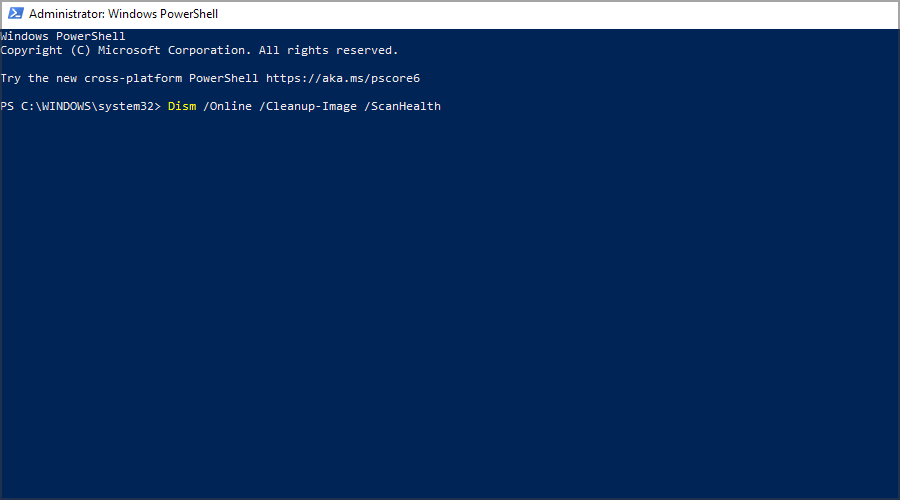
- Una vez hecho esto, ejecute este comando también:
Dism /Online /Cleanup-Image /RestoreHealth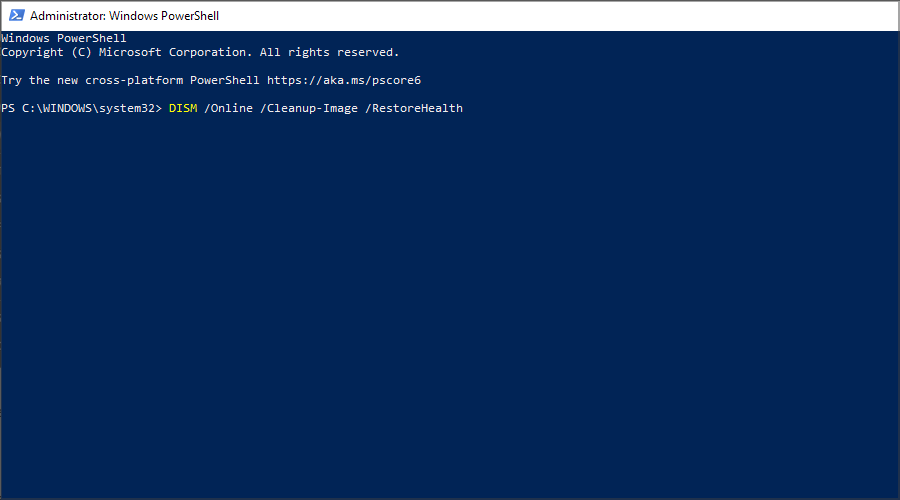
- El proceso tardará alrededor de 10 minutos en finalizar.
- Una vez finalizado el proceso, reinicie su PC y verifique si el problema está resuelto.
En caso de que no esté familiarizado con este comando, tenemos un artículo completo dedicado a cómo usar DISM, así que asegúrese de consultarlo.
6. Descarga manualmente cada actualización
- Visite el sitio web del Catálogo de actualizaciones de Microsoft.
- Introduzca el número de KB de la actualización que desea descargar.
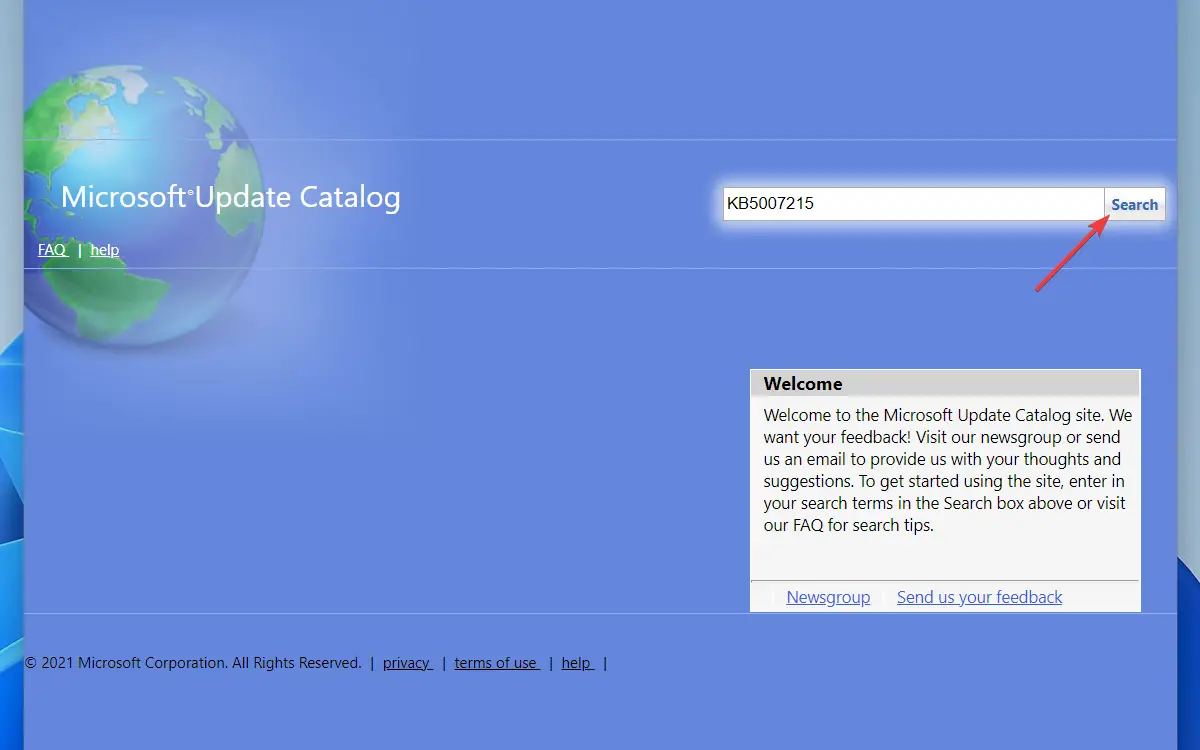
- Ahora busque la actualización que coincida con la arquitectura de su PC y descárguela.
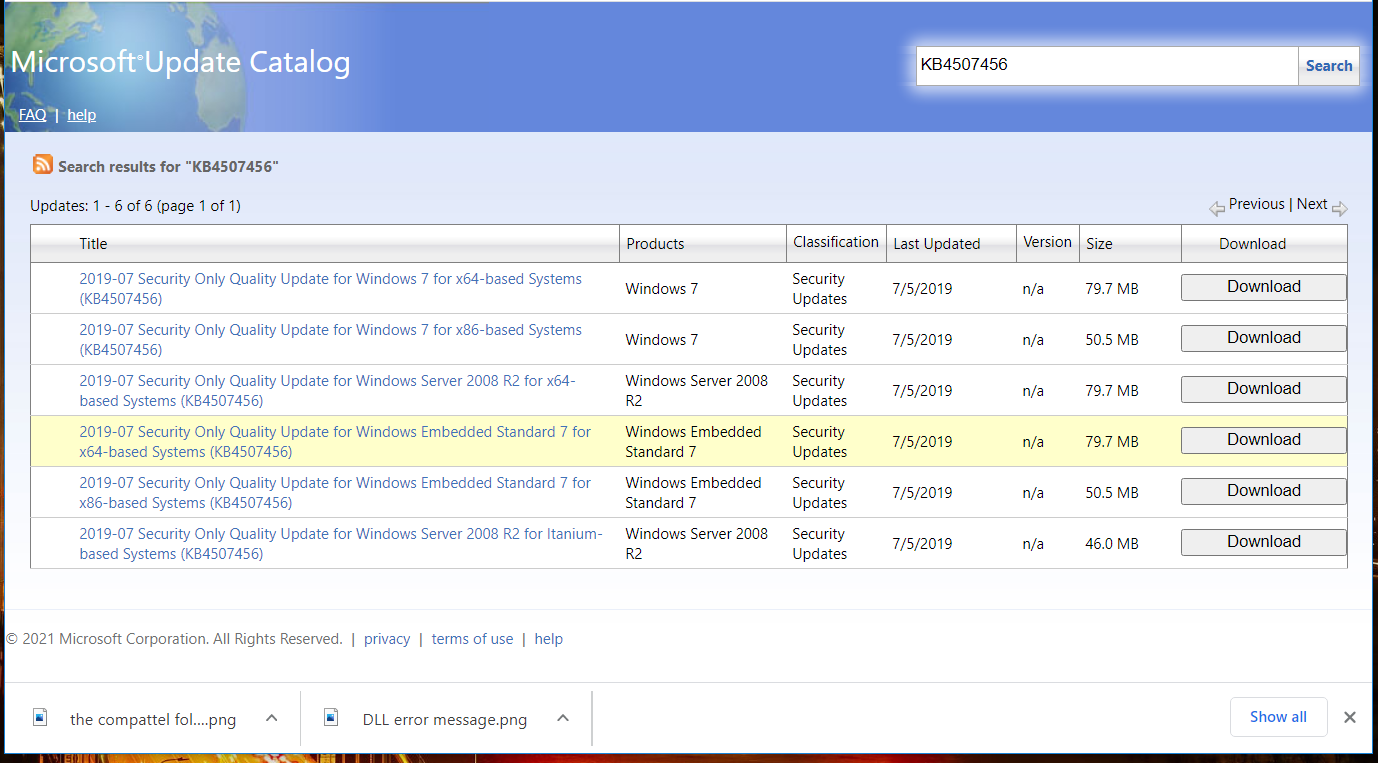
- Una vez descargada la actualización, ejecútela y siga las instrucciones en pantalla para instalarla.
7. Use el Asistente de actualización de Windows
- Visite la página oficial de descarga de Windows 10.
- Haga clic en el Actualizar ahora botón.
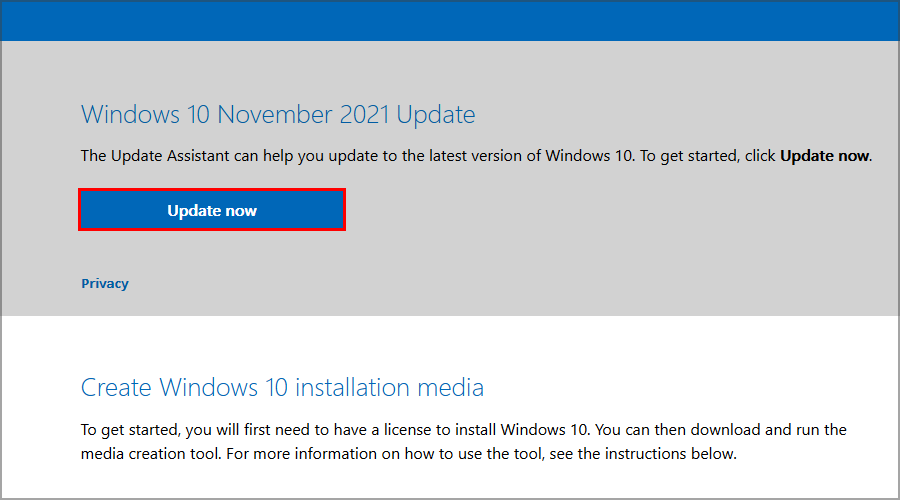
- Una vez el Asistente de actualización de Windows está descargado, ejecútelo.
- Haga clic en Actualizar ahora botón.
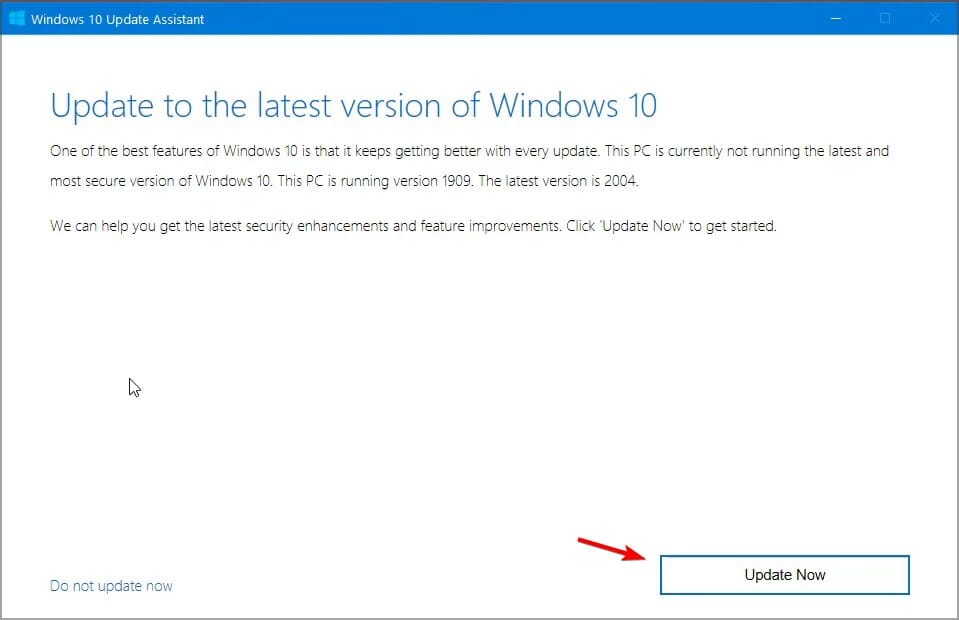
- Espera a que se descargue la actualización. Esto puede tomar un tiempo.
- Una vez que se descargue la actualización, se le pedirá que reinicie su PC, así que asegúrese de hacerlo.
- Después de que la PC se reinicie, espere a que finalice la instalación de la actualización.
8. Utilice la herramienta de creación de medios
- Visite la página oficial de descarga de Windows 10.
- Haga clic en Descargar herramienta ahora.

- Una vez descargada la aplicación, ejecútela.
- Acepta los términos del servicio.
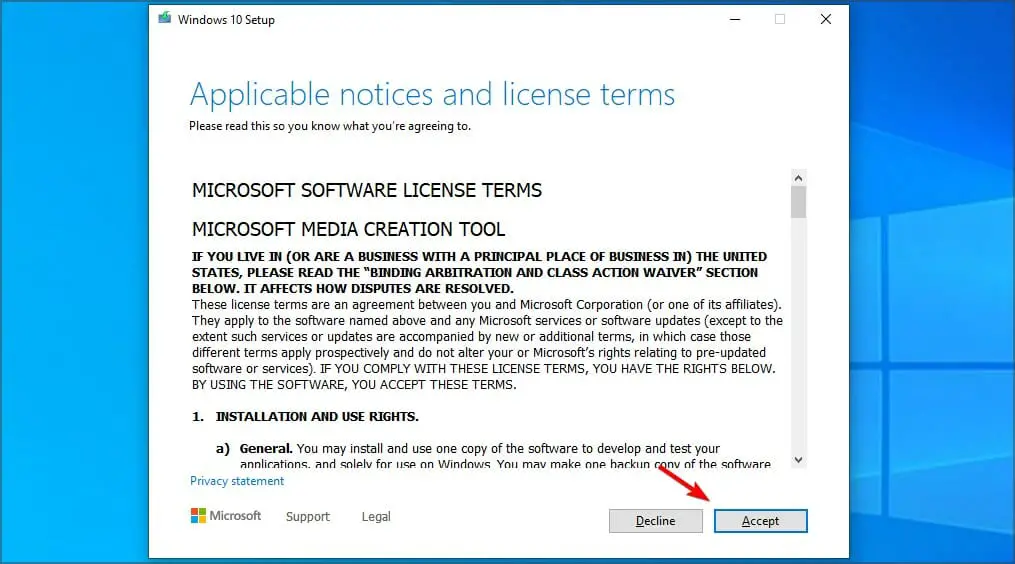
- Escoger Actualice esta PC ahora y haga clic próximo.
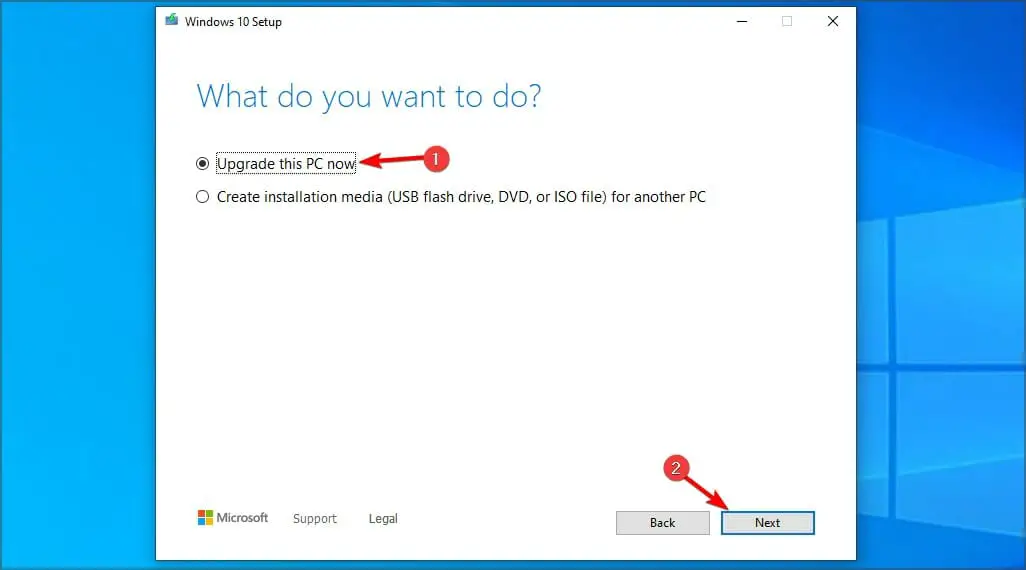
- Espera a que se descargue la actualización. Esto puede tomar un tiempo.
- Cuando llegue a la pantalla Elegir qué conservar, asegúrese de seleccionar mantener todo.
- Ahora siga las instrucciones para completar el proceso.
¿Cómo reparar el error de actualización 0x80070003 en Windows 11?
1. Ejecute un escaneo SFC rápido
- Haga clic derecho en el Comienzo botón y seleccione Terminal de Windows (Administrador).
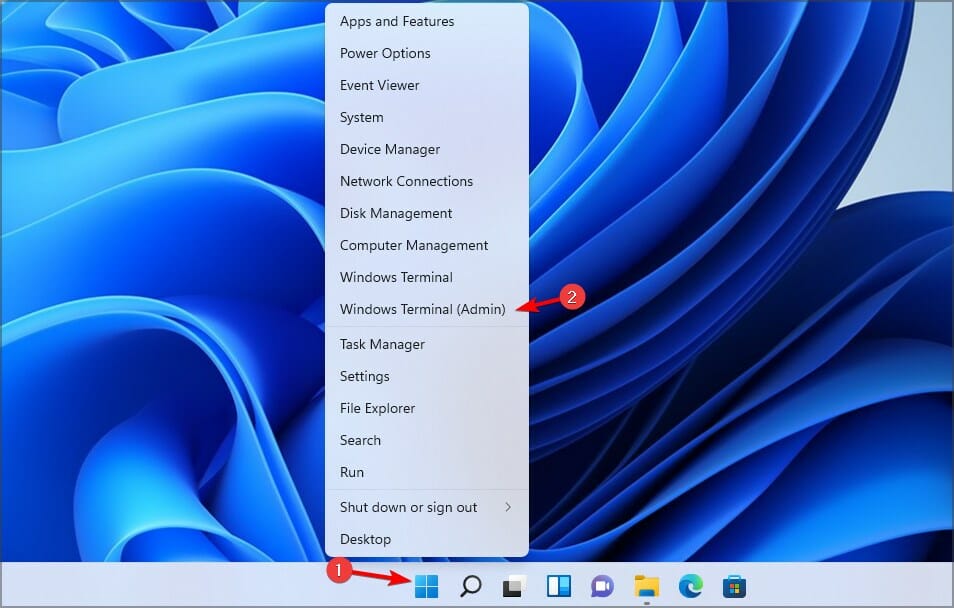
- Ahora ejecuta el siguiente comando:
sfc /scannow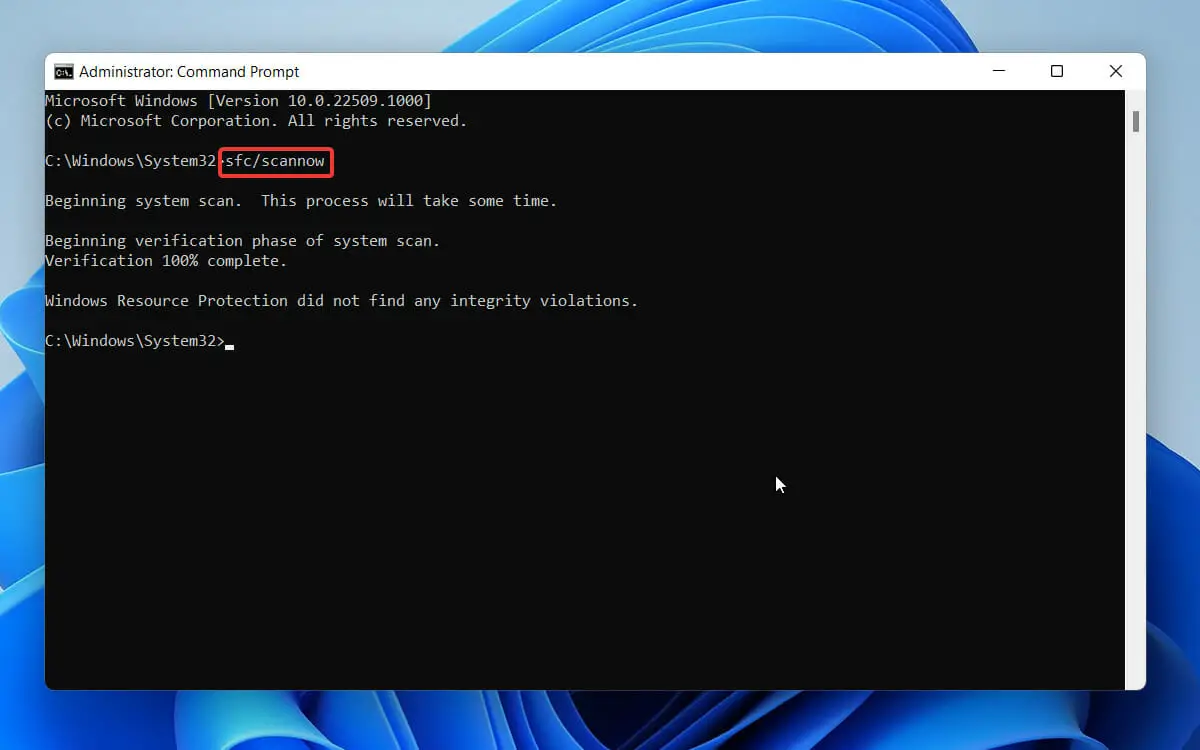
- Espere a que termine. El proceso puede tardar 10 minutos o más.
- Una vez que haya terminado, compruebe si el problema sigue ahí.
¿Cómo usar el Solucionador de problemas de actualización en Windows?
- imprenta ventanas clave + I.
- Navegar a Actualización y seguridad sección.
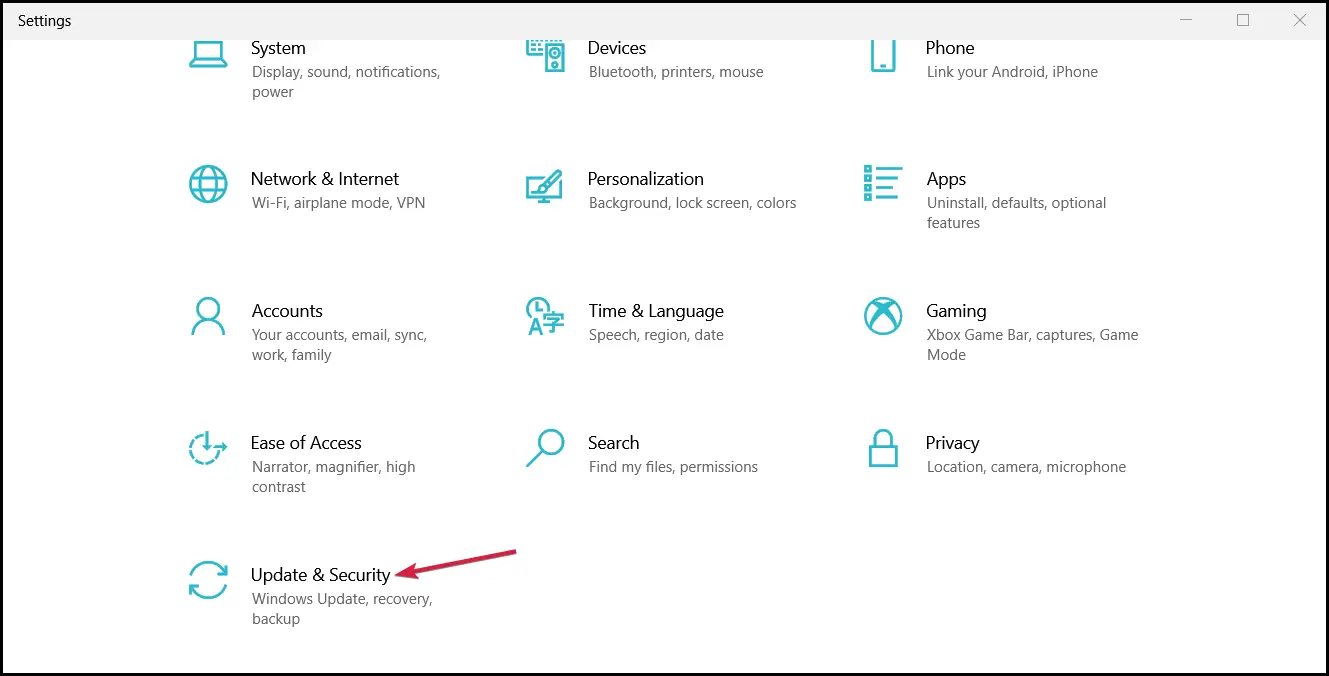
- Seleccione Solucionar problemas en el panel izquierdo y seleccione Solucionadores de problemas adicionales.
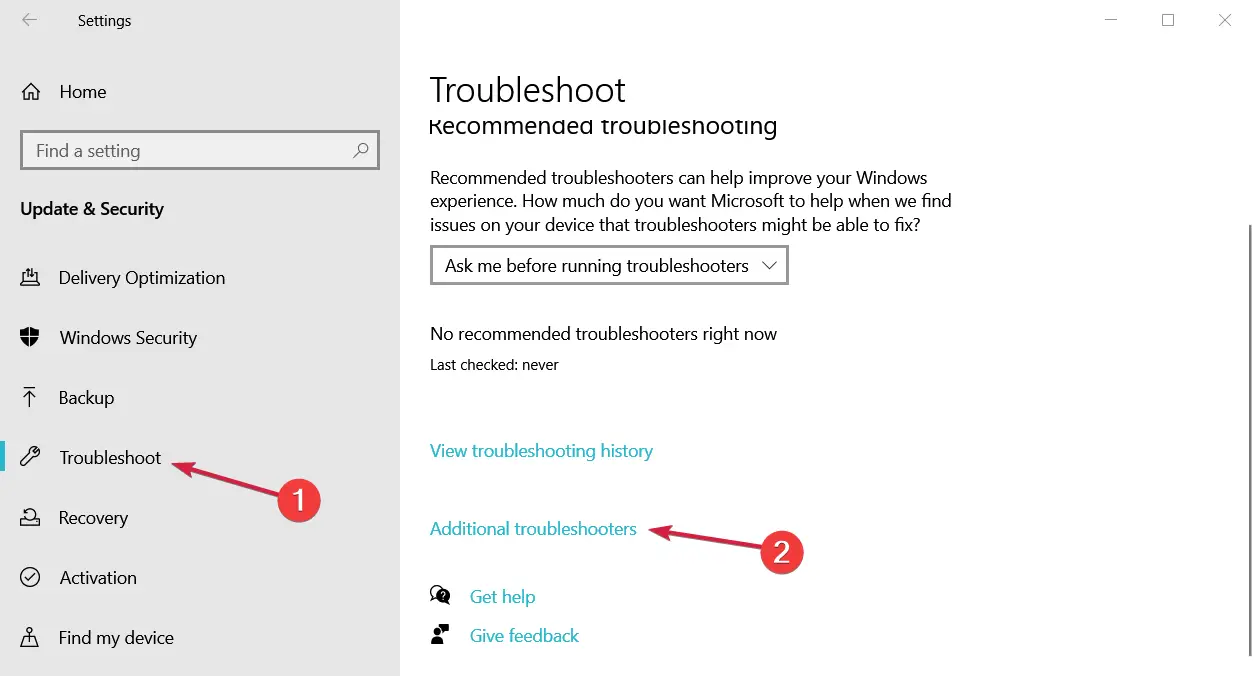
- Seleccione actualizacion de Windows y haga clic Ejecute el solucionador de problemas.
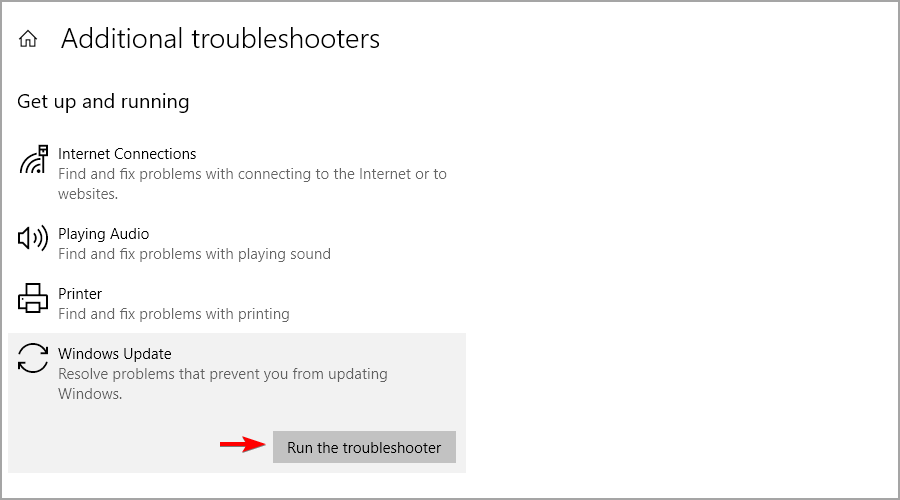
- Espere a que finalice el solucionador de problemas.
¿Puede el software causar errores de actualización?
Sí, a veces su software puede interferir con el proceso de actualización. Por lo general, el culpable puede ser su software de seguridad, así que asegúrese de verificar su configuración.
También debe verificar la configuración de su firewall y usar un software antivirus confiable para evitar este tipo de problemas en el futuro.
Si siguió los pasos anteriores cuidadosamente, habrá corregido su código de error 0x80070003 cuando llegue al final de esta publicación.
En caso de que aún tenga problemas, puede encontrar más soluciones en nuestra guía de Windows Update que no funciona.
Si tiene algún problema en el camino, háganoslo saber en los comentarios a continuación.