- La tecla de retroceso que no funciona puede impedir que los usuarios eliminen caracteres o realicen tareas asociadas con la tecla.
- Los controladores de teclado obsoletos o dañados y las configuraciones del sistema mal configuradas pueden hacer que la tecla de retroceso no funcione.
- Deshabilitar algunas funciones del teclado y ajustar el controlador del teclado puede solucionar el problema.
La tecla de retroceso que no funciona o no funciona correctamente es uno de los problemas recientes de los que se quejaron los usuarios. Cuando esto sucede, evita que los usuarios eliminen caracteres o utilicen funciones relacionadas con la tecla de retroceso.
Por lo tanto, muchos usuarios han preguntado qué hacer con respecto a que la tecla de retroceso no funciona en sus computadoras portátiles o la alternativa para la tecla. Por lo tanto, discutiremos los pasos para solucionarlo en esta guía.
¿Por qué mi tecla de retroceso no funciona?
- Problemas físicos con el teclado, como teclas desgastadas o dañadas, podrían impedir que funcionen correctamente.
- Los cambios en la configuración del teclado o las modificaciones accidentales en las asignaciones de teclas pueden hacer que la tecla de retroceso no funcione en la computadora portátil como se esperaba.
- El malware o el software conflictivo relacionado con el teclado pueden estar causando el problema.
- Las fallas o errores dentro del sistema operativo pueden afectar la funcionalidad de algunas teclas, incluida la tecla de retroceso.
- El uso de varios diseños de idioma del teclado podría alterar el comportamiento del retroceso dentro de ellos y hacer que no funcione en el diseño actual.
¿Cómo arreglo mi tecla de retroceso si no funciona?
Antes de continuar con los pasos de solución de problemas, puede observar las comprobaciones preliminares que se enumeran a continuación:
- Limpie suavemente el teclado con aire comprimido o un cepillo suave para eliminar posibles obstrucciones y asegurarse de que no haya residuos, polvo u objetos extraños que obstruyan la tecla.
- Intente usar el teclado en pantalla para ver si soluciona el problema.
- Reinicie la computadora para resolver fallas temporales de software que afectan la tecla de retroceso.
- Si se trata de un teclado externo, conéctelo a una computadora o computadora portátil diferente para determinar si el problema persiste.
- Actualice el sistema operativo Windows para instalar actualizaciones y parches para corregir errores que pueden causar problemas con el teclado virtual.
- Verifique el cable de datos del teclado/vuelva a colocar el cable para ver si está defectuoso o necesita un reemplazo.
- Desactive las aplicaciones en segundo plano y desinstale temporalmente el software o las aplicaciones de terceros, incluidas las utilidades relacionadas con el teclado, los administradores de teclas de acceso rápido o los programas de macros.
- Intente restaurar su computadora a un punto anterior cuando la tecla funcionaba antes de los problemas de hardware del teclado.
Si las comprobaciones preliminares anteriores pueden arreglar la tecla de retroceso que no funciona, continúe con las soluciones a continuación:
1. Deshabilite las teclas especiales y las opciones de la tecla de filtro
- Prensa ventanas + I llaves para abrir el Ajustes aplicación
- Haga clic en Accesibilidad y haga clic en Teclado en el menú de la izquierda.
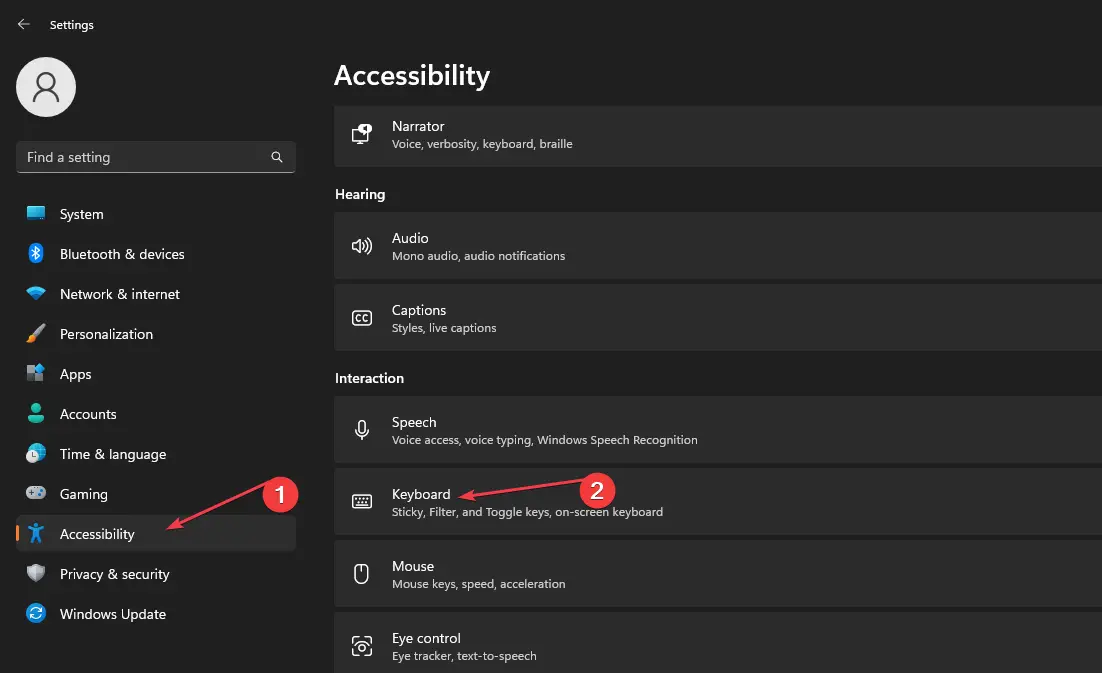
- Encuentra el Teclas pegajosas y desactive la opción Presione una tecla a la vez para los atajos de teclado.
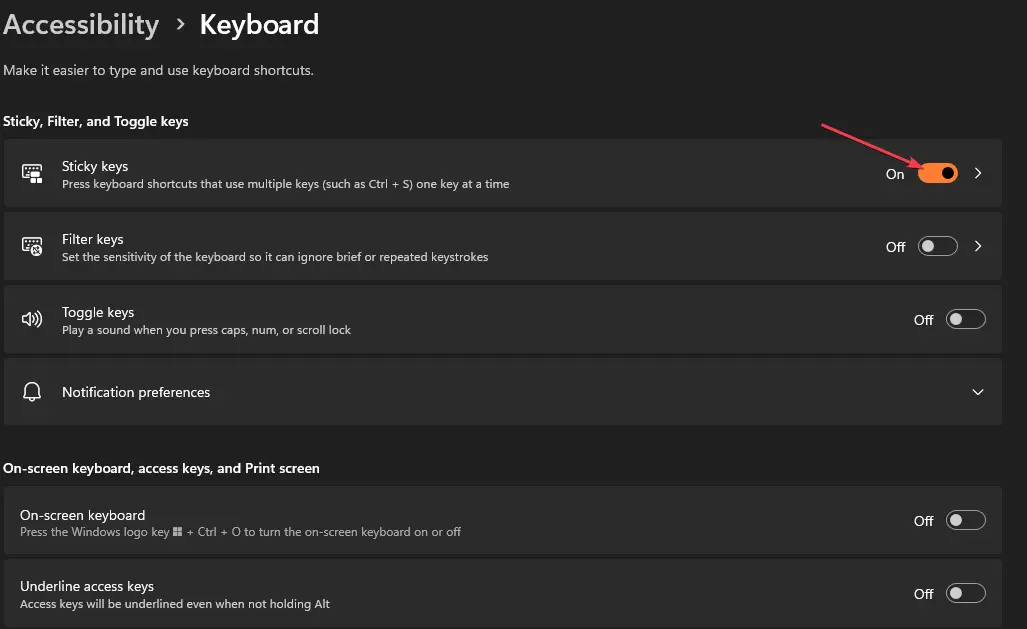
- Haga clic en el Claves de filtrado enlace, desactive el Ignore las pulsaciones de teclas breves o repetidas.
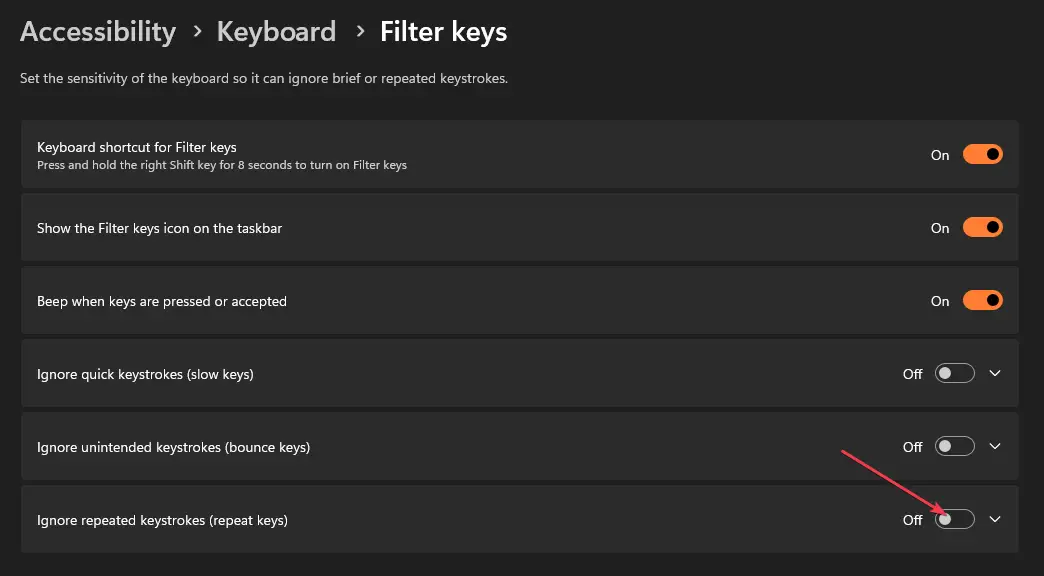
- Cierre la aplicación Configuración y reinicie la PC para efectuar los cambios.
Deshabilitar las teclas Sticky y Filter desactivará sus respectivas funciones cuando presione las combinaciones de teclas designadas o cumpla con los criterios específicos. Resuelve combinaciones de botones que pueden afectar la funcionalidad de la tecla de retroceso.
2. Ejecute el solucionador de problemas del teclado
- Prensa ventanas + I llave para abrir la Ajustes aplicación
- Haga clic en Sistemaluego seleccione Solucionar problemas en el panel derecho y haga clic en Otros solucionadores de problemas.
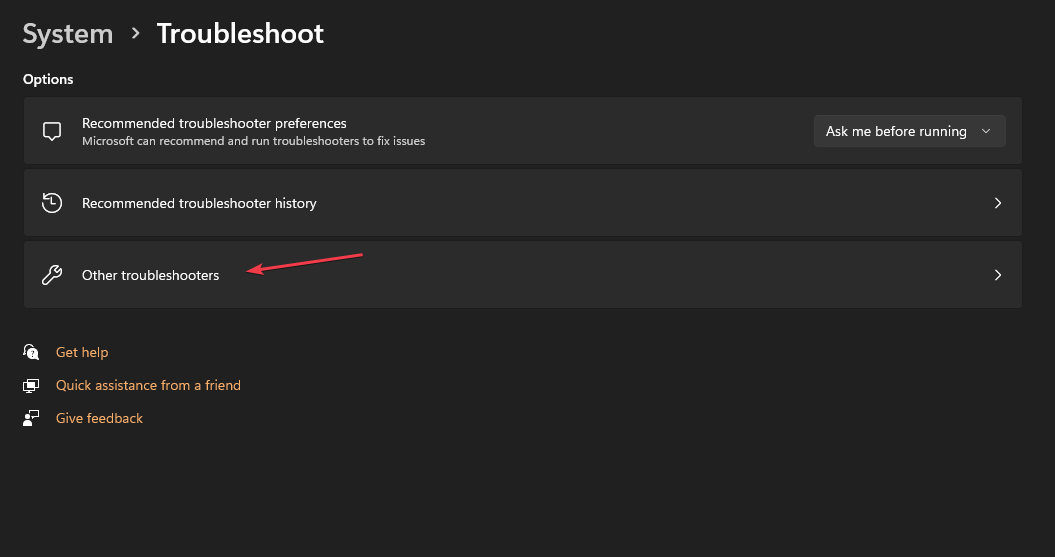
- Luego, haga clic en el Correr botón contra el Teclado.
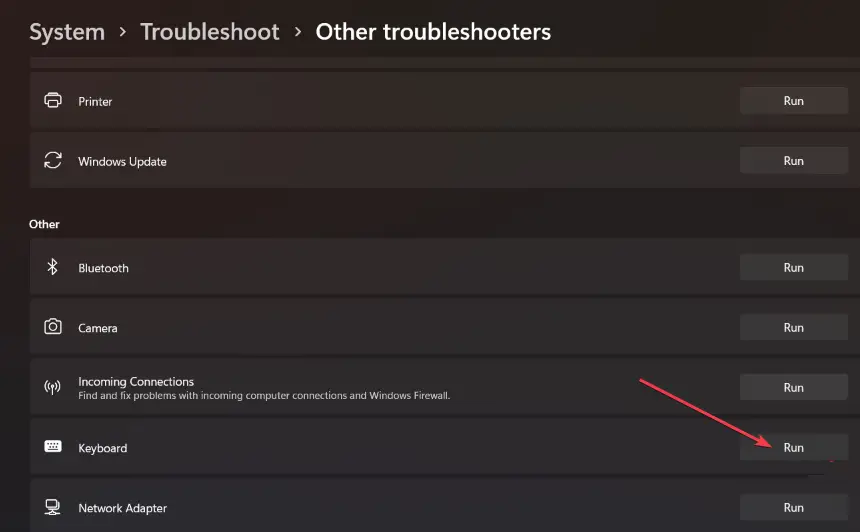
- Espere a que el Solucionador de problemas encuentre y solucione los problemas del teclado en su computadora.
Ejecutar el solucionador de problemas del teclado encontrará y solucionará los problemas que causan el mal funcionamiento de la tecla de retroceso en su computadora portátil.
3. Actualice los controladores de su teclado
- Prensa ventanas + R teclas para solicitar el Correr ventana, tipo devmgmt.mscy haga clic en DE ACUERDO para abrir el Administrador de dispositivos.
- Ampliar la Teclados entrada, haga clic con el botón derecho en Dispositivos de teclado y, a continuación, seleccione Actualizar controlador del menú desplegable.
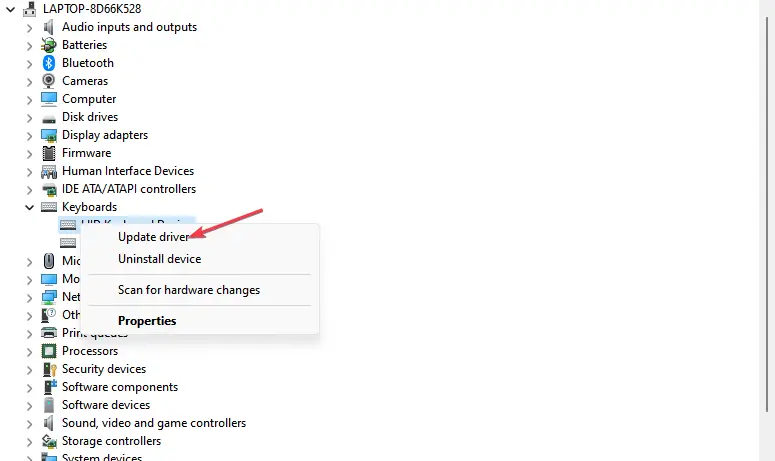
- Haga clic en Busque automáticamente el software del controlador actualizado.
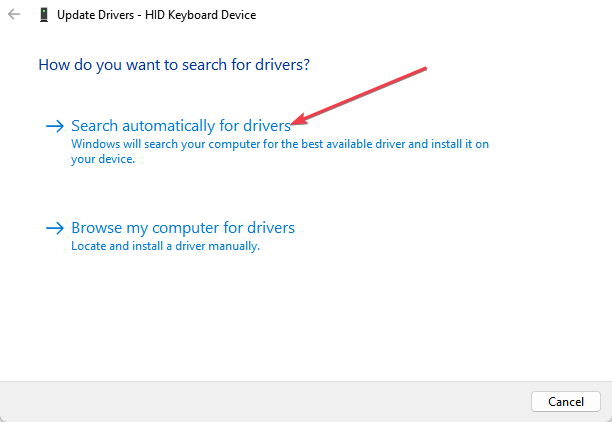
- Reinicie su computadora y verifique si el problema persiste.
La actualización del controlador del teclado corregirá los errores que afectan al dispositivo e instalará las funciones más recientes para mejorar su rendimiento. Además, resuelve los problemas de compatibilidad que causan el problema:
Lea nuestra guía para conocer otros pasos para actualizar los controladores en PC con Windows si tiene algún problema.
- Descargue e instale la aplicación de actualización de controladores de Outbyte.
- Inicie el software y espere a que la aplicación detecte todos los controladores incompatibles.
- Ahora, le mostrará una lista de todos los controladores obsoletos para seleccionar los que desee. Actualizar o Ignorar.
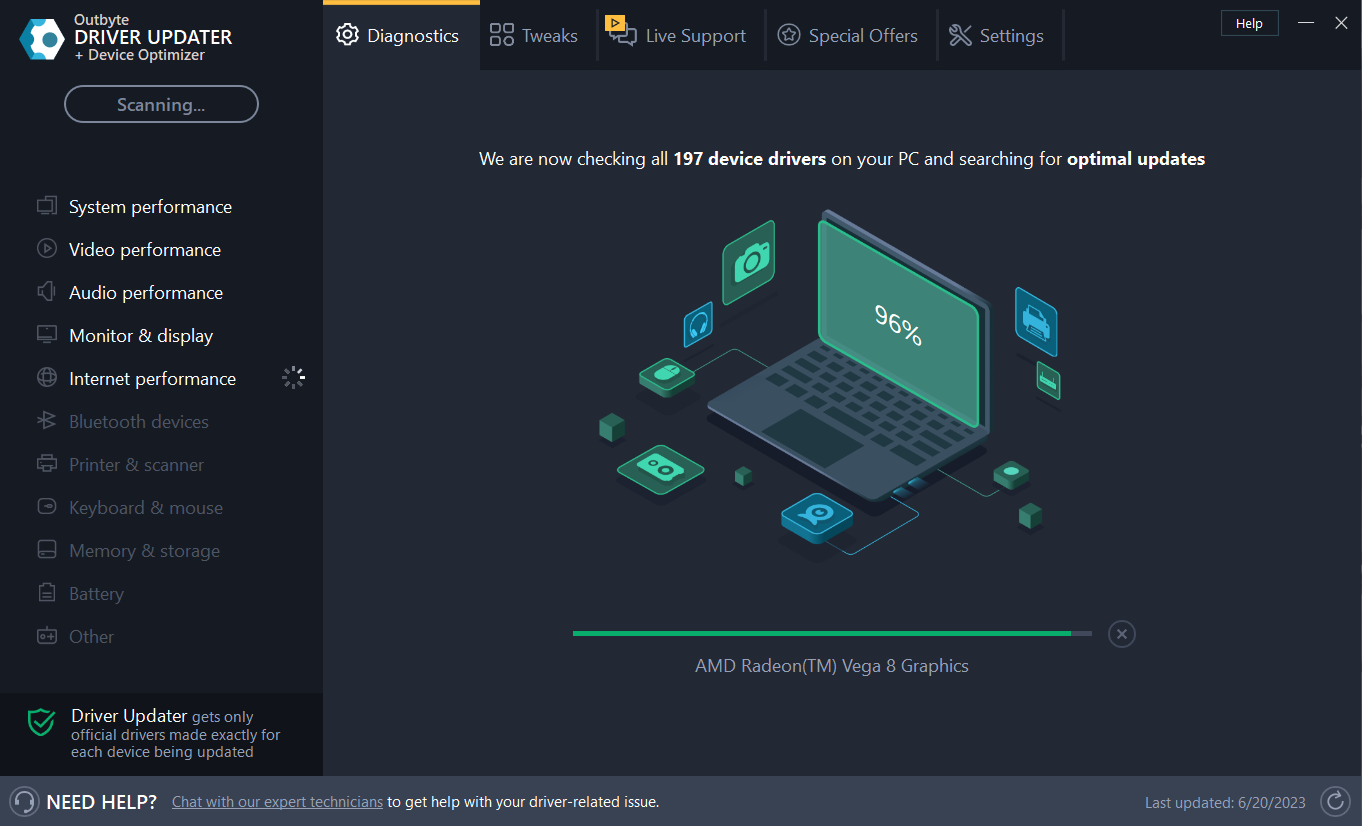
¿La tecla de retroceso no funciona? Cómo solucionarlo y alternativas - Haga clic en Actualizar y aplicar seleccionado para descargar e instalar las últimas versiones.
- Reinicie su PC para asegurarse de los cambios aplicados.
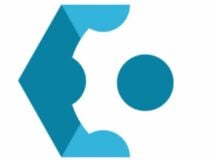
Actualizador de controlador Outbyte
Mantenga su dispositivo en buen estado al permitir que OutByte Driver Updater encuentre las últimas opciones de controladores.
Descargo de responsabilidad: es posible que deba actualizar la aplicación desde la versión gratuita para realizar acciones específicas.
4. Vuelva a instalar el dispositivo de teclado
- Prensa ventanas + R teclas para solicitar el Correr ventana, tipo devmgmt.mscy haga clic en DE ACUERDO para abrir el Administrador de dispositivos.
- Ampliar la Teclados entrada, haga clic con el botón derecho en Dispositivos de teclado y, a continuación, seleccione Desinstalar dispositivo del menú desplegable.
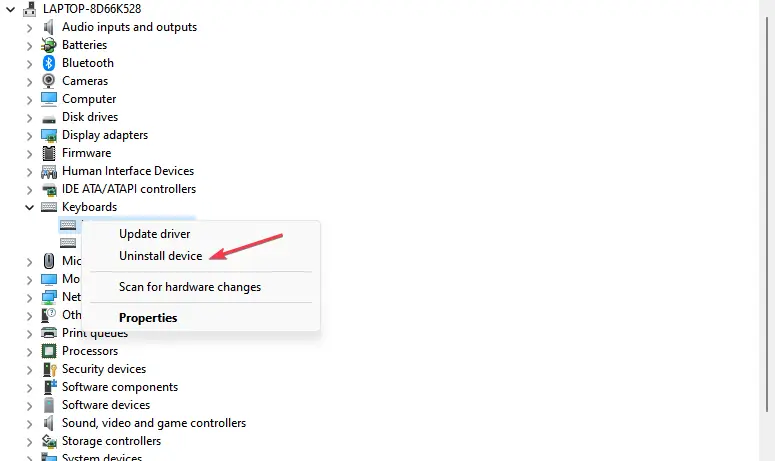
- Hacer clic Desinstalar en el cuadro de confirmación y espere a que se complete el proceso.
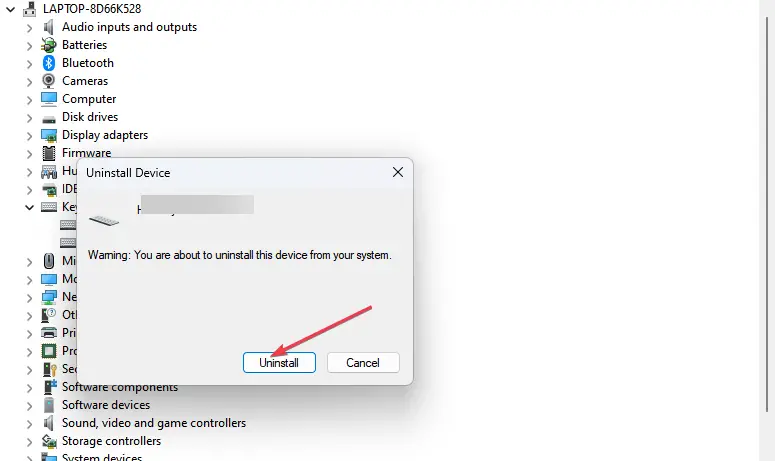
- Reinicie su PC y automáticamente instalará el controlador faltante.
La reinstalación del dispositivo de teclado resolverá los archivos corruptos del dispositivo, los problemas de configuración y otros problemas relacionados con el teclado que impiden que funcione la tecla de retroceso.
¿Cuál es la tecla alternativa para Backspace?
La alternativa a la tecla Retroceso es la tecla Eliminar. Mientras que la tecla Retroceso elimina los caracteres a la izquierda del cursor, la tecla Eliminar elimina los caracteres a la derecha.
Sin embargo, también puede ser una alternativa a Backspace en algunos contextos. Para eliminar caracteres a la izquierda del cursor usando la tecla Eliminar, puede seguir estos pasos:
- Coloque el cursor después del carácter que desea eliminar (a la derecha del carácter).
- presione el Borrar clave en su teclado.
El carácter a la izquierda del cursor debe eliminarse.
¿Hay una tecla alternativa si mi tecla de retroceso no funciona?
junto al Borrar clave, no hay ninguna alternativa a la Retroceso clave que puede utilizar desde el Borrar La tecla se comporta de manera diferente.
Puede usar el software de mapeo de teclado para asignar cualquier otra tecla para que funcione como Retroceso, pero eso es solo una solución de software.
En conclusión, verifique qué hacer si tiene problemas con el teclado al escribir letras incorrectas en su computadora.
Además, te puede interesar nuestro artículo sobre cómo arreglar el teclado que no permite letras dobles al escribir en Windows 11.
Si tiene alguna pregunta o sugerencia con respecto a esta guía, por favor déjela en la sección de comentarios.
¿Sigues experimentando problemas? Solucionarlos con esta herramienta:
PATROCINADO
Algunos problemas relacionados con los controladores se pueden resolver más rápido mediante el uso de una solución de controlador personalizada. Si aún tiene problemas con sus controladores, simplemente instale Actualizador de controladores OutByte y ponerlo en funcionamiento de inmediato. Por lo tanto, ¡deje que actualice todos los controladores y solucione otros problemas de la PC en poco tiempo!


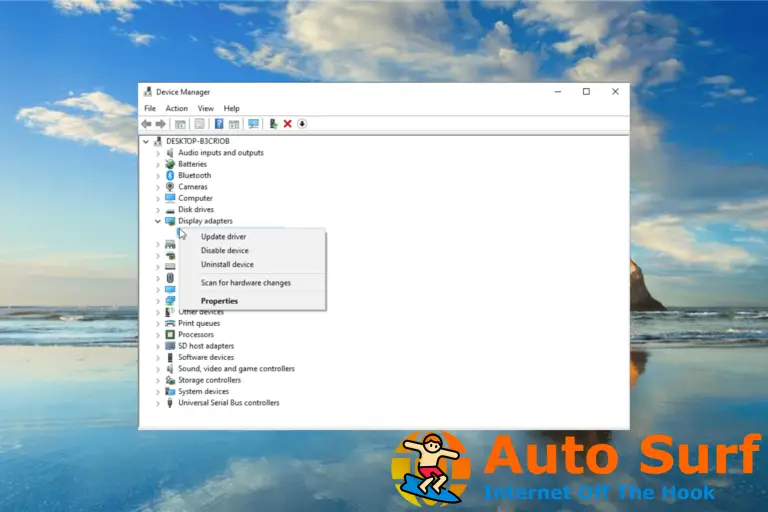
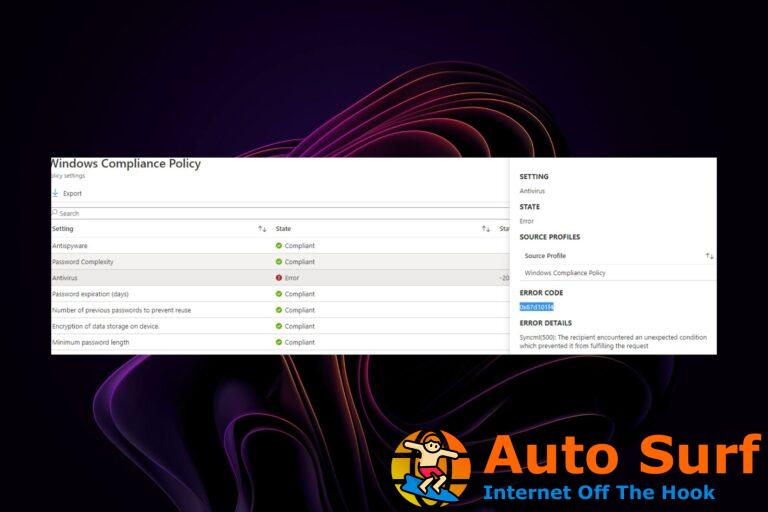


![Excepción de modo kernel no manejada M en Windows 10/11 [FIX] Excepción de modo kernel no manejada M en Windows 10/11 [FIX]](https://auto-surf.ro/wp-content/uploads/1644662354_182_Excepcion-de-modo-kernel-no-manejada-M-en-Windows-1011-768x512.jpg?v=1644662356)

