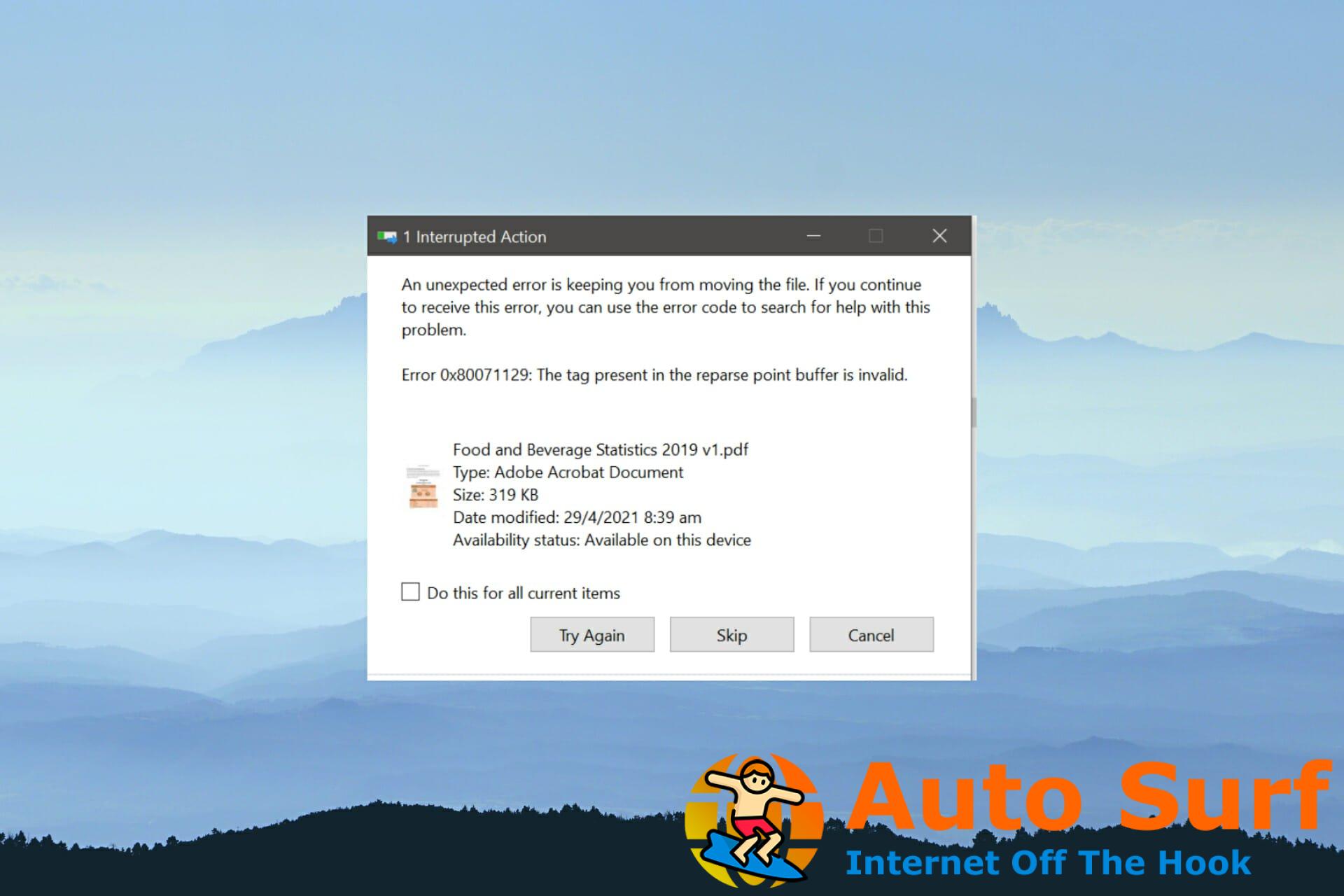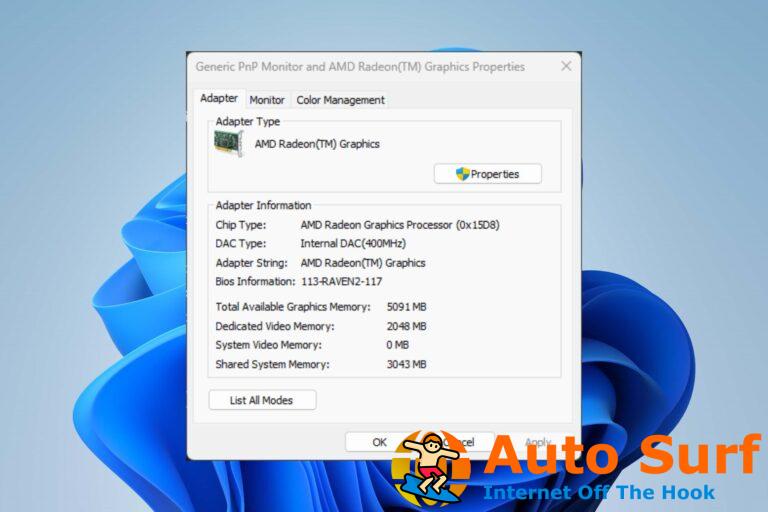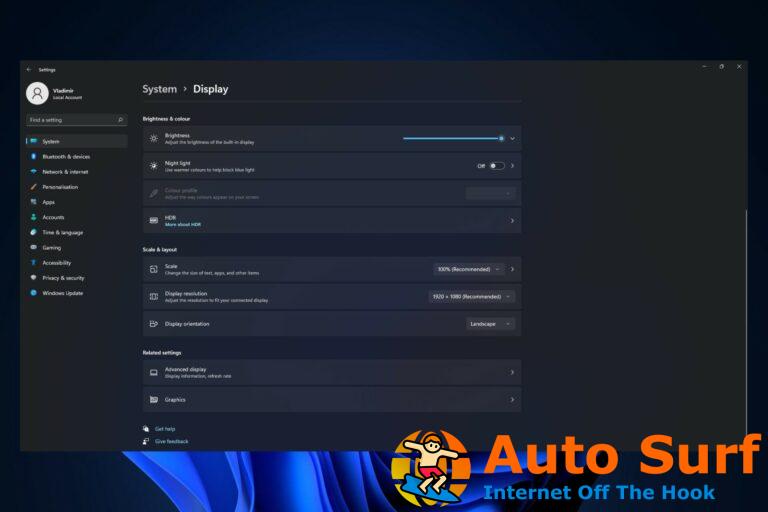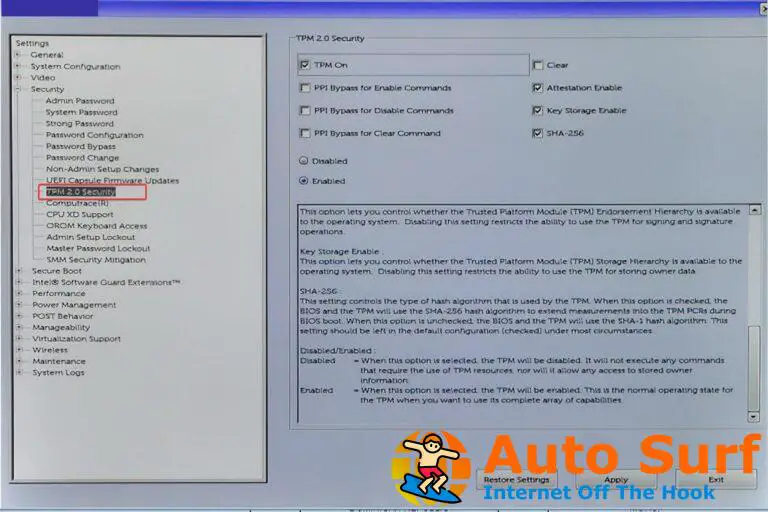- El error 0x80071129 a menudo surge debido a un caché de OneDrive dañado o un archivo de unión bajo demanda.
- Algunos usuarios han confirmado que ejecutar un escaneo de disco puede corregir el error de OneDrive 0x80071129.
- Como alternativa, también puede encontrar los pasos exactos que lo ayudarán a restablecer OneDrive para corregir este temido error.
OneDrive es la aplicación de almacenamiento en la nube predeterminada que viene con Windows 11/10. Esa aplicación tiene una función de sincronización bajo demanda que permite a los usuarios ver y acceder a archivos dentro de su nube OneDrive sin descargarlos.
Sin embargo, algunos usuarios han informado que surge un error OneDrive 0x80071129 cuando intentan mover, copiar o extraer archivos y aplicar propiedades de carpeta con la función On-Demand habilitada.
Ese error muestra el búfer del punto de análisis no es válido mensaje que se muestra directamente debajo cuando surge. Los usuarios no pueden realizar acciones de archivos o carpetas de OneDrive cada vez que se produce ese problema.
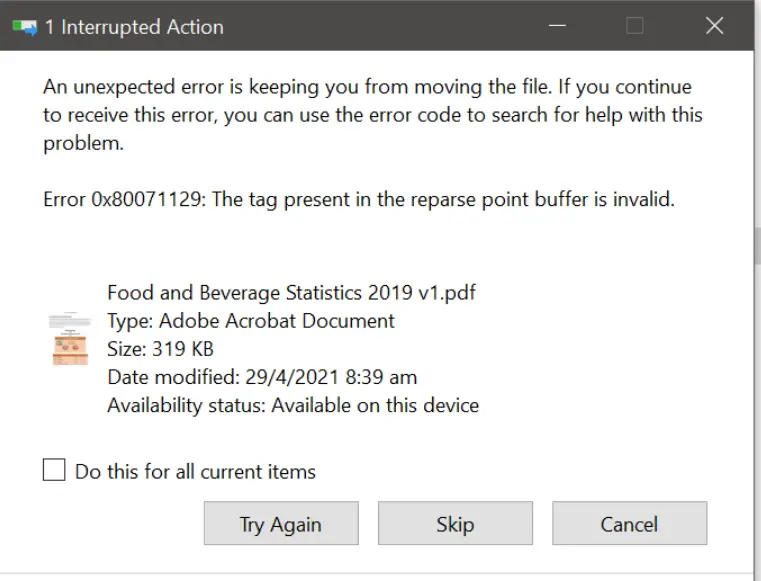
Es posible que pueda corregir el error de OneDrive 0x80071129 con las resoluciones que se describen a continuación.
¿Qué causa el error de OneDrive 0x80071129?
La primera causa más probable del error 0x80071129 es un caché corrupto. El caché de OneDrive puede incluir algunos archivos temporales dañados. Borrar ese caché reiniciando OneDrive sería una solución probable.
La descripción del mensaje de error 0x80071129 dice La etiqueta presente en el búfer del punto de análisis no es válida. Para decirlo en un inglés más claro, esa descripción destaca que OneDrive tiene algunos archivos de unión bajo demanda corruptos (dañados). Los escaneos CHKDSK pueden reparar los archivos de unión de OneDrive.
¿Cómo puedo reparar el error de OneDrive 0x80071129?
1. Ejecute un escaneo CHKDSK
- Abre tu Comenzar menú, haga clic en el cuadro de búsqueda y escriba cmd allí para buscar el Símbolo del sistema. Lánzalo con los derechos elevados haciendo clic en Ejecutar como administrador por su resultado de búsqueda.
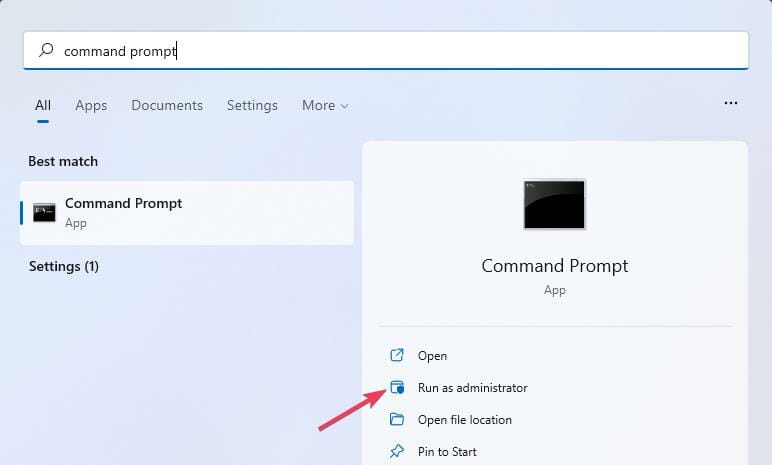
- para ejecutar un Verificar disco escanear, escriba este comando CHKDSK y presione Ingresar:
chkdsk /r /f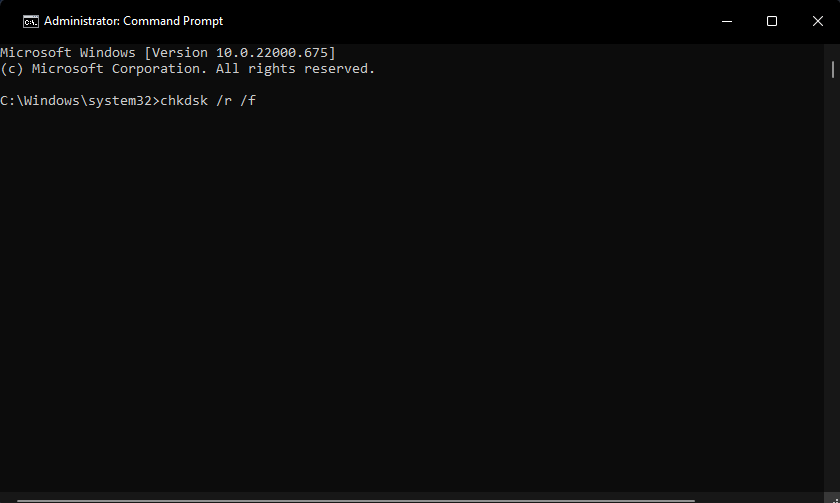
- presione el Y tecla del teclado para programar el escaneo.
- presione el Fuerza Comenzar botón de menú y haga clic en el Reanudar opción.
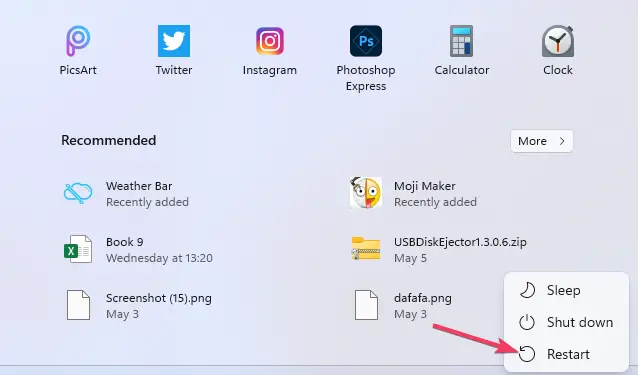
2. Escanear archivos del sistema
- Abierto Símbolo del sistema como se especifica en los pasos uno y dos de la resolución anterior.
- Primero, ingrese el siguiente texto en el Símbolo del sistemat:
DISM.exe /Online /Cleanup-image /Restorehealth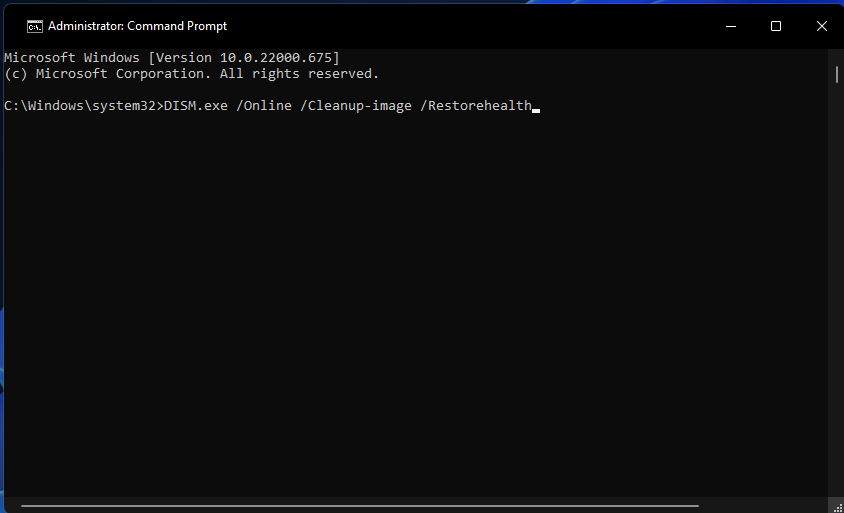
- Prensa Ingresar para iniciar el comando.
- Ingrese esto SFC comando y presione Ingresar:
sfc /scannow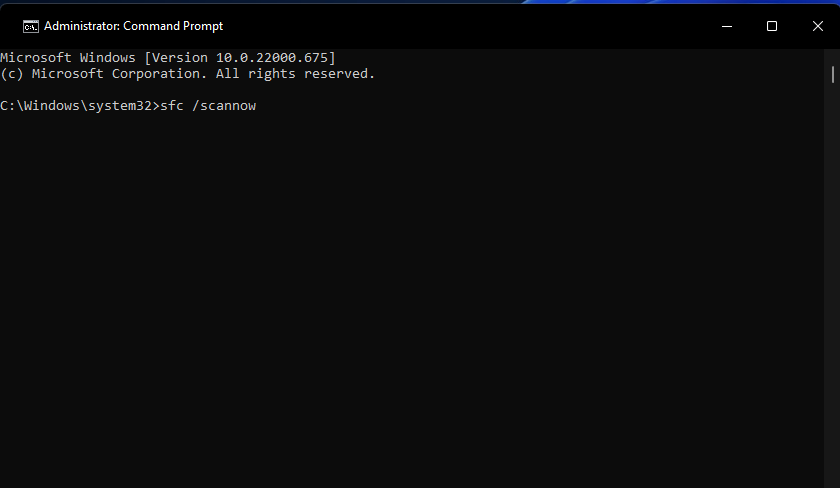
- El escaneo SFC tomará un tiempo. Asegúrese de esperar hasta que el escaneo se complete por completo antes de cerrar el Símbolo del sistema.
Restaurar su sistema a un estado anterior puede solucionar una serie de problemas del sistema. Una forma más sencilla de restaurar su sistema de forma segura es utilizar una herramienta especializada que pueda hacer todo el trabajo por usted.
Restaurante escaneará automáticamente su PC en busca de archivos problemáticos y reemplazará todos los archivos críticos del sistema de Windows que no funcionan correctamente con versiones anteriores que funcionan perfectamente.
Así es como puede realizar esta acción:
- Descargar e instalar Restoro.
- Iniciar la aplicacion.
- Espere a que encuentre cualquier problema de estabilidad del sistema.
- Prensa Iniciar reparación.
- Reinicie su PC para que todos los cambios surtan efecto.
La herramienta de restauración del sistema incorporada revertirá su Windows a una versión anterior, por lo tanto, puede perder algunos datos valiosos que se guardaron después de que se realizó el punto de restauración. Siempre puede devolver su sistema a su estado anterior a la reparación.
⇒ Obtener Restoro
Descargo de responsabilidad: Este programa debe actualizarse desde la versión gratuita para poder realizar algunas acciones específicas.
3. Restablecer la aplicación OneDrive
- trae el Símbolo del sistemala ventana de (nuevamente como se cubre en la resolución uno).
- Ejecute este comando de reinicio y presione Ingresar:
%localappdata%\Microsoft\OneDrive\onedrive.exe /reset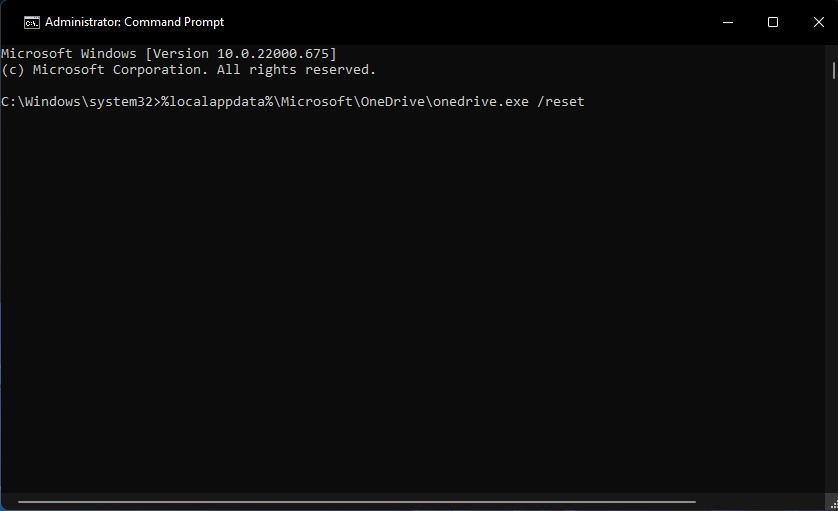
- Si OneDrive no se reinicia automáticamente, escriba este texto y presione Ingresar:
%localappdata%\Microsoft\OneDrive\onedrive.exe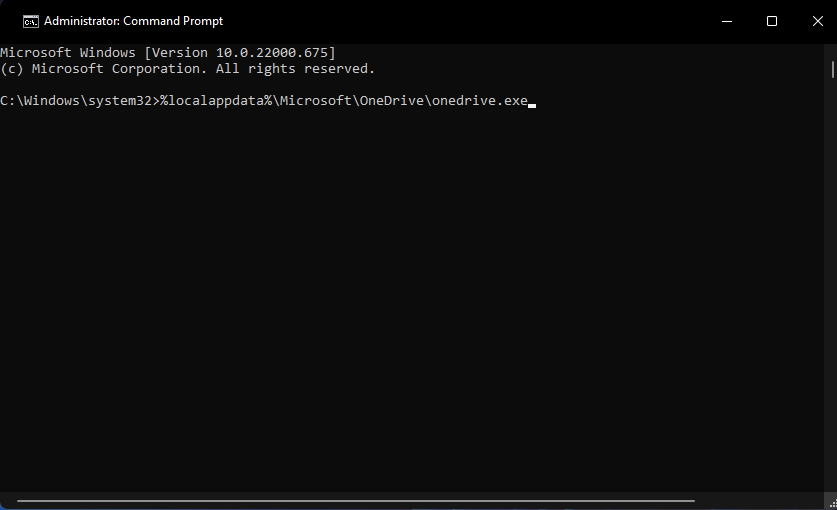
- Algunos usuarios pueden necesitar ingresar un comando de reinicio modificado. Si el comando especificado arriba devuelve un Windows no puede encontrar el mensajeintente ingresar estos comandos modificados:
C:\Program Files\Microsoft OneDrive\onedrive.exe /resetC:\Program Files (x86)\Microsoft OneDrive\onedrive.exe /reset
No hay tantas soluciones posibles para el error de OneDrive 0x80071129. Sin embargo, muchos usuarios han confirmado en los foros que han podido solucionar ese problema con las resoluciones anteriores. Por lo tanto, es posible que no necesite ninguna otra resolución potencial para resolver el error 0x80071129.
Sin embargo, también podría valer la pena intentar reinstalar Microsoft OneDrive. Al hacerlo, se restablecerá por completo la configuración de la aplicación.
de Microsoft Vuelva a instalar la página de la aplicación OneDrive proporciona instrucciones sobre cómo puede reinstalar esa aplicación de almacenamiento en la nube.
¿Ha descubierto alguna otra forma de corregir el error 0x80071129? Si es así, háganoslo saber en la sección de comentarios a continuación. También puede agregar cualquier pregunta sobre el error de OneDrive 0x80071129 allí.