- WordPad ha sido parte del ecosistema de Windows durante mucho tiempo, pero para muchos usuarios de Windows 10, no se abre.
- El problema surge debido a archivos corruptos del sistema o una infección de malware.
- WordPad no puede funcionar con todos los formatos de archivo. Así que asegúrese de que está tratando de abrir uno que sea compatible.
Aunque a la mayoría de los usuarios no les importará perderse WordPad, sigue siendo un activo valioso para las pequeñas necesidades de procesamiento de texto. Hay varios documentos y formatos que WordPad no puede abrir (en parte porque Microsoft quiere que descargues Office), pero todavía funciona bastante bien y puede ser útil.
Dado que ha sido una parte integrada de la plataforma Windows durante mucho tiempo, apenas tiene problemas. No obstante, algunos usuarios experimentaron algunos, ya que aparentemente no pudieron abrir WordPad en Windows 10.
Nos aseguramos de encontrar algunas soluciones al problema en cuestión. Si no puede abrir archivos de texto con WordPad, puede probar nuestras sugerencias y, con suerte, resolver esto.
¿Qué puedo hacer si WordPad no se abre?
1. Escanea en busca de malware
- Cierra todas las aplicaciones en las que estabas trabajando.
- Abierto Defensor de Windows desde el área de notificación.
- Elegir Protección contra virus y amenazas.
- Hacer clic Opciones de escaneo.
- Elegir Exploración sin conexión de Windows Defender y haga clic en Escanear ahora.
Como ya dijimos, el procesador de texto WordPad es una aplicación de escritorio integrada. Una reminiscencia de las iteraciones pasadas de Windows. Se almacena con otros programas instalados en la carpeta WindowsNT.
Eso significa que, en cierta medida y en comparación con los archivos del sistema, es vulnerable a infecciones de malware o uso indebido. Incluso algunas aplicaciones para limpiar el sistema pueden eliminar uno de sus archivos, y eso rara vez es el caso. Un virus, por otro lado, puede afectarlo.
Es por eso que necesitamos que realice un análisis profundo y busque la posible presencia de malware. Esto se puede hacer con el Windows Defender incorporado o cualquier antivirus confiable de terceros.
2. Reparar archivos corruptos del sistema
- Prensa ventanas + S abrir Buscartipo Símbolo del sistemay haga clic en Ejecutar como administrador.
- En la línea de comando, pegue esto y presione Ingresar:
sfc /scannow
Además, recomendamos ejecutar la utilidad Comprobador de archivos del sistema en el símbolo del sistema. Esta herramienta reemplaza los archivos corruptos del sistema con la copia en caché almacenada en la PC.
Aún mejor, puede probar un software de reparación especializado de terceros para manejar archivos corruptos con solo unos pocos clics.
3. Intente iniciar WordPad desde la carpeta de instalación
Si WordPad no se inicia o abre archivos cuando se elige en el menú contextual, puede intentar ejecutarlo directamente desde la ruta de instalación predeterminada. Si abre WordPad, es posible que se repare (en caso de que algunas entradas del registro estén mal configuradas).
El ejecutable que estamos buscando se encuentra siguiendo esta ruta:C:\Program Files (x86)\Windows NT\Accessories\
Simplemente haga doble clic en el wordpad.exe y ejecútelo, o puede iniciarlo como administrador. Luego, localiza los archivos que deseas abrir con WordPad y comienza con la edición.
4. Usa una alternativa
Ahora, sabemos que esto no es una solución, sino una mera solución. Pero, si necesita urgentemente un procesador de texto pero no está dispuesto a restablecer su sistema a los valores de fábrica, le recomendamos que busque alternativas.
Consulte nuestra lista seleccionada de las mejores aplicaciones de escritura y elija una que cumpla con sus requisitos. También puede probar un editor de texto gratuito de código abierto como Open Office o incluso usar Microsoft Office en línea.
Si tiene alguna solución alternativa o recomendación, no dude en hacérnoslo saber en la sección de comentarios a continuación.

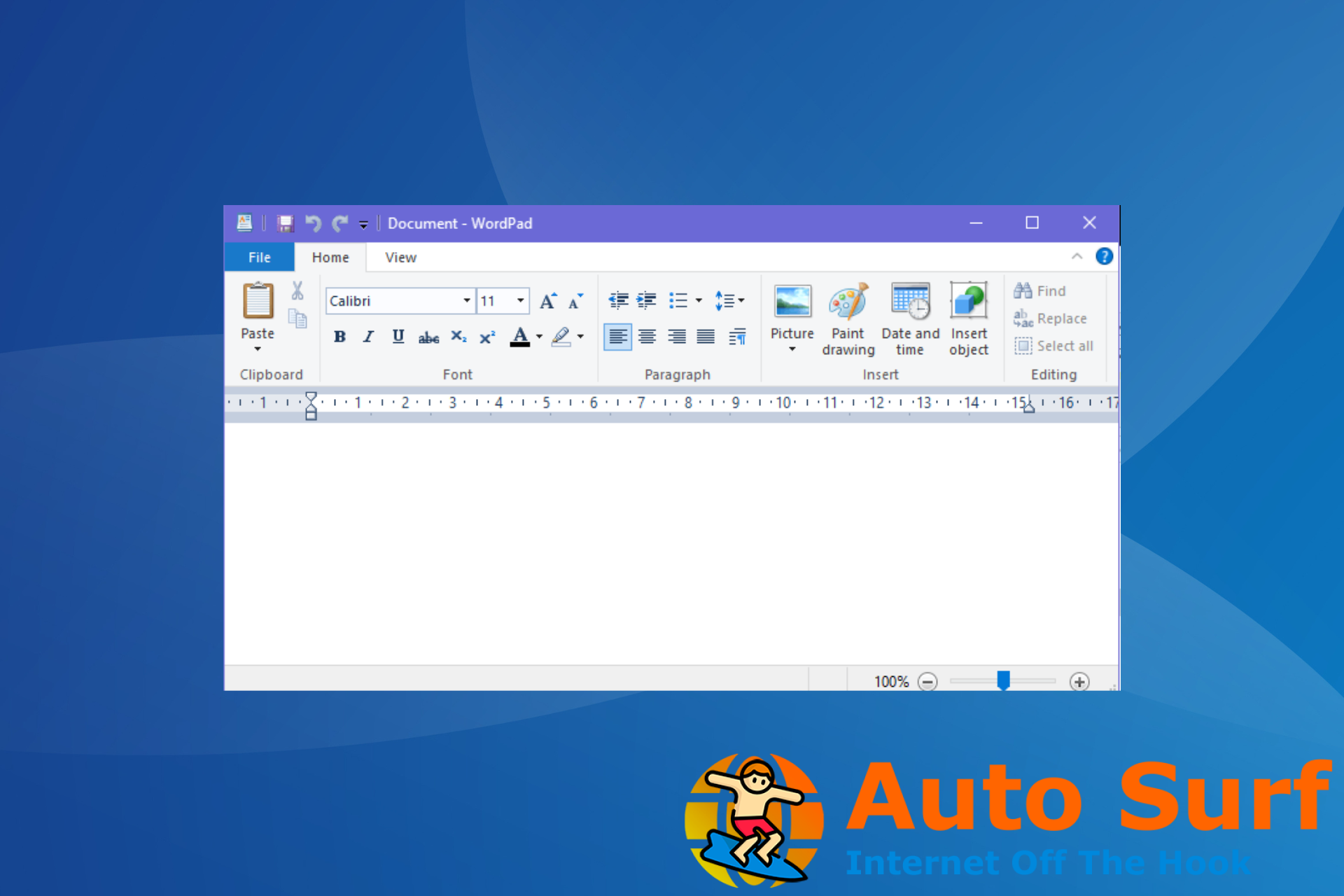
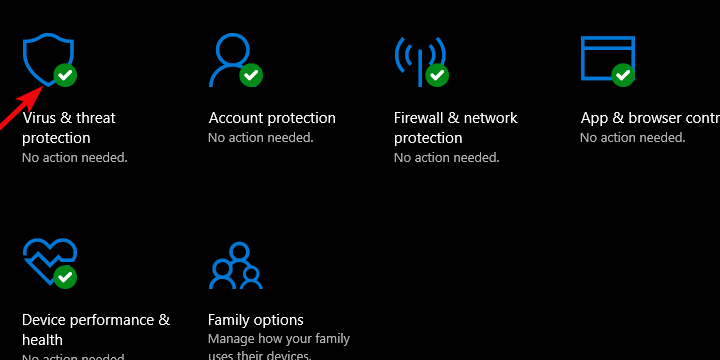
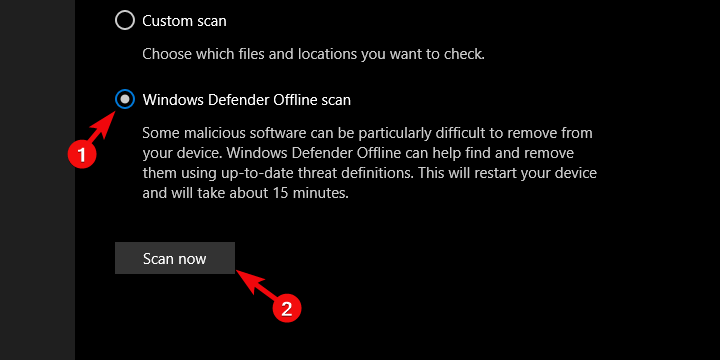
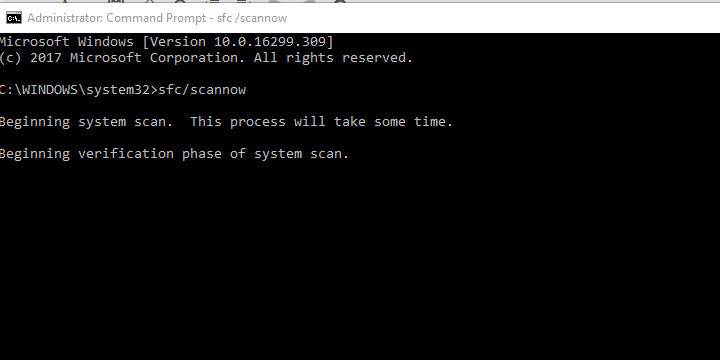
![Falta avchrome.dll [Error fixed] Falta avchrome.dll [Error fixed]](https://auto-surf.ro/wp-content/uploads/1644605126_973_Falta-avchromedll-Error-fixed-768x619.jpg?v=1644605128)





