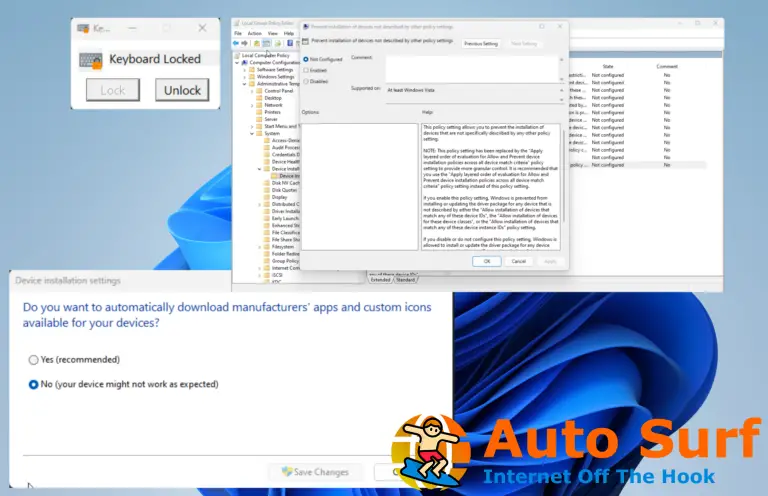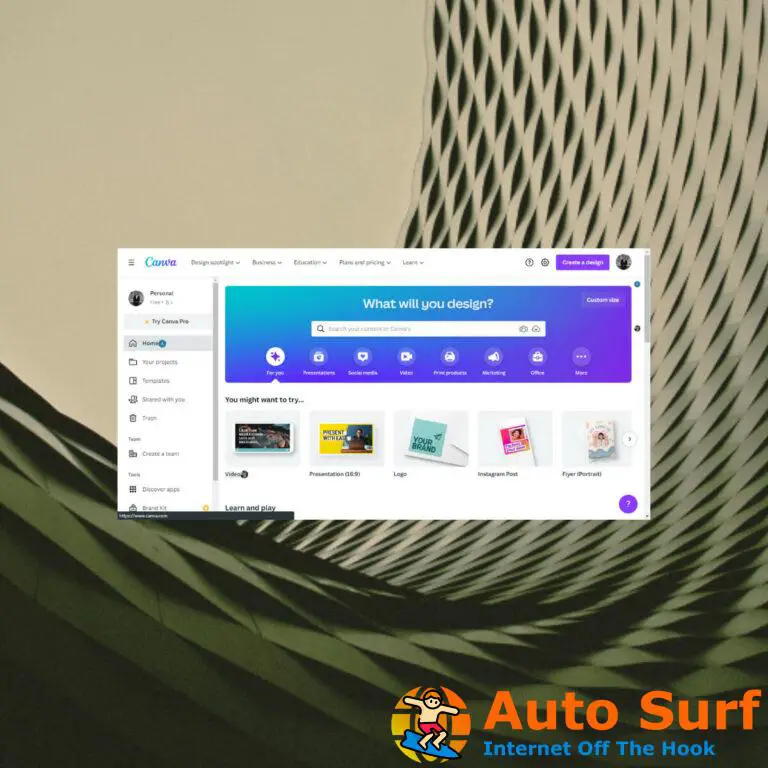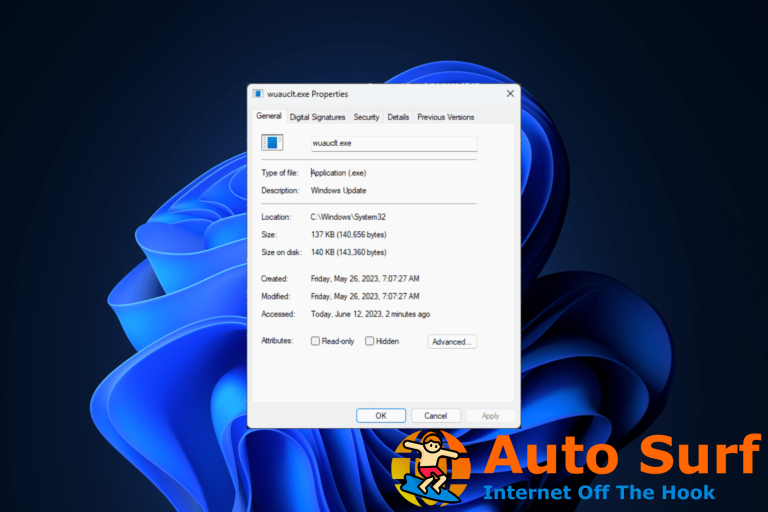- Muchos usuarios afirmaron que VirtualBox no se abrirá en sus PC con Windows 10 después de la actualización.
- Esto puede suceder debido a un problema de incompatibilidad, por lo que deberá reinstalar VirtualBox.
- Otra solución es actualizar sus controladores de gráficos utilizando una herramienta confiable que se encuentra a continuación.
- También puede ejecutar la aplicación en modo de compatibilidad siguiendo nuestra guía paso a paso.
Si VirtualBox dejó de funcionar en su sistema Windows 10, debe encontrar la solución adecuada sin perder los archivos guardados recientemente.
La mayoría de los problemas están relacionados con actualizaciones de Windows aplicadas recientemente, lo que significa que estamos discutiendo problemas de compatibilidad, ciertas configuraciones de Windows 10 que deben ajustarse o controladores obsoletos.
La idea general es que VirtualBox puede dejar de funcionar en Windows 10 sin ningún motivo aparente. Sin embargo, este es un problema común que puede solucionarse fácilmente y sin perder sus archivos.
Entonces, si VirtualBox ya no se abre en Windows 10, ¡no se asuste! Solo tiene que aplicar las soluciones alternativas que se explican y detallan a continuación.
¿Qué hacer si VirtualBox no se abre en Windows 10?
- Reinstalar VirtualBox
- Actualizar controladores gráficos
- Ejecute la aplicación en modo de compatibilidad
- Desactivar la función de aceleración de gráficos 3D
1. Reinstalar VirtualBox
- Haga clic derecho en el icono de Inicio de Windows.
- De la lista que se mostrará, seleccione Panel de control.
- Cambie a categoría y luego, en Programashaga clic en Desinstalar.

- Encuentra el caja virtual entrada y desinstalar el programa de su computadora.
- Asegúrese de conservar todos los archivos guardados recientemente.
- Luego, reinicie su dispositivo con Windows 10.
- A continuación, descargue la última versión de VirtualBox e instálela siguiendo las instrucciones en pantalla.
- Eso debería ser todo; al final, debería poder usar VirtualBox en Windows 10 sin más problemas.
Por lo general, VirtualBox deja de funcionar debido a un problema de incompatibilidad. En la mayoría de las situaciones, es posible que experimente este tipo de fallas inmediatamente después de una actualización de Windows 10.
Por lo tanto, lo correcto es reinstalar VirtualBox en su máquina, siguiendo los pasos anteriores.
Además, si la instalación de VirtualBox falló en Windows 10, consulte nuestra guía paso a paso y solucione el problema de inmediato.
2. Actualice los controladores gráficos
- Haga clic derecho en Windows Comienzo icono.
- Haga clic en la entrada Administrador de dispositivos.
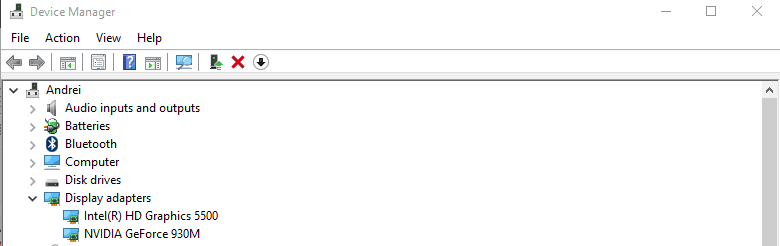
- Desde el Administrador de dispositivos, extienda el Adaptadores de pantalla entrada.
- Haga clic derecho en sus controladores gráficos y elija Actualizar.
Le sugerimos enfáticamente que actualice su controlador automáticamente usando una herramienta dedicada. Mantendrá su sistema alejado de daños permanentes causados por la instalación de una versión incorrecta del controlador.
Después de la instalación, DriverFix comenzará a ejecutarse automáticamente, por lo que no necesita encontrar su acceso directo o la carpeta de origen. DriverFix escaneará su sistema en busca de problemas o controladores faltantes y proporcionará un informe en solo unos segundos.
⇒ Obtener DriverFix
3. Ejecute la aplicación en modo de compatibilidad
- Haga clic derecho en el archivo ejecutable de VirtualBox.
- Escoger Propiedadese ir a la Compatibilidad pestaña.
- Haga clic en Ejecutar el solucionador de problemas de compatibilidad o simplemente revisa el Ejecuta este programa en modo compatibilidad para campo.
- Guarde sus cambios y ejecute el programa con derechos de administrador.
- VirtualBox ahora debería abrirse en su sistema Windows 10.
Si la reinstalación de VirtualBox no te funciona, una buena idea será ejecutar el programa con derechos de administrador y en modo de compatibilidad.
4. Desactive la función de aceleración de gráficos 3D
- Haga clic con el botón derecho en cualquier espacio en blanco del escritorio.
- Seleccione Propiedades gráficas de la lista que se abrirá.
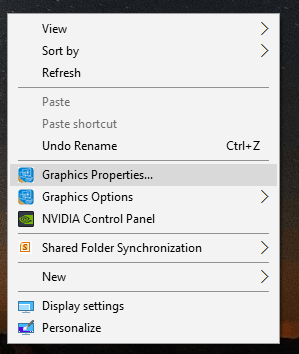
- Escoger Modo básicoy elige OK.
- Navegar hacia opción 3D.
- Deshabilite la aceleración de gráficos 3D desde esta pantalla.
Además, sigue:
- Haga clic derecho en Windows Comienzo logo.
- Escoger Programas y características.
- Desde la siguiente ventana, haga clic en Activar o desactivar las características de Windows.
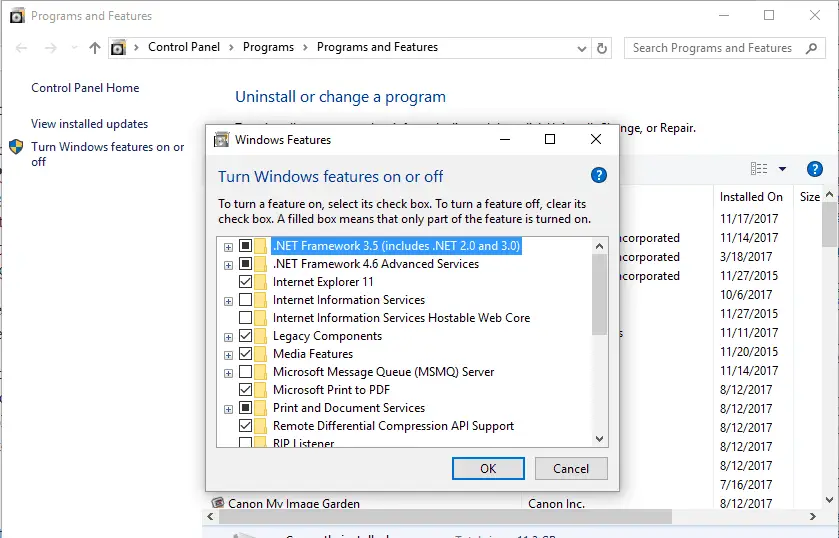
- En la lista que se mostrará, busque el Hiper-V entrada.
- Expandir Hiper-Vy gíralo Sobre.
- Reinicie su sistema Windows 10 al final.
Además, recuerde que VirtualBox solo puede ejecutarse si tiene una CPU con capacidad de virtualización, mientras que la función de virtualización debe habilitarse desde el BIOS.
Ahí tienes; así es como puedes intentar arreglar el virtualbox no abre problema en Windows 10.
Como se mencionó, este error generalmente ocurre después de ciertas actualizaciones de Windows 10, por lo que otra solución podría ser desinstalar la actualización implícita.
También puede implementar su sistema a una versión anterior y desinstalar ciertos parches que necesite.
Eche un vistazo más de cerca a nuestra guía detallada si no puede instalar Windows 10 en VirtualBox y arréglelo en poco tiempo.
Puede decirnos qué método resolvió su problema completando el formulario de comentarios disponible a continuación; de esa manera, puede ayudar a otros usuarios a solucionar sus propios fallos de funcionamiento de VirtualBox.