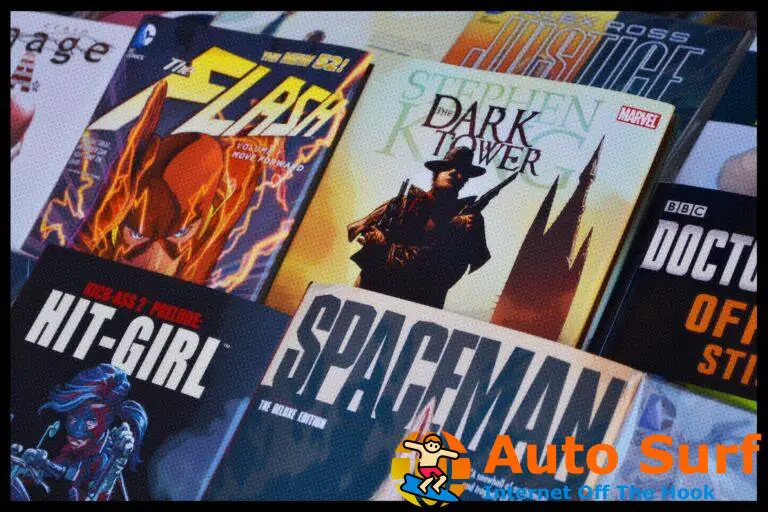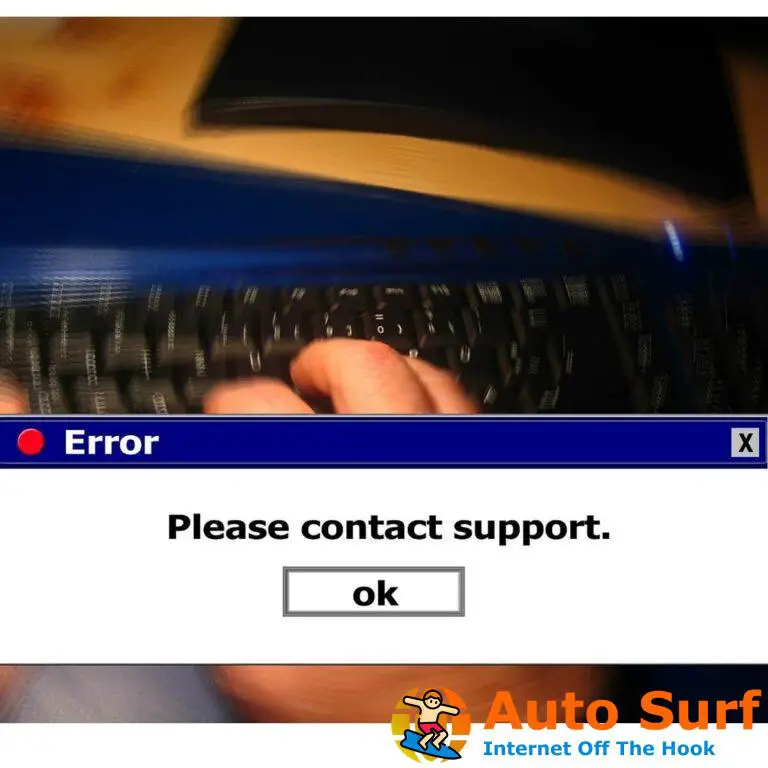- La pantalla negra de la muerte de Windows 10 se debe a problemas con los controladores de la GPU.
- La actualización de los controladores de gráficos resolverá rápidamente el problema de la pantalla en blanco de Windows 10.
- Microsoft también ha proporcionado una solución para el Windows 10 pantalla negra que discutimos a continuación.
- Otra forma de detener el la pantalla negra intermitente en Windows 10 es al deshabilitar su antivirus.
Muchos usuarios han informado recientemente que hay algunos problemas con el proceso de instalación de ventanas 10.
Como todos sabemos, aunque estas plataformas son estables y excelentes tanto en rendimiento como en funciones integradas, existen algunos problemas molestos y estresantes.
Tal vez el mayor problema esté relacionado con el error de pantalla negra que ocurre cuando intenta instalar o actualizar su sistema operativo Windows 10.
Por lo tanto, si tiene problemas con la pantalla en negro, no entre en pánico y lea las pautas a continuación, ya que intentaremos solucionar fácilmente este problema de Windows 10.
Ahora, dado que Microsoft notó tantas quejas, la compañía decidió proporcionar algunas instrucciones para aplicar para reparar la pantalla negra en blanco recibida en el proceso de instalación de Windows 10.
Por lo tanto, siguiendo los pasos a continuación, aprenderá cómo solucionar el problema de la pantalla negra aplicando la solución propia de Microsoft.
Ahora, siga los pasos a continuación e intente reparar su sistema Windows 10. Además, consulte nuestros propios consejos si el método que se presenta a continuación no funciona como se esperaba.
¿Cómo soluciono el problema de la pantalla negra en Windows 10?
- Método oficial proporcionado por Microsoft
- Actualice sus controladores de gráficos
- Deshabilite su software antivirus
1. El método oficial proporcionado por Microsoft
- Necesitas tener tu booteable disco de Windows.
- Inserte el DVD en su dispositivo y reinicie el teléfono.
- En caso de que necesite cambiar el orden de arranque, simplemente presione F9 clave de su teclado.
- Presta atención ya que tendrás que presiona cualquier tecla para arrancar desde CD / DVD, haz eso.
- Ahora comenzará la secuencia de instalación; espere mientras se cargan todos los archivos de Windows.
- El valor por defecto microsoft A continuación, se mostrarán las ventanas del instalador.
- Desde allí, haga clic en Siguiente.
- Hasta el siguiente toque en Solucionar problemas opción ubicada en la esquina inferior izquierda de la pantalla del instalador de Windows.
![REVISIÓN: problemas de pantalla negra en Windows 10/11 [Simple Guide] REVISIÓN: problemas de pantalla negra en Windows 10/11 [Simple Guide]](https://auto-surf.ro/wp-content/uploads/1638297604_328_6-solutions-to-fix-evbdasys-errors-on-Windows-10-BSOD.png)
- En la siguiente ventana elige Solucionar problemas Actualice o reinicie su PC, o use herramientas avanzadas y luego dirigirse hacia Avanzado opciones
- Abra una ventana del símbolo del sistema dentro del proceso de instalación seleccionando Símbolo del sistema opción.
![REVISIÓN: problemas de pantalla negra en Windows 10/11 [Simple Guide] REVISIÓN: problemas de pantalla negra en Windows 10/11 [Simple Guide]](https://auto-surf.ro/wp-content/uploads/1638341286_48_REPARATIE-Probleme-cu-ecranul-negru-in-Windows-10-Simple-Guide.jpg)
- En la ventana de cmd que se mostrará a continuación, escriba C: y presione Entrar.
- Luego, escribe el siguiente comando y presiona Enter:
bootrec /fixmbr![REVISIÓN: problemas de pantalla negra en Windows 10/11 [Simple Guide] REVISIÓN: problemas de pantalla negra en Windows 10/11 [Simple Guide]](https://auto-surf.ro/wp-content/uploads/REPARATIE-Probleme-cu-ecranul-negru-in-Windows-10-Simple-Guide.png)
- Deberías notar que La operación se completó con éxito mensaje que se muestra en su dispositivo.
- En cmd escribe salir y presiona enter.
- Rechazar el DVD de instalación de Windows 10 y seleccione apagar su PC.
- Espere mientras su dispositivo se apaga, reinicie y listo.
- Ahora, así es como puedes arreglar la pantalla negra en Windows.
2. Actualice sus controladores de gráficos
- presione el Tecla de Windows + S y tipo Administrador de dispositivos.
![REVISIÓN: problemas de pantalla negra en Windows 10/11 [Simple Guide] REVISIÓN: problemas de pantalla negra en Windows 10/11 [Simple Guide]](https://auto-surf.ro/wp-content/uploads/Primiti-eroare-Asiosys-pe-computer-Iata-solutia.png)
- En el Administrador de dispositivos ventana, expanda la Adaptadores de pantalla.
- Selecciona tu GPU de la lista.
- Haga clic derecho sobre él y seleccione Actualizar controlador.
![REVISIÓN: problemas de pantalla negra en Windows 10/11 [Simple Guide] REVISIÓN: problemas de pantalla negra en Windows 10/11 [Simple Guide]](https://auto-surf.ro/wp-content/uploads/1638341286_179_REPARATIE-Probleme-cu-ecranul-negru-in-Windows-10-Simple-Guide.png)
- Siga las instrucciones e instale el controlador.
Básicamente, este problema se debe a problemas de incompatibilidad de controladores. Por lo tanto, si los pasos anteriores no funcionan para usted, también puede intentar instalar los controladores gráficos más recientes en modo seguro.
También puede instalar los controladores de su GPU verificando su modelo de GPU, visitando el sitio web del fabricante y descargando los controladores desde allí.
Actualizar su GPU manualmente puede ser tedioso, ya que necesita buscar el controlador correcto y el Administrador de dispositivos no es el actualizador de controladores más confiable que pueda encontrar.
Consejo de experto: Algunos problemas de la PC son difíciles de abordar, especialmente cuando se trata de repositorios dañados o archivos de Windows faltantes. Si tiene problemas para corregir un error, es posible que su sistema esté parcialmente dañado. Recomendamos instalar Restoro, una herramienta que escaneará su máquina e identificará cuál es la falla.
Haga clic aquí para descargar y comenzar a reparar.
Si desea obtener más información sobre cómo actualizar sus controladores mediante el Administrador de dispositivos, tenemos un artículo útil que lo ayudará.
Utilice un actualizador de controladores de terceros
Deshágase de todo el tiempo perdido buscando los controladores correctos instalando una aplicación de terceros que los escanea e instala automáticamente por usted.
El programa encontrará los controladores compatibles más recientes para su hardware y software y los actualizará en consecuencia para que no tenga que preocuparse por encontrarlos usted mismo.
Para asegurarse de que todo funcione sin problemas y evitar cualquier tipo de error en el controlador de GPU, asegúrese de utilizar un asistente de actualización de controlador completo que resolverá sus problemas con solo un par de clics, y le recomendamos encarecidamente DriverFix. Siga estos sencillos pasos para actualizar sus controladores de forma segura:
- Descargar e instalar DriverFix.
- Inicie el software.
- Espere a que DriverFix detecte todos sus controladores defectuosos.
- La aplicación ahora le mostrará todos los controladores que tienen problemas, y solo necesita seleccionar los que le gustaría arreglar.
- Espere a que la aplicación se descargue e instale los controladores más nuevos.
- Reiniciar su PC para que los cambios surtan efecto.
![REVISIÓN: problemas de pantalla negra en Windows 10/11 [Simple Guide] DriverFix](https://auto-surf.ro/wp-content/uploads/2021/11/1638014106_906_Cum-se-remediaza-eroarea-1168-a-imprimantei-XPS-elementul-nu.jpg)
DriverFix
Mantenga su GPU en los picos de su rendimiento sin preocuparse por sus controladores.
Descargo de responsabilidad: este programa debe actualizarse desde la versión gratuita para poder realizar algunas acciones específicas.
3. Deshabilite su software antivirus
![REVISIÓN: problemas de pantalla negra en Windows 10/11 [Simple Guide] REVISIÓN: problemas de pantalla negra en Windows 10/11 [Simple Guide]](https://auto-surf.ro/wp-content/uploads/1638136323_533_FIX-Broadband-modem-is-experiencing-connectivity-problems.jpg)
Otra causa común de problemas de pantalla negra después de instalar la última versión del sistema operativo Windows podría ser su software antivirus.
De hecho, muchos usuarios que instalaron una nueva actualización de Windows 10 experimentaron problemas de pantalla negra durante la actualización.
Después de desactivar temporalmente sus soluciones de seguridad, pudieron instalar la nueva versión del sistema operativo. No se preocupe, ya que Windows Defender seguirá protegiendo su PC.
Si está buscando un nuevo software antivirus, le recomendamos encarecidamente que consulte esta lista detallada que contiene los mejores del mercado.
Entonces, pruebe estos pasos y vea si puede resolver la pantalla negra de su sistema Windows 10. Esperamos que lo ayuden a deshacerse del problema de la pantalla negra.
Además, utilice el campo de comentarios de abajo para compartir su experiencia con nosotros y señalar cualquier otra solución que pueda funcionar y ayudar a otros usuarios de Microsoft.

![REVISIÓN: problemas de pantalla negra en Windows 10/11 [Simple Guide] REVISIÓN: problemas de pantalla negra en Windows 10/11 [Simple Guide]](https://auto-surf.ro/wp-content/uploads/1644667180_833_REVISION-problemas-de-pantalla-negra-en-Windows-1011-Simple-Guide.jpg?v=1644667181)