- Fltmgr_file_system es un BSoD que, como era de esperar, bloqueará su PC y lo obligará a reiniciarse.
- Al igual que otros de esta categoría, el error de pantalla azul de la muerte Fltmgr_file_system puede desencadenarse por cualquier cosa, desde corrupción hasta hardware defectuoso.
- Para identificar la causa exacta del sistema de archivos Fltmgr BSoD, es posible que deba ingresar al modo seguro y escanear su sistema en busca de errores.
- Asegúrese de verificar también sus controladores y prepárese para restablecer su sistema operativo o restaurarlo a un punto anterior en el tiempo cuando no hubo un error del sistema de archivos Ffltmgr en Windows 10.
Los errores de pantalla azul de la muerte, como FLTMGR_FILE_SYSTEM, pueden deberse a problemas de hardware o software, y es por eso que a veces son difíciles de solucionar.
El error de pantalla azul Fltmgr_file_system obligará a su PC a bloquearse y reiniciarse cada vez que aparezca. Hoy le mostraremos cómo corregir el error del SISTEMA DE ARCHIVOS FLTMGR en Windows 10.
¿Cómo soluciono FltMgr en Windows 10?
1. Actualice Windows 10 y todos sus controladores
- imprenta Tecla de Windows + I para abrir el Aplicación de configuración y navegue hasta el Actualización y seguridad sección.

- Ahora haga clic en el Buscar actualizaciones botón.
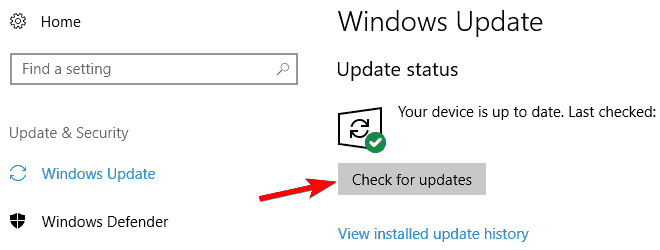
Si hay actualizaciones disponibles, se descargarán en segundo plano. Una vez que se descargan las actualizaciones, se instalarán tan pronto como reinicie su PC.
Además de descargar actualizaciones de Windows, también es importante que actualice sus controladores. Tenga en cuenta que deberá actualizar todos los controladores en su PC para corregir este error.
La instalación de los controladores más recientes es crucial para la estabilidad del sistema, pero la descarga manual de controladores puede ser larga y tediosa. Si desea actualizar rápidamente todos sus controladores, le sugerimos que pruebe DriverFix.
Driverfix es un software liviano creado específicamente para mantener sus controladores actualizados y en buen funcionamiento. Puede detectar cualquier archivo de controlador dañado y repararlo automáticamente. Es una alternativa que ahorra tiempo a la actualización manual de sus controladores.
Cuando termine el proceso, verifique y vea si su problema está solucionado.
2. Ingrese al modo seguro
- Inicie la reparación automática reiniciando su computadora varias veces durante la secuencia de arranque. Alternativamente, puede mantener Cambio en su teclado y haga clic en el Reiniciar botón.
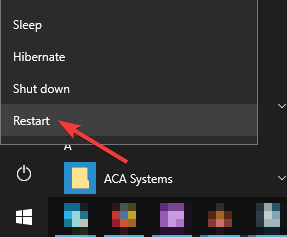
- Escoger Solucionar problemas > Opciones avanzadas > Configuración de inicio y haga clic en el Reiniciar botón.
- Cuando su computadora se reinicie, verá una lista de opciones. imprenta 5 o F5 para comenzar Modo seguro con funciones de red.
Si el problema es causado por cierto software, podrá saberlo ingresando al Modo seguro.
Este modo usa solo los controladores y el software necesarios, y si el error es causado por un software de terceros, no debería ver un error BSOD mientras está en modo seguro.
Si su PC está estable en Modo seguro, significa que la BSoD está siendo causada por cierto software en su PC, por lo que puede usar el Modo seguro para encontrar y eliminar el software problemático.
3. Realice un análisis de chkdsk
- Reinicie su PC varias veces durante el arranque para forzarlo a iniciar en Modo de reparación automática.
- Escoger Solucionar problemas > Opciones avanzadas. Ahora seleccione Símbolo del sistema.
- Cuándo Símbolo del sistema comienza, entra chkdsk /f X: y ejecuta ese comando. Tenga en cuenta que debe reemplazar X con la letra que representa la partición de su sistema.
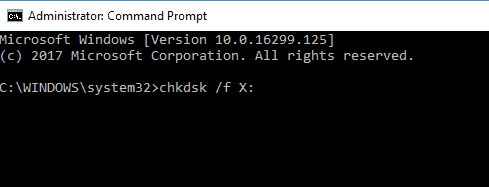
también debes saber que chkdsk el escaneo puede tomar 15 minutos o más dependiendo del tamaño de su partición. Una vez que finalice el escaneo, verifique si el problema persiste.
Según los usuarios, a veces puede ocurrir un error FLTMGR_FILE_SYSTEM debido a la corrupción del archivo. Si ese es el caso, es posible que deba reparar sus archivos para solucionar este problema.
Para hacerlo, debe iniciar el símbolo del sistema antes de que se inicie Windows 10 y ejecutar el análisis de chkdsk.
4. Elimine temporalmente su software antivirus
Las aplicaciones de terceros a menudo pueden hacer que aparezca este error, especialmente si esa aplicación no es totalmente compatible con Windows 10.
Una causa común de FLTMGR_FILE_SYSTEM y otros errores de la pantalla azul de la muerte puede ser su software antivirus.
Para solucionar este problema, deberá eliminar temporalmente su antivirus, y la mejor manera de hacerlo es utilizar la herramienta de eliminación dedicada.
Si su antivirus fue el problema, se recomienda cambiar a una solución diferente. Hay muchas excelentes herramientas antivirus disponibles.
Consejo de experto: Algunos problemas de la PC son difíciles de abordar, especialmente cuando se trata de repositorios corruptos o archivos de Windows faltantes. Si tiene problemas para corregir un error, es posible que su sistema esté parcialmente dañado. Recomendamos instalar Restoro, una herramienta que escaneará su máquina e identificará cuál es la falla.
Haga clic aquí para descargar y comenzar a reparar.
Independientemente de las tareas específicas para las que use su computadora y los recursos de su dispositivo, puede encontrar un buen antivirus que no interfiera con otros procesos o aplicaciones en su PC.
Debe estar atento a las soluciones livianas con bases de datos de amenazas integrales, protección de múltiples capas y VPN integrada y soluciones de privacidad en línea.
Las mejores herramientas disponibles integran todas las características mencionadas anteriormente. Además de eso, hay muchos programas antivirus con pruebas gratuitas, por lo que no tiene que comprometerse de inmediato si no está seguro de cuál sería el mejor para usted.
5. Usar la restauración del sistema
- Reinicie su PC varias veces durante la secuencia de arranque.
- ahora elige Solucionar problemas > Opciones avanzadas > Restaurar sistema.
- Selecciona tu nombre de usuario de la lista e ingrese su contraseña de la cuenta.
- Restauración del sistema ahora aparecerá la ventana. Haga clic en próximo continuar.
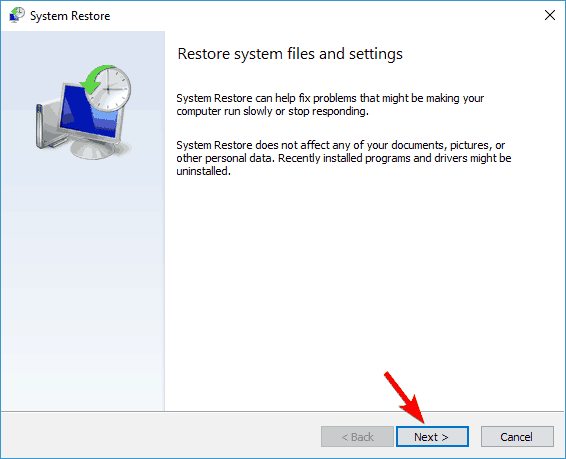
- Si está disponible, consulte Mostrar más puntos de restauración y seleccione el punto de restauración deseado. Hacer clic próximo y siga las instrucciones en pantalla para completar el proceso de restauración.
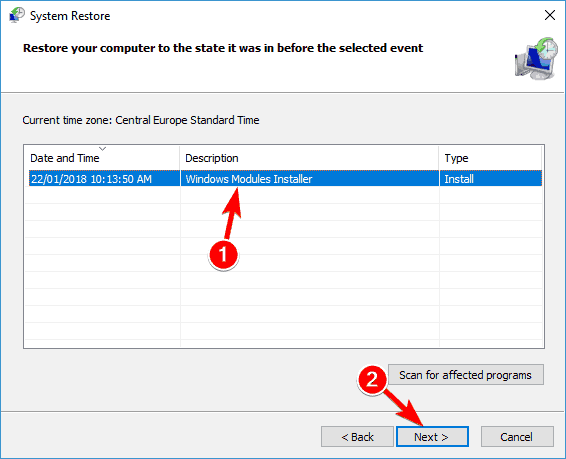
A veces puede encontrar un error FLTMGR_FILE_SYSTEM debido a aplicaciones o actualizaciones instaladas recientemente. Si el problema comenzó a ocurrir recientemente, es posible que pueda solucionarlo realizando la Restauración del sistema.
Si Restaurar sistema soluciona el problema, vigile de cerca el nuevo software y las actualizaciones de controladores.
Windows 10 tiende a actualizar sus controladores automáticamente y, a veces, una actualización de controlador puede hacer que aparezca este error.
Para evitar que este problema vuelva a aparecer, asegúrese de bloquear las actualizaciones automáticas de Windows y de bloquear Windows 10 para que no actualice ciertos controladores.
Bloquear las actualizaciones no siempre es la mejor solución, pero a veces es necesario si desea evitar que vuelva a aparecer este problema.
6. Realice el restablecimiento de Windows 10
- Reinicie su PC varias veces durante la secuencia de arranque.
- Seleccione Solucionar problemas> Restablecer esta PC> Eliminar todo. Durante este paso, es posible que se le pida que inserte un medio de instalación de Windows 10, así que asegúrese de hacerlo.
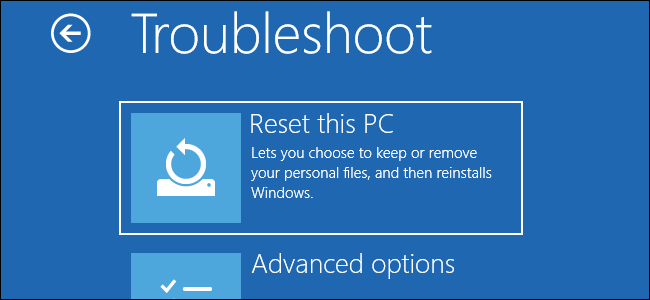
- Seleccione Solo la unidad donde está instalado Windows> Simplemente elimine mis archivos y haga clic en el Reiniciar botón para empezar.
- Siga las instrucciones en pantalla para completar el proceso de reinicio.
Si no puede encontrar el software que está causando el error FLTMGR FILE SYSTEM BSoD, puede realizar un reinicio de Windows 10.
Este procedimiento eliminará todos los archivos de su partición C, por lo tanto, asegúrese de hacer una copia de seguridad de sus archivos importantes.
Para completar el restablecimiento de Windows 10, es posible que también necesite una unidad flash USB de arranque, y puede usar Herramienta de creación de medios para crear uno.
Después de completar el restablecimiento de Windows 10, no instale ninguna aplicación de terceros, en su lugar, simplemente pruebe su sistema por un tiempo. Si el error vuelve a aparecer, significa que el problema está causado por su hardware.
7. Verifique si hay hardware defectuoso

El hardware defectuoso, más comúnmente la RAM, a menudo puede desencadenar el error FLTMGR_FILE_SYSTEM. Por lo tanto, le recomendamos que pruebe sus módulos RAM uno por uno y verifique si funcionan correctamente.
A veces, ni siquiera tiene que reemplazar su RAM, es suficiente volver a colocar sus módulos de RAM y el problema debería solucionarse.
Tenga en cuenta que el polvo también puede causar este problema, y si las ranuras de su memoria están llenas de polvo, debe quitar su RAM y limpiar las ranuras con aire a presión.
Otra causa común de este error puede ser su placa base, así que asegúrese de verificar si funciona correctamente.
El error FLTMGR_FILE_SYSTEM Blue Screen of Death puede causarle problemas, pero puede solucionar este error fácilmente eliminando las aplicaciones problemáticas o volviendo a colocar los módulos de RAM.
Háganos saber qué funcionó para usted accediendo a la sección de comentarios a continuación.


![REVISIÓN: el disco duro secundario congela la PC [7 solutions] REVISIÓN: el disco duro secundario congela la PC [7 solutions]](https://auto-surf.ro/wp-content/uploads/REVISION-El-disco-duro-secundario-congela-la-PC-7-solutions-768x512.jpg?v=1638441308)
![El Liberador de espacio en disco no funciona o falla en Windows 10 [Fixed] El Liberador de espacio en disco no funciona o falla en Windows 10 [Fixed]](https://auto-surf.ro/wp-content/uploads/1644932464_656_El-Liberador-de-espacio-en-disco-no-funciona-o-falla-768x768.jpg?v=1644932465)
![No hay suficiente memoria RAM Error de Photoshop [Technician Fix] No hay suficiente memoria RAM Error de Photoshop [Technician Fix]](https://auto-surf.ro/wp-content/uploads/1644709749_753_No-hay-suficiente-memoria-RAM-Error-de-Photoshop-Technician-Fix-768x512.jpg?v=1644709751)
![Discord abriendo enlaces en el navegador equivocado [Solved] Discord abriendo enlaces en el navegador equivocado [Solved]](https://auto-surf.ro/wp-content/uploads/1644762423_70_Discord-abriendo-enlaces-en-el-navegador-equivocado-Solved-768x512.jpg?v=1644762425)

