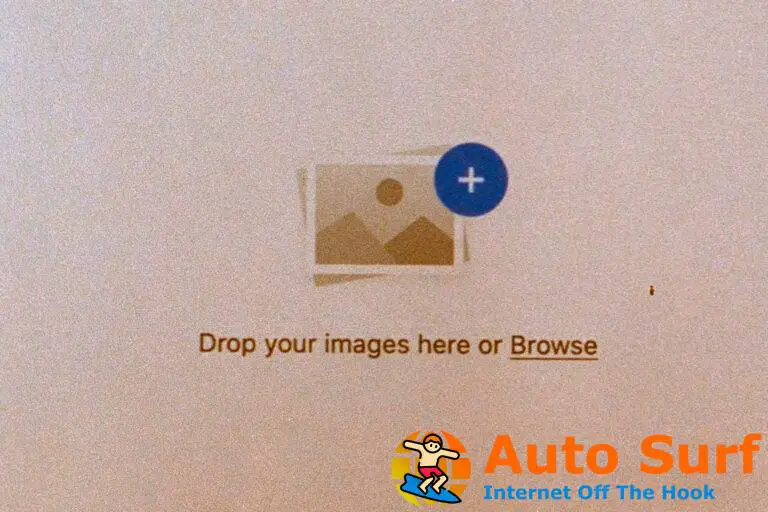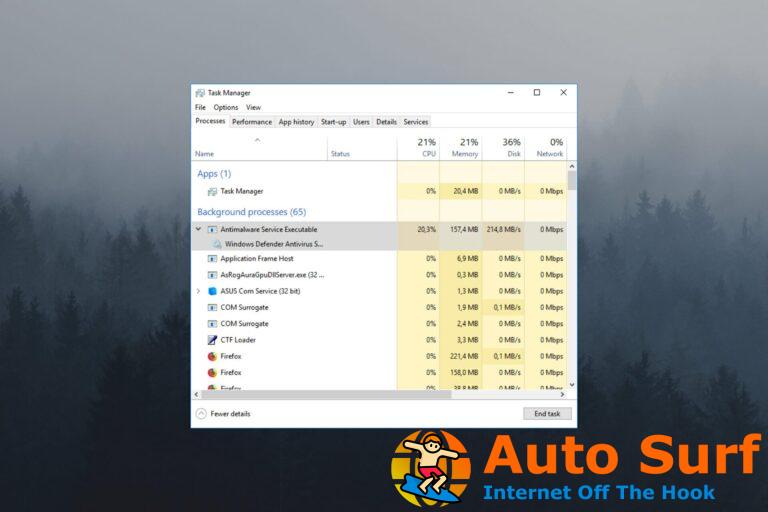- Los errores de Windows Update son bastante comunes, pero también lo son las soluciones para solucionarlos.
- Por ejemplo, le mostraremos cómo corregir el error de actualización de Windows 0x8024000b.
- Si encuentra algún otro error similar, búsquelo en nuestro Centro de errores de actualización de Windows.
- Para obtener más ayuda con su PC, visite nuestra página de errores de Windows 10.
El error 0x8024000b es otro de una larga lista de actualizacion de Windows códigos de error Ese error, al igual que los otros problemas de actualización, impide que Windows reciba actualizaciones. Esta error surge cuando ventanas no se puede acceder al archivo de actualización del manifiesto.
Cuando el error ocurre, verá un error 0x8024000b y La operación fue cancelada mensaje de error dentro de Ajustes’ actualizacion de Windows pestaña. Así es como podría corregir el error 0x8024000b.
Consulte estas resoluciones potenciales para el error 0x8024000b
1. Ejecute el solucionador de problemas de Windows Update
Numerosos usuarios han confirmado que el actualizacion de Windows el solucionador de problemas corrigió el error 0x8024000b para ellos.
- Primero, haga clic en el Escriba aquí para buscar botón de la barra de tareas entre Cortana y el menú Inicio.
- Ingresar solucionar problemas en el cuadro Escriba aquí para buscar.
- Haga clic en Solucionar problemas de configuración para abrir una pestaña Solucionar problemas en Configuración.
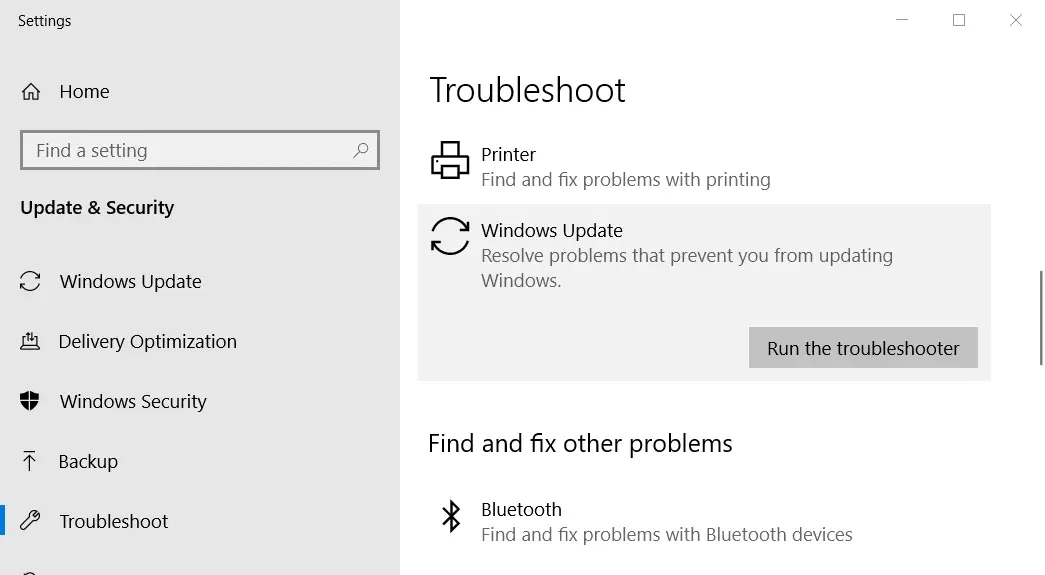
- Selecciona el actualizacion de Windows solucionador de problemas y haga clic en su Ejecute el solucionador de problemas botón.
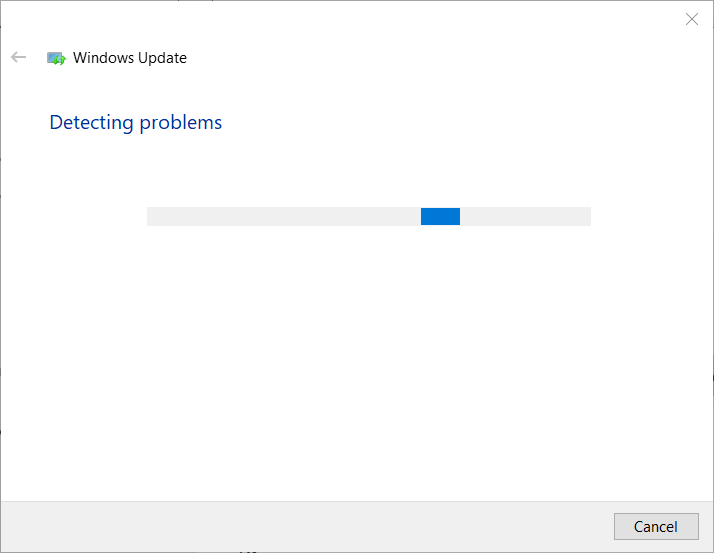
- Si el bombero tiene una resolución potencial, haga clic en el Aplicar esta revisión opción.
2. Borrar actualizaciones reemplazadas
Borrar las actualizaciones reemplazadas en su computadora de escritorio o portátil es otra forma de corregir el error 0x8024000b.
- Para ello, abra el Limpieza (rechazo) actualizaciones reemplazadas página en Microsoft Technet.
- Haga clic en el Limpieza-WSUSserver.ps1 botón en esa página.
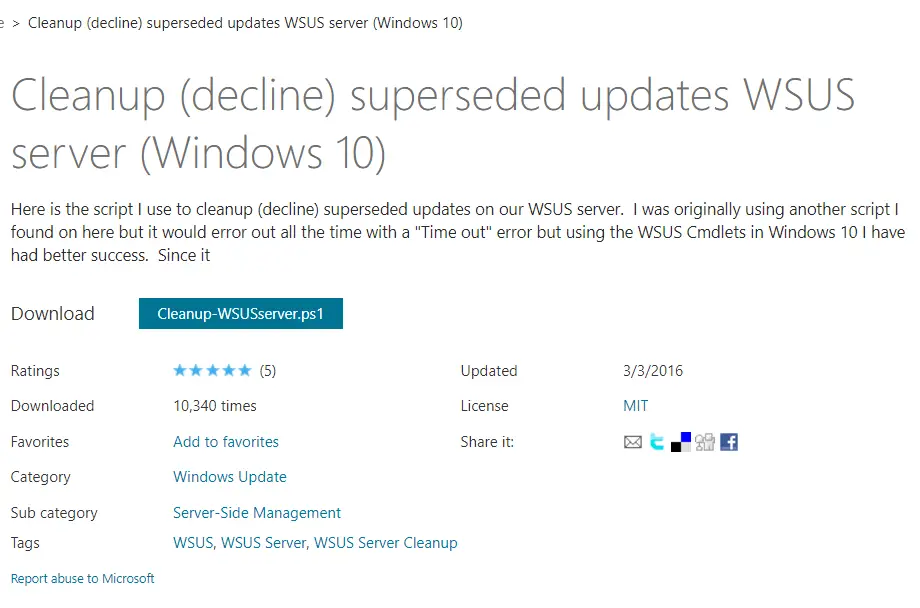
- Abra el Explorador de archivos haciendo clic en su botón de la barra de tareas.
- Abra la carpeta en la que descargó el script.
- Haga clic derecho en el archivo de script y seleccione el Ejecutar con Powershell opción del menú contextual.
- Luego reinicia ventanas después de ejecutar el script.
3. Cambiar el título del archivo Spupdsvc.exe
- Intente cambiar el nombre del archivo Spupdsvc. Para hacer eso, presione la combinación de teclas Windows + R, que abre Ejecutar.
- Ingrese este comando en el cuadro de texto de Ejecutar y presione Entrar:
- cmd /c ren %systemroot%System32Spupdsvc.exe Spupdsvc.old.
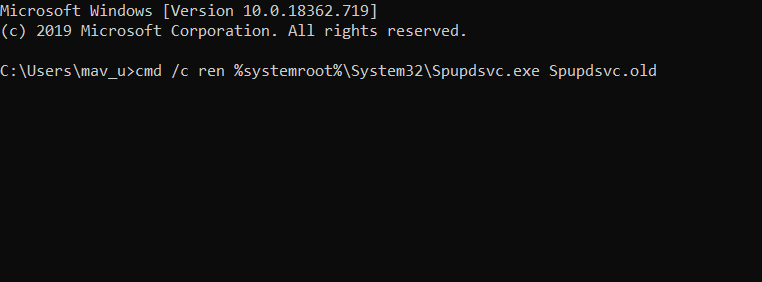
- cmd /c ren %systemroot%System32Spupdsvc.exe Spupdsvc.old.
- Cierre la ventana de Run y reinicie su computadora de escritorio y portátil.
4. Restablecer los componentes de Windows Update
Algunos usuarios pueden necesitar restablecer actualizacion de Windows componentes para corregir el error 0x8024000b.
-
- Para ello, abra ventanas 10Utilidad de búsqueda.
- Escribe cmd en el cuadro de texto de la utilidad de búsqueda.
- Haga clic con el botón derecho en Símbolo del sistema para abrir su menú contextual y seleccione el Ejecutar como administrador opción.
- Luego ingrese estos comandos separados en el símbolo del sistema:
net stop wuauserv net stop cryptSvc net stop bits net stop msiserver
- Ingresar Ren C:Distribución de software de Windows SoftwareDistribution.old en el mensaje y presione la tecla de teclado Retorno.
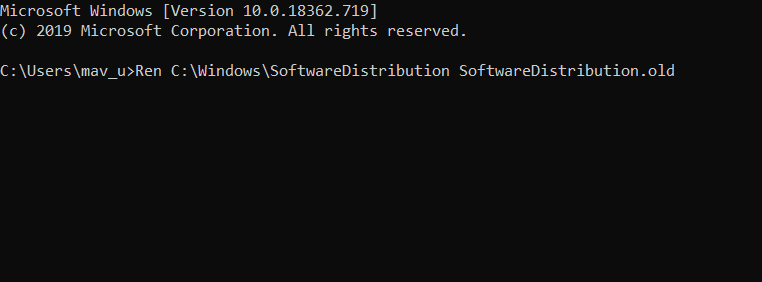
- Ingrese el Ren C:WindowsSystem32catroot2 Catroot2.old comando y presione Volver para editar el título de la carpeta catroot2.
- Ingrese los siguientes comandos por separado y presione Retorno después de cada uno:
net start wuauserv net start cryptSvc net start bits net start msiserver
5. Restaurar Windows a una fecha anterior
- Laminación ventanas volver a un punto de restauración con Restaurar sistema también podría valer la pena intentarlo.
- Ingresar rstrui en Correr y haga clic OK para abrir Restaurar sistema.
- presione el próximo para pasar a la lista de puntos de restauración.
- Selecciona el Mostrar más puntos de restauración opción para ampliar completamente la lista de puntos de restauración.
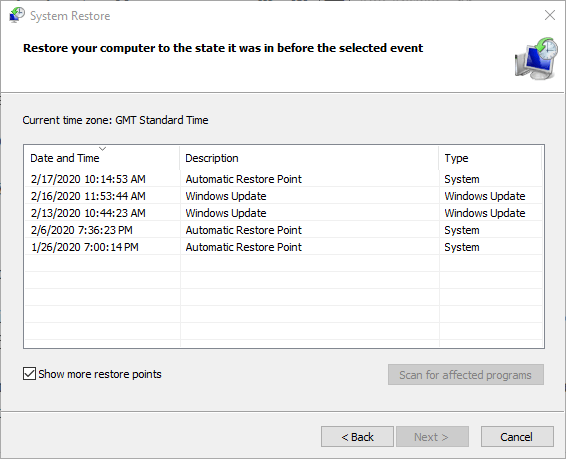
- Elija un punto de restauración que retroceda ventanas a un momento en que no había un problema de actualización.
- perderás algo software instalado después del punto de restauración seleccionado.
- Ver qué software se elimina, haga clic en el Comprobar los programas afectados botón.
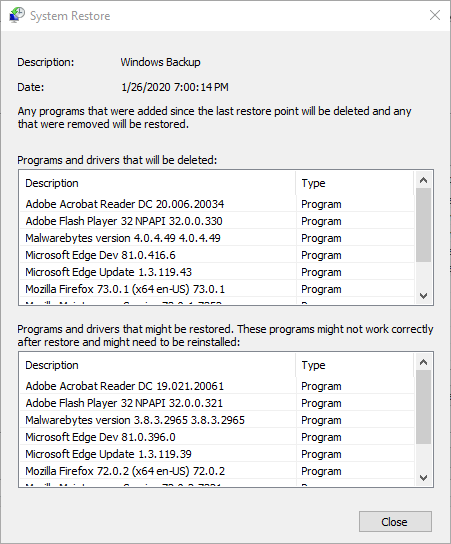
- Ver qué software se elimina, haga clic en el Comprobar los programas afectados botón.
- Hacer clic próximo y Terminar para hacer retroceder la plataforma.
Por lo tanto, intente corregir el error 0x8024000b con las resoluciones anteriores. Se encuentran entre las correcciones más probables para el error 0x8024000b.
Háganos saber cuál de las soluciones funcionó mejor dejándonos un mensaje en la sección de comentarios a continuación.



![El Desfragmentador de disco se programó con otro programa [Fix] El Desfragmentador de disco se programó con otro programa [Fix]](https://auto-surf.ro/wp-content/uploads/1644726491_892_El-Desfragmentador-de-disco-se-programo-con-otro-programa-Fix-768x768.jpg?v=1644726493)

![Id. de evento 86 CertificateServicesClient-CertEnroll [Error Solved] Id. de evento 86 CertificateServicesClient-CertEnroll [Error Solved]](https://auto-surf.ro/wp-content/uploads/1674669196_Id-de-evento-86-CertificateServicesClient-CertEnroll-Error-Solved-768x512.jpg?v=1674669198)