- Directx encontró un error irrecuperable es un mensaje de error frecuente con los juegos de Call of Duty.
- Como era de esperar, el error se refiere a una falla de DirectX.
- Una de las soluciones a este problema es asegurarse de que su dispositivo cumpla con los requisitos del juego.
- Actualizar los controladores de gráficos en Windows 10 es igualmente importante.
Algunos fanáticos de Call of Duty han encontrado un error irrecuperable de DirectX cuando inician sus juegos en Windows.
Cuando eso ocurre, el juego no se inicia y devuelve un mensaje de error.
El error es más frecuente para los títulos de COD, pero también puede ocurrir al iniciar otros juegos de Windows.
DirectX es una serie de API (interfaces de programación de aplicaciones) que son esenciales para el software multimedia. Las últimas versiones de DirectX garantizan una mejor calidad de gráficos para los juegos de Windows.
Si tiene un juego que devuelve el error irrecuperable de DirectX, así es como puede resolver el problema para que funcione.
¿Cómo puedo reparar el error irrecuperable de DirectX en Windows 10?
1. Vuelva a instalar el controlador de la tarjeta gráfica
- Primero, pres tecla ganar + R para abrir Ejecutar.
- Escribe dxdiag para abrir la herramienta de diagnóstico de DirectX.
- Anote la tarjeta gráfica y los detalles del fabricante incluidos en la pestaña de visualización.
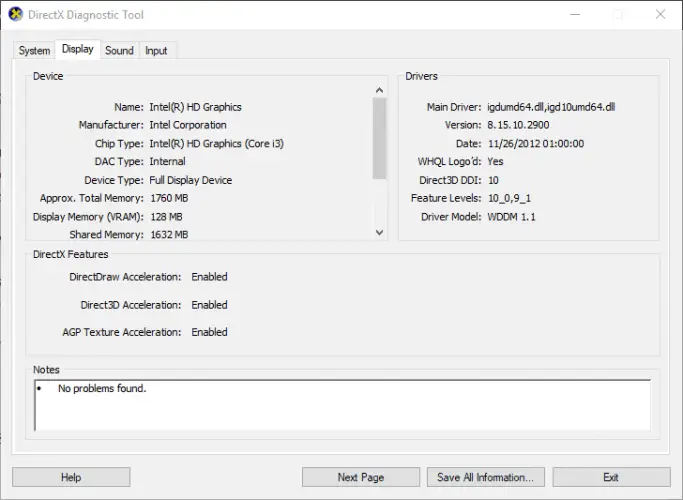
- Anote el sistema operativo de 32 o 64 bits.
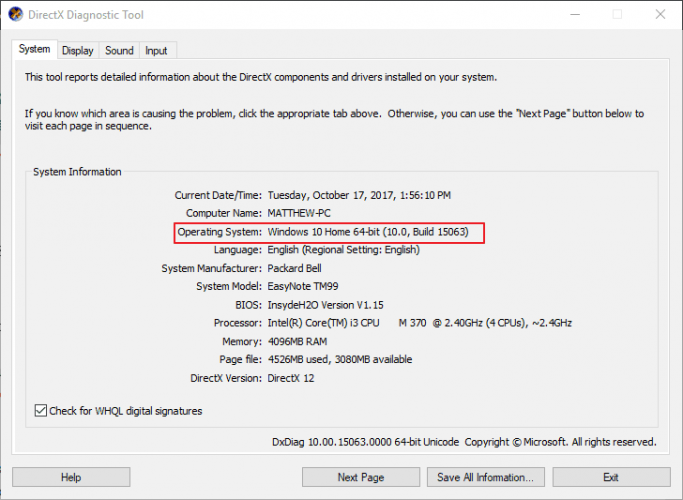
- Abra el sitio web del fabricante de la tarjeta de video y haga clic en los controladores o en el hipervínculo del centro de descargas. Introduzca su tarjeta gráfica en el cuadro de búsqueda.
- Seleccione para descargar el controlador de tarjeta de video más actualizado que sea compatible con su plataforma Windows.
- A continuación, presione la tecla Win + la tecla de acceso rápido X; y seleccione Administrador de dispositivos en el menú Win + X.
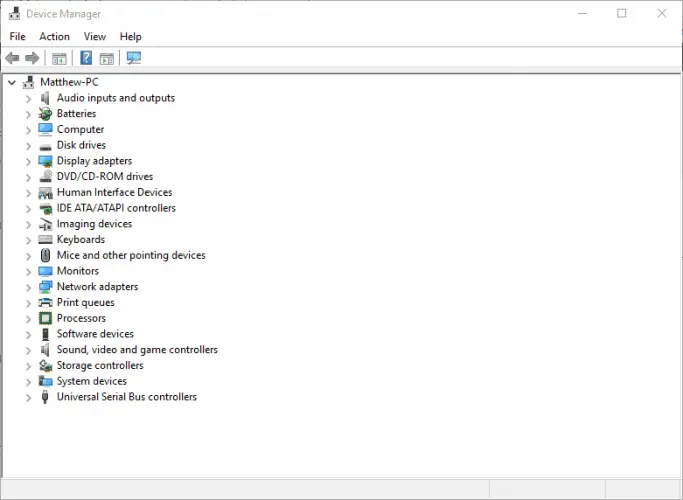
- Haga doble clic en Adaptadores de pantalla y haga clic con el botón derecho en su tarjeta gráfica listada para abrir su menú contextual.
- Selecciona el Desinstalar dispositivo opción en el menú contextual.
- Compruebe el Eliminar la configuración del controlador para este dispositivo casilla de verificación y, a continuación, presione la tecla Desinstalar botón.
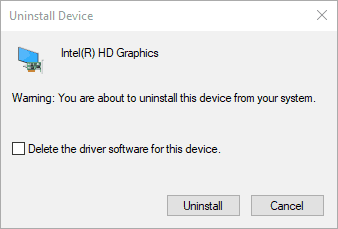
- Luego reinicie el sistema operativo Windows.
- Hacer clic Cancelar si se abre una ventana de aviso para detectar el controlador de la tarjeta gráfica.
- Luego instale el controlador de la tarjeta gráfica descargado seleccionando su instalador en el Explorador de archivos. Es posible que también deba extraer primero la carpeta zip.
Actualizar controladores automáticamente
La descarga manual de controladores es un proceso que conlleva el riesgo de que se instale el controlador incorrecto, lo que puede ocasionar un mal funcionamiento grave de su sistema.
La forma más segura y fácil de actualizar los controladores en una computadora con Windows es usando una herramienta automática como DriverFix.
Esta herramienta identifica automáticamente cada dispositivo en su computadora y lo compara con las últimas versiones de controladores de una extensa base de datos en línea.
Los controladores se pueden actualizar en lotes o uno a la vez, sin que el usuario tenga que tomar decisiones complejas en el proceso.
También puede programar escaneos regulares y actualizaciones automáticas para que no tenga que verificar manualmente sus controladores.
2. Comprueba los requisitos del sistema DirectX del juego
- Primero, abre la página de Steam del juego. Alternativamente, abra la página del juego en el sitio web del editor.
- Puede encontrar los requisitos del sistema DirectX para el juego en la parte inferior de la página de Steam. Haga clic en el enlace de una página de requisitos del sistema en el sitio web de un editor.
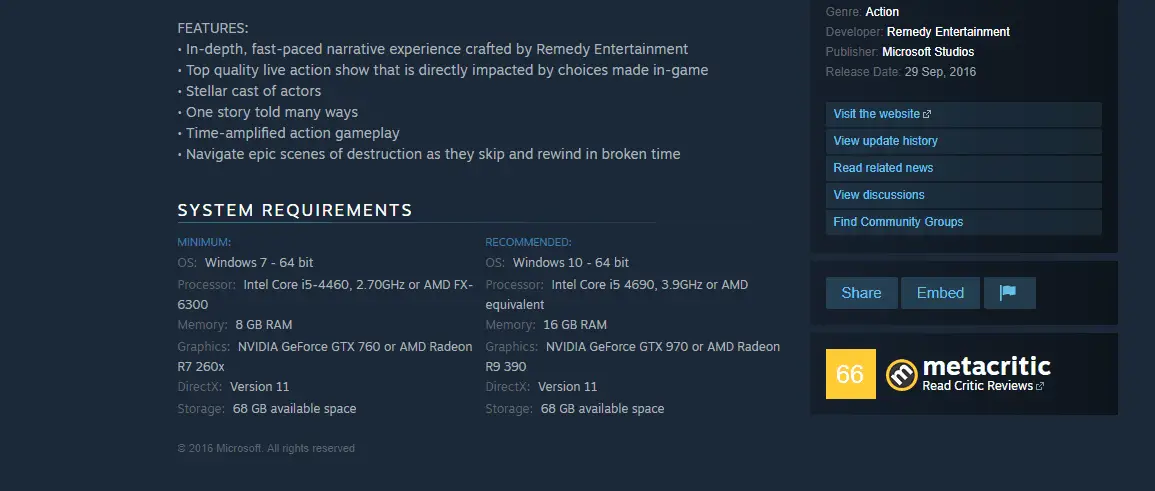
- A continuación, presione el botón tecla ganar + R para abrir Ejecutar.
- Ingresar dxdiag en el cuadro de texto y presione OK. Ahora ha abierto la herramienta de diagnóstico de DirectX que enumera la versión DX de su computadora portátil o de escritorio en la pestaña Sistema.
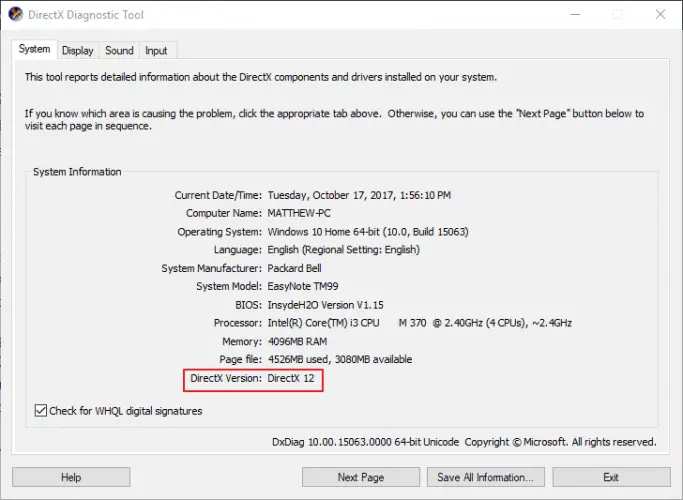
Consejo de experto: Algunos problemas de la PC son difíciles de abordar, especialmente cuando se trata de repositorios corruptos o archivos de Windows faltantes. Si tiene problemas para corregir un error, es posible que su sistema esté parcialmente dañado. Recomendamos instalar Restoro, una herramienta que escaneará su máquina e identificará cuál es la falla.
Haga clic aquí para descargar y comenzar a reparar.
El error irrecuperable de DirectX probablemente ocurrirá si su versión de DirectX no cumple con los requisitos mínimos del sistema DX para un juego.
Es posible que pueda o no actualizar DirectX, pero mucho depende de la plataforma de Windows que tenga. Por ejemplo, actualmente solo Windows 10 es compatible con DirectX 12.
Sin embargo, Microsoft tiene la Instalador web de DirectX End-User Runtime con el que podrás actualizar versiones DX más desfasadas.
Aparte de eso, es posible que deba actualizar su sistema operativo Windows para obtener la última versión de DirectX.
También puede asegurarse de tener la última versión de DirectX para una plataforma actualizando Windows.
Las actualizaciones de Windows generalmente actualizarán automáticamente DirectX si hay una versión más reciente, así que asegúrese de que su servicio de actualización de Windows no esté apagado.
Puede verificar manualmente las actualizaciones de Windows ingresando control / nombre Microsoft.WindowsUpdate’ en el cuadro de texto Ejecutar, haga clic en OK y luego seleccione el Buscar actualizaciones opción.
3. Configurar la escala de visualización
- Puede ajustar la configuración de DPI (puntos por pulgada) en Windows 10 haciendo clic con el botón derecho en el escritorio y seleccionando Configuración de pantalla.
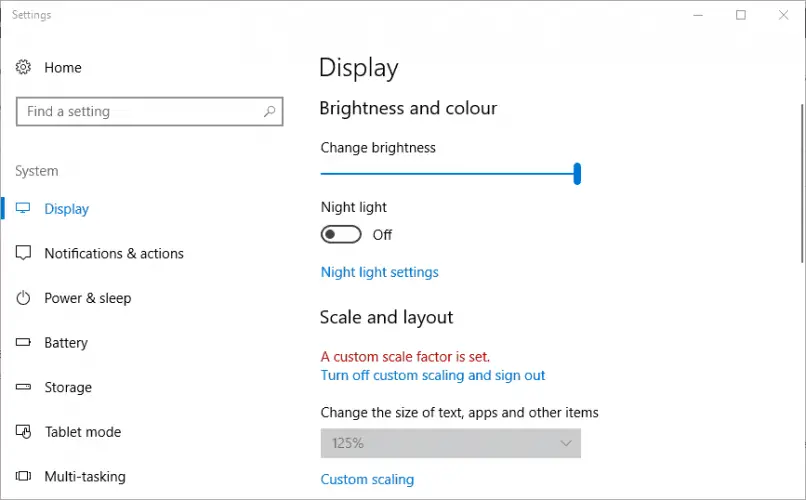
- Hacer clic Escalado personalizado para ingresar un valor de escala DPI personalizado.
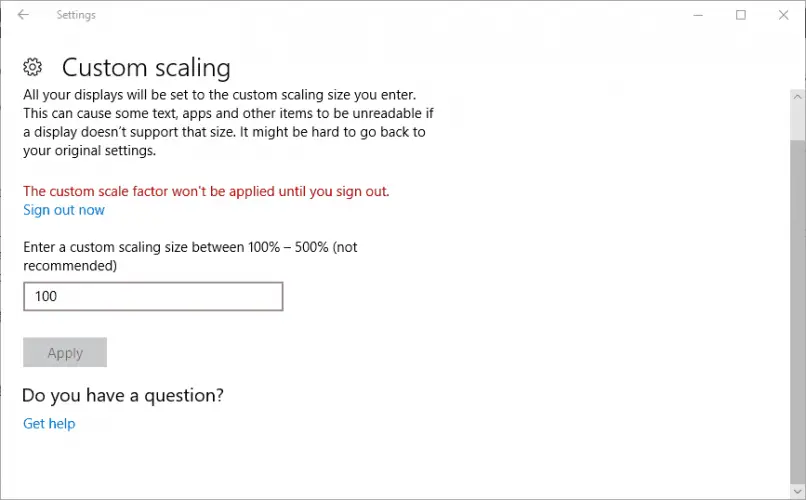
- Ingrese 100 en el cuadro de texto si ese no es su valor de escala de DPI actual y haga clic en el Solicitar botón.
- Luego haga clic desconectar para aplicar el factor de escala personalizado.
- En Windows 8, arrastre el control deslizante de la barra de escala de DPI completamente hacia la izquierda.
4. Edite el Registro

- Primero, abra el Editor del Registro presionando la combinación de teclas Win + R e ingresando Regeditar en Ejecutar.
- Presione el botón Aceptar en la ventana Ejecutar para abrir el Editor del Registro.
- Navegue a esta ubicación de registro:
ComputerHKEY_CLASSES_ROOTPROTOCOLSFiltertext/xml - Haga clic en Archivo > Exportar, ingrese un título de archivo y haga clic en Guardar para hacer una copia de seguridad de la rama de registro seleccionada.
- Haga clic con el botón derecho en texto/xml, seleccione la opción Eliminar y presione el botón sí botón para confirmar.
- Luego cierre el Editor del Registro.
¿No puede acceder al Editor del Registro? ¡No entres en pánico! Consulte esta guía y resuelva el problema rápidamente.
Esas son algunas soluciones potenciales que podrían resolver el error irrecuperable de DirectX. Este artículo también proporciona soluciones adicionales para problemas de DirectX.
Si tiene más soluciones para el error irrecuperable de DX, compártalas a continuación.



![Código de error de la aplicación Twitch 995f9a12 en Xbox One [Quick fix] Código de error de la aplicación Twitch 995f9a12 en Xbox One [Quick fix]](https://auto-surf.ro/wp-content/uploads/1644749022_203_Codigo-de-error-de-la-aplicacion-Twitch-995f9a12-en-Xbox-768x512.png?v=1644749025)
![Los 4 mejores navegadores para la transmisión de Twitch [2022 Updated Guide] Los 4 mejores navegadores para la transmisión de Twitch [2022 Updated Guide]](https://auto-surf.ro/wp-content/uploads/1644601648_252_Los-4-mejores-navegadores-para-la-transmision-de-Twitch-2022-768x512.jpg?v=1644601651)
![Error CRASH1 INICIADO MANUALMENTE en Windows 10 [Full Fix] Error CRASH1 INICIADO MANUALMENTE en Windows 10 [Full Fix]](https://auto-surf.ro/wp-content/uploads/1644625977_709_Error-CRASH1-INICIADO-MANUALMENTE-en-Windows-10-Full-Fix-768x512.jpg?v=1644625980)

