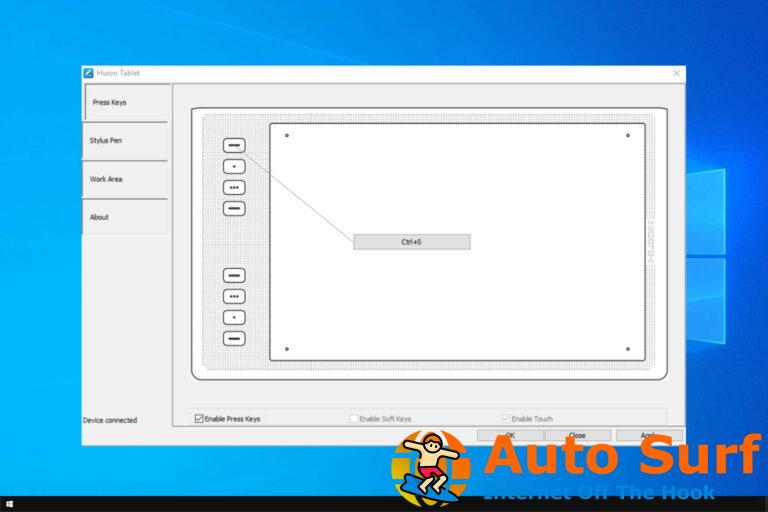- Los AirPods siguen desconectándose de Windows 10 debido a la configuración de administración de energía de esa plataforma y la configuración de inicio de algunos servicios de Bluetooth.
- Cuando los AirPods se siguen desconectando y volviendo a conectar, cambiar la configuración de administración de energía de esos dispositivos puede ayudar.
- Algunos usuarios han confirmado que cambiar la configuración de inicio para ciertos servicios de Bluetooth puede arreglar los AirPods que siguen desconectándose.
AirPods de Apple son auriculares Bluetooth que los usuarios pueden emparejar con Windows 10. Sin embargo, en el foro de soporte de Microsoft, algunos usuarios dijeron que sus AirPods se desconectan una y otra vez de Windows 10. Uno usuario declaró:
Estoy usando mi computadora y (un AirPod) se desconecta y se vuelve a conectar aleatoriamente. Es muy molesto. Intenté actualizar los controladores y olvidarme de los AirPods y repararlos, pero fue en vano.
Profundicemos más en este tema y discutamos las complejidades de esta circunstancia.
¿Por qué los AirPods siguen desconectándose de Windows 10?
Las conexiones Bluetooth de AirPod con Windows 10 no siempre son del todo estables para algunos usuarios. Una de las causas más comunes es la configuración de administración de energía de Windows 10 que apaga los dispositivos AirPod. Además, Windows 10 puede desconectar AirPods aparentemente no utilizados cuando la reproducción de canciones está en pausa.
Otra causa potencial radica en ciertos servicios de Bluetooth requeridos por los AirPods. Cuando esos servicios no están configurados correctamente, los AirPods se desconectan de Windows 10. Los servicios necesarios deben configurarse para el tipo de inicio automático.
La buena noticia es que hay algunas resoluciones confirmadas para reparar AirPods que se desconectan con frecuencia de Windows 10. Intente aplicar estas posibles resoluciones si necesita reparar un AirPod que se desconecta constantemente de su PC.
¿Cómo puedo reparar un AirPod que se desconecta y vuelve a conectar con frecuencia?
1. Ejecute el solucionador de problemas de Bluetooth
- Presiona la tecla de Windows + la tecla de acceso rápido I, que abrirá Configuración.
- Seleccione Actualización y seguridad y Solucionar problemas en la configuración de.
- Hacer clic Solucionadores de problemas adicionales para abrir una lista de solucionadores de problemas en Configuración.
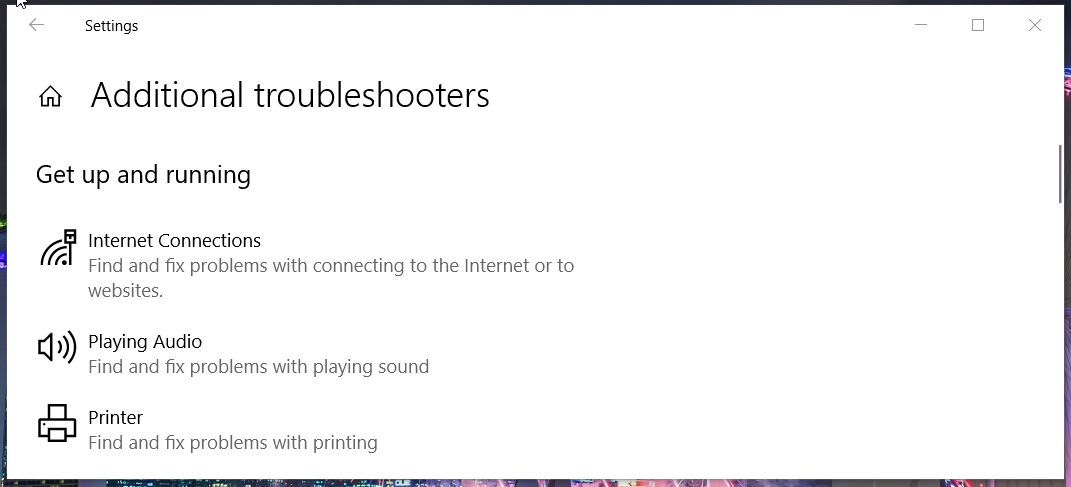
- Seleccione el solucionador de problemas de Bluetooth y haga clic en el Ejecute este solucionador de problemas opción. Después de eso, se abrirá el solucionador de problemas y es posible que aplique correcciones automáticamente.
2. Ajuste la configuración de administración de energía para AirPods
- Primero, haga clic derecho en el comienzo botón para seleccionar el Administrador de dispositivos atajo.
- Haga clic en el Vista menú.
- Seleccione Dispositivos por tipo en el menú.
- Haga doble clic en el Dispositivos de interfaz humana categoría dentro del Administrador de dispositivos.
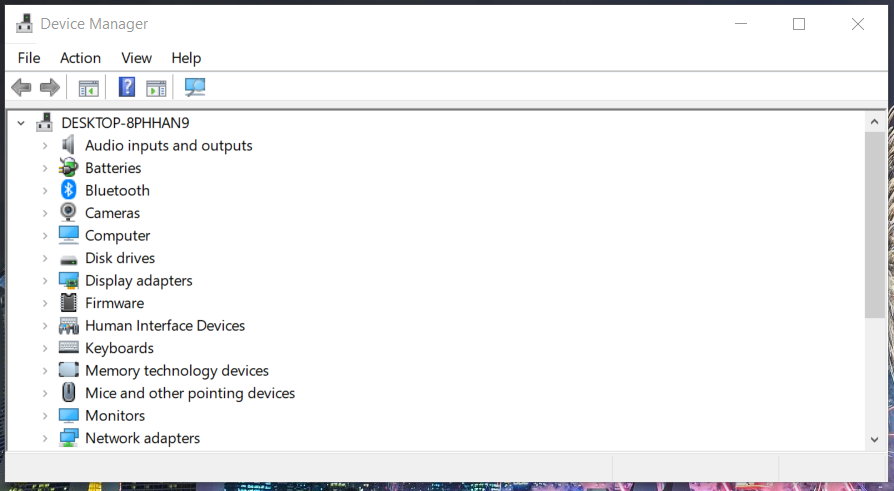
- Haga clic con el botón derecho en el dispositivo HID de control remoto de audio/video AirPods y seleccione Propiedades.
- Selecciona el Administración de energía pestaña en la captura de pantalla directamente debajo.
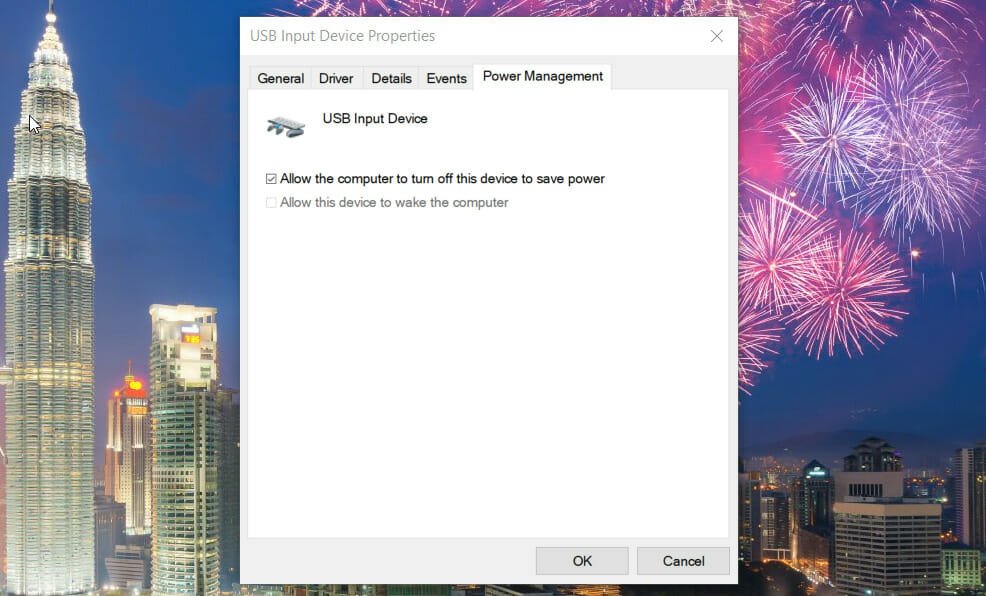
- Deseleccionar lo seleccionado Permita que esta computadora apague este dispositivo para ahorrar energía caja.
- presione el OK botón.
- A continuación, haga clic con el botón derecho en AirPods Hands-Free Call Control HID en el Administrador de dispositivos y seleccione el Propiedades opción.
- Después de eso, repita los pasos seis a ocho para deseleccionar el Permita que esta computadora apague este dispositivo para ahorrar energía configuración para el dispositivo HID de control de llamadas manos libres AirPods.
3. Ajuste la configuración de los servicios Bluetooth requeridos
- Para abrir Ejecutar, presione las teclas Windows y R simultáneamente en su teclado.
- Escriba este comando en Ejecutar y presione Entrar:
services.msc - Haga doble clic en Servicio de soporte de Bluetooth para abrir la ventana directamente debajo.
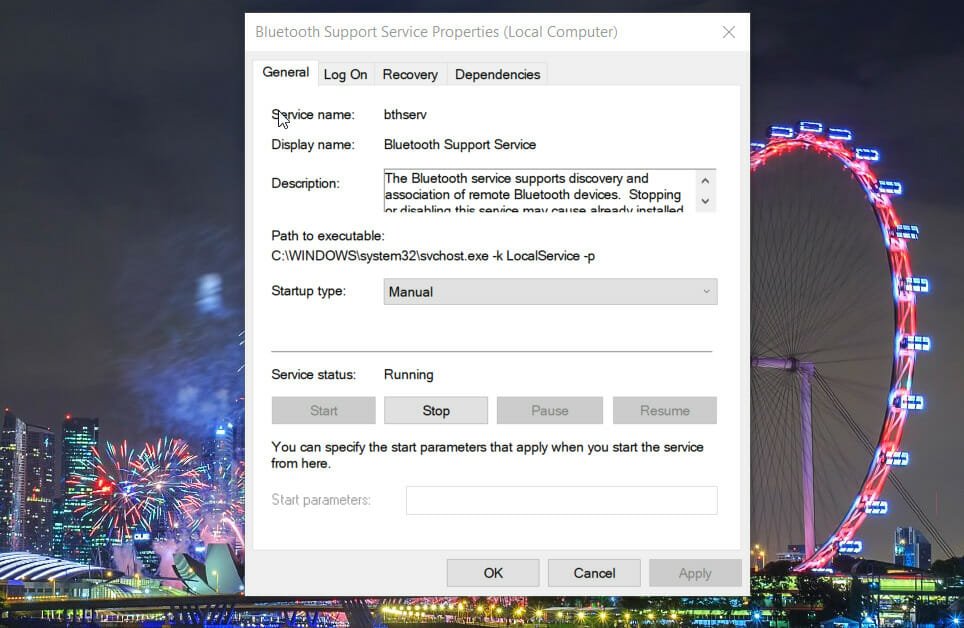
- Hacer clic Automático sobre el Tipo de inicio Menú desplegable.
- Selecciona el Aplicar opción y haga clic en OK salir.
- A continuación, haga doble clic en el servicio Bluetooth Audio Gateway para abrir su ventana de propiedades.
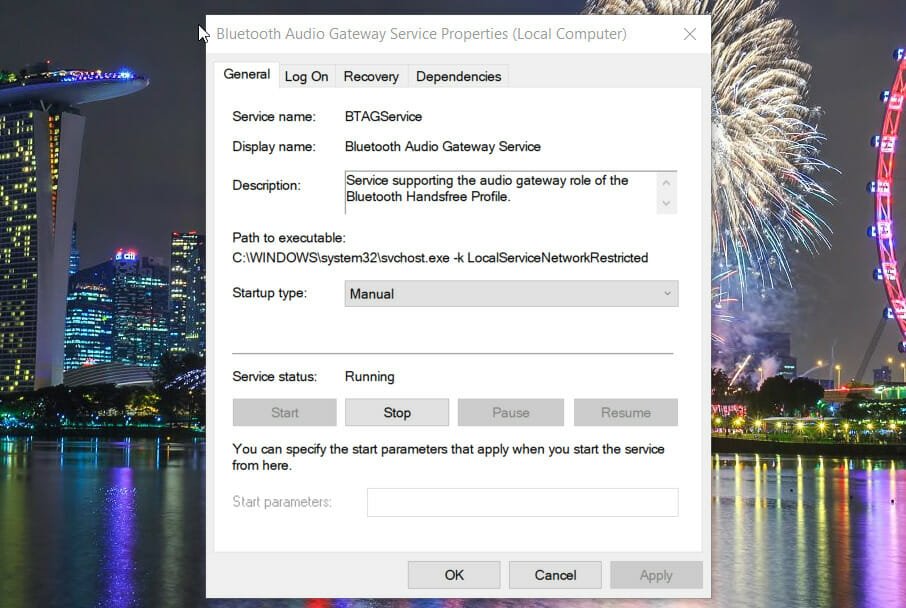
- Selecciona el Automático opción de inicio.
- presione el Aplicar para guardar la nueva configuración del servicio.
- Hacer clic OK para cerrar la ventana de propiedades.
4. Edite el registro
- Presione la tecla de Windows + la tecla de acceso rápido S para abrir el cuadro de búsqueda.
- Escribe Editor de registro en el cuadro de texto de la utilidad de búsqueda.
- Haga clic en Editor del registro para abrir la ventana.
- Ahora abra esta clave de registro en el Editor del Registro:
HKEY_LOCAL_MACHINE\SYSTEM\ControlSet001\Control\Class\{e0cbf06c-cd8b-4647-bb8a-263b43f0f974}\0000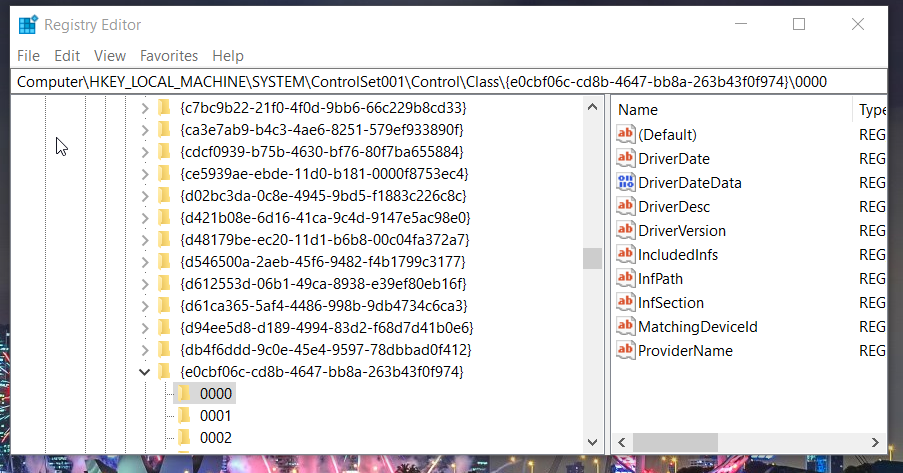
- Haga clic derecho en la tecla 0000 para seleccionar Nuevo y Valor de cadena.
- Ingrese PnPCapability como el nombre del nuevo valor de cadena.
- Haga doble clic en PnPCapability para abrir un Editar cadena ventana.
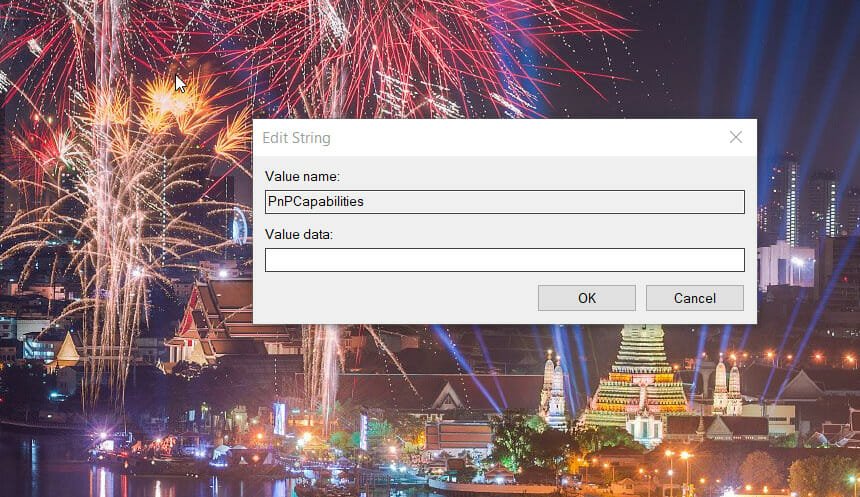
- Ingresar 24 dentro del cuadro Información del valor.
- Selecciona el OK opción.
5. Desinstalar todos los dispositivos Bluetooth
- Abre el Administrador de dispositivos ventana del menú Win + X.
- A continuación, haga doble clic en el Bluetooth categoría.
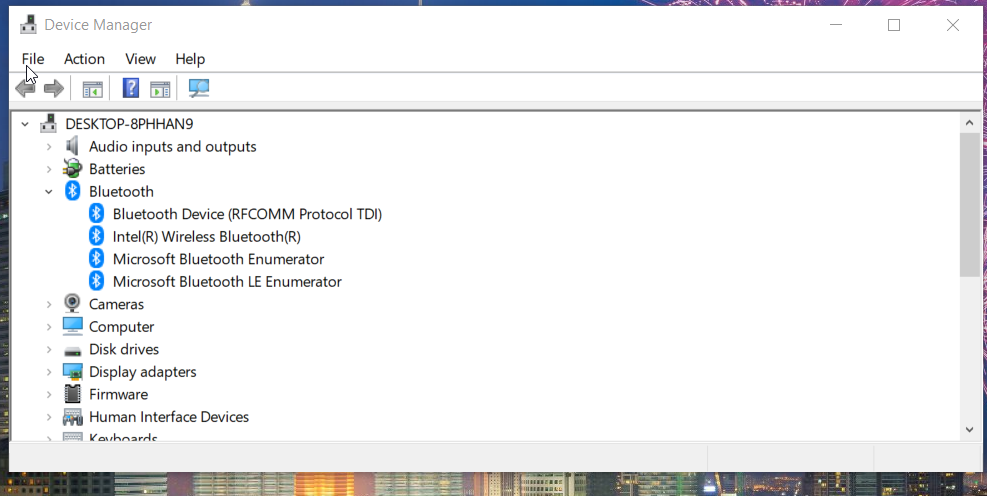
- Haga clic con el botón derecho en todos los dispositivos Bluetooth enumerados allí y seleccione el Desinstalar dispositivo opciones para ellos. Luego, haga clic en el Desinstalar Opciones para confirmar.
- Cierre el Administrador de dispositivos y haga clic en Energía > Reiniciar en el menú Inicio.
6. Actualice el controlador de Bluetooth para su dispositivo AirPods
- Abra la ventana del Administrador de dispositivos como se describe en el primer paso de la segunda resolución.
- A continuación, expanda la Bluetooth categoría.
- Haga clic derecho en el dispositivo AirPods para el que surge el problema y seleccione Actualizar controlador.
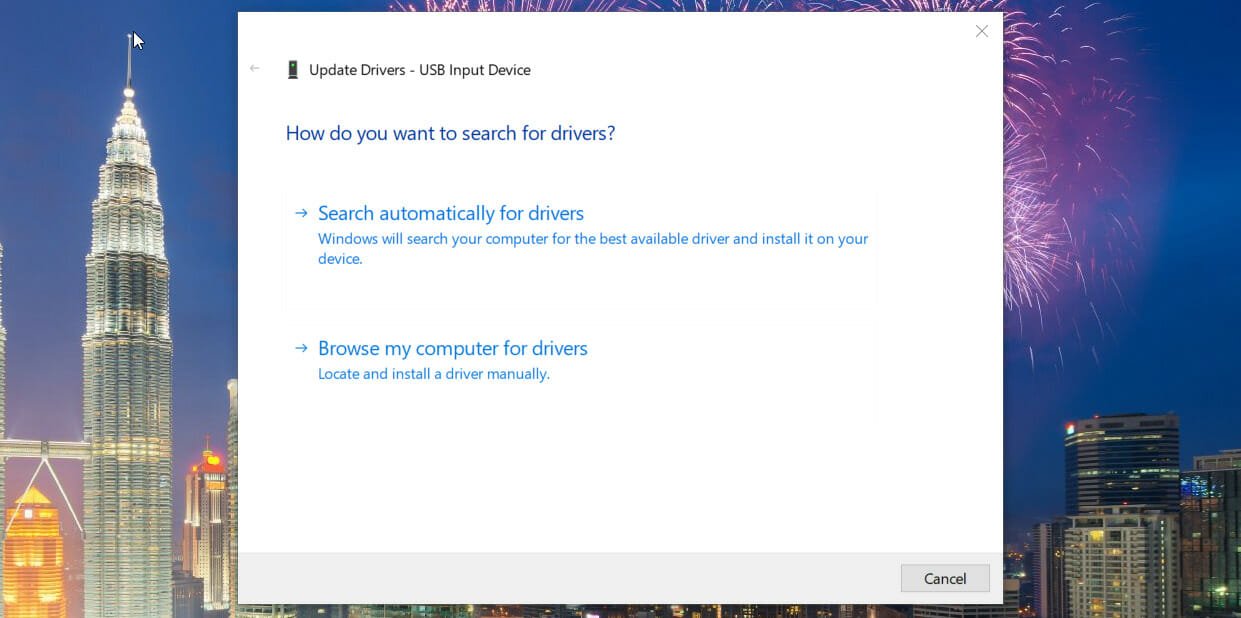
- Selecciona el Buscar automáticamente controladores opción en la ventana Actualizar controladores.
Alternativamente, puede actualizar los controladores de dispositivos para AirPods con un software de actualización de controladores de terceros como DriverFix.
⇒ Obtener DriverFix
¿Qué puedo hacer si necesito más correcciones potenciales?
El servicio de soporte de Microsoft es probablemente el mejor para solucionar los problemas de Bluetooth de Windows 10. Puede chatear con un agente de soporte haciendo clic en Obtener soporte en la página de Soporte de Microsoft. A continuación, introduzca una descripción del problema, seleccione un producto y una categoría apropiados y haga clic en el botón Confirmar botón.
Sin embargo, las soluciones potenciales anteriores probablemente solucionarán la desconexión de AirPods de Windows 10 para la mayoría de los usuarios. Entonces, intente aplicar todas esas resoluciones antes de contactar al servicio de soporte de Microsoft.



![Las mejores aplicaciones de Windows 8 para esta semana [July 21] Las mejores aplicaciones de Windows 8 para esta semana [July 21]](https://auto-surf.ro/wp-content/uploads/1644599646_989_Las-mejores-aplicaciones-de-Windows-8-para-esta-semana-July.jpg?v=1644599646)
![No puedo recortar videos de PowerPoint en PC [Easy Steps] No puedo recortar videos de PowerPoint en PC [Easy Steps]](https://auto-surf.ro/wp-content/uploads/No-puedo-recortar-videos-de-PowerPoint-en-PC-Easy-Steps-768x512.png?v=1644625536)
![El controlador de Wacom no se instalará en Windows 10/11 [Full Fix] El controlador de Wacom no se instalará en Windows 10/11 [Full Fix]](https://auto-surf.ro/wp-content/uploads/1644671247_155_El-controlador-de-Wacom-no-se-instalara-en-Windows-1011-768x512.jpg?v=1644671249)