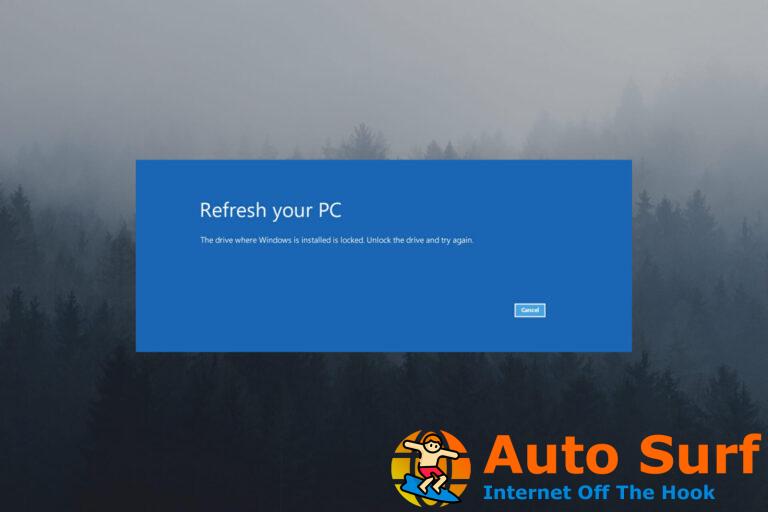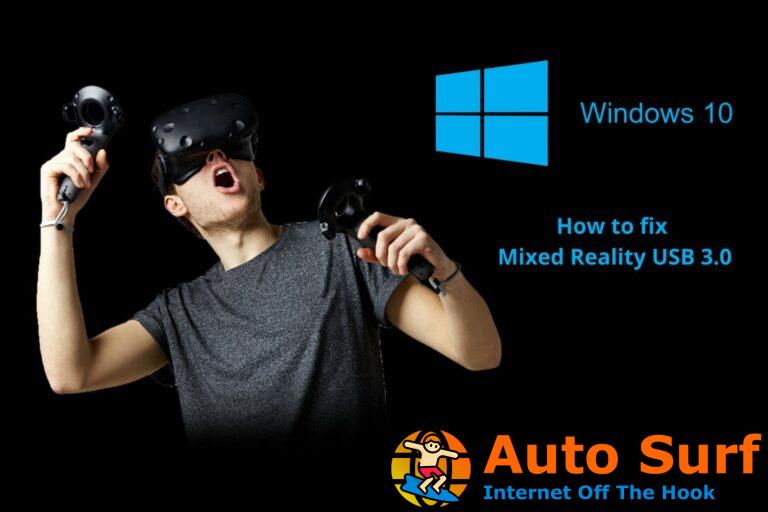- Si obtiene un error de controlador de impresora no disponible, podría deberse a que su controlador está desactualizado.
- Puede resolver este problema definitivamente actualizando Windows 10 a la última versión.
- Otra excelente solución para probar es desinstalar y reinstalar su impresora.
Los controladores juegan un papel importante en la conexión entre su impresora y la PC. Sin embargo, algunos usuarios se quejan de que un controlador de impresora no está disponible en Windows 10 por algún motivo.
Esto puede ser frustrante, ya que inutiliza el hardware. Afortunadamente, es un problema que se puede solucionar fácilmente siguiendo las soluciones de esta guía.
¿Cómo reparar el error del controlador de impresora no disponible?
Arreglos generales
1. Actualizar PC
- presione el ventanas clave + I para abrir el Ajustes aplicación y seleccione la Actualización y seguridad opción.
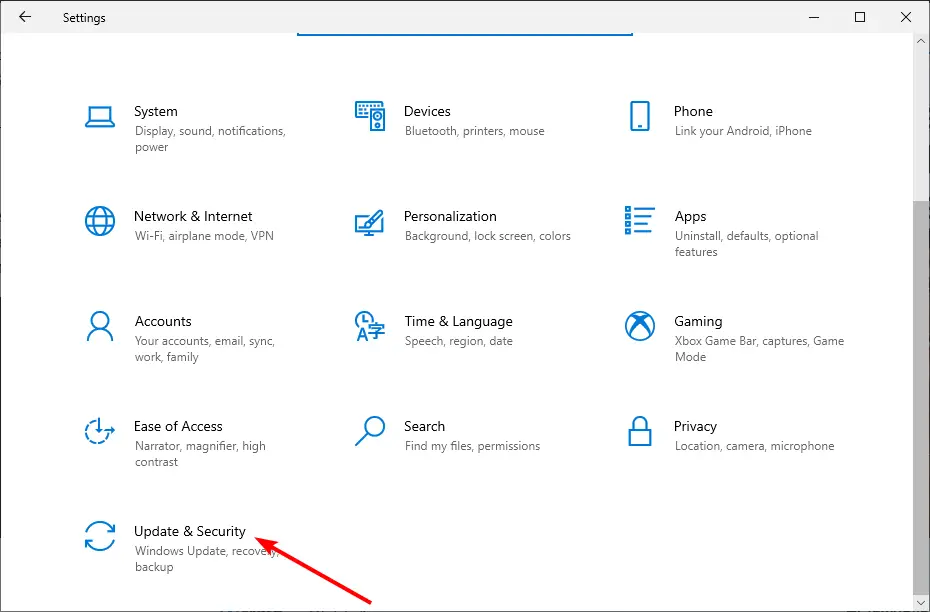
- Haga clic en el Buscar actualizaciones botón.
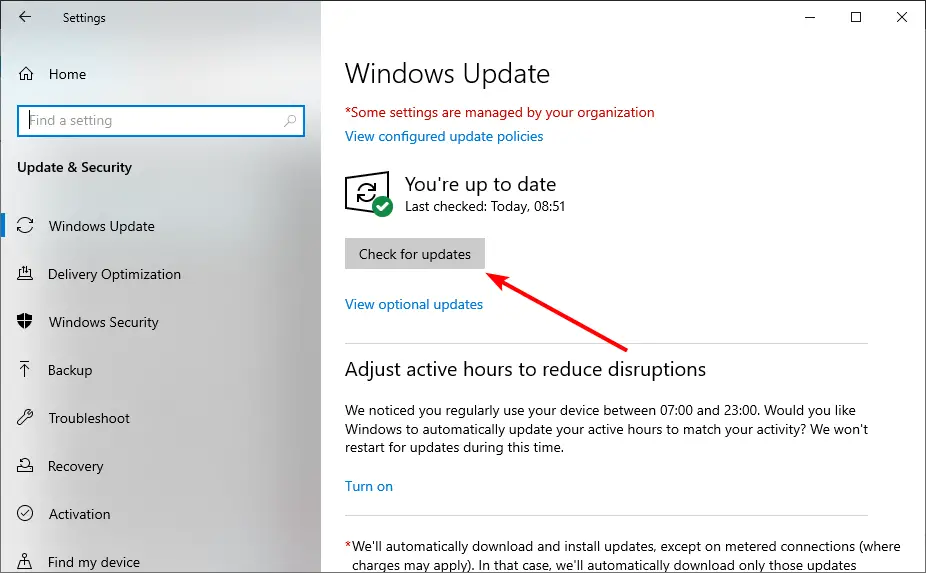
- Ahora, descargue e instale las actualizaciones disponibles.
En la mayoría de los casos, el problema del controlador de la impresora no está disponible puede deberse a una PC obsoleta. Las actualizaciones de Windows son importantes para que su PC funcione sin problemas y, en ocasiones, pueden incluir actualizaciones de controladores.
Por lo tanto, lo primero que debe hacer para solucionar este problema es actualizar su PC a la última versión.
2. Actualice el controlador manualmente
- Vaya al sitio web del fabricante de su impresora para descargar el controlador más reciente. A continuación se muestran los enlaces que puede utilizar:
- Extraiga el archivo descargado.
- presione el ventanas clave + X y seleccione el Administrador de dispositivos opción.
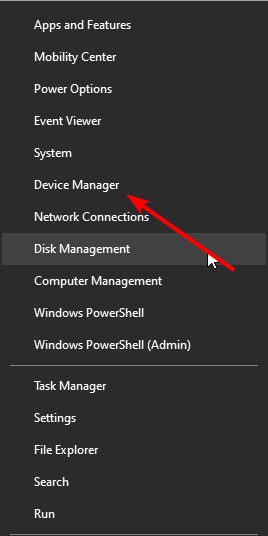
- Ahora, haga doble clic en el Colas de impresión opción para expandirlo y haga clic derecho en su controlador.
- Selecciona el Actualizar controlador opción.
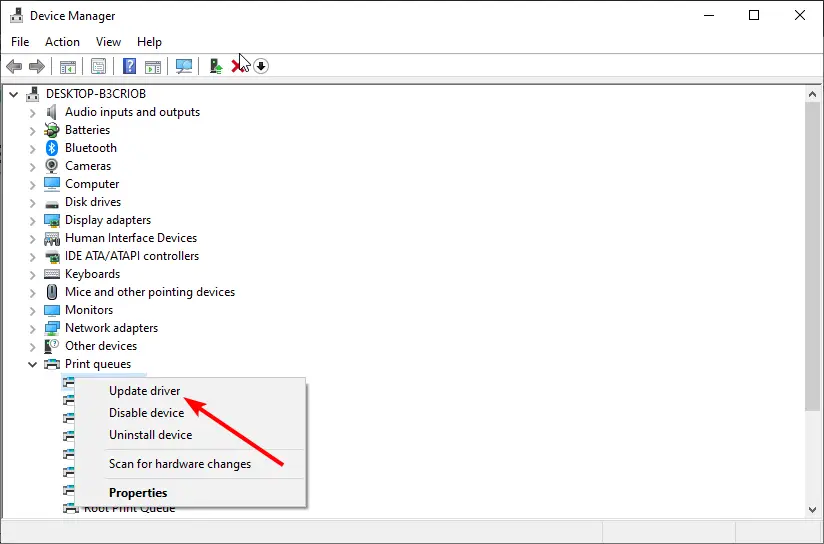
- A continuación, elija Explorar mi computadora para controladores.
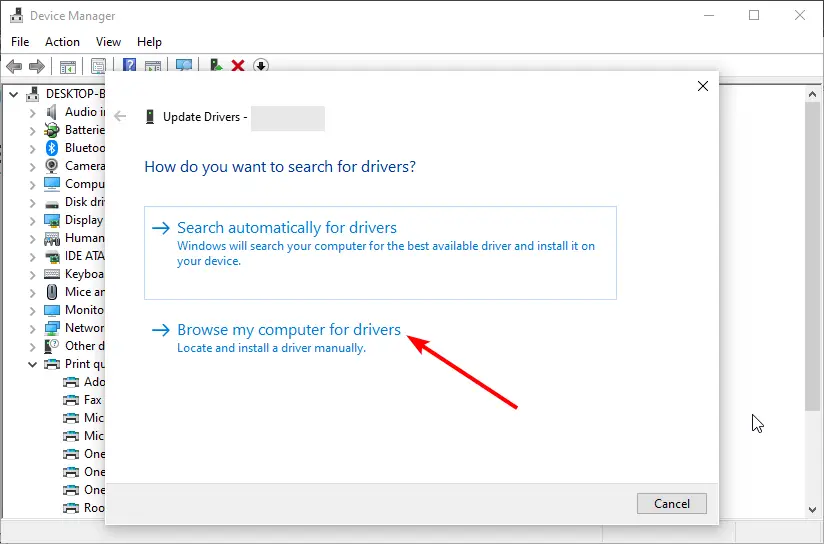
- Ahora, haga clic en el Navegar botón.

- Finalmente, seleccione el controlador en Paso 2 y siga las instrucciones en pantalla para completar el proceso.
Otro método eficaz para solucionar este problema de falta de disponibilidad del controlador de la impresora es instalar los controladores necesarios desde el sitio web del fabricante. Esto se debe a que los controladores genéricos de Windows a veces no son suficientes.
Descargar e instalar controladores manualmente puede ser un gran problema, especialmente cuando se instala la versión incorrecta del controlador. Este puede dar lugar a averías graves.
Le recomendamos encarecidamente que actualice su controlador automáticamente con una herramienta dedicada. Todo lo que necesita hacer es instalarlo y dejarlopuede su PC en busca de controladores de dispositivos faltantes o desactualizados. La mejor parte está por venir. YTu puedes elija descargar todos los controladores de dispositivos defectuosos a la vez.
La mayoría de las veces, el sistema no actualiza correctamente los controladores genéricos para el hardware y los periféricos de su PC. Existen diferencias clave entre un controlador genérico y un controlador de fabricante.Buscar la versión correcta del controlador para cada uno de sus componentes de hardware puede volverse tedioso. Es por eso que un asistente automático puede ayudarlo a encontrar y actualizar su sistema con los controladores correctos en todo momento, y le recomendamos enfáticamente DriverFix. Aquí está cómo hacerlo:
- Descargar e instalar DriverFix.
- Inicie el software.
- Espere la detección de todos sus controladores defectuosos.
- DriverFix ahora le mostrará todos los controladores que tienen problemas, y solo necesita seleccionar los que le gustaría arreglar.
- Espere a que la aplicación se descargue e instale los controladores más nuevos.
- Reanudar su PC para que los cambios surtan efecto.

DriverFix
Mantenga los controladores de los componentes de su PC funcionando perfectamente sin poner en riesgo su PC.
Descargo de responsabilidad: este programa debe actualizarse desde la versión gratuita para poder realizar algunas acciones específicas.
Reparar el controlador de impresora Canon no está disponible
- presione el ventanas clave + Rtipo devmgmt.mscy haga clic en DE ACUERDO.
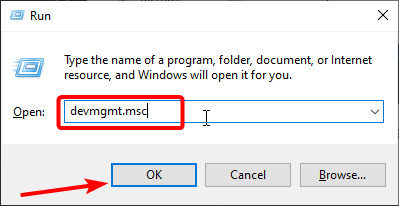
- Ampliar la Colas de impresión opción y haga clic derecho en su impresora.
- Ahora, seleccione el Actualizar controlador opción.
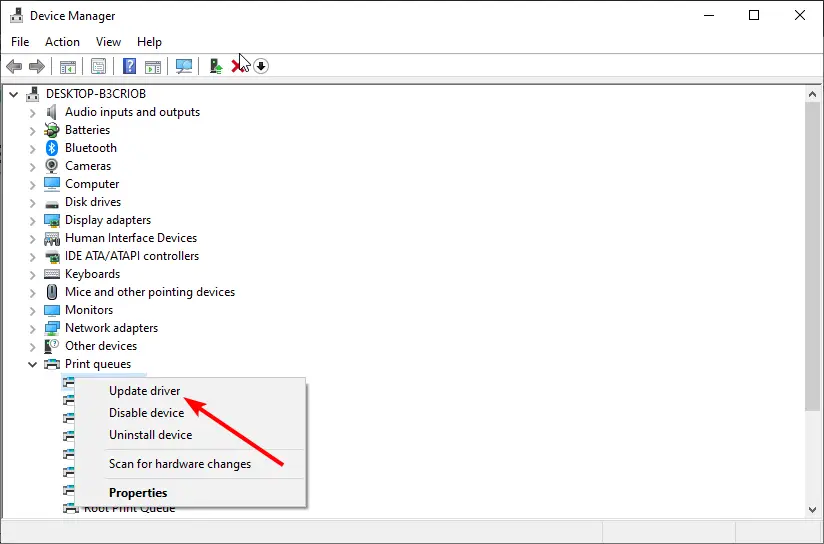
- A continuación, seleccione Explorar mi computadora para controladores.
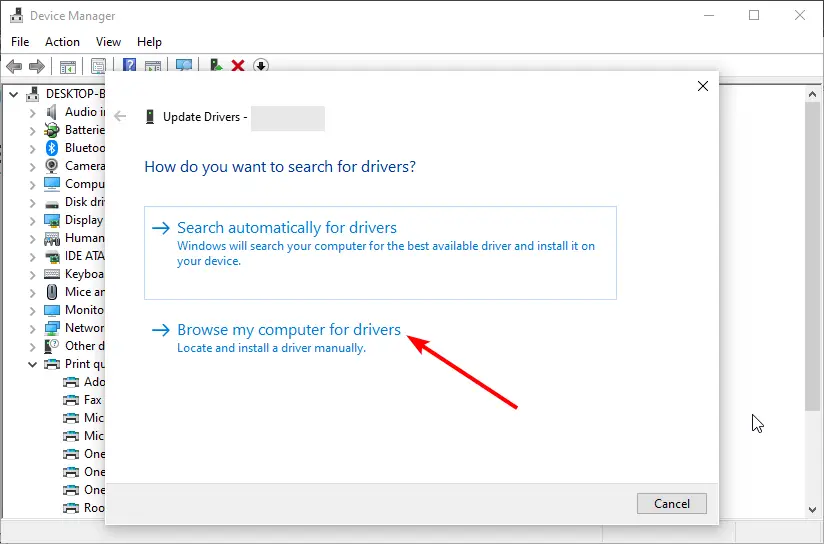
- Elegir Déjame elegir de una lista de controladores disponibles en mi computadora.
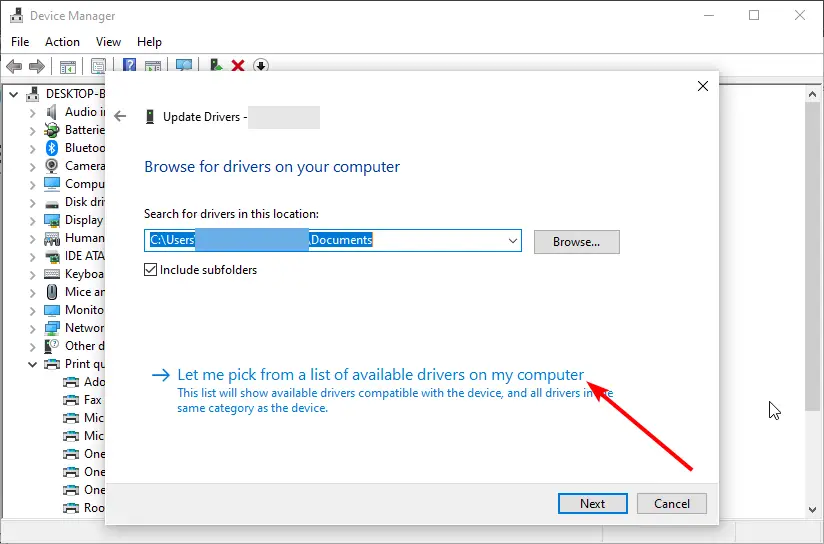
- Finalmente, seleccione el Dispositivo de software genérico y haga clic en el Próximo botón.
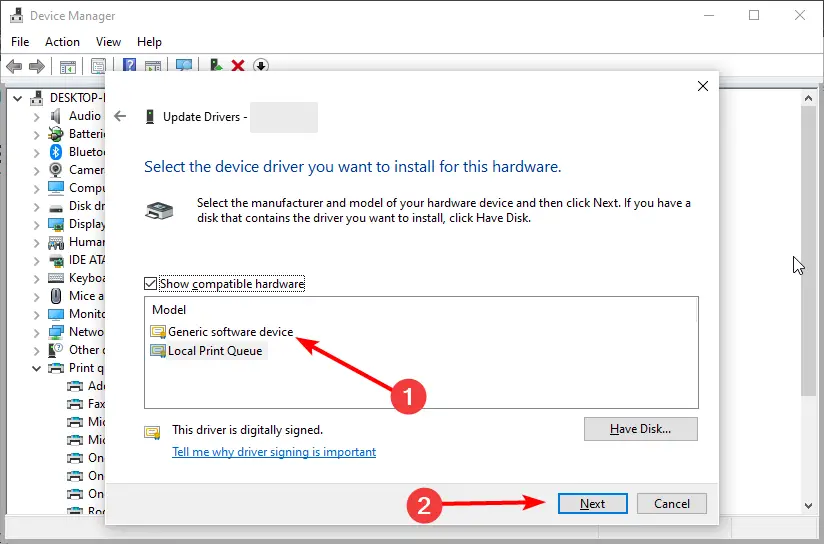
Si el controlador de la impresora Canon no está disponible, es posible que deba cambiar al controlador predeterminado de Windows. Esto solucionó este problema para muchos usuarios y también puede usarlo para impresoras Brother y HP.
Arreglar el controlador de la impresora HP no está disponible
1. Desinstale y vuelva a instalar la impresora usando el controlador de Windows
- presione el ventanas clave + Rtipo controly seleccione el Panel de control opción.
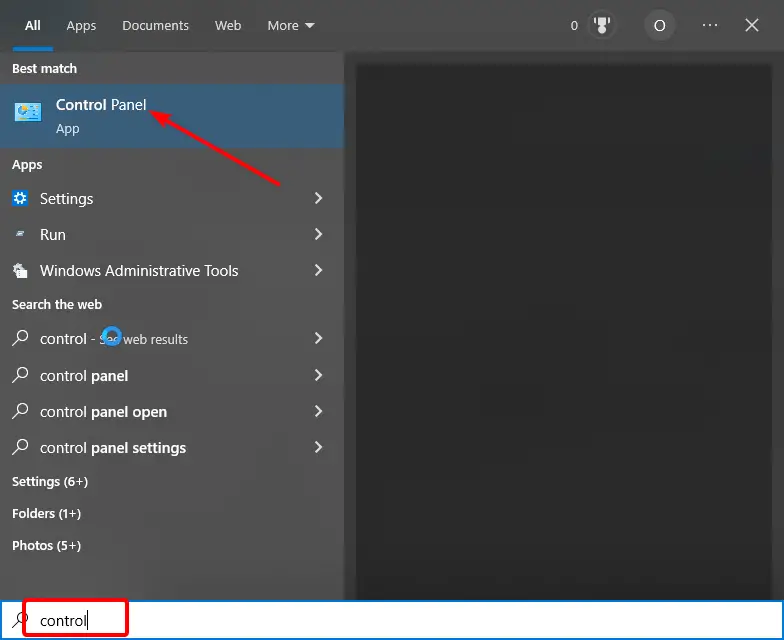
- Haga clic en el Ver ddispositivos e impresoras opción bajo Hardware y sonido.
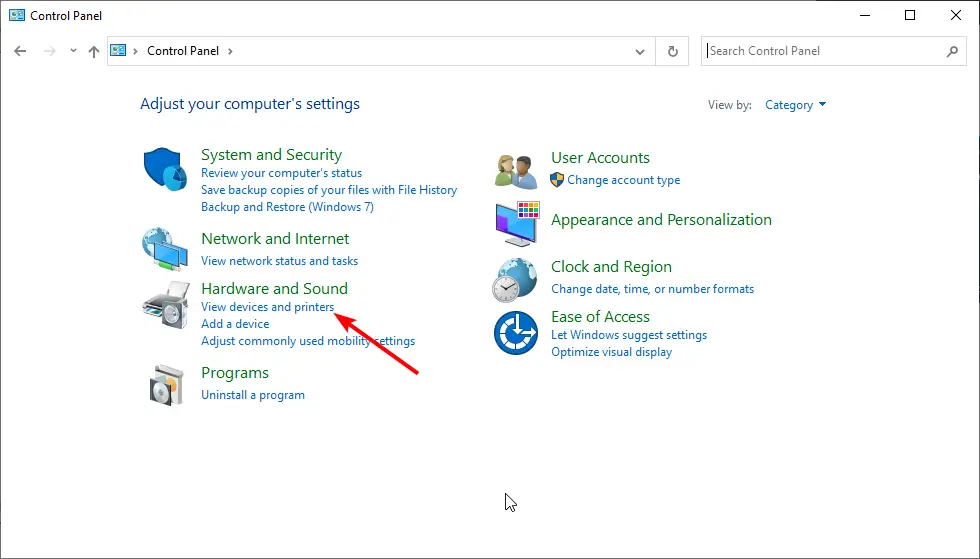
- Ahora, haga clic derecho en su impresora y seleccione Retire el dispositivo.
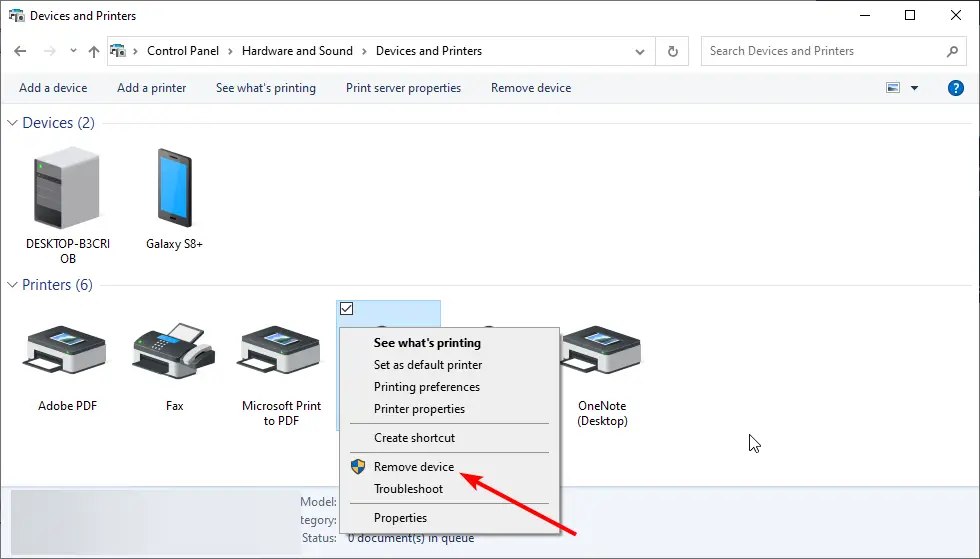
- A continuación, vuelva a la ventana del Panel de control y elija Desinstalar un programa en la opción Programas.
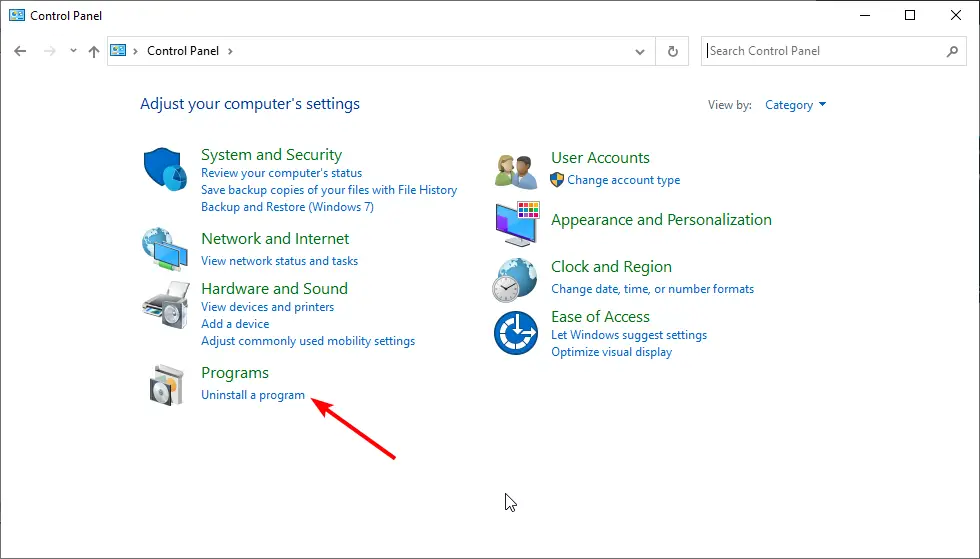
- Haga clic derecho en todas las opciones de la impresora HP, seleccione la Desinstalar opción y siga las instrucciones en pantalla para completar el proceso.
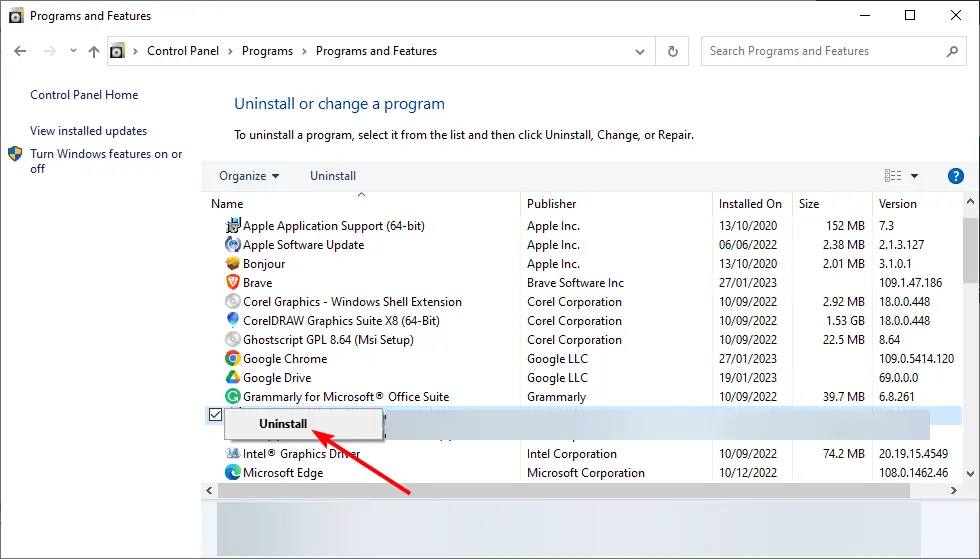
- Ahora, presione el botón ventanas clave + X y elige Administrador de dispositivos.
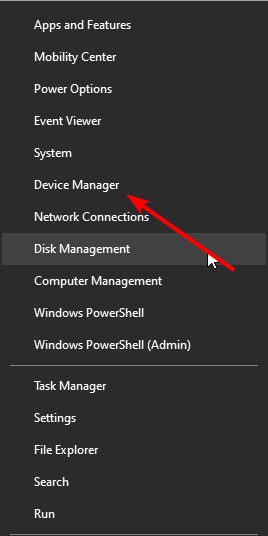
- Ampliar la Cola de impresión opciones y haga clic derecho en su impresora.
- Selecciona el Desinstalar dispositivo opción.
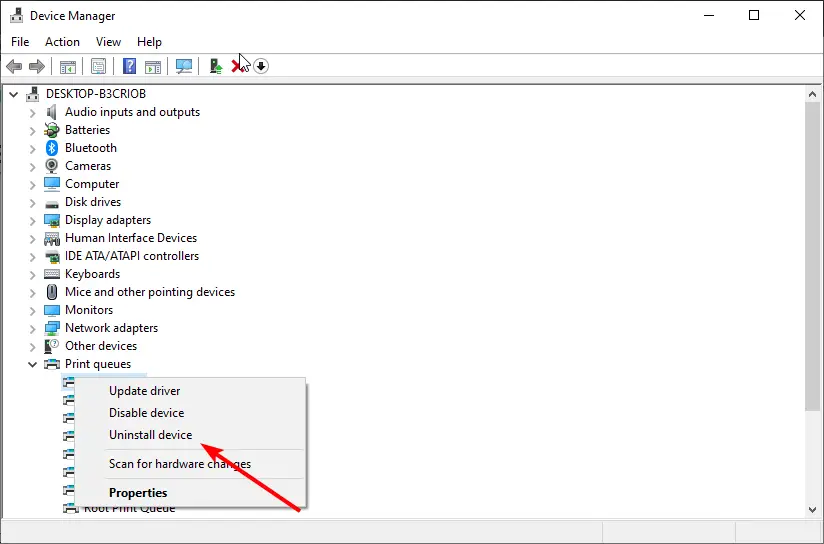
- Marque la casilla para Eliminar el software del controlador para este dispositivo si está disponible, y haga clic en el Desinstalar botón.
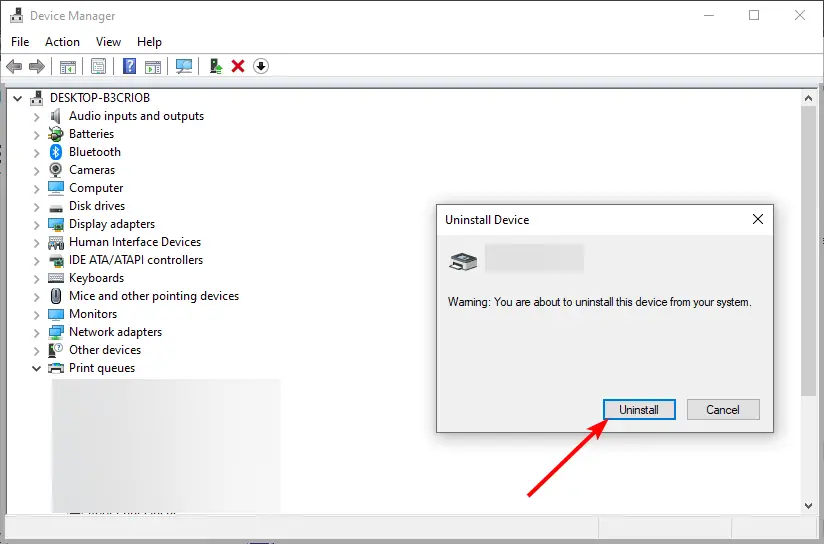
- Luego, desconecte su PC e impresora de Internet y reinícielos.
- Ahora, repite Pasos 1 y 2 arriba y haga clic en el Añadir una impresora opción.
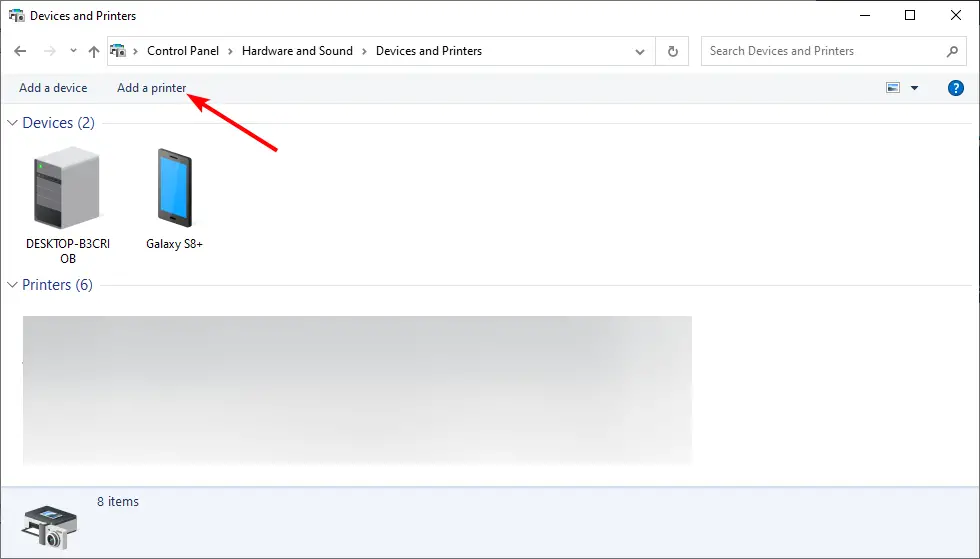
- Elegir Actualizacion de Windows cuando se le solicite controladores.
- Rellene el nombre del fabricante de forma adecuada y elija su impresora en el panel Impresoras.
- Ahora, encienda su impresora y conéctese a la red a través de un cable.
- Finalmente, siga las instrucciones en pantalla para completar el proceso.
Consejo de experto:
PATROCINADO
Algunos problemas de la PC son difíciles de abordar, especialmente cuando se trata de repositorios dañados o archivos de Windows faltantes. Si tiene problemas para corregir un error, es posible que su sistema esté parcialmente dañado.
Recomendamos instalar Restoro, una herramienta que escaneará su máquina e identificará cuál es la falla.
Haga clic aquí para descargar y comenzar a reparar.
Si el controlador de su impresora HP no está disponible en su PC, debe desinstalar el dispositivo por completo e iniciar la conexión desde el principio. Esto debería eliminar cualquier obstáculo que cause el problema.
2. Ejecute la aplicación HP Printer Scan Doctor
Otra excelente opción para probar si obtiene un error de controlador de impresora no disponible en su impresora HP es utilizar la aplicación de diagnóstico oficial.
El Aplicación HP Printer Scan Doctor ayuda a solucionar y corregir una serie de problemas y también debería ser útil en este caso.
Arreglar el controlador de impresora Brother no disponible
1. Actualice el controlador usando la actualización de Windows
- Haga clic derecho en el Comenzar icono y seleccione el Administrador de dispositivos opción.
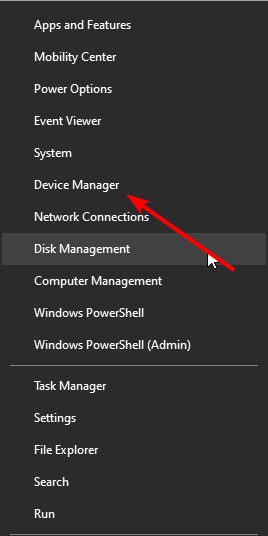
- Ampliar la Cola de impresión opción y haga clic derecho en su controlador.
- Ahora, seleccione el Actualizar controlador opción.
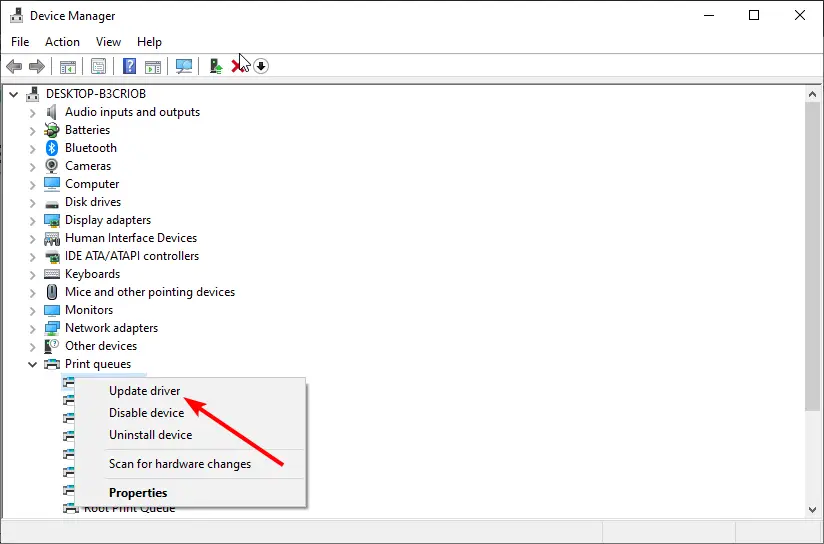
- Por último, elige el Buscar automáticamente controladores opción e instalar cualquier actualización disponible.
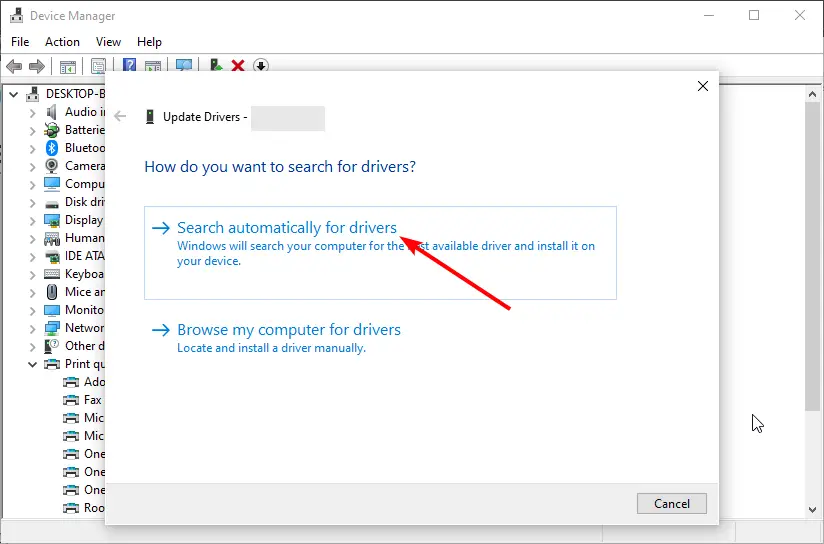
Si el controlador de la impresora no está disponible y le está causando problemas en su impresora Brother, es posible que se deba a un controlador obsoleto. Puede actualizarlo mediante la función de actualización de Windows o a través del sitio web del fabricante, como se muestra anteriormente en esta guía.
2. Ejecute el solucionador de problemas de la impresora
- presione el ventanas clave + I y seleccione el Actualización y seguridad opción.
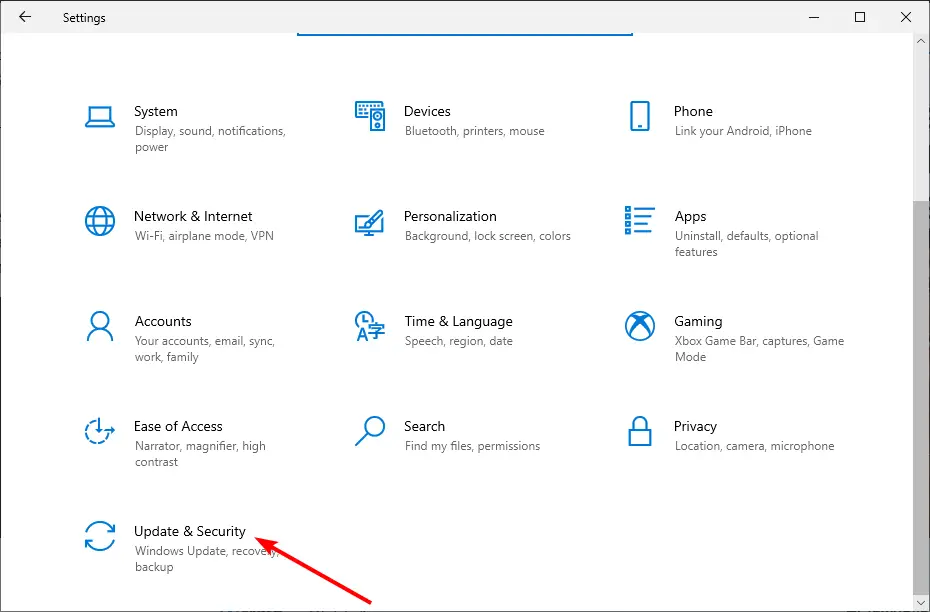
- Hacer clic Solucionar problemas en el panel izquierdo y seleccione Solucionadores de problemas adicionales.
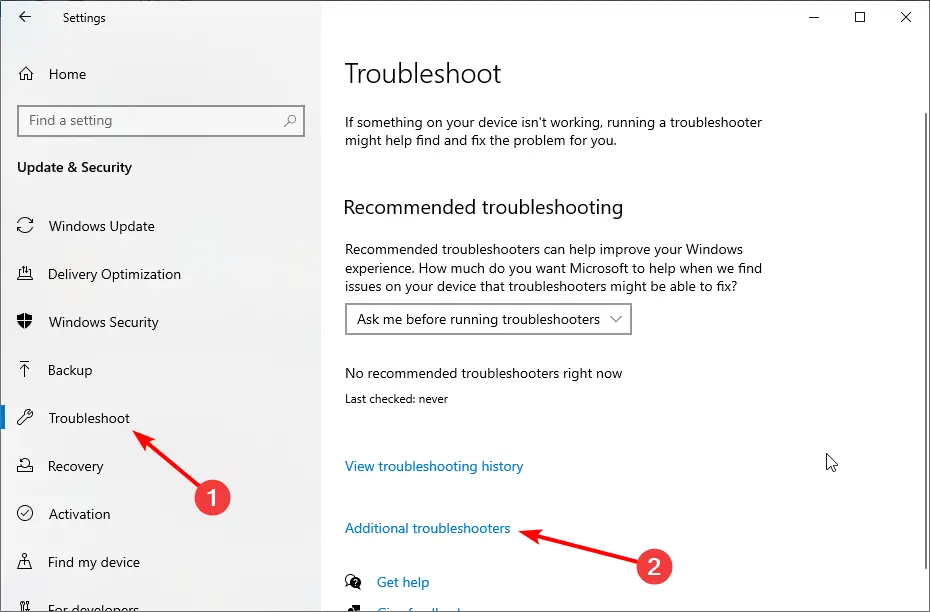
- Ahora, seleccione el Impresora opción y haga clic Ejecute el solucionador de problemas.
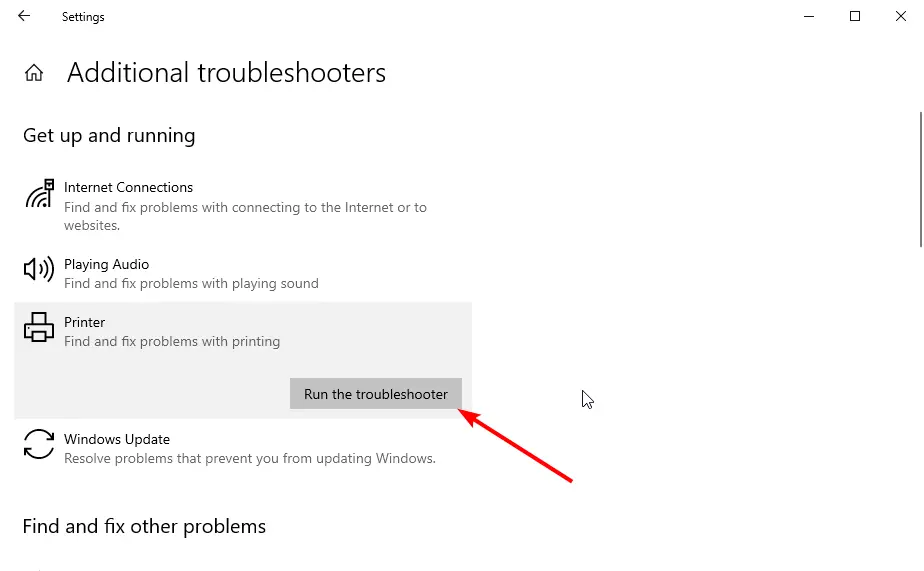
Otro método eficaz para solucionar este problema en la impresora Brother es ejecutar el solucionador de problemas integrado. Esto debería ayudar a diagnosticar las posibles causas del problema y sugerir posibles soluciones.
Con esto, podemos concluir que esta guía sobre el error del controlador de la impresora no está disponible. Cabe señalar que las soluciones de esta guía se pueden usar indistintamente para todos los productos enumerados.
Entonces, deberías ser libre de probarlos.
Si no puede instalar el controlador de su impresora en Windows 10, consulte nuestra guía detallada para solucionarlo rápidamente.
Siéntase libre de hacernos saber la solución que lo ayudó a solucionar este problema en los comentarios a continuación.
¿Sigues teniendo problemas? Solucionarlos con esta herramienta:
PATROCINADO
Si los consejos anteriores no han resuelto su problema, su PC puede experimentar problemas más profundos de Windows. Recomendamos descargar esta herramienta de reparación de PC (calificada como Excelente en TrustPilot.com) para abordarlos fácilmente. Después de la instalación, simplemente haga clic en el Iniciar escaneo botón y luego presione Repara todo.

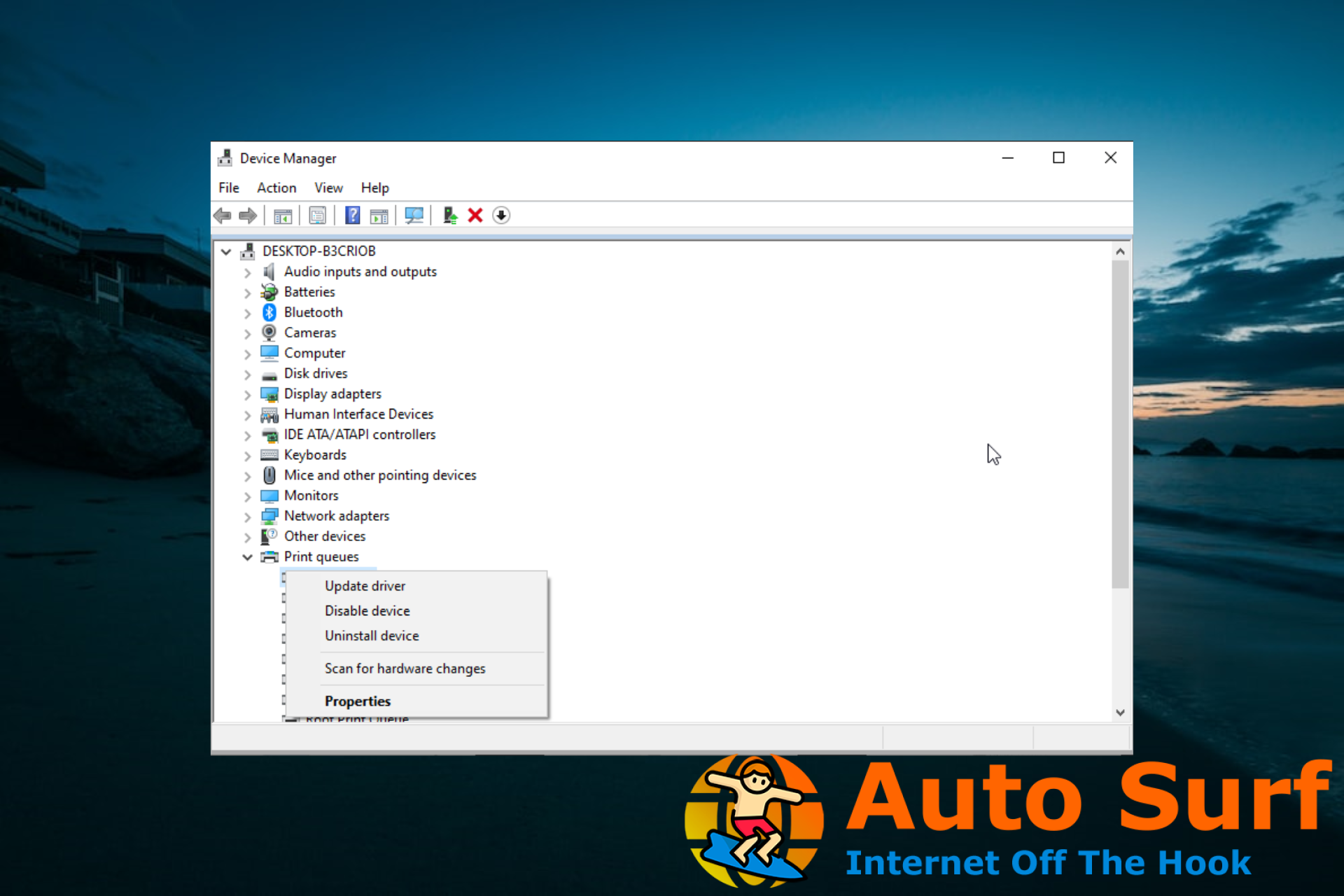

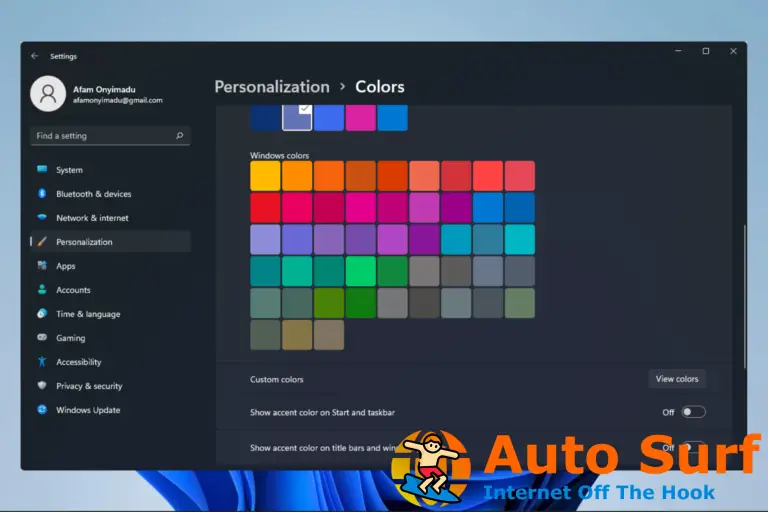

![Solución: el reproductor de DVD dice que no hay disco [Sony, Samsung] Solución: el reproductor de DVD dice que no hay disco [Sony, Samsung]](https://auto-surf.ro/wp-content/uploads/1644610110_214_Solucion-el-reproductor-de-DVD-dice-que-no-hay-disco-768x512.jpg?v=1644610111)