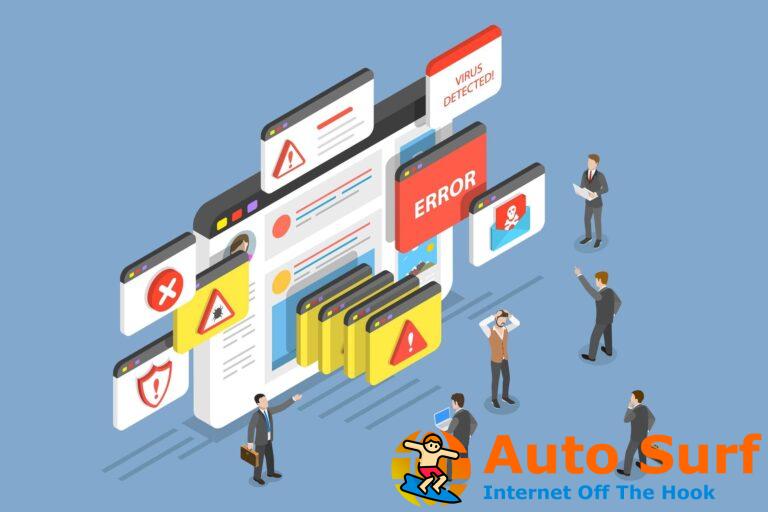- Aunque las actualizaciones de Windows generalmente solucionan la mayoría de los problemas, a veces pueden causar problemas de bajo FPS.
- si no sabes cómo arreglar FPS bajo, se recomienda que desactive la función Game Bar.
- También puede intentar editar su registro para deshabilitar Game DVR siguiendo los pasos a continuación.
- Si se pregunta cómo reparar FPS, actualice el controlador de la tarjeta gráfica y siga leyendo nuestro artículo para encontrar otras soluciones.
Las actualizaciones de Windows suelen solucionar numerosos problemas del sistema operativo. Sin embargo, algunos usuarios también han descubierto que las actualizaciones de Aniversario y Creadores han reducido la velocidad de fotogramas FPS (fotogramas por segundo) de sus computadoras portátiles o de escritorio.
Esto ha provocado que las velocidades de fotogramas bajen a 10-20 FPS para algunos juegos que se ejecutan en Windows 10. Creators Update introdujo una barra de juegos mejorada para el nuevo modo de juego.
La barra de juegos le permite transmitir juegos, abrir rápidamente la aplicación Xbox, grabar clips breves y capturar instantáneas de juegos. Esto puede sonar genial, pero la caída de FPS se debe en gran parte a la barra de juegos mejorada.
Aquí hay algunas soluciones potenciales que podrían restaurar el FPS a lo que era antes de Windows 10 Creators Update, así que sigue leyendo.
¿Cómo puedo arreglar FPS bajo en Windows 10?
1. Desactiva la barra de juegos de Xbox
- Presiona el botón de Cortana y entra ajustes en el cuadro de búsqueda. Seleccione para abrir la Aplicación de configuración.
- Alternativamente, también puede presionar el botón tecla ganar + yo abrir Ajustes.
- Hacer clic Juego de azar para abrir las opciones que se muestran en la instantánea directamente debajo.
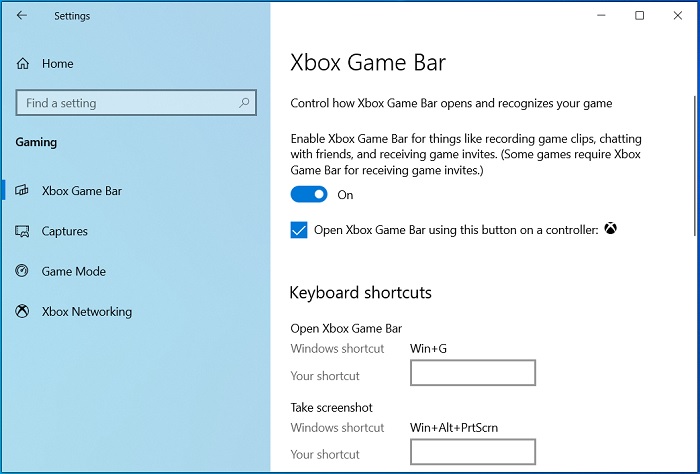
- A la izquierda seleccione Barra de juegos de Xbox. Cambie esa opción a Desactivado.
- Seleccione capturas a la izquierda de la ventana Configuración.
- Luego cambie el Grabación en segundo plano, audio grabado, video grabador ajustes en Apagado.
La barra de juegos de Xbox está activada de forma predeterminada. Primero, apague la barra de juegos a través de la aplicación Configuración. Puede configurar los ajustes de la barra de juegos como se explicó anteriormente.
2. Apague el juego DVR
- Abre Cortana e ingresa xbox en el cuadro de búsqueda.
- Seleccione para abrir la aplicación xbox.
- Abierto Ajustes y luego seleccione el DVR de juegos pestaña.
- Gire el Toma capturas de pantalla usando Game DVR partiendo
Si apagar Game DVR con la aplicación Xbox no es suficiente, también puede desactivarlo a través del registro.
- presione el tecla ganar + R abrir Correr.
- Ingresar regeditar en el cuadro de texto de Ejecutar para abrir el Editor de registro.
- Abra esta ruta de registro en la ventana del editor:
HKEY_CURRENT_USER\System\GameConfigStore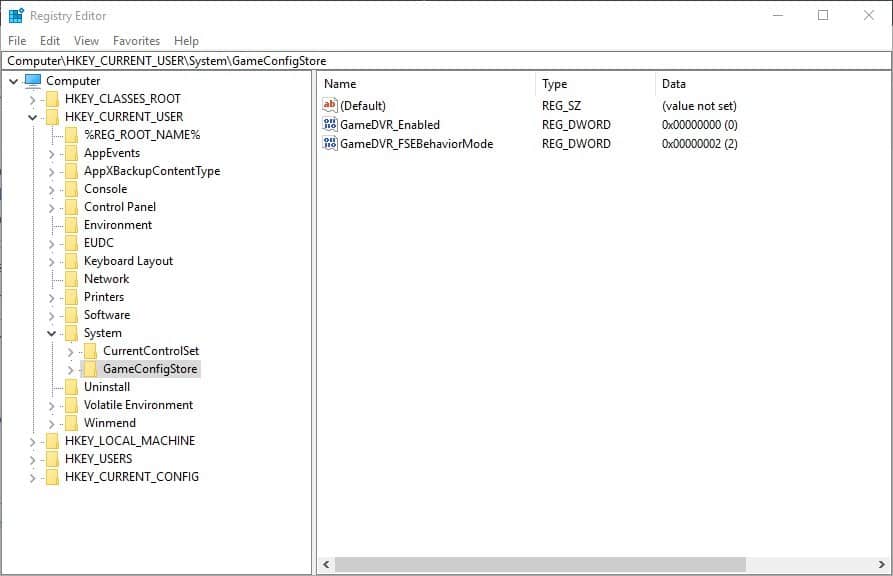
- Haga doble clic en el GameDVR_Enabled DWORD para abrir el Editar DWORD ventana directamente debajo.
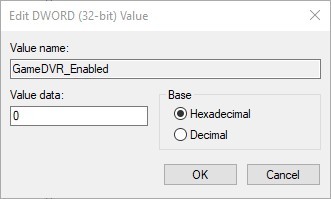
- Ingresar 0 en el cuadro de texto Información del valor y haga clic en el OK botón.
- A continuación, busque la siguiente ruta en el Editor del Registro:
HKEY_LOCAL_MACHINE\SOFTWARE\Policies\Microsoft\Windows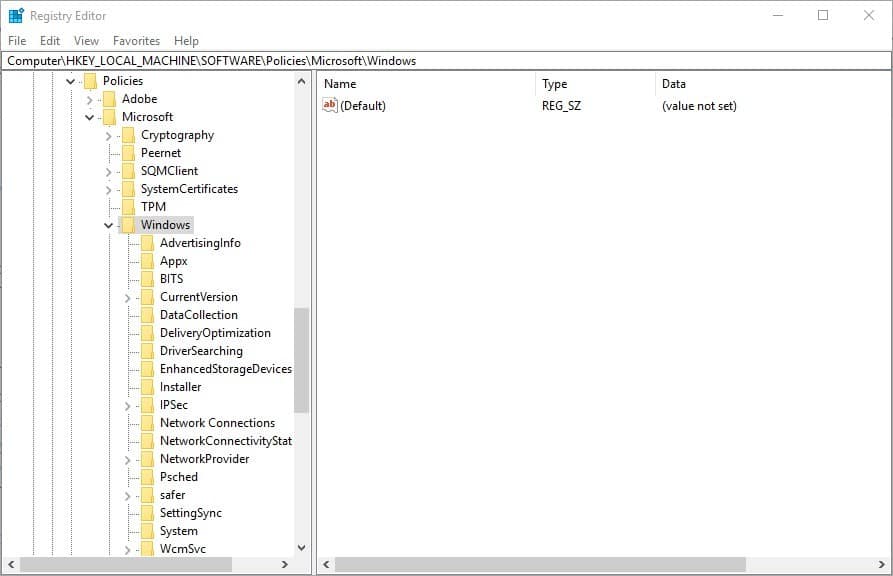
- Haga clic derecho en Windows y seleccione Nuevo > Llave para configurar una clave de registro.
- Ingresar JuegoDVR como el título de la nueva clave.
- Haga clic derecho en GameDVR y seleccione Nuevo > Valor DWORD (32 bits) del menú contextual.
- Ingresar Permitir GameDVR como el título de DWORD.
- Haga doble clic en AllowGameDVR DWORD para modificar su valor. Ingresar 0 en el cuadro Información del valor y presione el botón OK botón.
- Ahora puede cerrar el Editor del Registro y reiniciar Windows.
La barra de juegos incluye Game DVR para grabar video y así poder capturar clips de esos momentos de juego más emocionantes.
Aunque haya apagado la barra de juegos, Game DVR aún permanece encendido. Así es como puedes deshabilitar el Game DVR.
3. Actualice el controlador de la tarjeta gráfica
- presione el tecla ganar + X abrir Administrador de dispositivos.
- Ahora haga clic Adaptadores de pantalla en la ventana del Administrador de dispositivos.
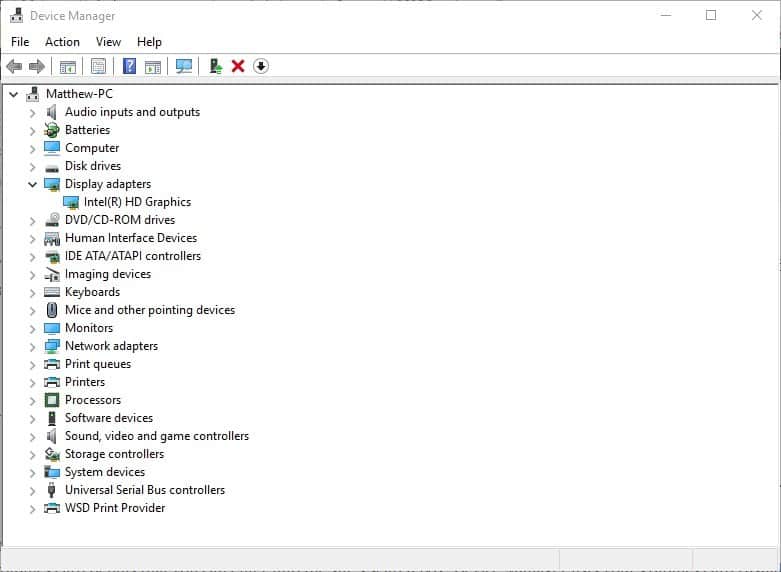
- Haga clic con el botón derecho en la tarjeta gráfica de la lista para abrir el menú contextual y seleccione la Actualizar controlador opción.
- Selecciona el Busque automáticamente el software del controlador actualizado opción.
- Si Windows encuentra algo, siga las instrucciones adicionales para instalar el controlador y luego reinicie Windows.
Consejo de experto: Algunos problemas de la PC son difíciles de abordar, especialmente cuando se trata de repositorios dañados o archivos de Windows faltantes. Si tiene problemas para corregir un error, es posible que su sistema esté parcialmente dañado. Recomendamos instalar Restoro, una herramienta que escaneará su máquina e identificará cuál es la falla.
Haga clic aquí para descargar y comenzar a reparar.
Puede valer la pena verificar manualmente las actualizaciones del controlador de la tarjeta gráfica a través del sitio web del fabricante. Necesitará más detalles de la tarjeta gráfica que puede ingresar en el cuadro de búsqueda del sitio.
El Administrador de dispositivos enumera su tarjeta gráfica (generalmente con el número de modelo) y también puede encontrar más detalles de visualización en la ventana Información del sistema.
Abra el sitio del fabricante de la tarjeta en su navegador e ingrese los detalles de la tarjeta gráfica en un cuadro de búsqueda de controladores, como este, para encontrar los controladores pertinentes para descargar e instalar.
Todos sus controladores necesitan actualización, por lo que le recomendamos que descargue una herramienta de actualización de controladores que es 100% seguro y probado por nosotros, y actualizará sus controladores automáticamente.
Para asegurarse de que todo funcione sin problemas y evitar cualquier tipo de error en el controlador de GPU, asegúrese de utilizar un asistente de actualización de controlador completo que resolverá sus problemas con solo un par de clics, y le recomendamos encarecidamente DriverFix. Siga estos sencillos pasos para actualizar sus controladores de forma segura:
- Descargar e instalar DriverFix.
- Inicie el software.
- Espere a que DriverFix detecte todos sus controladores defectuosos.
- La aplicación ahora le mostrará todos los controladores que tienen problemas, y solo necesita seleccionar los que le gustaría arreglar.
- Espere a que la aplicación se descargue e instale los controladores más nuevos.
- Reiniciar su PC para que los cambios surtan efecto.

DriverFix
Mantenga su GPU en los picos de su rendimiento sin preocuparse por sus controladores.
Descargo de responsabilidad: este programa debe actualizarse desde la versión gratuita para poder realizar algunas acciones específicas.
4. Revertir la última actualización
- Ingresar recuperación en el cuadro de búsqueda de Cortana.
- Seleccione Opciones de recuperación para abrir la ventana de abajo.
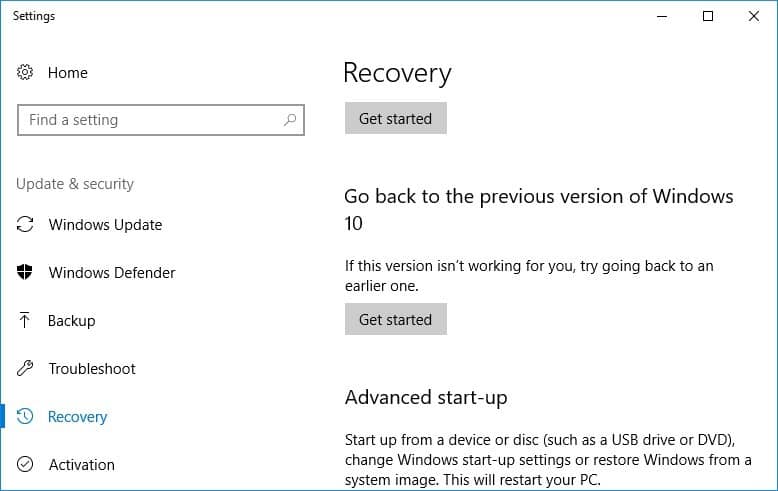
- Esa ventana incluye un Empezar bajo el subtítulo Volver a la versión anterior de Windows 10. Si Windows actualizó hace menos de 10 días, puede presionar eso Empezar botón.
- A partir de entonces, se abre una ventana azul que pregunta por qué vas a volver. Simplemente seleccione cualquier casilla allí y presione el botón próximo botones para saltar a través de los cuadros de diálogo.
- El último botón a presionar es Volver a compilaciones anteriores. Presione ese botón para hacer retroceder Windows 10 a la versión anterior.
Como el problema de FPS bajo aparentemente se debe a la última actualización y su barra de juegos, restaurar la versión anterior es otra posible solución.
Aunque la herramienta Restaurar sistema deshace actualizaciones menores, las actualizaciones principales eliminan puntos de restauración. Sin embargo, aún puede revertir la última actualización para restaurar la versión anterior de Windows 10.
Windows 10 incluye una opción temporal que le permite restaurar la versión anterior, pero solo está disponible durante 10 días después de la actualización.
Esas son algunas correcciones que probablemente restaurarán la velocidad de fotogramas de Windows 10 a la que tenía antes de la actualización de Creators.
Esperamos que estas recomendaciones de nuestra lista hayan sido útiles. Para obtener más sugerencias, acceda a la sección de comentarios a continuación.


![Solución: problemas de HyperX en Windows 10/11 [Drivers, Mic issues] Solución: problemas de HyperX en Windows 10/11 [Drivers, Mic issues]](https://auto-surf.ro/wp-content/uploads/1646406972_16_Solucion-problemas-de-HyperX-en-Windows-1011-Drivers-Mic-issues-768x512.jpg?v=1646406976)
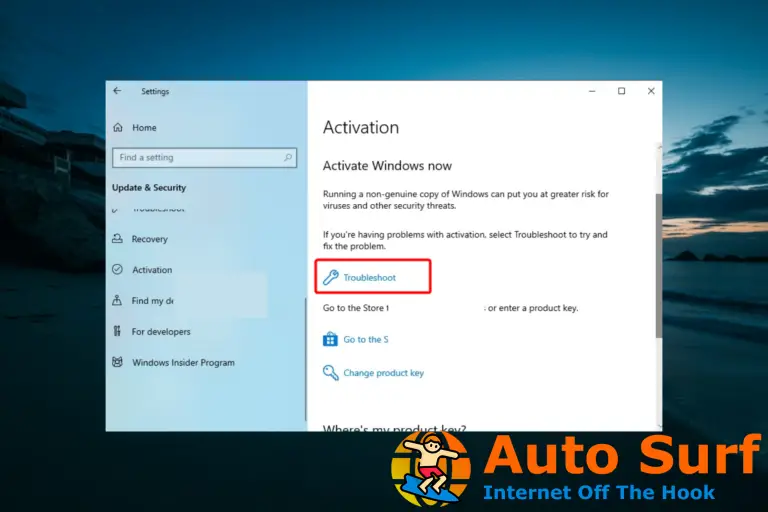
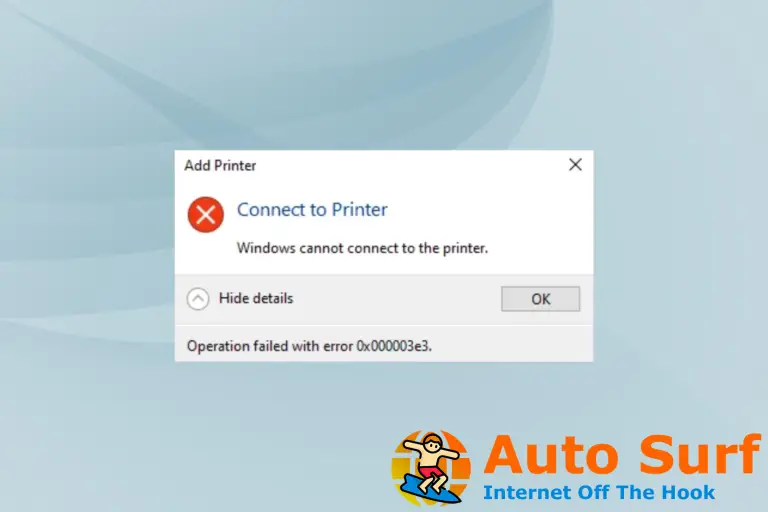
![Solucione el error de actualización 0x8024001e en Windows 10/11 [Easy Guide] Solucione el error de actualización 0x8024001e en Windows 10/11 [Easy Guide]](https://auto-surf.ro/wp-content/uploads/1644891485_680_Solucione-el-error-de-actualizacion-0x8024001e-en-Windows-1011-Easy-768x512.jpg?v=1644891487)