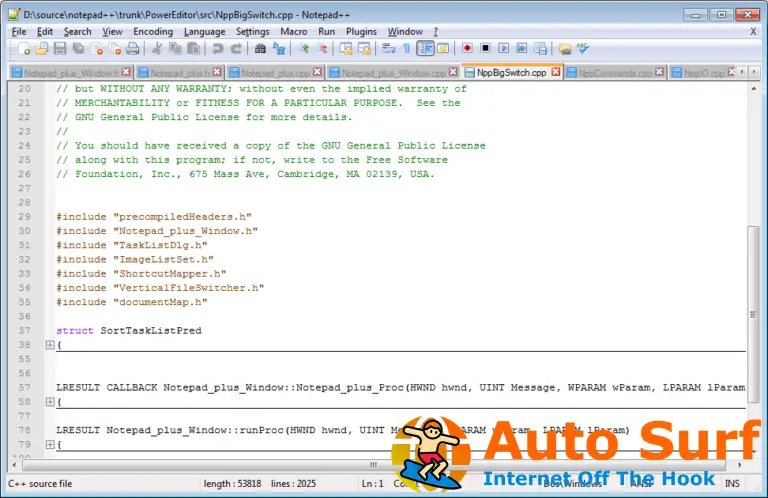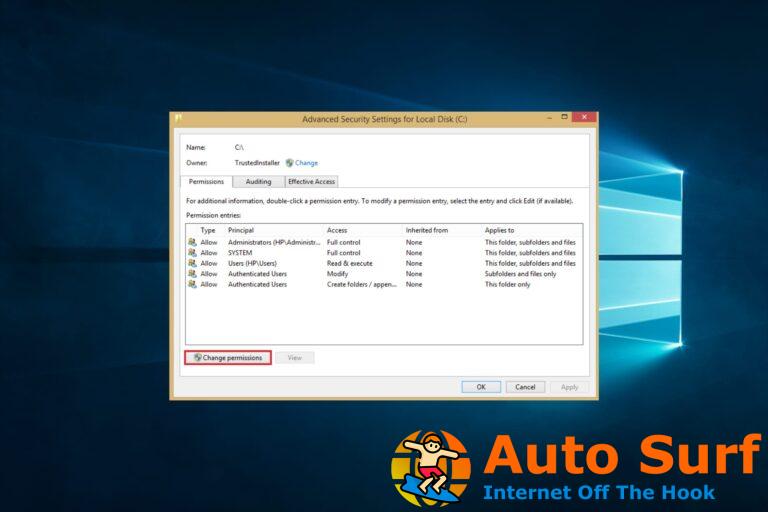- Los auriculares HyperX Cloud II y el SSD HyperX Predator parecen causar algunos problemas cuando se usan en Windows 10.
- Si también ha tenido problemas, pruebe una de las soluciones que se enumeran a continuación.
- La solución de problemas técnicos es más fácil cuando utiliza nuestras guías paso a paso en la página de solución de problemas.
- ¿Buscas inspiración con los auriculares? Consulta nuestras recomendaciones en las Guías de compra.
HyperX es una famosa serie de hardware para juegos que incluye memorias, SSD, auriculares y periféricos.
Esta serie es bastante popular entre los jugadores, pero los usuarios informaron ciertos problemas en Windows 10.
En este artículo, le mostraremos cómo solucionar varios problemas de HyperX, más específicamente con los auriculares Cloud II y con HyperX Predator SSD.
¿Qué hacer si el micrófono HyperX Cloud 2 no funciona?
Muchos usuarios informaron que el micrófono Hyperx Cloud 2 no funciona en Windows 11 y 10, pero este problema se puede resolver fácilmente.
Hay muchos problemas que puede encontrar, y los usuarios informaron que el micrófono sigue restableciéndose a 0 volumen, y esto probablemente se deba a su configuración.
Cubrimos todo tipo de problemas en nuestro artículo sobre problemas con el micrófono, por lo que le sugerimos que lo consulte para obtener más soluciones.
¿Cómo puedo solucionar los problemas de HyperX en Windows 10 y 11?
Cómo solucionar problemas de HyperX Cloud en Windows 10
1. Vuelva a instalar el controlador de los auriculares
- prensa Clave de Windows + X para abrir el menú Win + X. Escoger Administrador de dispositivos de la lista.
![Solución: problemas de HyperX en Windows 10/11 [Drivers, Mic issues] Solución: problemas de HyperX en Windows 10/11 [Drivers, Mic issues]](https://auto-surf.ro/wp-content/uploads/FIX-Probleme-HyperX-pe-Windows-10-Drivers-Mic-issues.png)
- Localiza tu HiperX dispositivo de audio, haga clic con el botón derecho en él y elija Desinstalar dispositivo.
![Solución: problemas de HyperX en Windows 10/11 [Drivers, Mic issues] Solución: problemas de HyperX en Windows 10/11 [Drivers, Mic issues]](https://auto-surf.ro/wp-content/uploads/1638234011_342_FIX-Probleme-HyperX-pe-Windows-10-Drivers-Mic-issues.png)
- Aparecerá un cuadro de diálogo de advertencia. Haga clic en Desinstalar para quitar el controlador.
![Solución: problemas de HyperX en Windows 10/11 [Drivers, Mic issues] Solución: problemas de HyperX en Windows 10/11 [Drivers, Mic issues]](https://auto-surf.ro/wp-content/uploads/1638234011_808_FIX-Probleme-HyperX-pe-Windows-10-Drivers-Mic-issues.png)
- Después de quitar el controlador, desconecte los auriculares y reinicie su PC.
- Una vez que su PC se reinicie, conecte los auriculares y el controlador debería instalarse automáticamente.
Es posible que deba repetir este proceso varias veces antes de que sus auriculares comiencen a funcionar.
Muchos usuarios informaron problemas con los auriculares para juegos HyperX Cloud II.
Los controladores permiten que su PC funcione con su hardware, por lo tanto, cualquier problema relacionado con los controladores causará problemas con su hardware. Es por eso que la reinstalación de los controladores probablemente resolverá el problema de inmediato.
¿Windows no puede encontrar y descargar automáticamente nuevos controladores? No se preocupe, lo tenemos cubierto.
Actualizar controladores automáticamente (sugerido)
![Solución: problemas de HyperX en Windows 10/11 [Drivers, Mic issues] DriverFix actualiza automáticamente los controladores](https://auto-surf.ro/wp-content/uploads/Cum-se-remediaza-eroarea-aplicatiei-0xe0434352-pe-Windows-10.jpeg)
Si el método anterior no soluciona el problema, le recomendamos que utilice una herramienta dedicada. La descarga e instalación manual de controladores es un proceso que conlleva el riesgo de que se instale el controlador incorrecto, lo que puede ocasionar un mal funcionamiento grave de su sistema.
Entonces, la forma más segura y fácil de actualizar los controladores en una computadora con Windows es usar una herramienta de terceros que hará exactamente eso. Recomendamos fuertemente DriverFix.
Escanea su sistema e identifica automáticamente cada dispositivo en su computadora y lo compara con las últimas versiones de controladores de una extensa base de datos en línea.
Los controladores se pueden actualizar en lotes o uno a la vez, sin que tenga que tomar decisiones complejas en el proceso.
![Solución: problemas de HyperX en Windows 10/11 [Drivers, Mic issues] DriverFix](https://auto-surf.ro/wp-content/uploads/2021/11/1638014106_906_Cum-se-remediaza-eroarea-1168-a-imprimantei-XPS-elementul-nu.jpg)
DriverFix
Actualice todos sus controladores de audio obsoletos con solo unos pocos clics y su auricular HyperX Cloud II funcionará a la perfección después.
2. Asegúrese de que su micrófono no esté silenciado
![Solución: problemas de HyperX en Windows 10/11 [Drivers, Mic issues] Asegúrate de que tu micrófono no esté silenciado](https://auto-surf.ro/wp-content/uploads/1638234011_545_FIX-Probleme-HyperX-pe-Windows-10-Drivers-Mic-issues.jpg)
Algunos usuarios mencionaron que no podían ajustar el volumen del micrófono. La solución a este problema es bastante simple: solo tienes que comprobar el dongle USB que viene con los auriculares para juegos.
hay un pequeño Silencio enciéndalo, así que asegúrese de presionarlo. Después de hacer eso, el problema debería desaparecer.
Vale la pena mencionar que el dongle USB también tiene sus propias teclas de control del micrófono, así que ajuste el volumen de su micrófono desde aquí.
Por último, verifique dos veces si el auricular está correctamente conectado al dongle USB. Para solucionar este problema, asegúrese de conectar firmemente sus auriculares con el dongle USB y verifique si eso resuelve el problema.
Si tiene más de un problema con los auriculares USB en Windows 10, le ofrecemos soluciones más detalladas en este artículo.
3. Conecte sus auriculares a un puerto USB diferente
![Solución: problemas de HyperX en Windows 10/11 [Drivers, Mic issues] Conecte sus auriculares a un puerto USB diferente](https://auto-surf.ro/wp-content/uploads/1638234011_330_FIX-Probleme-HyperX-pe-Windows-10-Drivers-Mic-issues.jpg)
HyperX Cloud II es un auricular USB, lo que significa que muchos problemas relacionados con USB pueden afectarlo. Aunque el estándar USB 3.0 está ganando popularidad, varios usuarios informaron que este auricular no funciona correctamente con este USB. versión.
Entonces, en lugar de usar USB 3.0, intente conectar sus auriculares a un puerto USB 2.0 y verifique si eso resuelve el problema.
USB 3.0 ofrece una gran velocidad de transferencia. Si su auricular no puede enviar suficientes datos para este formato, seguramente no experimentará ninguna pérdida de calidad o problemas de latencia al usar la conexión USB 2.0.
Además, algunos usuarios sugieren que use los puertos en la parte posterior de su computadora en lugar de los frontales, que es más probable que estén defectuosos.
¿No se reconoce su puerto USB 3.0? No se preocupe, tenemos las soluciones adecuadas para usted.
4. Verifique la configuración de su dispositivo de audio
- prensa Clave de Windows + S y entrar sonar. Escoger Sonar del menú.
![Solución: problemas de HyperX en Windows 10/11 [Drivers, Mic issues] Solución: problemas de HyperX en Windows 10/11 [Drivers, Mic issues]](https://auto-surf.ro/wp-content/uploads/1638234011_629_FIX-Probleme-HyperX-pe-Windows-10-Drivers-Mic-issues.png)
- Ve a la Grabación pestaña y haga clic derecho en el espacio vacío. Controlar Mostrar dispositivos deshabilitados y Mostrar dispositivos desconectados opciones
![Solución: problemas de HyperX en Windows 10/11 [Drivers, Mic issues] Solución: problemas de HyperX en Windows 10/11 [Drivers, Mic issues]](https://auto-surf.ro/wp-content/uploads/1638234011_823_FIX-Probleme-HyperX-pe-Windows-10-Drivers-Mic-issues.png)
- Ahora ubique su micrófono, haga clic con el botón derecho y elija Habilitar del menú.
![Solución: problemas de HyperX en Windows 10/11 [Drivers, Mic issues] Solución: problemas de HyperX en Windows 10/11 [Drivers, Mic issues]](https://auto-surf.ro/wp-content/uploads/1638234011_649_FIX-Probleme-HyperX-pe-Windows-10-Drivers-Mic-issues.png)
- Haga clic en Aplicar y OK para guardar los cambios.
![Solución: problemas de HyperX en Windows 10/11 [Drivers, Mic issues] Solución: problemas de HyperX en Windows 10/11 [Drivers, Mic issues]](https://auto-surf.ro/wp-content/uploads/1638234011_904_FIX-Probleme-HyperX-pe-Windows-10-Drivers-Mic-issues.png)
Algunos usuarios también sugieren desactivar y reactivar su micrófono para solucionar este problema. Para ello, abra el Sonar ventana e ir a la Grabación pestaña.
Haga clic derecho en su micrófono y elija Desactivar del menú. Después de eso, simplemente habilite su micrófono nuevamente y verifique si eso resuelve el problema.
5. Usa el solucionador de problemas de sonido
- prensa Clave de Windows + yo para abrir el Aplicación de configuración.
- Navegar a la Actualización y seguridad sección.
![Solución: problemas de HyperX en Windows 10/11 [Drivers, Mic issues] Solución: problemas de HyperX en Windows 10/11 [Drivers, Mic issues]](https://auto-surf.ro/wp-content/uploads/1638234011_765_FIX-Probleme-HyperX-pe-Windows-10-Drivers-Mic-issues.png)
- Escoger Solucionar problemas en el menú de la izquierda.
- Ahora selecciona Grabación de audio y haga clic en Ejecute el solucionador de problemas.
![Solución: problemas de HyperX en Windows 10/11 [Drivers, Mic issues] Solución: problemas de HyperX en Windows 10/11 [Drivers, Mic issues]](https://auto-surf.ro/wp-content/uploads/1638234011_35_FIX-Probleme-HyperX-pe-Windows-10-Drivers-Mic-issues.png)
- Siga las instrucciones en pantalla para completar el proceso de solución de problemas.
6. Actualiza tu firmware
![Solución: problemas de HyperX en Windows 10/11 [Drivers, Mic issues] Actualice el firmware de los auriculares Hyperx](https://auto-surf.ro/wp-content/uploads/1638234011_891_FIX-Probleme-HyperX-pe-Windows-10-Drivers-Mic-issues.jpg)
Si tiene problemas con el micrófono de sus auriculares HyperX Cloud II, es posible que pueda solucionarlos actualizando su firmware, ya que esto puede solucionar muchos problemas.
No, la actualización del firmware es un procedimiento avanzado y puede causar daños irreversibles a sus auriculares si no se hace correctamente, así que tenga mucho cuidado.
Para actualizar el firmware de sus auriculares, vaya al sitio web de HyperX para descargar el firmware e instrucciones.
7. Intenta usar un divisor de audio
![Solución: problemas de HyperX en Windows 10/11 [Drivers, Mic issues] Intenta usar un divisor de audio](https://auto-surf.ro/wp-content/uploads/1638234011_36_FIX-Probleme-HyperX-pe-Windows-10-Drivers-Mic-issues.jpg)
Los usuarios informaron que el micrófono no se reconoció en sus auriculares HyperX Cloud Stinger. Mencionaron que uno podría sortear este problema mediante el uso de un divisor de audio.
Este es un dispositivo pequeño que viene con dos puertos de 3,5 mm, uno para audio y otro para el micrófono.
Esta no es la mejor solución, pero es una solución decente, por lo que es posible que desee probarla si tiene problemas con los auriculares HyperX Cloud Stinger.
8. Actualice sus controladores
- Abierto Administrador de dispositivos.
- Localice su controlador de audio. Haz clic derecho y elige Actualizar controlador.
![Solución: problemas de HyperX en Windows 10/11 [Drivers, Mic issues] Solución: problemas de HyperX en Windows 10/11 [Drivers, Mic issues]](https://auto-surf.ro/wp-content/uploads/1638234011_681_FIX-Probleme-HyperX-pe-Windows-10-Drivers-Mic-issues.png)
- Seleccione Busque automáticamente el software del controlador actualizado.
![Solución: problemas de HyperX en Windows 10/11 [Drivers, Mic issues] Solución: problemas de HyperX en Windows 10/11 [Drivers, Mic issues]](https://auto-surf.ro/wp-content/uploads/1638234011_791_FIX-Probleme-HyperX-pe-Windows-10-Drivers-Mic-issues.png)
- Windows ahora buscará actualizaciones de controladores e instalará nuevos controladores.
- Después de instalar el nuevo controlador, reinicie su PC.
Tenemos que mencionar que Administrador de dispositivos es la forma más sencilla de actualizar sus controladores de audio, pero no necesariamente la más eficiente. Por lo general, el Administrador de dispositivos no descarga los controladores más recientes y, a veces, eso puede ser un problema.
Si desea asegurarse de tener los controladores más recientes, debe descargar los controladores de audio del fabricante de la placa base o de la tarjeta de sonido.
Mejor aún, use la herramienta dedicada recomendada en la primera solución, DriverFixy seguramente obtendrá los componentes correctos en muy poco tiempo.
¿Sabía que los controladores obsoletos son un problema muy común? Vaya un paso adelante con esta guía.
9. Usa el control remoto para ajustar el micrófono
![Solución: problemas de HyperX en Windows 10/11 [Drivers, Mic issues] control remoto de auriculares hyperx](https://auto-surf.ro/wp-content/uploads/1638234011_362_FIX-Probleme-HyperX-pe-Windows-10-Drivers-Mic-issues.jpg)
Algunos auriculares HyperX vienen con un control remoto que le permite controlar su micrófono o ajustar su audio. Usando el control remoto también puede ajustar la sensibilidad del micrófono para sus auriculares, así que asegúrese de hacerlo.
Pocos usuarios informaron que este método les resolvió el problema, así que asegúrese de probarlo.
10. Revisa los cables de tus auriculares
Si tiene algún problema con los auriculares, es posible que pueda solucionarlo revisando el cable. En algunos casos raros, puede ocurrir que su cable esté dañado, pero es posible que pueda repararlo pegando con cinta adhesiva el área dañada.
Para asegurarse de que su cable sea el problema, puede probar sus auriculares en una PC diferente y verificar si aparece el mismo problema.
Cómo reparar HyperX Predator en Windows 10
![Solución: problemas de HyperX en Windows 10/11 [Drivers, Mic issues] como reparar hyperx predator windows 10](https://auto-surf.ro/wp-content/uploads/1638234012_31_FIX-Probleme-HyperX-pe-Windows-10-Drivers-Mic-issues.jpg)
Si tiene problemas con HyperX Predator SSD, es posible que pueda solucionarlos actualizar los controladores de su conjunto de chips.
Su conjunto de chips está a cargo de la comunicación con todos los dispositivos conectados a su PC, por lo que siempre es una buena idea mantener sus controladores actualizados.
Además, muchos informaron que actualizar Controladores de tecnología de almacenamiento rápido solucionó el problema para ellos, así que asegúrese de intentarlo también.
Lo que debe hacer es descargar el software más reciente del sitio web del fabricante de la placa base. O, como se mencionó antes, use una herramienta dedicada como DriverFix para hacer el trabajo por ti.
Después de instalar los controladores más recientes, el problema con su SSD debería resolverse.
La serie HyperX ofrece un excelente hardware para juegos, pero como puede ver, ciertos componentes tienen problemas en Windows 10. Sin embargo, pruebe las soluciones presentadas que seguramente restaurarán la funcionalidad de sus dispositivos.
Si tiene otras sugerencias o preguntas, no dude en dejarlas en la sección de comentarios a continuación y nos aseguraremos de echarles un vistazo.

![Solución: problemas de HyperX en Windows 10/11 [Drivers, Mic issues] Solución: problemas de HyperX en Windows 10/11 [Drivers, Mic issues]](https://auto-surf.ro/wp-content/uploads/1646406972_16_Solucion-problemas-de-HyperX-en-Windows-1011-Drivers-Mic-issues.jpg?v=1646406976)