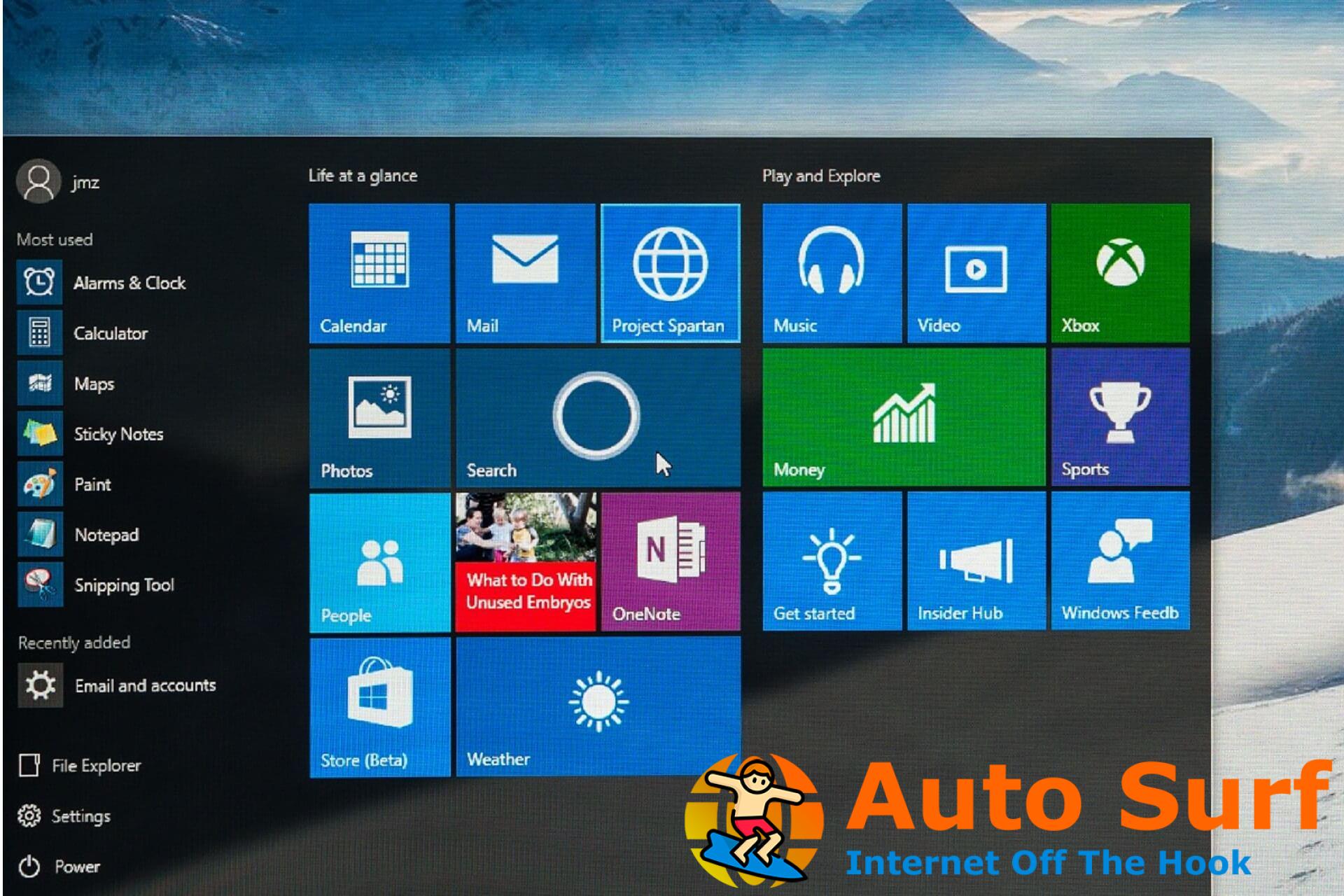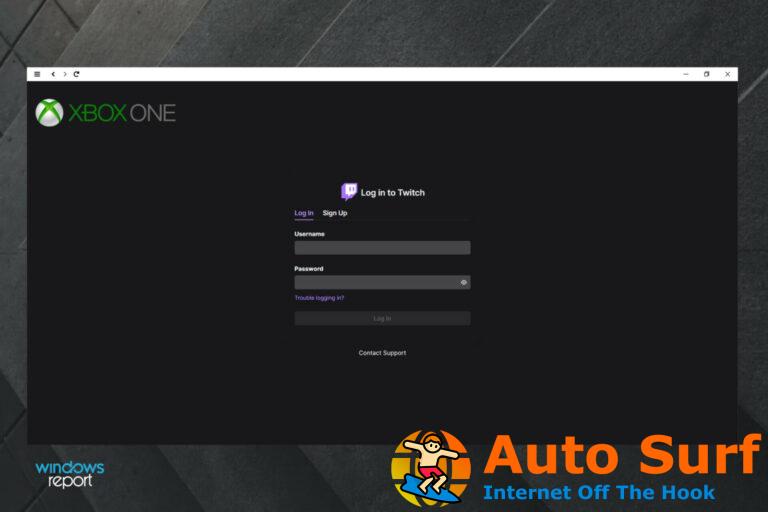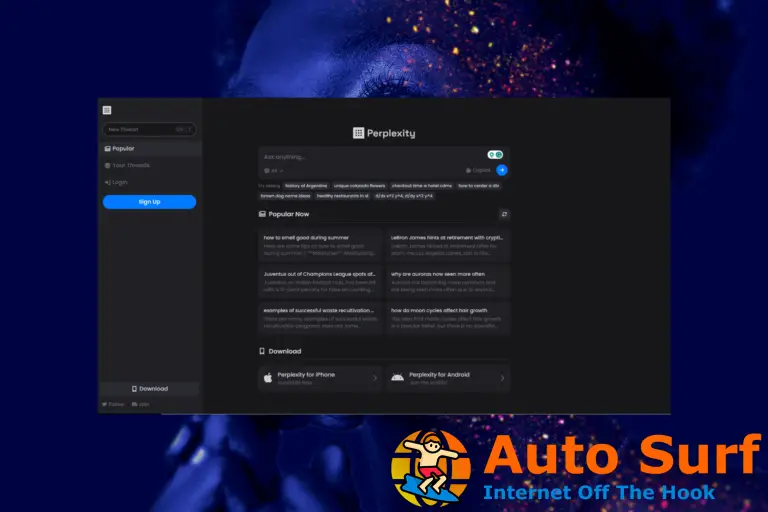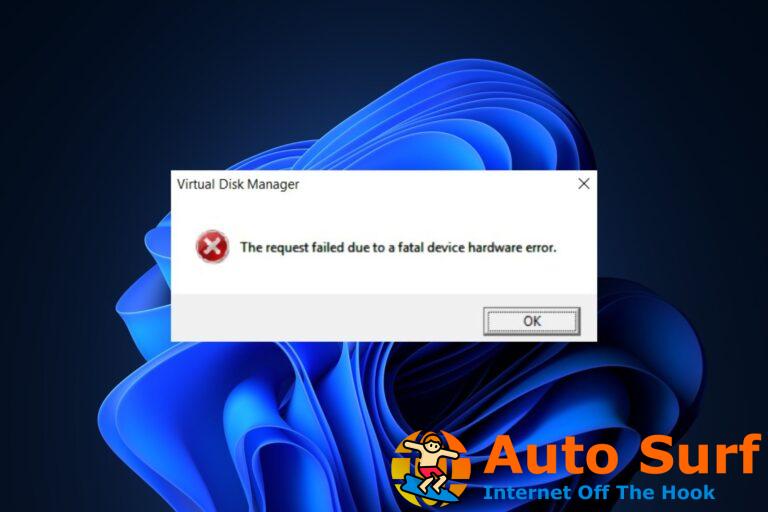- Si su monitor tiene una pantalla de tinte amarillo después de las actualizaciones de Windows 10, sepa que no es el único.
- Si se pregunta cómo solucionarlo, siga leyendo la guía a continuación.
- Recomendamos echar un vistazo a la configuración de iluminación y ajustar la configuración de mejora de color.
- También le mostramos dos formas de actualizar el controlador de su tarjeta gráfica.
Algunos usuarios han declarado en los foros que sus monitores tienen un tinte amarillo después de las actualizaciones de Windows 10. ¿Su VDU (unidad de pantalla visual) muestra un tinte amarillo? Si es así, podría tratarse de un problema de hardware o tal vez solo necesite ajustar algunas configuraciones de pantalla en Windows. Estas son algunas resoluciones de Windows 10 que podrían reparar las VDU teñidas de amarillo.
¿Cómo puedo solucionar los problemas de visualización amarilla en Windows 10?
- Desactivar el ajuste de luz nocturna
- Actualice el controlador de la tarjeta gráfica
- Agregar un nuevo perfil de color predeterminado
- Ajuste la configuración de mejora de color
- Verifique la configuración de color OSD de la VDU
1. Apague la configuración de luz nocturna
- presione el Escriba aquí para buscar botón en la barra de tareas de Windows 10.
- Introduce la palabra clave monitor en el cuadro de búsqueda de Cortana.
- Seleccione Cambiar la configuración de la pantalla para abrir el Ventana de configuración se muestra directamente debajo.
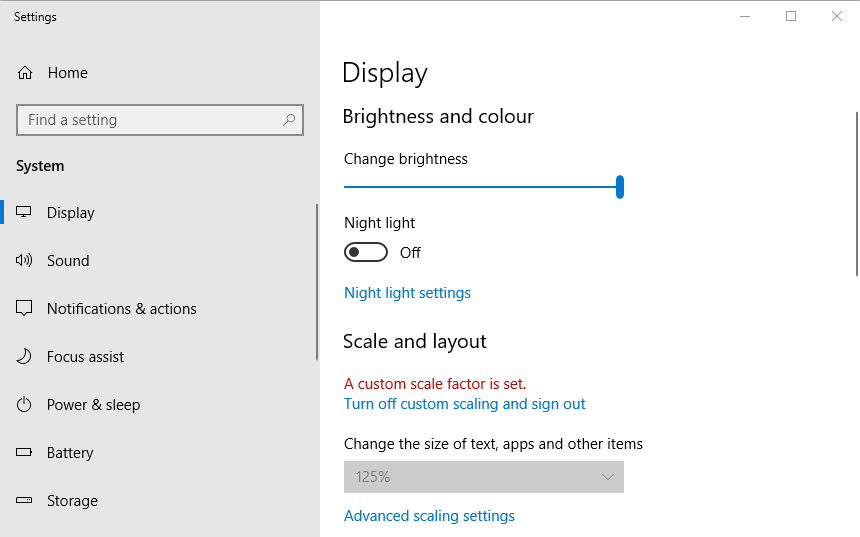
- Desactive la opción Luz nocturna si está activada.
2. Actualice el controlador de la tarjeta gráfica
Se pueden solucionar numerosos problemas de visualización actualizando los controladores de la tarjeta gráfica, por lo que podría valer la pena comprobar si hay un controlador de tarjeta gráfica más actualizado. La forma más rápida de hacerlo es utilizar el software de actualización de controladores en Windows o usar un software dedicado tercero actualizador de controladores como DriverFix.
DriverFix lo ayudará a actualizar los controladores automáticamente y evitará daños en la PC causados por la instalación de versiones incorrectas del controlador. Todos los controladores que se están instalando en su dispositivo se están probando en cuanto a seguridad y autoridad.
DriverFix escanea su dispositivo muy rápido y una vez que detecta un controlador obsoleto, lo actualiza. Si no desea preocuparse nunca por llegar al punto de tener controladores obsoletos, simplemente puede activar la actualización automática del controlador.
Y si alguno de sus dispositivos externos, como su mouse, impresora, Wi-Fi o su cámara web dejó de funcionar o no responde, una de las causas podría deberse a los controladores. en que situacion DriverFix descargará los controladores de dispositivo más recientes para resolver el problema.
DriverFix tiene una gran base de datos de más de 18 millones de archivos de controladores, por lo que es casi seguro que podrá encontrar el controlador adecuado para todo su hardware.
También puede crear copias de seguridad de controladores con este software. Con solo unos pocos clics, puede almacenar todos sus controladores en un archivo zip comprimido.
3. Agregue un nuevo perfil de color predeterminado
- Introduce la palabra clave Manejo del color en el cuadro de búsqueda de Cortana.
- Seleccione Gestión de color para abrir la ventana en la instantánea directamente debajo.
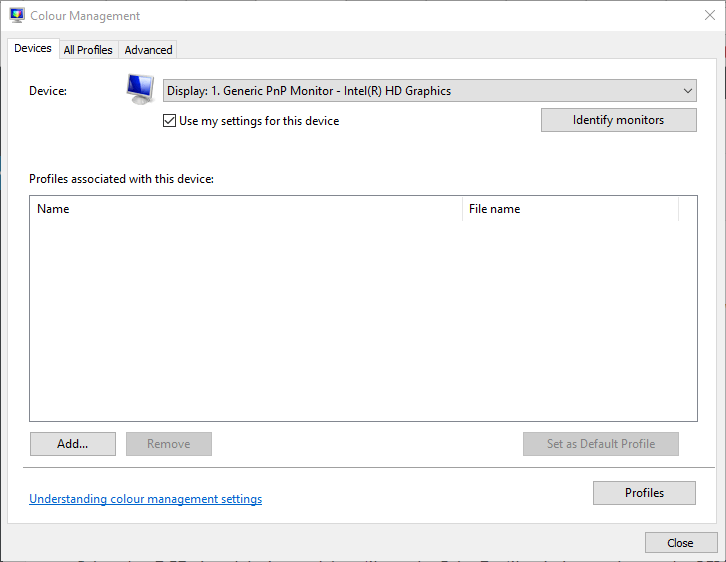
- Selecciona tu pantalla de visualización en el menú desplegable Dispositivo.
- Selecciona el Usar mi configuración para este dispositivo opción.
- presione el Agregar para abrir la ventana que se muestra a continuación.
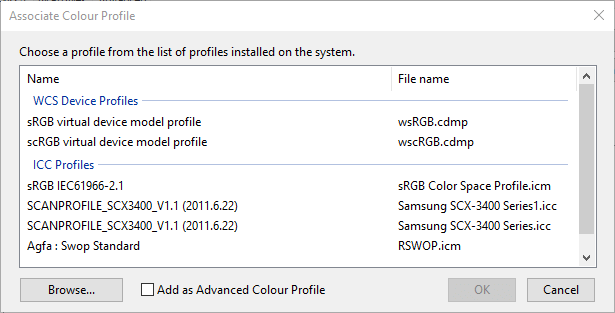
- Seleccione el perfil del modelo de dispositivo virtual sRGB en la ventana Perfil de color y presione el botón OK botón.
- A continuación, seleccione el perfil del modelo de dispositivo virtual sRGB en la ventana Administración de color y presione el botón Establecer como perfil predeterminado botón.
4. Ajuste la configuración de mejora de color
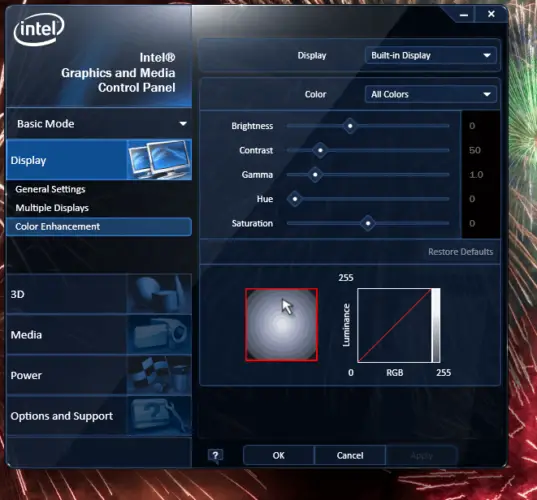
Es posible que la configuración de color de su tarjeta gráfica no esté en su configuración predeterminada. Si es así, restaurar la configuración de color a los valores predeterminados podría corregir un tinte amarillo. Por lo general, puede configurar los ajustes de color con la utilidad de configuración de una tarjeta gráfica.
Por ejemplo, para configurar los ajustes de color de Intel, puede haga clic derecho en el escritorioSeleccione Propiedades gráficas – Monitor y Mejora del color para abrir las opciones que se muestran directamente debajo.
Busque opciones similares en los paneles de control de NVIDIA y AMD y restaure la configuración de color a los valores predeterminados.
5. Verifique la configuración de color OSD de la VDU
La mayoría de las pantallas de visualización de escritorio también incluyen ajustes de control de color adicionales de algún tipo. La VDU de su escritorio puede incluir opciones de contraste, gamma, tono, saturación, temperatura de color y tinte de color en su menú OSD. Así que compruebe cómo están configurados los ajustes de color OSD de su monitor y realice los ajustes necesarios.
Esas son algunas de las resoluciones que probablemente eliminarán los tintes amarillos. Si aún no puede reparar el tinte amarillo de un monitor, considere devolver la VDU al fabricante para que la repare si todavía está dentro del período de garantía.
Si está interesado en saber cómo corregir más errores de Windows 10, consulte nuestro Centro de solución de problemas.