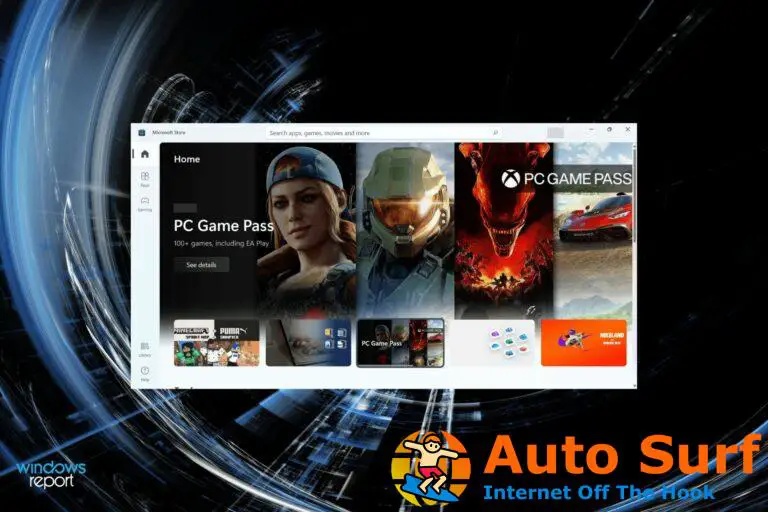- El ERROR INTERNO DE SDBUS es una pantalla azul de error de muerte desencadenada debido a un controlador obsoleto o archivos de sistema corruptos.
- La instalación de los últimos controladores del sistema y la actualización de Windows pueden ayudarlo a solucionar el problema en poco tiempo.
- Ejecutar la herramienta Comprobador de archivos del sistema puede ayudarlo a determinar si la causa del error es un archivo del sistema dañado y solucionar el problema automáticamente.
- También puede intentar ejecutar el software de reparación BSOD para resolver el problema rápidamente.
El error de la pantalla azul de la muerte es uno de los problemas más comunes que experimentan los usuarios de Windows.
Si bien el error BSOD parece ocurrir con menos frecuencia ahora con Windows 10, llegó para quedarse. Uno de esos errores es el ERROR INTERNO DE SDBUS.
Este error, en las computadoras portátiles HP y Lenovo, generalmente puede ocurrir después de iniciar sesión, y parece aparecer debido a varias razones, incluidos controladores obsoletos, conflictos con aplicaciones de terceros, programas de seguridad incompatibles o incluso actualizaciones de Windows 10 con errores.
En este artículo, hemos enumerado algunos pasos de solución de problemas para ayudarlo a resolver este molesto error BSOD en las computadoras con Windows.
¿Cómo soluciono el ERROR INTERNO SDBUS?
1. Actualice los controladores obsoletos con DriverFix
Los controladores de sistema obsoletos pueden desencadenar el temido ERROR INTERNO SDBUS en las computadoras con Windows.
Intente actualizar los controladores obsoletos usando DriverFix para ver si eso resuelve el error.
DriverFix es una popular utilidad de Windows para actualizar los controladores de Windows obsoletos y faltantes con un clic.
Tras la instalación, escanea el sistema en busca de problemas con los controladores y recomienda actualizar los controladores obsoletos o instalar los controladores faltantes.
También viene con algunas características adicionales para ayudarlo a administrar las descargas de controladores. El programador de copias de seguridad puede ejecutar automáticamente copias de seguridad y controladores actualizados según lo especificado por los usuarios.
Características clave de DriverFix:
- Base de datos de más de 18 millones de archivos de controladores
- Administrador de descargas incorporado
- Programador de copias de seguridad y actualizaciones
- Actualizaciones de controladores con un solo clic
Dicho todo esto, al usar esta práctica herramienta de controlador, resolverá de manera eficiente cualquier problema de controlador en su PC con Windows 10.
⇒ Obtener DriverFix
2. Instalar actualizaciones de Windows
![Código de parada BSOD Sdbus_internal_error [Fixed] ERROR INTERNO SDBUS](https://auto-surf.ro/wp-content/uploads/1638292806_286_Cod-de-oprire-BSOD-Sdbus_internal_error-Fixed.jpg)
- presione el Tecla de Windows + I abrir Ajustes.
- Haga clic en Actualización y Seguridad.
- Abre el actualizacion de Windows pestaña del panel izquierdo.
- Haga clic en Buscar actualizaciones botón. Una vez que se complete el escaneo, proceda a descargar e instalar todas las actualizaciones pendientes.
- Si su sistema falla, durante la actualización, espere a que se reinicie y luego intente actualizar nuevamente. Haga esto hasta que todas las actualizaciones estén instaladas.
Si el error se desencadenó después de instalar una actualización de Windows, Microsoft podría lanzar una revisión a través de la actualización de Windows.
Consejo de experto: Algunos problemas de la PC son difíciles de abordar, especialmente cuando se trata de repositorios dañados o archivos de Windows faltantes. Si tiene problemas para corregir un error, es posible que su sistema esté parcialmente dañado. Recomendamos instalar Restoro, una herramienta que escaneará su máquina e identificará cuál es la falla.
Haga clic aquí para descargar y comenzar a reparar.
Además de las revisiones, la actualización de Windows también incluye actualizaciones de controladores y correcciones de errores para resolver problemas de la computadora con Windows.
Si la actualización no se completa o el sistema falla durante la actualización, ejecute el solucionador de problemas de actualización de Windows para solucionar el problema. Aquí está cómo hacerlo.
Ejecute el Solucionador de problemas de actualización de Windows
![Código de parada BSOD Sdbus_internal_error [Fixed] ERROR INTERNO SDBUS](https://auto-surf.ro/wp-content/uploads/1638292806_686_Cod-de-oprire-BSOD-Sdbus_internal_error-Fixed.jpg)
- presione el Tecla de Windows + I abrir Ajustes.
- Hacer clic Actualización y seguridad.
- Elegir la Solucionar problemas pestaña del panel izquierdo.
- Desplácese hacia abajo y haga clic en Actualizacion de Windows.
- Haga clic en el Ejecute el Solucionador de problemas botón.
- El solucionador de problemas escaneará el sistema en busca de problemas que impidan la instalación de la actualización de Windows. Aplique las correcciones recomendadas y cierre el solucionador de problemas.
Reinicie su computadora e intente actualizar su sistema nuevamente. Después de instalar la actualización, verifique si hay mejoras.
Si el problema persiste, reinicie Windows 10 en modo seguro para verificar si hay un conflicto con terceros.
3. Reinicie Windows 10 en modo seguro
![Código de parada BSOD Sdbus_internal_error [Fixed] ERROR INTERNO SDBUS](https://auto-surf.ro/wp-content/uploads/1638292806_89_Cod-de-oprire-BSOD-Sdbus_internal_error-Fixed.jpg)
- presione el Tecla de Windows + R para abrir el Correr cuadro de diálogo
- Escribe msconfig y haga clic OK para abrir Configuración del sistema.
- En Configuración del sistemaabre el Bota pestaña.
- Compruebe el Arranque seguro en la sección Opciones de arranque.
- Elegir la Red opción.
- Hacer clic Solicitar y OK para guardar los cambios.
- Cuando se le solicite, haga clic en el Reiniciar ahora y espere a que el sistema se reinicie.
Después del reinicio, verifique el BSOD DE ERROR INTERNO DE SDBUS. Si no hay errores, es posible que tenga un software de terceros que esté provocando el error.
Desinstalar aplicaciones instaladas recientemente
![Código de parada BSOD Sdbus_internal_error [Fixed] sdbus error interno portátil hp](https://auto-surf.ro/wp-content/uploads/1638292806_75_Cod-de-oprire-BSOD-Sdbus_internal_error-Fixed.jpg)
- Haga clic en Comienzo y seleccione Ajustes.
- Haga clic en aplicaciones.
- En el aplicaciones pestaña, busque los programas instalados más recientemente.
- Seleccione la aplicación y haga clic en Desinstalar.
- Repita los pasos para todas las aplicaciones instaladas recientemente que crea que pueden haber causado el error.
Después de desinstalar las aplicaciones, abra Configuración del sistemaseleccione Inicio normal en el General pestaña y haga clic Solicitar y Aceptar para guardar los cambios.
Reinicie la computadora y verifique si el error interno Acer Aspire 1 SDBUS está resuelto.
4. Ejecute la herramienta Comprobador de archivos del sistema
![Código de parada BSOD Sdbus_internal_error [Fixed] acer aspire 1 sdbus error interno](https://auto-surf.ro/wp-content/uploads/1638292807_616_Cod-de-oprire-BSOD-Sdbus_internal_error-Fixed.jpg)
- Cierre todas las aplicaciones y documentos guardados antes de intentar ejecutar la herramienta Comprobación de archivos del sistema.
- presione el ventanas clave y escriba cmd.
- Haga clic con el botón derecho en Símbolo del sistema y seleccione Ejecutar como administrador.
- En la ventana del símbolo del sistema, escriba el siguiente comando y presione enter:
Sfc /scannow - Espere a que la herramienta complete el escaneo. Escaneará la computadora en busca de archivos de sistema dañados o faltantes y aplicará las correcciones necesarias automáticamente. Cierre la ventana del símbolo del sistema, una vez que vea el mensaje de éxito.
Una vez que se completa el escaneo, reinicie la computadora y verifique si se resolvió el error interno de Lenovo sdbus.
Si el problema persiste, ejecute una herramienta de utilidad de reparación del sistema para ayudarlo a diagnosticar y solucionar el problema. Tenemos una guía detallada sobre el uso del software de reparación de BSOD para ayudarlo a comenzar.
El BSOD de ERROR INTERNO SDBUS en Windows generalmente ocurre debido a controladores de sistema obsoletos o falta de actualizaciones de Windows.
Intente actualizar los controladores de su sistema, instalar actualizaciones de Windows o ejecutar la herramienta Comprobador de archivos del sistema para resolver el error de la pantalla azul de la muerte rápidamente.

![Código de parada BSOD Sdbus_internal_error [Fixed] Código de parada BSOD Sdbus_internal_error [Fixed]](https://auto-surf.ro/wp-content/uploads/1644632021_504_Codigo-de-parada-BSOD-Sdbus_internal_error-Fixed.jpg?v=1644632023)

![REVISIÓN: la transferencia de archivos de TeamViewer no se inicia [Easy Guide] REVISIÓN: la transferencia de archivos de TeamViewer no se inicia [Easy Guide]](https://auto-surf.ro/wp-content/uploads/1644679957_13_REVISION-la-transferencia-de-archivos-de-TeamViewer-no-se-inicia-768x512.jpg?v=1644679959)