- Una información sobre herramientas atascada en la pantalla puede deberse a la Escritorio ventanas El gerente no funciona bien.
- Cuando una información sobre herramientas permanece en la pantalla, restablecer Escritorio ventanas El gerente a menudo lo arreglará.
- Es posible que pueda resolver este problema en ventanas 10 con una mano atajo de teclado por minimizar todo ventanas.
La información sobre herramientas suele ser elementos prácticos de la GUI (interfaz gráfica de usuario) que proporcionan información adicional para los elementos sobre los que los usuarios pasan el cursor. Windows 10 y muchos programas de terceros incorporan información sobre herramientas. Sin embargo, la información sobre herramientas a veces puede quedarse atascada en las pantallas.
¿Cómo se atasca la información sobre herramientas de la GUI?
Los usuarios nos dijeron que la información sobre herramientas se atascaba. Para algunos usuarios, la información sobre herramientas de los mensajes de notificación de las aplicaciones se atasca en las pantallas. En este caso, la información sobre herramientas permanece en la pantalla hasta que los usuarios reinician sus PC.
En otros casos, los usuarios han dicho que las sombras de la información sobre herramientas se atascan. Cuando eso sucede, el texto de la información sobre herramientas desaparece, pero sus efectos de sombra permanecen visibles. Por lo tanto, los efectos de sombra de la información sobre herramientas, no su texto, se atascan.
No es del todo raro que la información sobre herramientas se atasque, lo que puede considerarse un error menor. La mayoría de los usuarios pueden reiniciar Windows cuando la información sobre herramientas se atasca. Sin embargo, no es necesario que reinicie Windows para corregir la información sobre herramientas atascada. Estos son algunos de los métodos para corregir la información sobre herramientas atascada sin reiniciar Windows.
¿Cómo puedo corregir la información sobre herramientas atascada sin reiniciar Windows?
Antes de iniciar el procedimiento avanzado:
- Minimizar todas las ventanas al mismo tiempo es una forma en que los usuarios pueden corregir la información sobre herramientas atascada. presione el ventanas clave + D tecla de acceso rápido para minimizar todas las ventanas cuando una información sobre herramientas está atascada. Luego, puede presionar esa tecla de acceso rápido nuevamente para restaurar todas las ventanas minimizadas, con suerte sin ninguna información sobre herramientas atascada.
1. Restablecer el administrador de escritorio de Windows
- Haga clic derecho en Windows 10 Comienzo botón de menú para que aparezca un menú contextual y seleccione Correr.
- Escriba este comando en Corrercuadro de texto de:
tskill dwm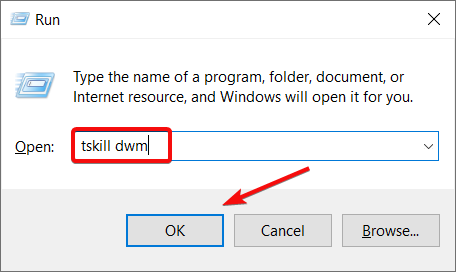
- Luego presione el botón OK botón.
Desktop Window Manager es un proceso del sistema que administra los efectos visuales del escritorio. Restablecimiento del Administrador de ventanas de escritorio con el tskill dwm El comando a menudo corrige la información sobre herramientas atascada.
Consejo de experto:
PATROCINADO
Algunos problemas de la PC son difíciles de abordar, especialmente cuando se trata de repositorios dañados o archivos de Windows faltantes. Si tiene problemas para corregir un error, es posible que su sistema esté parcialmente dañado.
Recomendamos instalar Restoro, una herramienta que escaneará su máquina e identificará cuál es la falla.
Haga clic aquí para descargar y comenzar a reparar.
Cambiar la configuración de resolución y profundidad de color, como se describe en otras resoluciones, también restablece el DWM.
2. Cierre la aplicación con la información sobre herramientas atascada
- Haga clic derecho en la barra de tareas y seleccione Administrador de tareas.
- Seleccione el programa en aplicacionesy haga clic en el Tarea final botón.
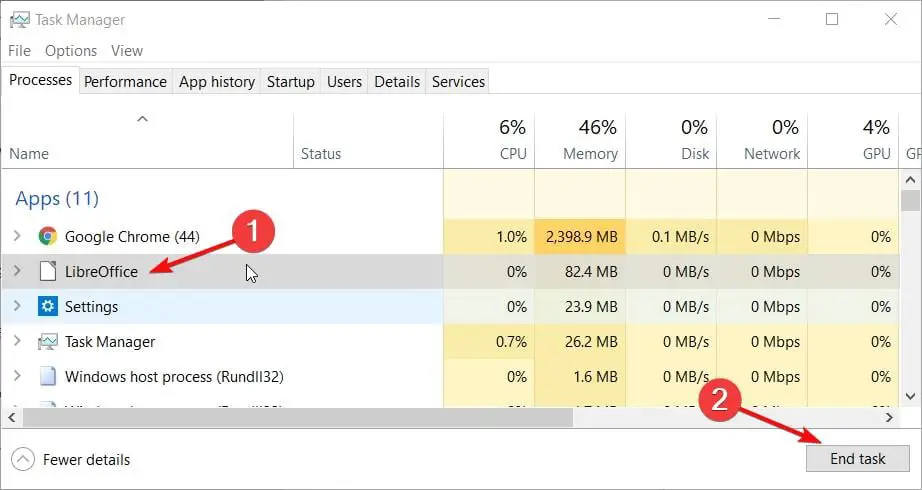
- Si no puede encontrar el programa que aparece en aplicacionesbúscalo debajo Procesos en segundo plano. Luego haga clic derecho en el programa y seleccione Tarea final para cerrarlo
- Después de eso, puede reiniciar el programa que acaba de cerrar.
3. Ajusta la profundidad de color
- para criar Ajustespresione el ventanas y yo teclas del teclado simultáneamente.
- Hacer clic Sistema.
- Luego haga clic Configuración avanzada de pantalla sobre el Mostrar pestaña.
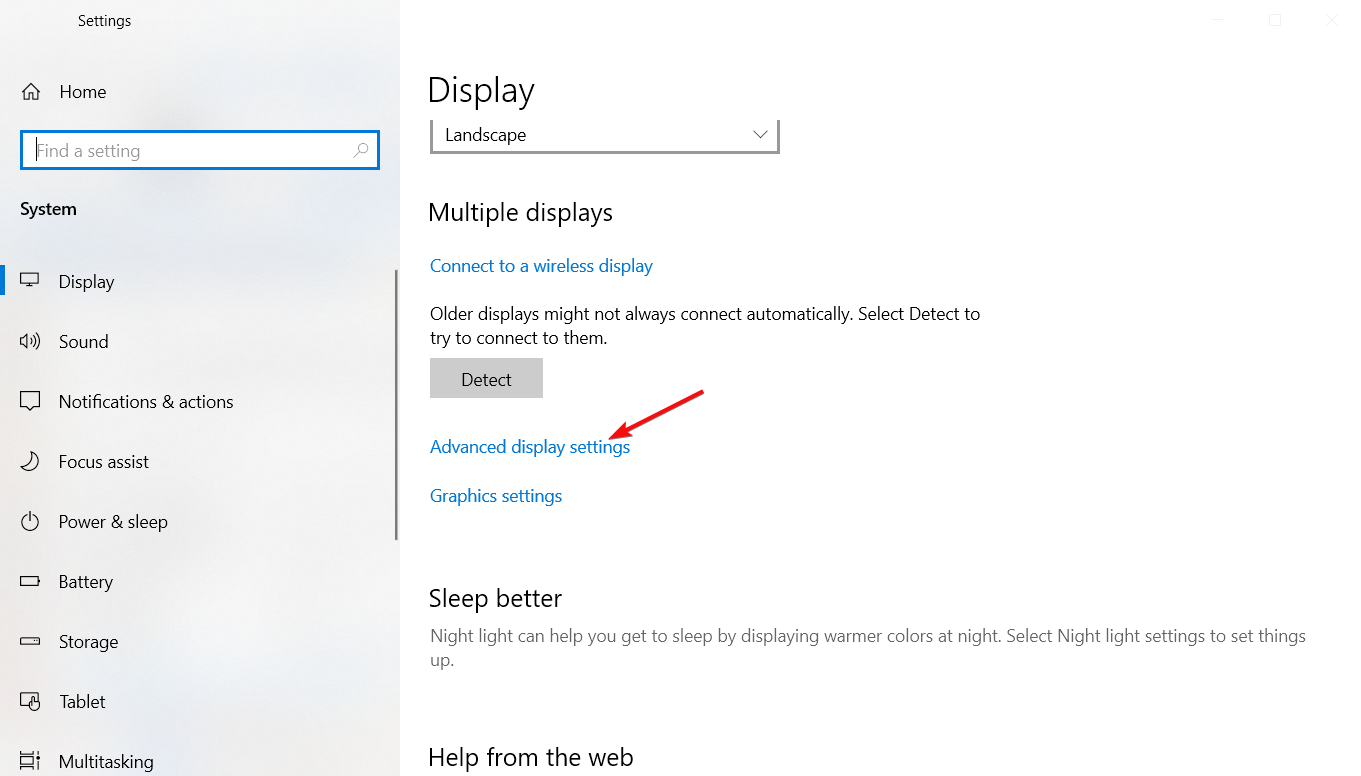
- A continuación, haga clic en Propiedades del adaptador de pantalla para la pantalla 1.
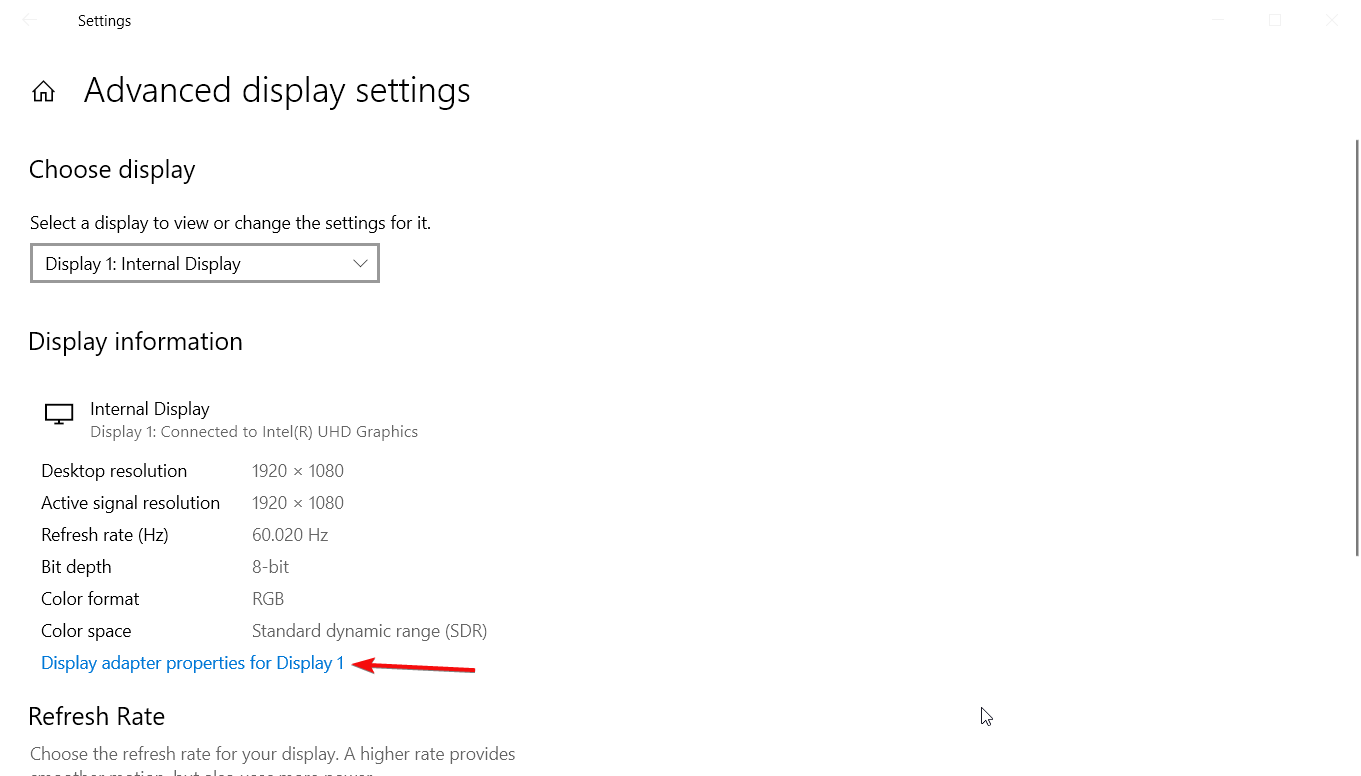
- presione el Listar todos los modos para abrir una lista de modos válidos.

- Seleccione una opción de profundidad de color alternativa allí, luego haga clic en el botón OK botón.
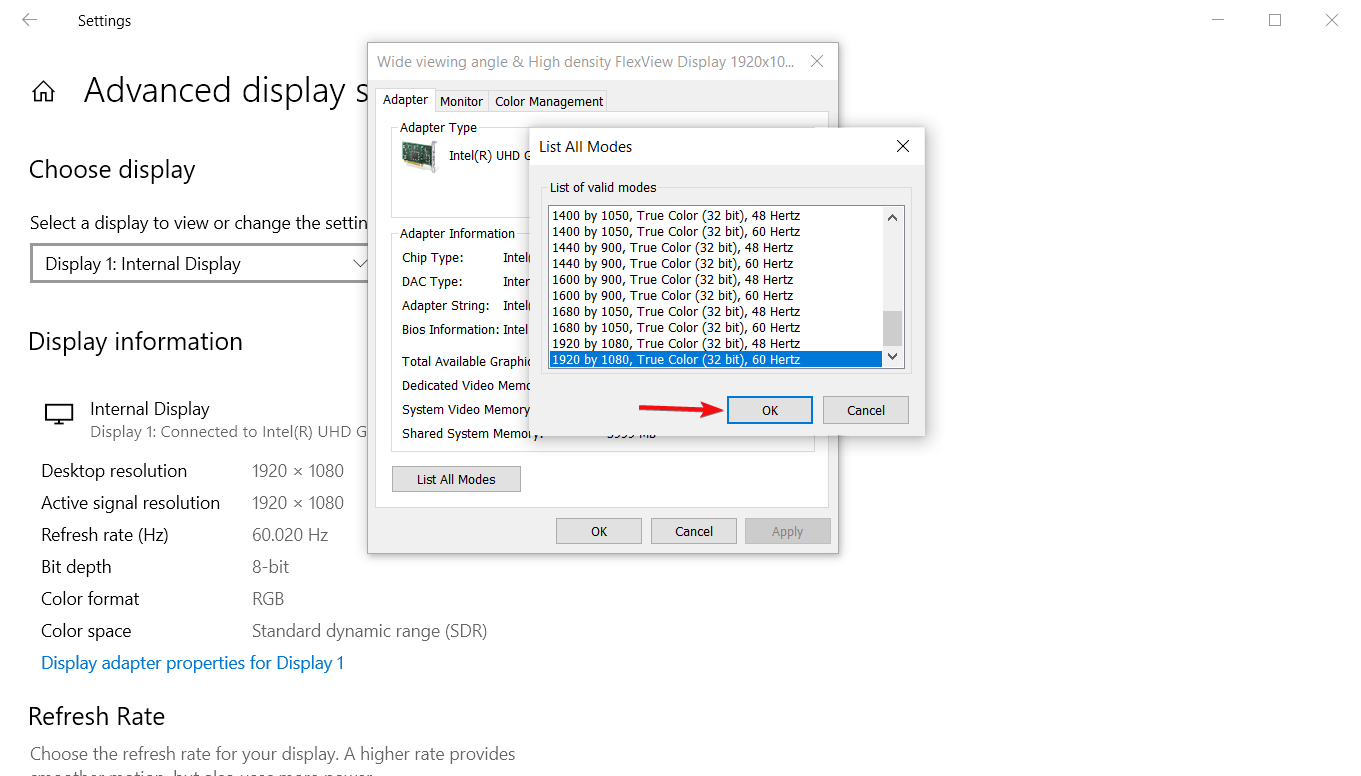
- A partir de entonces, puede restaurar su configuración de profundidad de color original, ya sea que seleccione una opción diferente para corregir la información sobre herramientas atascada o no.
4. Cambiar la resolución de la VDU
- Hacer clic Comienzo y el Ajustes botón en el menú.
- Luego seleccione Sistema para abrir un Mostrar pestaña.
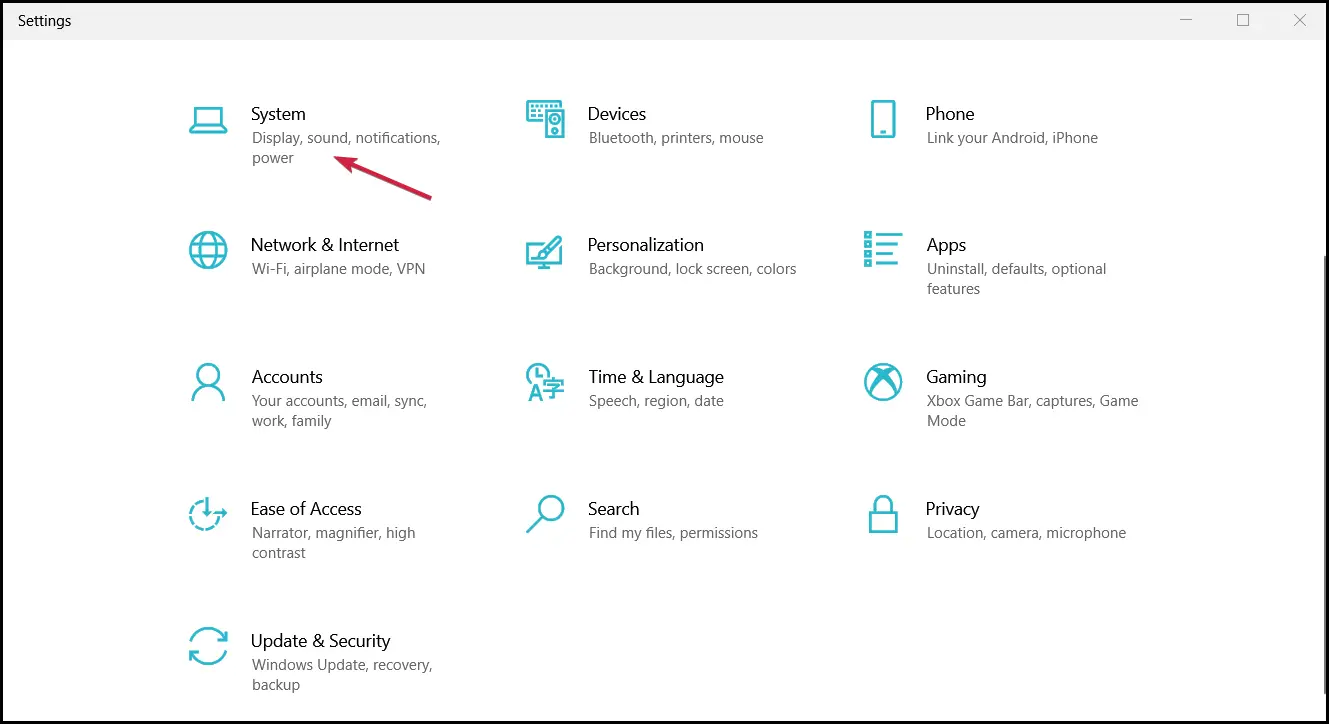
- Haga clic en el Resolución de pantalla Menú desplegable.
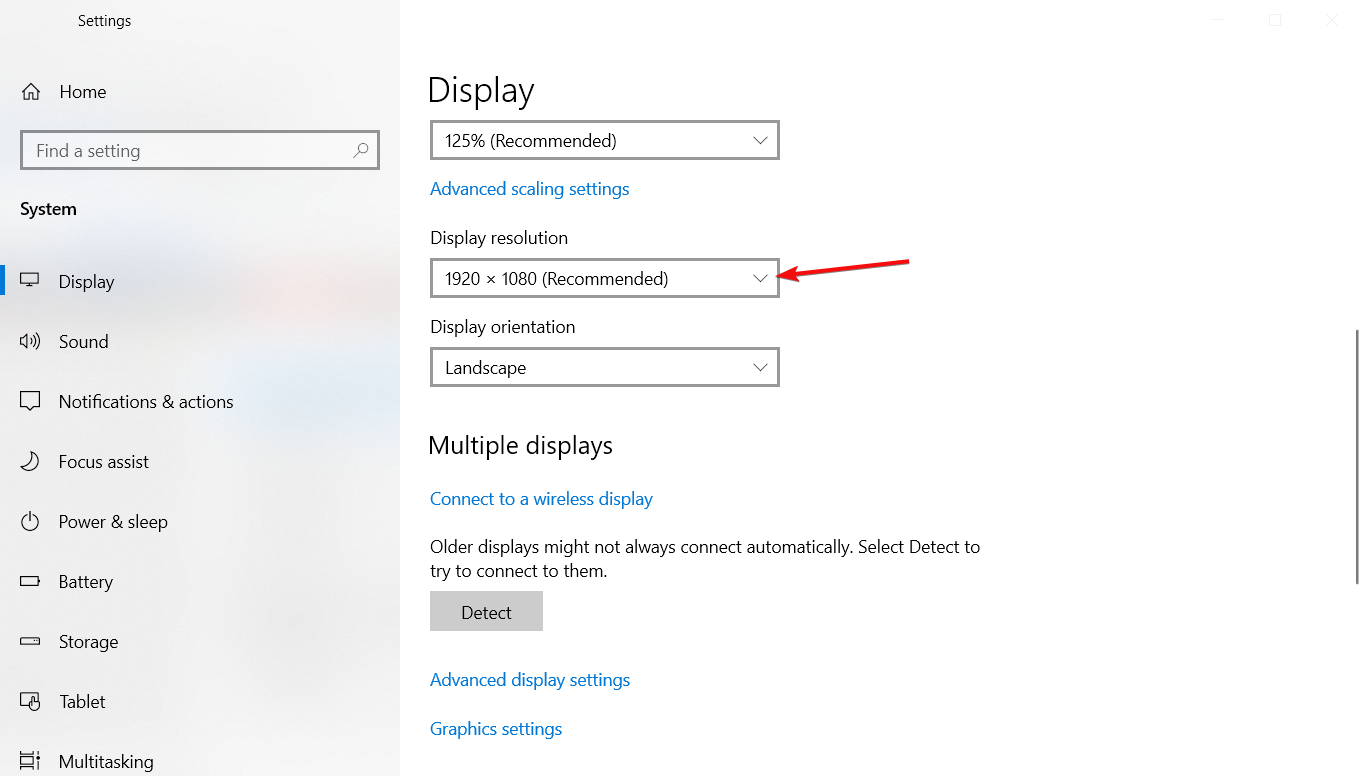
- Seleccione una configuración de resolución diferente allí.
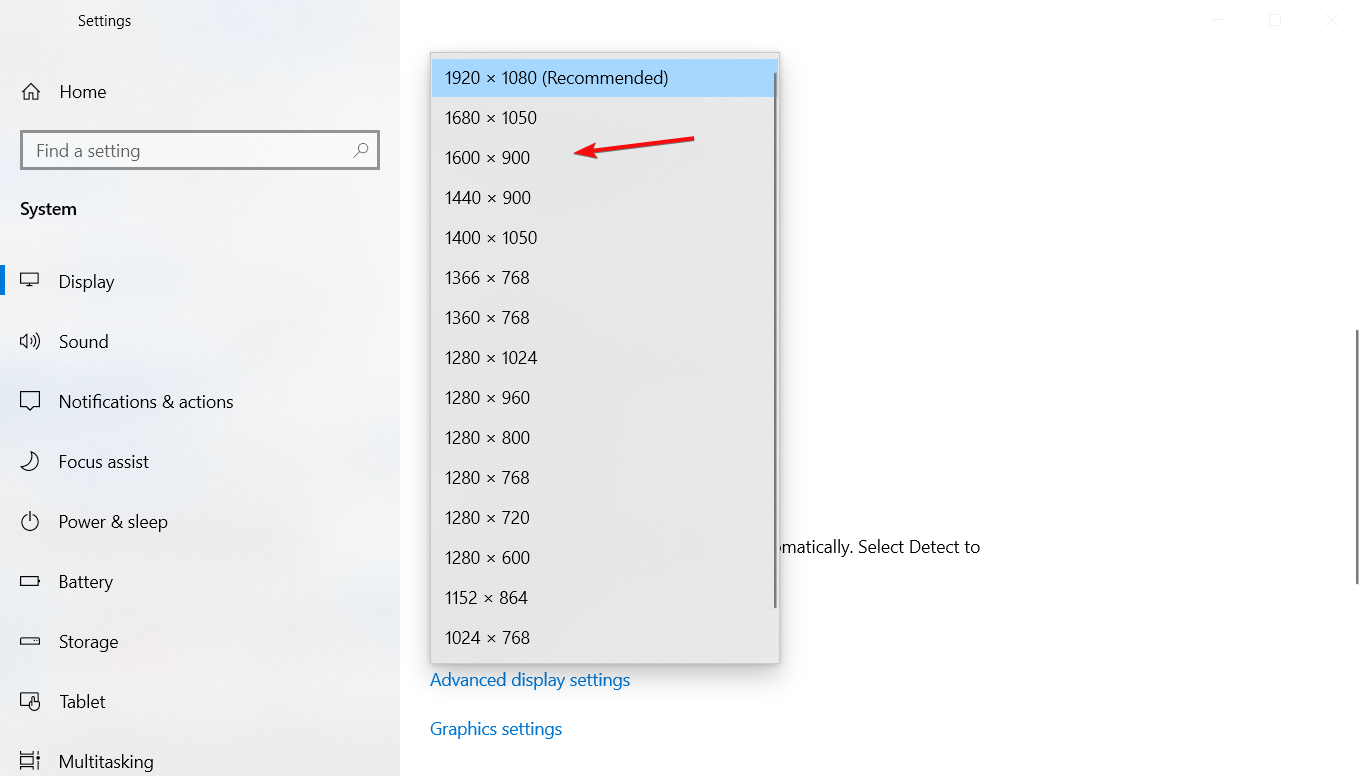
- Si la información sobre herramientas atascada desaparece, no necesita mantener la nueva configuración de resolución. Por lo tanto, continúe y restaure la configuración de resolución original de su PC después de aplicar esta solución.
Si la información sobre herramientas se atasca con regularidad, considere actualizar el controlador de su tarjeta gráfica. Puede actualizar los controladores más rápidamente con el software de actualización de controladores.
Un software de actualización de controladores escaneará su PC y enumerará los dispositivos con controladores obsoletos. Luego puede actualizar el controlador de su GPU seleccionando una opción de actualización.
DriverFix:
Para asegurarse de que todo funcione sin problemas y evitar cualquier tipo de error en el controlador de GPU, asegúrese de utilizar un asistente de actualización de controlador completo que resolverá sus problemas con solo un par de clics, y le recomendamos encarecidamente DriverFix. Siga estos sencillos pasos para actualizar sus controladores de forma segura:
- Descargar e instalar DriverFix.
- Inicie el software.
- Espere a que DriverFix detecte todos sus controladores defectuosos.
- La aplicación ahora le mostrará todos los controladores que tienen problemas, y solo necesita seleccionar los que le gustaría arreglar.
- Espere a que la aplicación se descargue e instale los controladores más nuevos.
- Reanudar su PC para que los cambios surtan efecto.

DriverFix
Mantenga su GPU en los picos de su rendimiento sin preocuparse por sus controladores.
Descargo de responsabilidad: este programa debe actualizarse desde la versión gratuita para poder realizar algunas acciones específicas.
Por lo tanto, no haga clic en la opción Reiniciar cuando la información sobre herramientas se atasque en Windows. Es posible que pueda corregir la información sobre herramientas atascada en Windows con algunas de las posibles resoluciones anteriores sin necesidad de reiniciar su computadora de escritorio o portátil.
Si tiene problemas adicionales, consulte nuestra guía sobre cómo reparar archivos de sistema dañados en Windows 10.
Para cualquier otra sugerencia o pregunta, no dude en escribirnos en la sección de comentarios a continuación.
¿Sigues teniendo problemas? Solucionarlos con esta herramienta:
PATROCINADO
Si los consejos anteriores no han resuelto su problema, su PC puede experimentar problemas más profundos de Windows. Recomendamos descargar esta herramienta de reparación de PC (calificada como Excelente en TrustPilot.com) para abordarlos fácilmente. Después de la instalación, simplemente haga clic en el Iniciar escaneo botón y luego presione Repara todo.

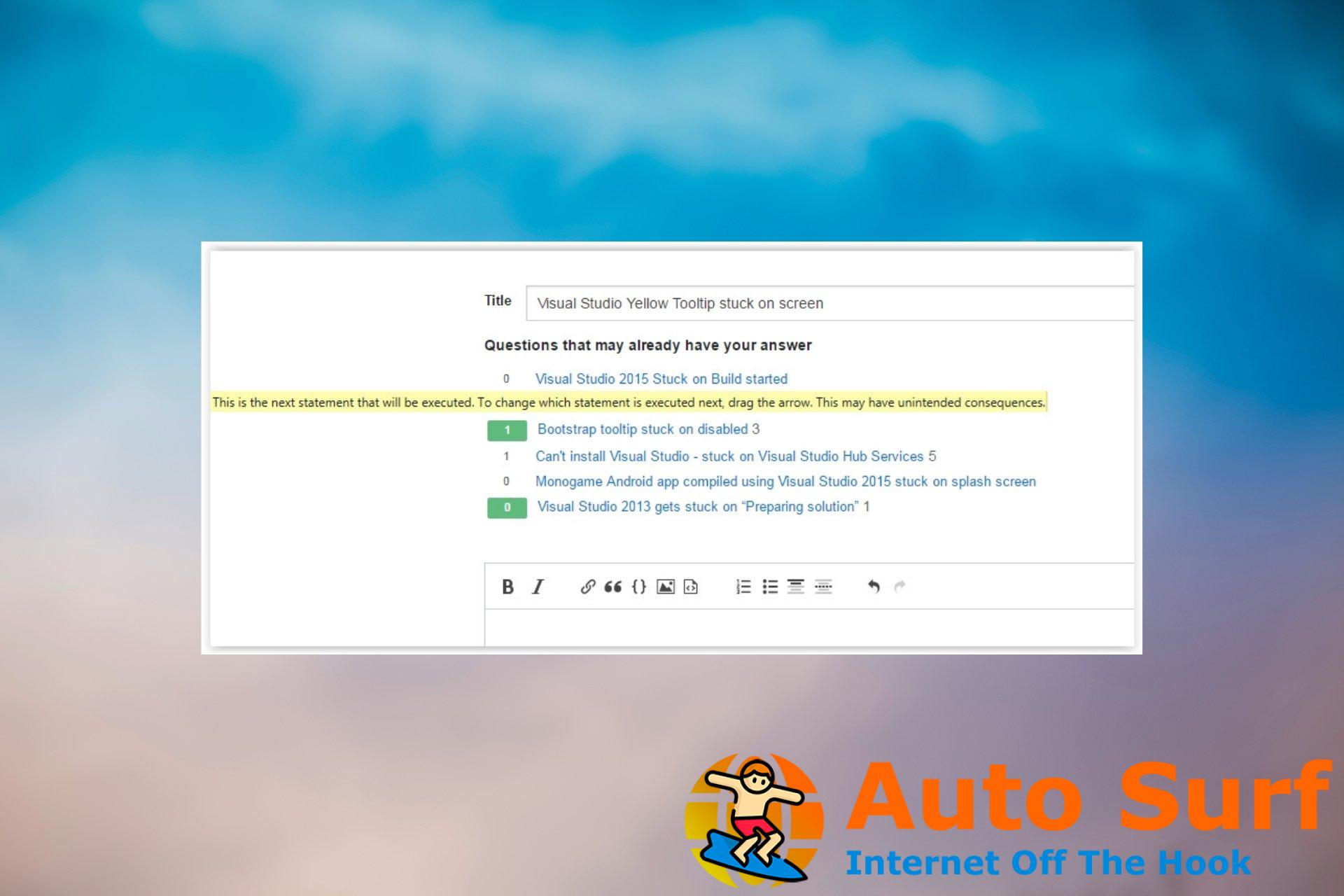
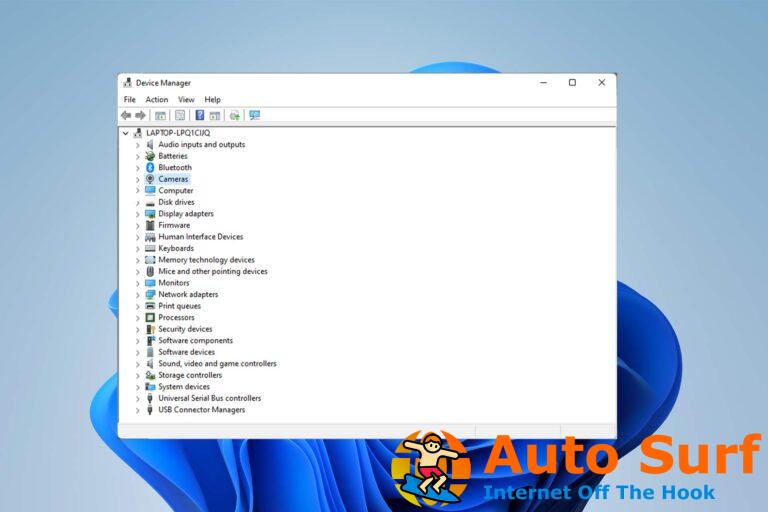


![Corrección: Alto uso de CPU en el host de Windows Shell Experience [5 Ways] Corrección: Alto uso de CPU en el host de Windows Shell Experience [5 Ways]](https://auto-surf.ro/wp-content/uploads/1674598810_Correccion-Alto-uso-de-CPU-en-el-host-de-Windows-768x401.jpg?v=1674598811)

![Error de actualización 0x80072EE2 en Windows 10/11 [Full Fix] Error de actualización 0x80072EE2 en Windows 10/11 [Full Fix]](https://auto-surf.ro/wp-content/uploads/1644750067_670_Error-de-actualizacion-0x80072EE2-en-Windows-1011-Full-Fix-768x512.jpg?v=1644750069)
