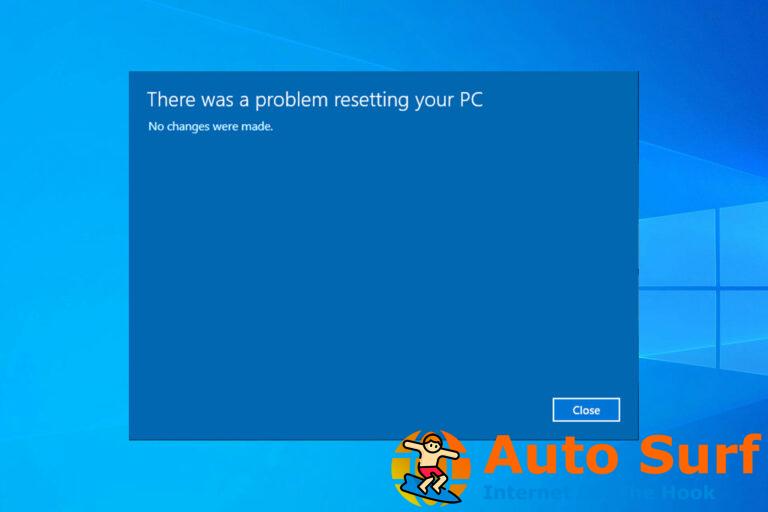- ¿La computadora portátil se apaga en lugar de irse a dormir? No eres el único que experimenta este problema.
- El primer paso que debe tomar es verificar la configuración de energía de su computadora.
- Considere actualizar su interfaz Intel Management Engine para solucionar este problema.
- También debe verificar el BIOS y asegurarse de que el modo de ahorro de energía esté habilitado.
Muchos usuarios han informado que Windows 10 se apaga en lugar de ir a dormir cada vez que los usuarios eligen ingresar al modo de suspensión.
Este problema puede ocurrir por una variedad de razones: la configuración de energía de su computadora, una opción de BIOS que está inactiva y otras.
No importa cómo intente configurar su computadora en modo de suspensión (presionando el botón de encendido brevemente, haciendo clic en el menú Inicio o cerrando la tapa de la computadora portátil), la PC simplemente se apaga.
En el artículo de hoy, analizaremos los mejores métodos de solución de problemas que debe aplicar a Windows 10 si se apaga en lugar de entrar en modo de suspensión.
Siga cada método de cerca y verifique si el problema está resuelto antes de pasar al siguiente.
¿Qué puedo hacer si Windows 10 se apaga en lugar de dormir?
1. Verifique la configuración de energía de su computadora
- presione el Ganar+R llaves para abrir el Correr caja de diálogo.
- Escribe ms-configuraciones:powersleepy presione Ingresar.
- Dentro de Energía y sueño ventana, seleccione Ajustes de energía adicionales.
![Windows 10 se apaga en lugar de dormir [Solved] Configuraciones de energía adicionales: Windows 10 se apaga en lugar de dormir -](https://auto-surf.ro/wp-content/uploads/Windows-10-shuts-down-instead-of-sleep-Solved.png)
- Dentro de Opciones de poder menú, haga clic en Elija lo que hacen los botones de encendido.
- Cambie los valores para cada una de estas opciones: Cuando presiono el botón de encendido para dormir, Cuando presiono el botón de suspensióny también Cuando cierro la tapa.
- Haga clic en Guardar cambios.
- Verifique si el cambio de estas configuraciones resolvió el problema. Si no, prueba el siguiente método.
2. Actualiza tu IMEI
- imprenta Tecla de Windows+X teclas y elija Administrador de dispositivos.
- Dentro de la ventana del Administrador de dispositivos, haga clic en el Dispositivos de sistema.
- Haga clic derecho en Interfaz del motor de administración de Intely seleccione Propiedades.
- Selecciona el Conductor pestaña y seleccione Desinstalar dispositivo.
- Reinicie su PC.
- Descargue la última versión del controlador IMEI.
![Windows 10 se apaga en lugar de dormir [Solved] Descarga del controlador IMEI - Windows 10 se apaga en lugar de dormir](https://auto-surf.ro/wp-content/uploads/1643816044_837_Windows-10-shuts-down-instead-of-sleep-Solved.png)
- Siga las instrucciones en pantalla para completar la configuración.
Como era de esperar, si la computadora portátil se apaga en lugar de dormir, es posible que se enfrente a un caso de controladores obsoletos.
Aquí hay una solución rápida para actualizar esos controladores sin todo el trabajo manual. Esto le ahorra mucho tiempo buscando y comprobando qué versión puede descargar e instalar.
DriverFix le permite programar escaneos de controladores desde una gran biblioteca de archivos de controladores a los que se puede acceder para descargar. Si desea saber cuándo necesita actualizar o reemplazar un determinado controlador, DriverFix se lo notificará.
3. Verifique el BIOS y asegúrese de que el modo de ahorro de energía esté habilitado
- Reinicie su PC y presione la tecla correspondiente para ingresar al BIOS.
- Ve a la Configuración de administración de energía sección.
![Windows 10 se apaga en lugar de dormir [Solved] Windows 10 se apaga en lugar de dormir [Solved]](https://auto-surf.ro/wp-content/uploads/Windows-10-se-apaga-en-lugar-de-dormir-Solved.png)
- Busca el Modo de ahorro de energía opción y actívela.
- Ahorrar y Salida BIOS.
- Si la opción estaba habilitada, siga el siguiente método.
Nota:\u00a0\Dependiendo de su computadora, el método para acceder al BIOS será diferente, y también el menú del BIOS será diferente.”,”icono”:”\/wp-content\/themes\/windowsreport\/assets\/images \/svg\/note-pencil.svg”} /–>
4. Ejecute el solucionador de problemas de Windows Power
- imprenta Tecla de Windows+X botones del teclado y seleccione Ajustes.
- Dentro de la ventana Configuración, elija el Actualización y Seguridad sección.
- Haga clic en Solucionar problemas en el menú del lado derecho y seleccione Energía del menú del lado izquierdo.
![Windows 10 se apaga en lugar de dormir [Solved] Solución de problemas de energía: Windows 10 se apaga en lugar de dormir](https://auto-surf.ro/wp-content/uploads/1643816044_399_Windows-10-shuts-down-instead-of-sleep-Solved.png)
- Escoger Ejecute el solucionador de problemasy siga las instrucciones en pantalla.
- Verifique si esto soluciona su problema.
Además, si desea evitar que su PC entre en modo de suspensión y bloqueo, consulte nuestra guía para conocer las mejores herramientas para evitar que su PC entre en suspensión o bloqueo, y encuentre la adecuada para sus necesidades.
Esperamos que nuestras soluciones lo hayan ayudado a reparar Windows 10 si se apaga en lugar de dormir. Para obtener más sugerencias u otras preguntas, acceda a la sección de comentarios a continuación.

![Windows 10 se apaga en lugar de dormir [Solved] Windows 10 se apaga en lugar de dormir [Solved]](https://auto-surf.ro/wp-content/uploads/1644665781_562_Windows-10-se-apaga-en-lugar-de-dormir-Solved.jpg?v=1644665782)
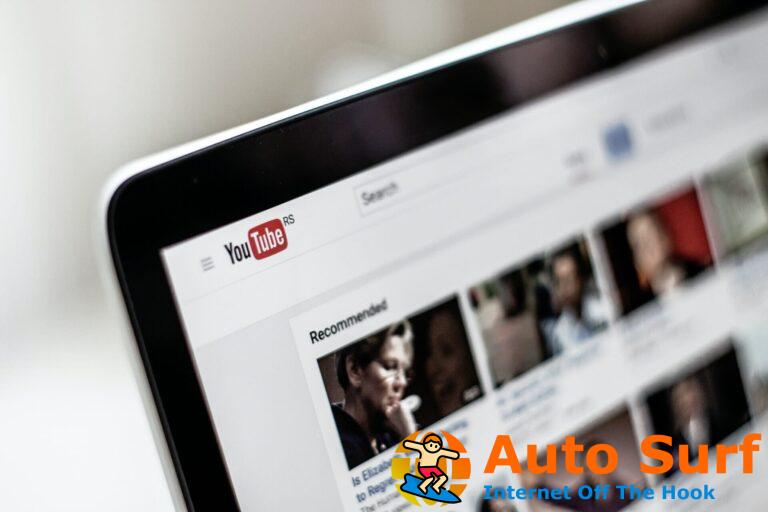
![¿Actualizaciones de Windows 10/11 pendientes de instalar? Prueba esto [QUICK GUIDE] ¿Actualizaciones de Windows 10/11 pendientes de instalar? Prueba esto [QUICK GUIDE]](https://auto-surf.ro/wp-content/uploads/1644895324_938_¿Actualizaciones-de-Windows-1011-pendientes-de-instalar-Prueba-esto-QUICK-768x768.jpg?v=1644895326)
![Cómo solucionar problemas de WiFi de Surface Pro [Easy Guide] Cómo solucionar problemas de WiFi de Surface Pro [Easy Guide]](https://auto-surf.ro/wp-content/uploads/Como-solucionar-problemas-de-WiFi-de-Surface-Pro-Easy-Guide-768x512.jpg?v=1644837378)

![No se puede mostrar en un proyector VGA en Windows 10/11 [Solved] No se puede mostrar en un proyector VGA en Windows 10/11 [Solved]](https://auto-surf.ro/wp-content/uploads/1644662496_742_No-se-puede-mostrar-en-un-proyector-VGA-en-Windows-768x512.jpg?v=1644662498)