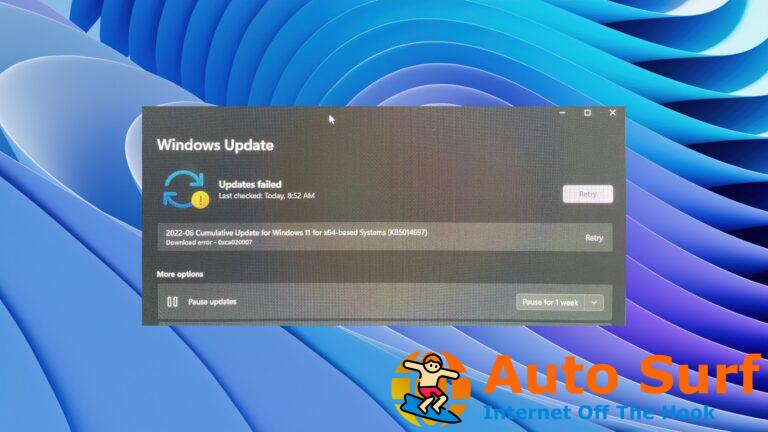- El mensaje de Google Drive sin iniciar sesión es frustrante porque no puede acceder a sus datos.
- La copia de seguridad y sincronización de Google sin iniciar sesión puede deberse a un problema con su navegador.
- Una cosa que hacer si usted no puede iniciar sesión en Google Drive es usar un navegador diferente.
- Otra solución para solucionar este problema es verificar su antivirus que podría bloquear su acceso.
Es tuyo Google Drive ¿El ícono de la bandeja del sistema de la aplicación está atenuado sin opción para iniciar sesión? Si no puede iniciar sesión con su aplicación Google Drive, existen algunas posibles soluciones.
Estas son algunas soluciones probables para probar en varias plataformas de Windows si no puede iniciar sesión con el software de cliente de Google Drive.
Si te preguntas por qué Google Drive sigue pidiéndome que inicie sesión, eso puede deberse a varios problemas, pero a continuación tenemos soluciones para todos ellos.
Muchos usuarios usan Google Drive para almacenar sus datos en línea; sin embargo, a veces pueden ocurrir problemas con Google Drive que le impiden iniciar sesión.
Hablando de errores de Google Drive, estos son algunos de los problemas más comunes que informaron los usuarios:
- Google Drive no ha iniciado sesión en Internet Explorer, Chrome – Según los usuarios, este problema puede aparecer en casi cualquier navegador. Si ese es el caso, intente deshabilitar su proxy y verifique si eso ayuda. Además, puede intentar cambiar a un navegador diferente y verificar si eso ayuda.
- Google Drive no registrado en Windows 7 – Este problema puede aparecer en versiones anteriores de Windows, y Windows 7 y 8 no son una excepción. Incluso si no usa Windows 10, debería poder aplicar la mayoría de nuestras soluciones a su sistema.
- Google Drive no ha iniciado sesión durante la carga – Según los usuarios, a veces puede encontrar este problema al intentar cargar sus archivos. Para solucionar el problema, asegúrese de verificar sus opciones de Internet y cámbielas si es necesario.
- Google Drive no sincroniza Windows 10 – Si tiene algún problema de sincronización con Google Drive, le recomendamos que consulte nuestro artículo Google Drive no se sincroniza para obtener más soluciones.
¿Cómo arreglo el No has iniciado sesión ¿Error de Google Drive?
1. Intente acceder a Google Drive con un navegador diferente
si estas recibiendo No has iniciado sesión mensaje mientras intenta acceder a Google Drive con su navegador, es posible que desee considerar cambiar a un navegador diferente.
Varios usuarios informaron este problema al intentar acceder a Google Drive con Internet Explorer.
Internet Explorer es un navegador antiguo y algo desactualizado, y muchos sitios web no funcionarán correctamente con él. Para solucionar este problema, intente acceder a Google Drive con un navegador mejor, como Opera.
Está construido con el nuevo motor Chromium y, aunque creas que Google Drive está hecho para ejecutarse en Google Chrome, funciona igual de bien, si no más rápido, en Opera.
Además, puedes disfrutar de una navegación privada a través de tus archivos de Google Drive gracias a la VPN integrada y al bloqueador de seguimiento.
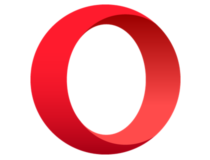
Ópera
¡Acceda a su cliente web de Google Drive sin ningún problema con el navegador web más rápido del mundo!
2. Actualice el software de cliente de Google Drive

Primero, considere reinstalar Google Drive para asegurarse de que sea la versión más actualizada. Puede desinstalar el cliente de Google Drive de la misma manera que la mayoría del software de Windows a través de Programas y características.
Cambie el título de su carpeta de Google Drive haciendo clic con el botón derecho en el Explorador de archivos y seleccionando Rebautizar.
Entonces abre esta página de Google Drive y haga clic Descargar unidad y seleccione ordenador personal. Reinicie Windows cuando haya reinstalado Google Drive.
3. Apague el Firewall de Windows
- Haga clic en el Cortana en la barra de tareas de Windows 10 e ingrese firewall de Windows en su cuadro de búsqueda.
- Luego, puede seleccionar abrir el Firewall de Windows Defender que se muestra en la captura a continuación.
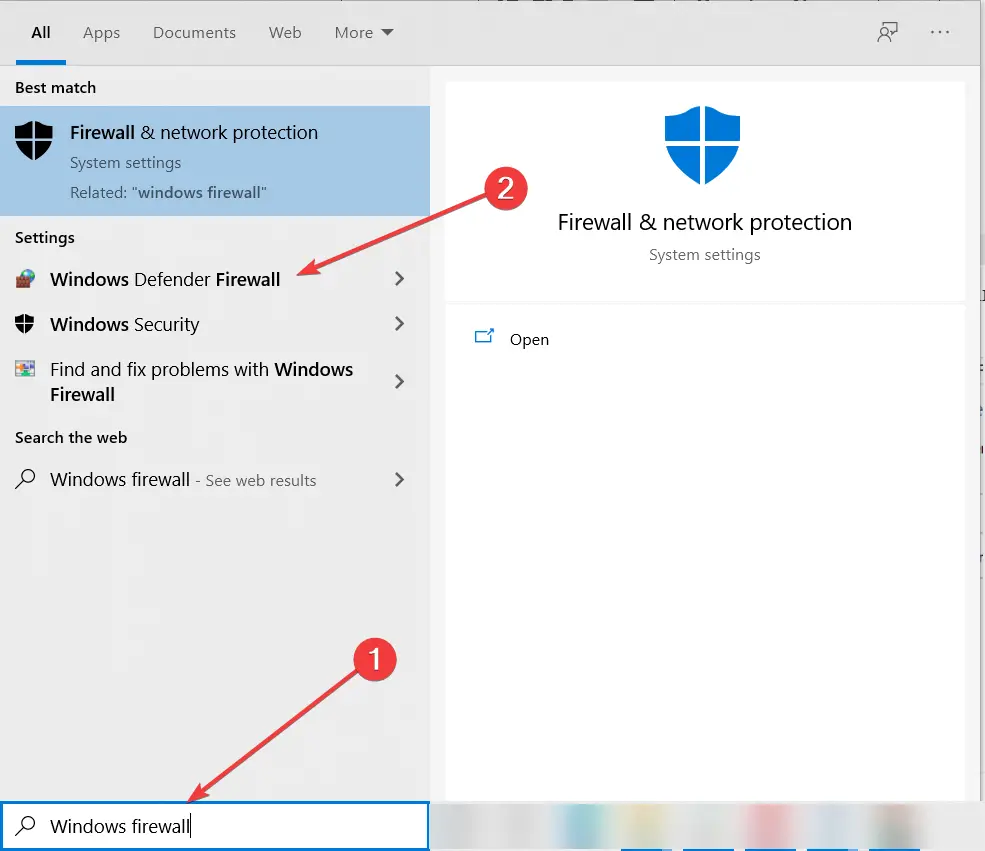
- Allí debe seleccionar el Activar o desactivar el Firewall de Windows Enlace.
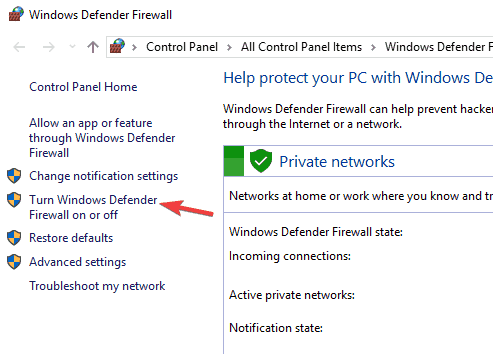
- Luego puede seleccionar un Desactivar el cortafuegos de Windows opción y haga clic OK.
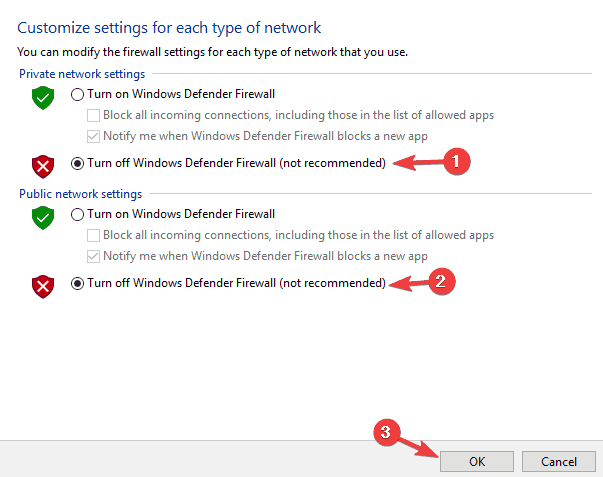
El Firewall de Windows podría estar bloqueando la aplicación Google Drive. Así que apague el Firewall de Windows para ver si eso hace la diferencia.
Puede desactivar el cortafuegos de la siguiente manera. Después de hacer eso, verifique si el problema está resuelto.
4. Permitir una aplicación en el Firewall de Windows
- Alternativamente, puede seleccionar un Permitir una aplicación o función a través del Firewall de Windows opción sin apagar el cortafuegos.
- Eso abrirá la ventana en la instantánea a continuación que incluye una lista de aplicaciones.
- Ahora desplácese hacia abajo hasta Google Drive para verificar si está seleccionado allí.
- Si sus casillas de verificación no están seleccionadas, el Firewall de Windows lo está bloqueando.
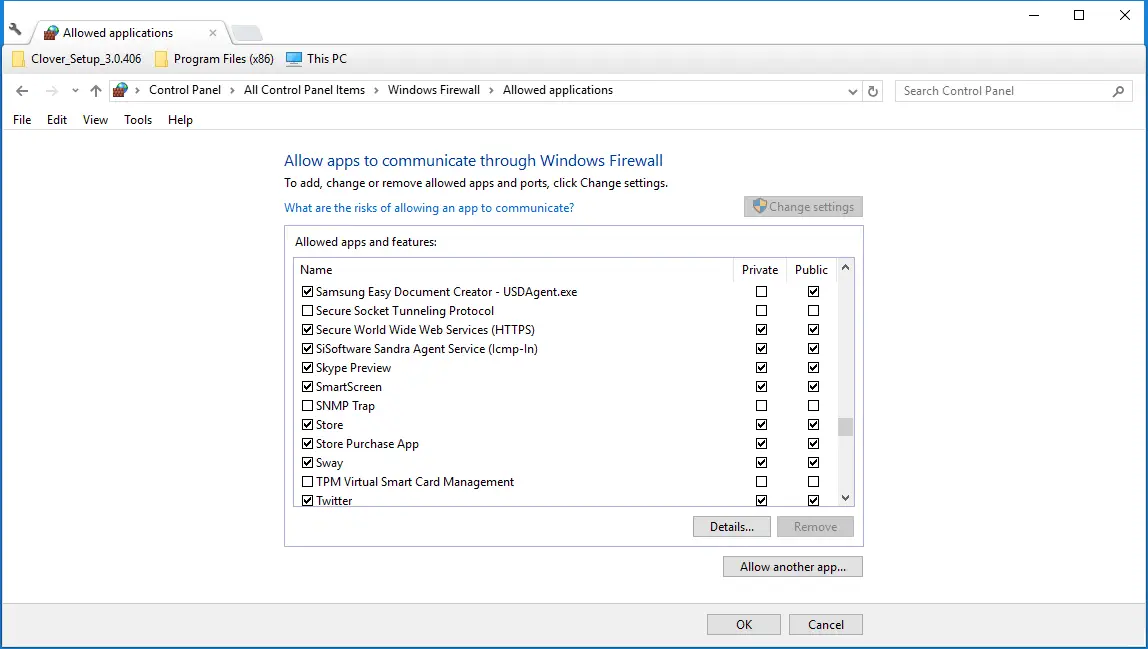
- Si sus casillas de verificación no están seleccionadas, el Firewall de Windows lo está bloqueando.
- Para permitir que la aplicación atraviese el firewall, presione el botón Cambiar ajustes y haga clic en las casillas de verificación de Google Drive. Entonces presione OK para cerrar la ventana.
5. Revisa tu antivirus
Según los usuarios, en algunos casos, no podrá iniciar sesión en Google Drive debido a su antivirus. A veces, la configuración de su antivirus puede interferir con Google Drive y, para solucionar este problema, se recomienda verificar la configuración de su antivirus y asegurarse de que Google Drive no esté bloqueado.
Si Google Drive no está bloqueado por su antivirus, puede intentar deshabilitar ciertas funciones antivirus y verificar si eso ayuda. En algunos casos, es posible que incluso deba deshabilitar su antivirus por completo.
En el peor de los casos, deberá eliminar su antivirus y verificar si eso resuelve el problema. Si eliminar el antivirus resuelve el problema, debería considerar cambiar a una solución antivirus diferente.
Para solucionar este problema y acceder nuevamente a sus archivos de Drive, debe encontrar un antivirus eficiente. Por lo tanto, debe considerar uno de los mejores programas antivirus para navegar.
6. Restablezca la ruta de Google Drive
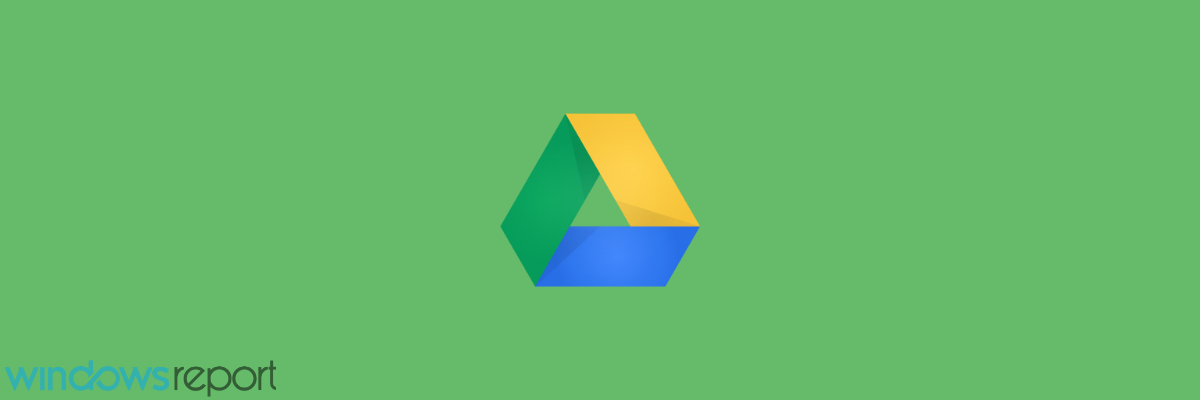
- Restablecer la ruta de Google Drive podría permitirle volver a iniciar sesión con su aplicación GD.
- Para hacerlo, primero cierre la aplicación Google Drive desde la bandeja del sistema de la barra de tareas.
- Abra el Explorador de archivos e ingrese esta cadena en el cuadro de ruta de la carpeta:
C:UsersUSERNAMEAppDataLocalGoogle
- Reemplazar NOMBRE DE USUARIO en la ruta de la carpeta con su nombre de usuario de PC real.
- Ahora haga clic con el botón derecho en la carpeta Drive y seleccione Borrar para borrarlo
7. Verifique la configuración de su proxy
- imprenta Tecla de Windows + I para abrir el Aplicación de configuración.
- Una vez el Aplicación de configuración se abre, navegue hasta Red e Internet sección.
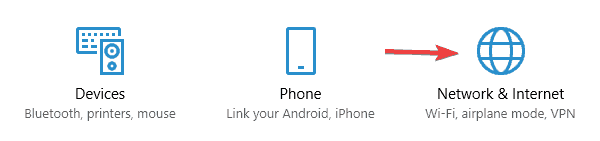
- Seleccione Apoderado del menú de la izquierda. En el panel derecho, deshabilite todas las opciones.
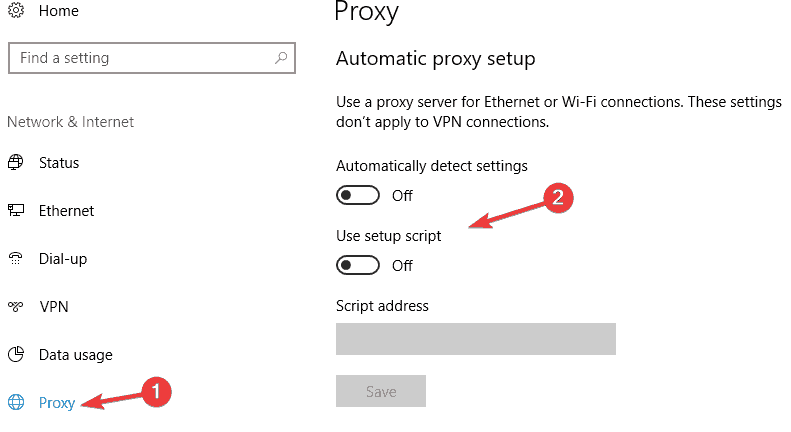
Para proteger su privacidad en línea, muchos usuarios usan proxy para ocultar su identidad. Aunque el proxy puede ser bastante útil, a veces puede interferir con Google Drive y causar No has iniciado sesión mensaje a aparecer.
Para solucionar este problema, se recomienda verificar la configuración de su proxy y deshabilitarla.
Después de hacer eso, su proxy debería estar completamente deshabilitado y el problema debería resolverse. Como puede ver, el proxy es una forma sencilla de proteger su privacidad en línea, pero puede generar ciertos problemas.
No obstante, si desea proteger su identidad en línea sin problemas en Google Drive, una solución VPN podría ser realmente útil. Así que no lo dude y elija entre las mejores VPN disponibles para PC con Windows 10.
8. Ajuste la configuración de la región en Windows
- Si la configuración de la región de Windows no es inglés (Estados Unidos), considere cambiarla al formato inglés de EE. UU.
- Puede hacerlo seleccionando Región en el Panel de control para abrir la ventana de abajo.

- Puedes elegir Inglés Estados Unidos) en el menú desplegable Formato.
- presione el Solicitar y OK botones en la parte inferior de la ventana.
- Luego debe cerrar la sesión y volver a Windows.
9. Verifique los permisos de la carpeta Directorio de usuarios de Google Drive
- Primero, debe hacer clic derecho en su carpeta de Google Drive en el Explorador de archivos y seleccionar Propiedades del menú contextual.
- Haga clic en la pestaña Seguridad en la ventana Propiedades para abrir las opciones a continuación.
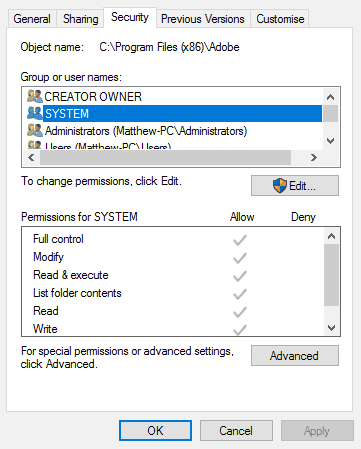
- Allí seleccione su cuenta de usuario y luego verifique los permisos de carpeta que aparecen en la ventana.
- Si algunos de los permisos enumerados allí son denegados, presione el botón Editar botón.
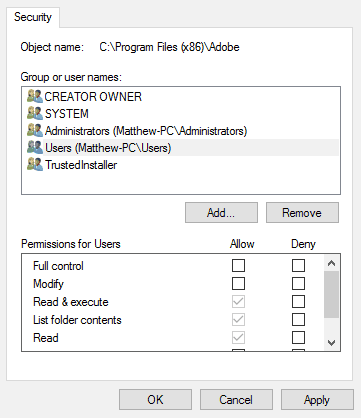
- Si algunos de los permisos enumerados allí son denegados, presione el botón Editar botón.
- Ahora haga clic en todas las casillas de verificación Permitir para otorgar a la carpeta todos los permisos.
- imprenta Solicitar y OK para confirmar la configuración de la nueva carpeta.
Además, verifique los permisos de su carpeta de Google Drive. La cuenta de Windows que está utilizando con Google Drive debería darle control total sobre esa carpeta.
10. Eliminar Google de los sitios de confianza
- imprenta Tecla de Windows + S y entrar opciones de Internet.
- Seleccione opciones de Internet de la lista de resultados.

- Navegar a Seguridad pestaña y seleccione Sitios de confianza. Ahora haga clic en el Sitios botón.
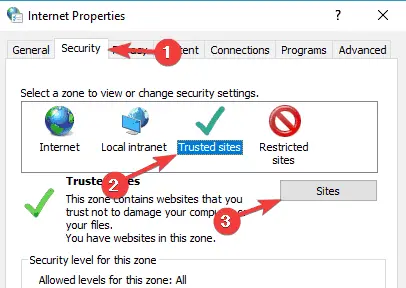
- Ahora debería ver todos los sitios web que están en su lista de sitios web de confianza. Seleccione Google y haga clic en el Eliminar botón.
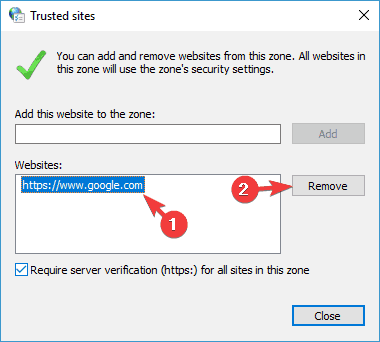
- Una vez que elimine Google de la lista de sitios web confiables, guarde los cambios y cierre opciones de Internet ventana.
Según los usuarios, a veces pueden aparecer problemas con Google Drive debido a la configuración de Internet.
si estas recibiendo No has iniciado sesión mensaje al intentar acceder a Google Drive, el problema podría ser su lista de sitios de confianza.
Para solucionar este problema, debe eliminar Google de la sección Sitios de confianza.
11. Vuelva a instalar el cliente de Google Drive

Si tiene problemas con No has iniciado sesión mensaje, es posible que desee considerar reinstalar el cliente de Google Drive.
Es posible que su instalación esté dañada o que Google Drive esté mal configurado, lo que provoca que se produzca este problema.
Para solucionar el problema, se recomienda desinstalar Google Drive y volver a instalarlo.
Hay varias formas de eliminar Google Drive, pero la mejor es usar un software de desinstalación. El software de desinstalación es una aplicación especial que le permite eliminar por completo cualquier aplicación de su PC.
Al usar el software de desinstalación, eliminará todos los archivos y entradas de registro relacionados con la aplicación que desea eliminar. Esto asegurará que no haya archivos sobrantes que puedan interferir con su sistema.
Existen muchas aplicaciones de desinstalación excelentes, pero la mejor es Desinstalador IObit 10 Pro. Una vez que elimine Google Drive con esta herramienta, instálela una vez más y el problema se resolverá de forma permanente.
Entonces, con esas correcciones, ahora debería poder iniciar sesión con su aplicación Google Drive. Consulte esta publicación de Windows Report para obtener más detalles sobre la aplicación Google Drive.
Después de realizar estos cambios, Google Drive debería comenzar a funcionar nuevamente. Tenga en cuenta que la lista de sitios de confianza está vacía de forma predeterminada, y si no agregó Google manualmente, probablemente pueda omitir esta solución.

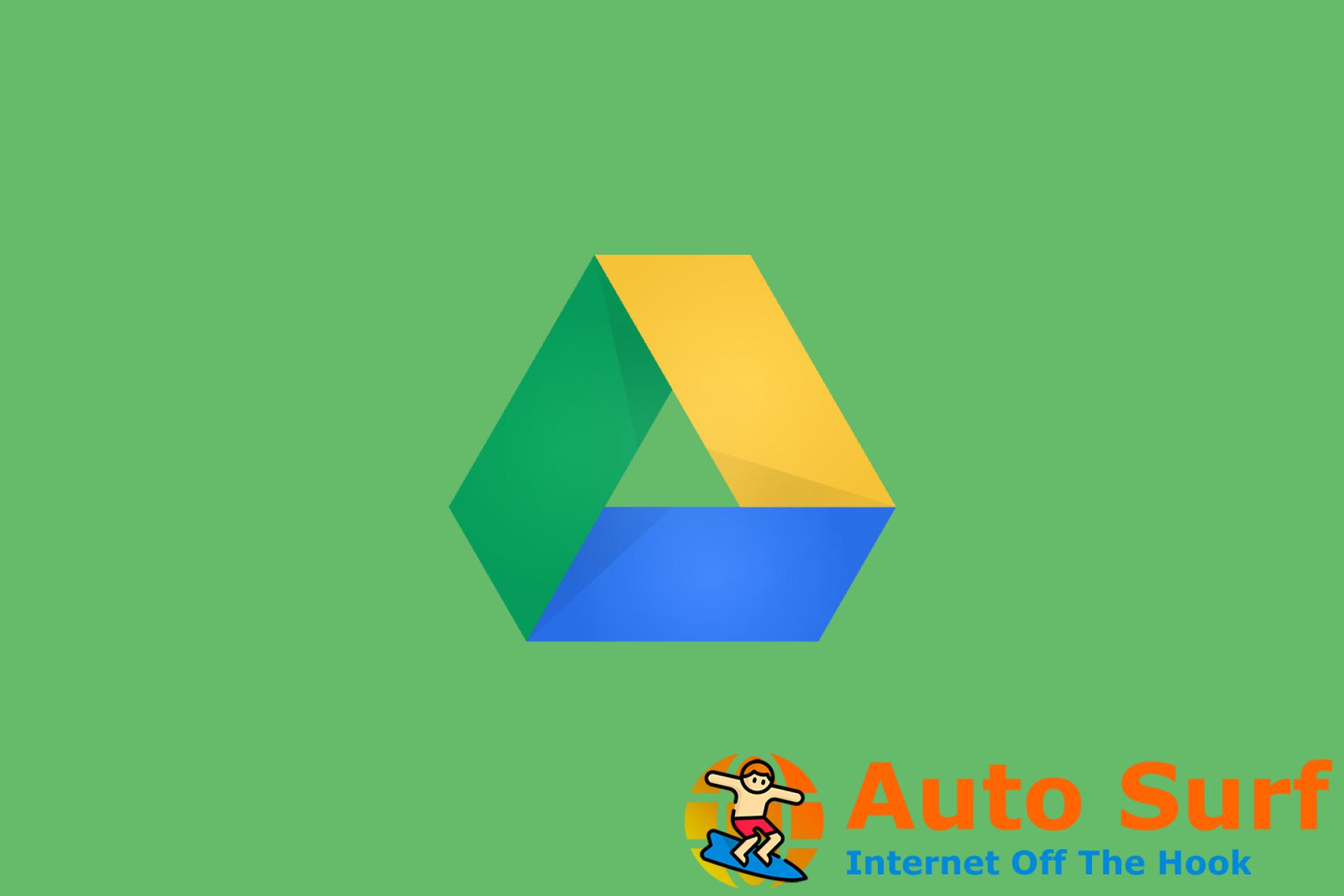
![REVISIÓN: disco duro no asignado sin pérdida de datos [Windows 10/11] REVISIÓN: disco duro no asignado sin pérdida de datos [Windows 10/11]](https://auto-surf.ro/wp-content/uploads/REVISION-disco-duro-no-asignado-sin-perdida-de-datos-Windows-768x768.jpg?v=1644842772)

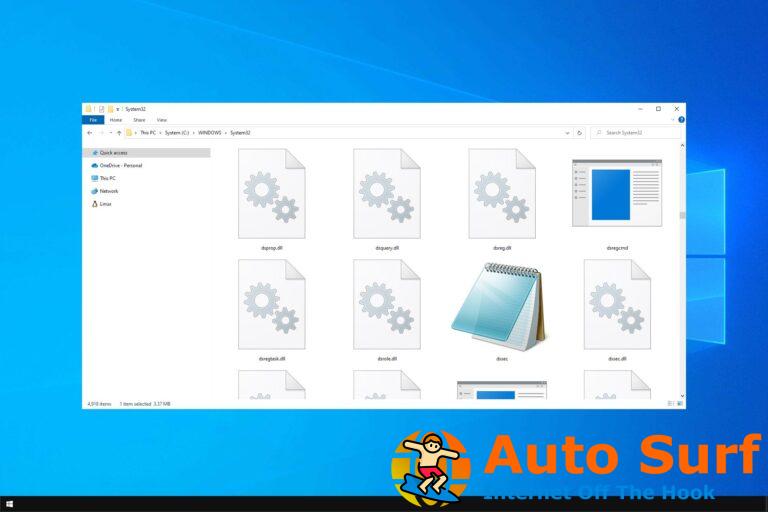
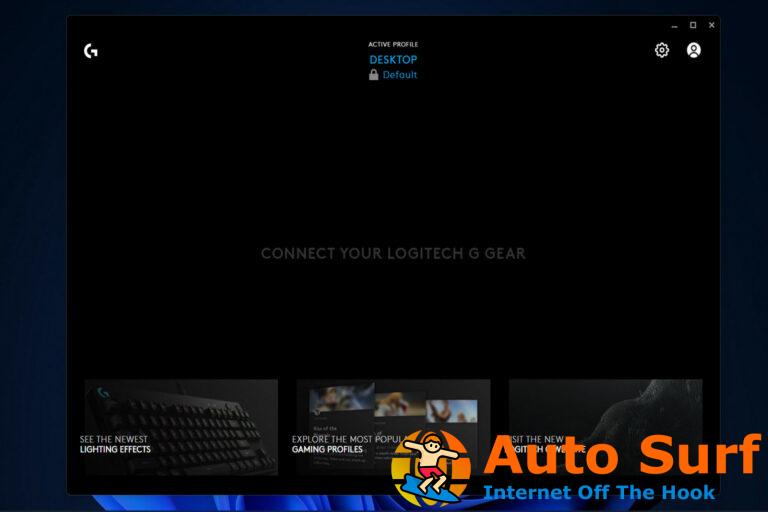
![REVISIÓN: Message+ sigue deteniéndose [Google Play] REVISIÓN: Message+ sigue deteniéndose [Google Play]](https://auto-surf.ro/wp-content/uploads/REVISION-Message-sigue-deteniendose-Google-Play-768x512.jpg?v=1644836371)