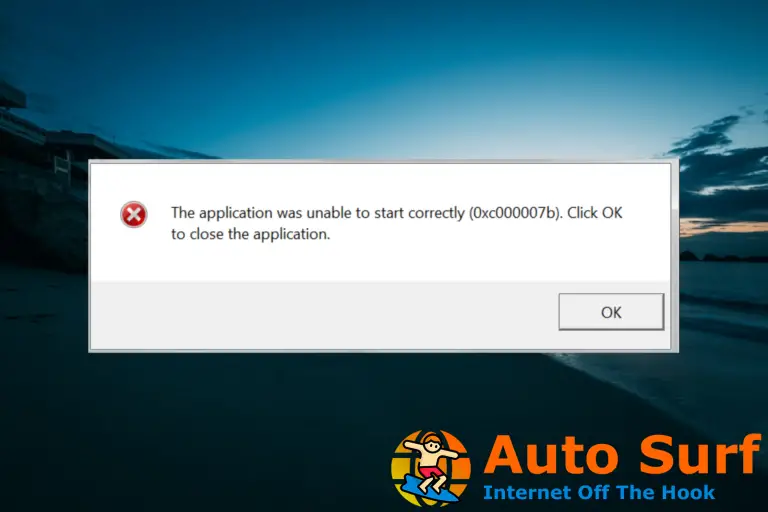- Los usuarios han estado informando que a veces el Desinstalador de Windows no funciona.
- El siguiente artículo mostrará lo que puede hacer para solucionar este problema.
- Si desea obtener más información sobre la eliminación de programas, visite nuestro centro de desinstalación dedicado.
- Si le molestan otros problemas del sistema operativo, intente consultar los artículos de la página de errores de Windows 10.
¿Tiene un programa que no puede eliminar con el desinstalador de Windows (Programas y características)? Si el desinstalador de Windows no funciona para un programa específico, es posible que no necesite reparar el desinstalador. En cambio, podría darse el caso de que la instalación del software esté dañada o que no tenga suficientes derechos de acceso. Estas son algunas resoluciones para eliminar un programa cuando el desinstalador de Windows 7, 8.1 o 10 no lo desinstala.
Cómo solucionar problemas del desinstalador de Windows
- Eliminar el programa con un desinstalador de terceros
- Abra el programa, instale y desinstale el Solucionador de problemas.
- Reparar el programa
- Activar la cuenta de administrador integrada
- Eliminar el programa con Restaurar sistema
1. Elimine el programa con un desinstalador de terceros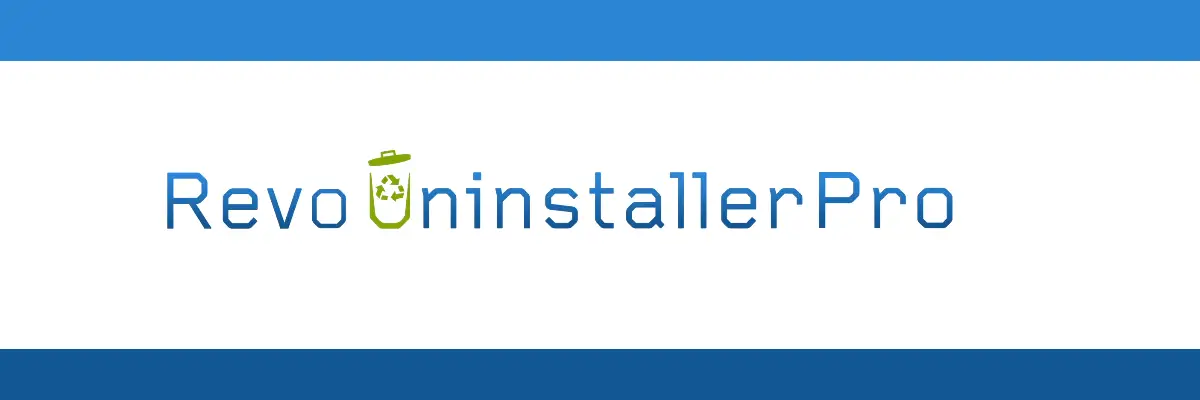
Los desinstaladores de terceros generalmente desinstalan el software más a fondo que el desinstalador de Windows que deja algunos registros sobrantes. Además, las utilidades de desinstalación pueden incluir software que no se incluye en Programas y características.
Por lo tanto, una utilidad de desinstalación de terceros también podría eliminar un programa que el desinstalador de Windows no desinstala. desinstalador de Revo es una de las utilidades de desinstalación mejor calificadas.
El programa es extremadamente liviano e incluso viene en una versión portátil si lo desea, por lo que no tiene que instalar un programa para deshacerse de otro.
Más aún, le brinda capacidades de limpieza profunda, eliminando no solo el programa base que ya no desea, sino también los archivos guardados y las carpetas asociadas y los datos que vinieron con él y aparecieron con el tiempo.
Esto hace que las desinstalaciones con esta herramienta parezcan que el programa nunca estuvo allí, lo que permite una reinstalación limpia, así como más espacio en disco ahorrado.

Revo Desinstalador Pro
Este producto es una excelente alternativa para cuando el desinstalador incorporado no funciona correctamente. Consíguelo ahora a un precio de descuento especial.
2. Abra el programa, instale y desinstale el Solucionador de problemas.
Primero, consulte el Solucionador de problemas de instalación y desinstalación de programas. Ese solucionador de problemas de Microsoft puede corregir errores que impiden que los usuarios desinstalen software. Puede utilizar ese solucionador de problemas en Windows 10, 8.1 y 7 de la siguiente manera.
- Primero, abre esta página web en tu navegador.
- presione el Descargar allí para guardar el solucionador de problemas de instalación y desinstalación de programas en una carpeta.
- Luego abra el solucionador de problemas desde la carpeta en la que lo guardó.
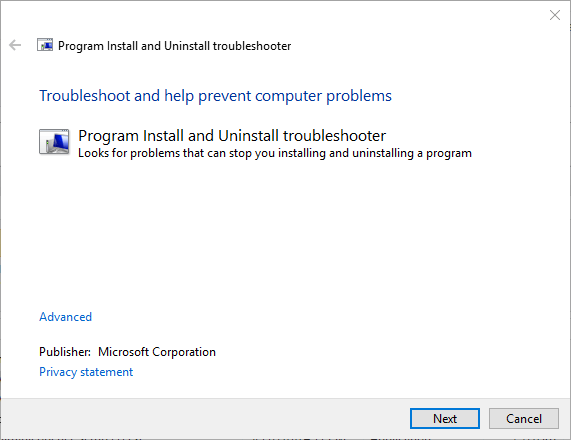
- Hacer clic Avanzado y seleccione el Aplicar reparaciones automáticamente opción.
- presione el próximo y luego seleccione el botón Desinstalando opción.
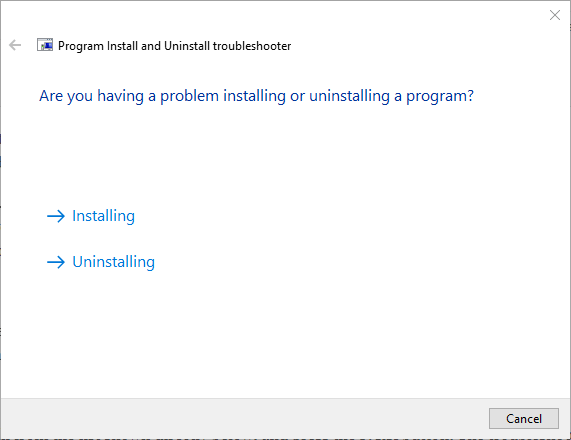
- Seleccione el programa que no puede desinstalar de la lista que se muestra directamente a continuación y presione el botón próximo botón. El solucionador de problemas proporcionará soluciones potenciales.
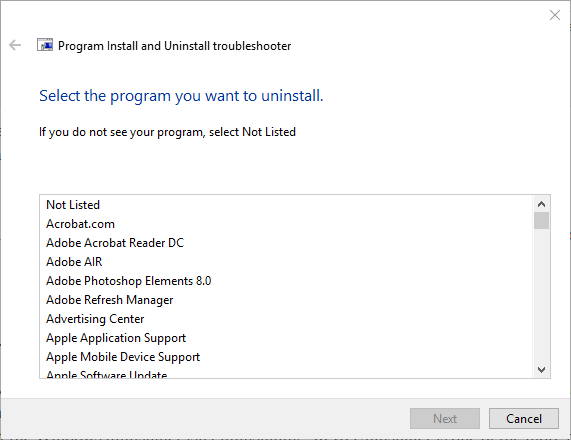
3. Reparar el programa
- Abra el accesorio Ejecutar presionando su tecla de Windows + tecla de acceso rápido R.
- Ingrese ‘appwiz.cpl’ en el cuadro de texto de Ejecutar y presione el OK botón.
- Seleccione un programa y presione su Reparar botón.
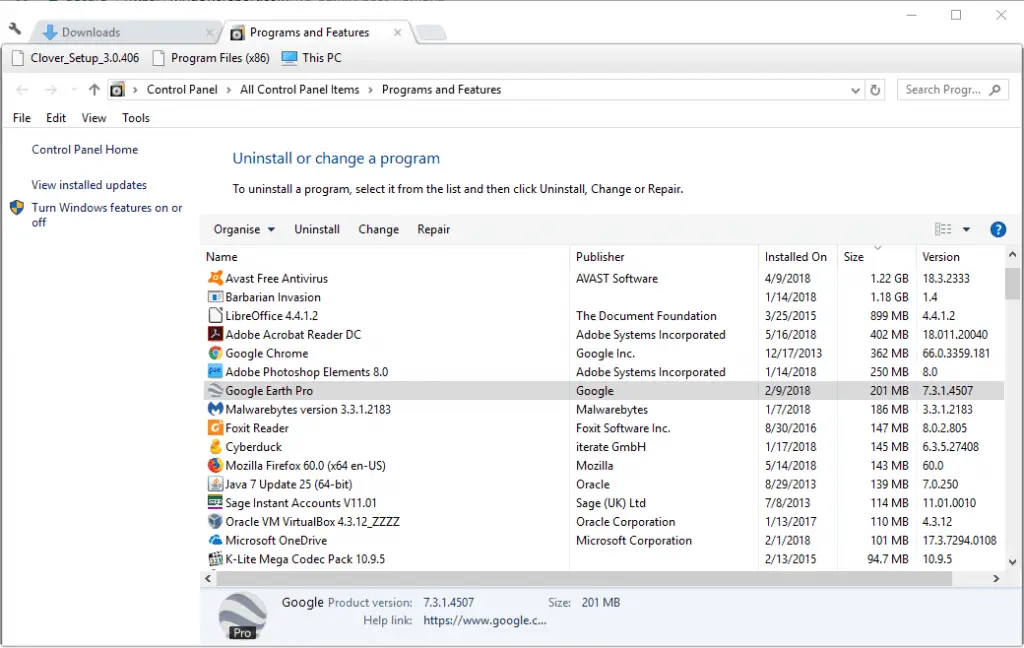
- si no hay Reparar opción para un programa, seleccione la Cambio botón en su lugar. Eso abrirá una ventana como la que se muestra en la imagen de abajo.
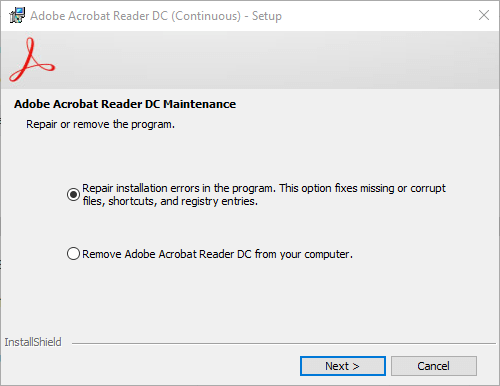
- Luego, seleccione una opción de reparación en la ventana que se abre para solucionar los problemas de instalación del software seleccionado.
El desinstalador de Windows no siempre desinstala los programas dañados. Programas y características incluye un Reparar opción para algunos programas que puede seleccionar para reparar instalaciones dañadas.
4. Active la cuenta de administrador integrada
- Primero, ingrese Símbolo del sistema en el cuadro de búsqueda de Windows (en el menú Inicio o dentro de Cortana).
- Presione la tecla de acceso rápido Ctrl + Shift + Enter para abrir el símbolo del sistema como administrador.
- Luego ingrese ‘administrador de usuario de red / activo: sí’ en el Símbolo del sistema y presione Retorno para activar la cuenta de administrador integrada.
Consejo de experto: Algunos problemas de la PC son difíciles de abordar, especialmente cuando se trata de repositorios dañados o archivos de Windows faltantes. Si tiene problemas para corregir un error, es posible que su sistema esté parcialmente dañado. Recomendamos instalar Restoro, una herramienta que escaneará su máquina e identificará cuál es la falla.
Haga clic aquí para descargar y comenzar a reparar.
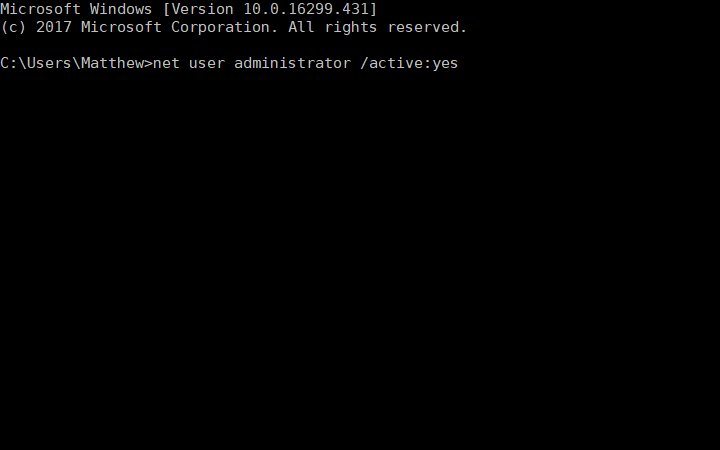
- Cierre sesión y vuelva a iniciar sesión en Windows con la cuenta de administrador.
- Desinstale el programa requerido dentro de la nueva cuenta de administrador.
Tenga en cuenta que es posible que necesite derechos de administrador elevados para eliminar algún software. Si no tiene suficientes derechos de acceso, aparecerá una ventana que indica: No tiene suficiente acceso para desinstalar.
Si aparece esa ventana de cuadro de diálogo, probablemente esté desinstalando el software dentro de una cuenta de usuario estándar.
5. Eliminar el programa con la restauración del sistema
- Presione la tecla de Windows + R para abrir Ejecutar.
- Introduzca rstrui en el cuadro de texto Abrir y haga clic en OK para abrir Restaurar sistema.
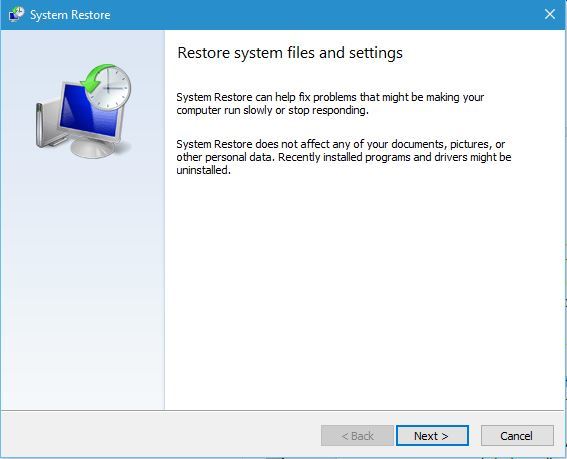
- presione el próximo botón para abrir la lista de puntos de restauración.
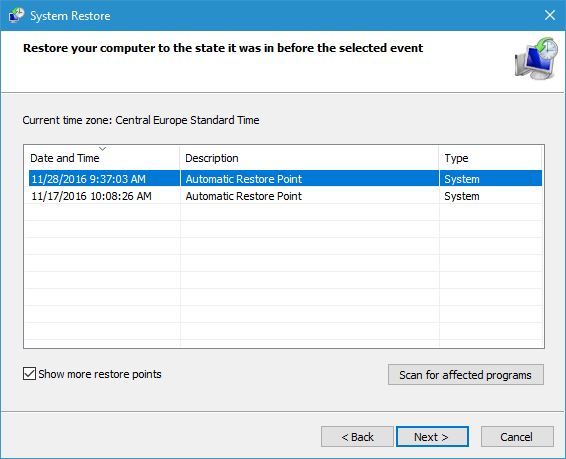
- Luego, elija un punto de restauración para hacer retroceder Windows. Seleccione un punto de restauración anterior a la fecha en que instaló el software que Windows no desinstala.
- Puede ver qué software se desinstala con un punto de restauración presionando el botón Escaneo de programas afectados botón.
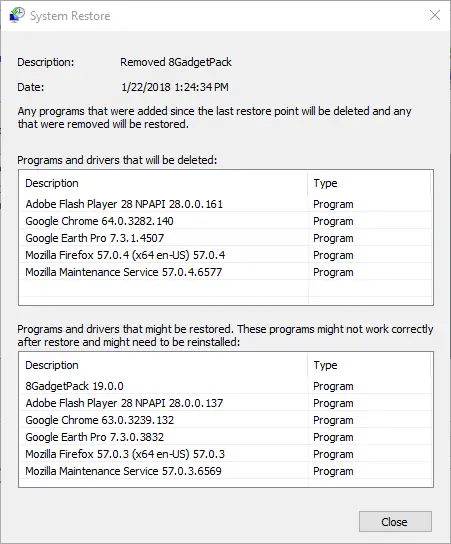
- Hacer clic próximo y presione el botón OK botón para restaurar Windows.
Restaurar sistema es una utilidad de Windows que hace retroceder su sistema a un punto de restauración seleccionado. Como tal, restaurar Windows a una fecha anterior también elimina el software de terceros instalado después del punto de restauración.
Por lo tanto, esta utilidad también podría deshacerse de un programa que el desinstalador de Windows no desinstala. Puede hacer retroceder Windows a un punto de restauración de la siguiente manera.
Así es como puede eliminar un programa cuando el desinstalador de Windows no lo desinstala. Además de esas resoluciones, intente eliminar programas en el modo seguro de Windows, al que puede acceder en plataformas anteriores de Windows presionando la tecla F8 durante el inicio del sistema.
Tenga en cuenta que algunos optimizadores del sistema también incluyen utilidades de desinstalación que puede utilizar como alternativa a Programas y características.
Las soluciones mencionadas anteriormente también son útiles si está interesado en el siguiente tema:
La instalación/desinstalación ha dejado de funcionar – Todas las soluciones mencionadas anteriormente lo ayudarán cuando el Desinstalador de Windows no funcione correctamente.
Háganos saber cuál de las soluciones mencionadas anteriormente lo ayudó dejándonos sus comentarios en la sección de comentarios a continuación.