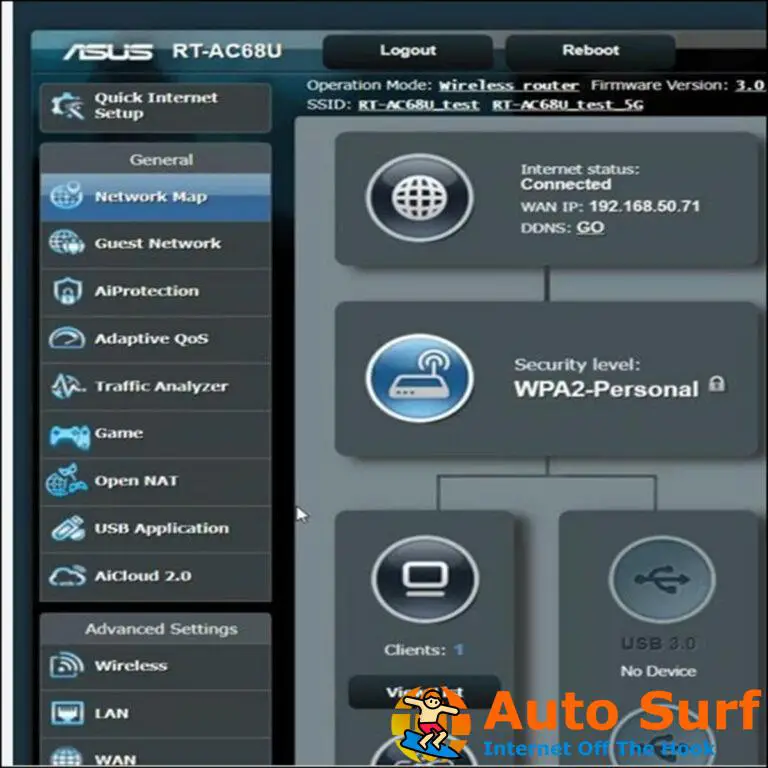- La experiencia de escritura del Surface Pen es asombrosa, ya que su latencia ahora se reduce a solo milisegundos.
- Sin embargo, los usuarios informan que Surface Pen no funciona con Surface Pro 4 y en este artículo veremos cómo puede solucionarlo.
- Varios problemas pueden causar este problema, incluidos controladores obsoletos, conexiones defectuosas o problemas de corrupción.
- Además de los problemas del sistema, el problema también puede deberse a una punta de lápiz rota, en cuyo caso debe reemplazarla.
El lápiz para Surface ofrece la mejor experiencia de escritura moderna, mientras escribes, dibujas o marcas tus documentos, tomas notas y capturas tus pensamientos rápidamente.
Esta herramienta los convierte instantáneamente en texto para facilitar la búsqueda y el intercambio, digitalmente.
En circunstancias normales, el Lápiz interactuará con la pantalla de su Surface Pro, pero si tiene un Lápiz para Surface que no funciona con Surface Pro 4, consulte algunas soluciones para resolver el problema.
- El Lápiz para Surface no se entinta
- La luz del Lápiz para Surface parpadea en rojo o no se enciende
- Actualizar el controlador del Lápiz para Surface
- Los botones no funcionan/la escritura es imprecisa o irregular
- Surface Pen no está conectado con Surface Pro 4
- Surface Pen no se vincula con Surface Pro 4 ni abre aplicaciones
- Hacer clic o hacer doble clic no funciona
- La punta del bolígrafo se rompió, se perdió o se gastó
- Reinicie su tableta para eliminar problemas de corrupción
REVISIÓN: El lápiz de superficie no funciona con Surface Pro 4
1. El Lápiz para Surface no se entinta
Si el Lápiz para Surface no se entinta, asegúrese de probar la funcionalidad del LED, si no se enciende, entonces el problema es un problema de energía.
Otra cosa que puede hacer es ejecutar Windows Updates o Surface Diagnostic Toolkit.
Asegurarse de que la batería esté cargada y funcionando es otra cosa que también deberá verificar.
2. La luz del Lápiz para Surface parpadea en rojo o no se enciende
Esto significa que su batería AAAA está baja y necesita reemplazo. Para reemplazarlo, haz esto:
- Para lápiz para Surface sin cliptire del extremo superior hacia afuera desde abajo, reemplace la batería y vuelva a unir las partes del bolígrafo
- Para lápiz para Surface con un solo botón largo, gire la tapa o el extremo del borrador en sentido antihorario hacia el cuerpo hasta que haga clic. Retire la tapa del cuerpo y reemplace la batería AAAA con el extremo negativo apuntando hacia la punta de escritura. Vuelva a colocar la tapa alineando la protuberancia guía de metal de la tapa con el corte semicircular del cuerpo y deslice la tapa de nuevo en su lugar. Gíralo un poco para alinear los bordes planos.
- Para Surface Pen con dos botones en el lateral: desenrosque la parte superior del bolígrafo desde abajo, reemplace la batería con el extremo positivo apuntando hacia la punta, luego vuelva a enroscar la parte superior
3. Actualice el controlador del Lápiz para Surface
Si está usando el controlador incorrecto, es posible que no pueda usar su Lápiz para Surface, pero puede actualizar el controlador del Lápiz para Surface manualmente o usar un detector de controladores.
En ese sentido, le sugerimos que use DriverFix para que pueda deshacerse fácilmente del problema al instante.
Todo lo que necesita hacer es descargarlo y luego proceder a escanear su sistema en busca de controladores dañados, obsoletos o faltantes.
Una vez que se completa el escaneo, DriverFix los reparará automáticamente. Debido a su biblioteca incluida, encontrará las últimas versiones para instalar. Solo asegúrese de estar conectado a Internet.
Por lo tanto, puede actualizar los controladores fácilmente con solo presionar un botón y resolver cualquier problema asociado con los controladores realmente rápido con DriverFix.
4. Los botones no funcionan/la escritura es imprecisa o irregular
- Vaya a Inicio y seleccione Ajustes.
- Desde Dispositivos vaya a Bluetooth y enciéndelo.
- Seleccione Lápiz para Surface de la lista y retirar eso.
- Seleccione Par cuando la pluma aparece en la lista.
5. Surface Pen no está conectado con Surface Pro 4
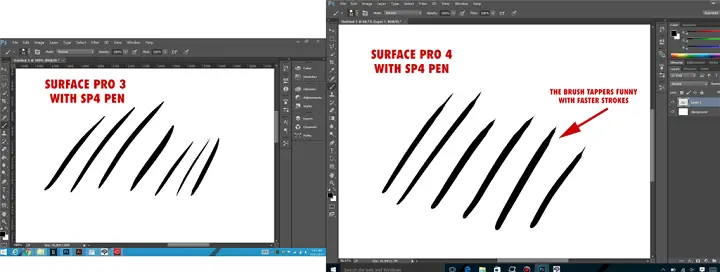
- En el Lápiz para Surface, mantenga presionado el botón en la parte superior hasta que la luz LED parpadee para que el lápiz sea reconocible.
- Seleccione Inicio, luego elija Configuración y vaya a Dispositivos.
- Seleccione Bluetooth & otros dispositivos en tu computadora
- Asegúrese de que Bluetooth esté activado y seleccione Añadir Bluetooth.
- Elija Surface Pen de la lista de dispositivos y luego seleccione Hecho.
6. Surface Pen no se empareja con Surface Pro 4 ni abre aplicaciones
- Mantenga presionado el botón superior durante unos cinco segundos y luego suéltelo.
- Si el La luz LED parpadea continuamenteel lápiz está recibiendo alimentación y está intentando par con el dispositivo, así que siga los pasos de emparejamiento.
- Si esto no ayuda, reiniciar su Surface Pro 4 e intente emparejar de nuevo.
- Si el La luz LED parpadea durante unos 3 segundoss, entonces el Pen está emparejado con otro dispositivo Surface cercano, así que encuéntrelo y retirar el bolígrafo.
- Una vez que elimine el emparejamiento, vuelva a su propio Surface Pro 4 y emparejarlo de nuevo con la pluma
7. Hacer clic o hacer doble clic no funciona
- Vaya a la barra de tareas, seleccione Área de trabajo de tinta de Windows.
- Seleccione Configuración de lápiz y tinta de Windows.
- Ir Atajos de lápiz.
- Escoger Área de trabajo de tinta de Windowso la aplicación que desea abrir para cada atajo de lápiz.
8. La punta del Surface Pen se rompió, se perdió o se gastó
Si su lápiz para Surface no tiene clip o tiene un solo botón largo en un borde plano, obtenga un kit de punta de lápiz en Microsoft Store o en línea.
Los kits de puntas difieren de un bolígrafo a otro, así que asegúrese de obtener uno que coincida con su modelo de bolígrafo.
Su Surface debe estar registrada para pedir puntas de lápiz, además debe iniciar sesión con su cuenta de Microsoft.
9. Reinicie su tableta para eliminar problemas de corrupción
- Mantenga presionado el botón de encendido en su Surface Pro 4 para treinta segundosluego suéltelo
- Mantenga presionado el botón de encendido y el botón para subir el volumen (+) al mismo tiempo durante 15 segundos. Si aparece el logo, no sueltes los botones
- Espera un poco más 10 segundos y luego inicie Surface Pro 4 nuevamente, y vea si Surface Pen funciona
¿Alguna de estas soluciones ayudó? Háganos saber dejando un comentario en la sección a continuación.
Asegúrese de consultar nuestra sección Periféricos para encontrar soluciones más útiles para cualquier problema que pueda encontrar.
En nuestro Centro de solución de problemas dedicado, puede encontrar más guías y artículos útiles, ¡así que échele un vistazo!


![REVISIÓN: UNetbootin no funciona en Windows 10/11 [Failed to start] REVISIÓN: UNetbootin no funciona en Windows 10/11 [Failed to start]](https://auto-surf.ro/wp-content/uploads/REVISION-UNetbootin-no-funciona-en-Windows-1011-Failed-to-start-768x512.jpg?v=1644638571)
![Su perfil de roaming no estaba completamente sincronizado [Fixed] Su perfil de roaming no estaba completamente sincronizado [Fixed]](https://auto-surf.ro/wp-content/uploads/1644896764_363_Su-perfil-de-roaming-no-estaba-completamente-sincronizado-Fixed-768x512.jpg?v=1644896766)