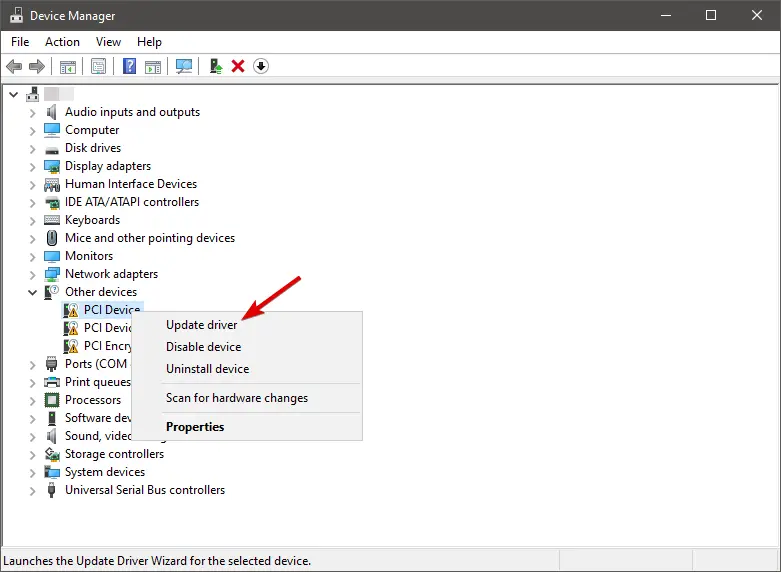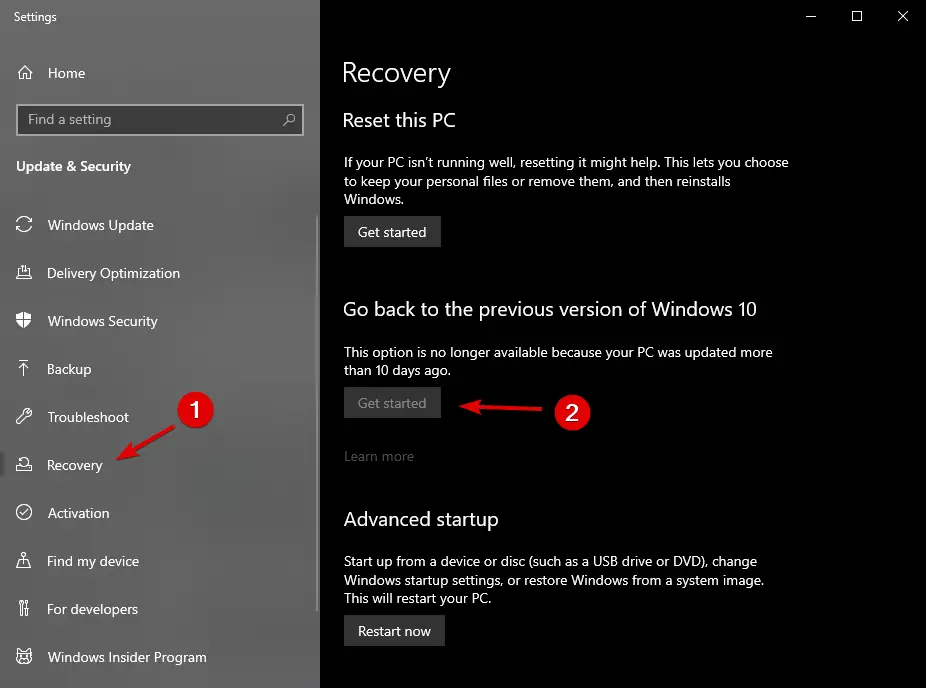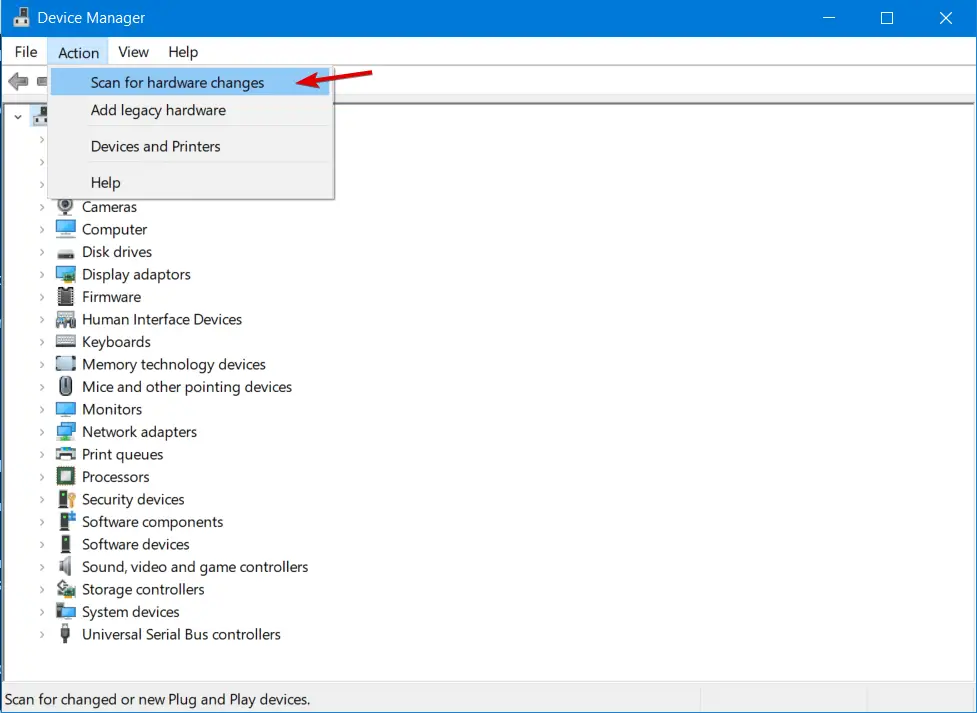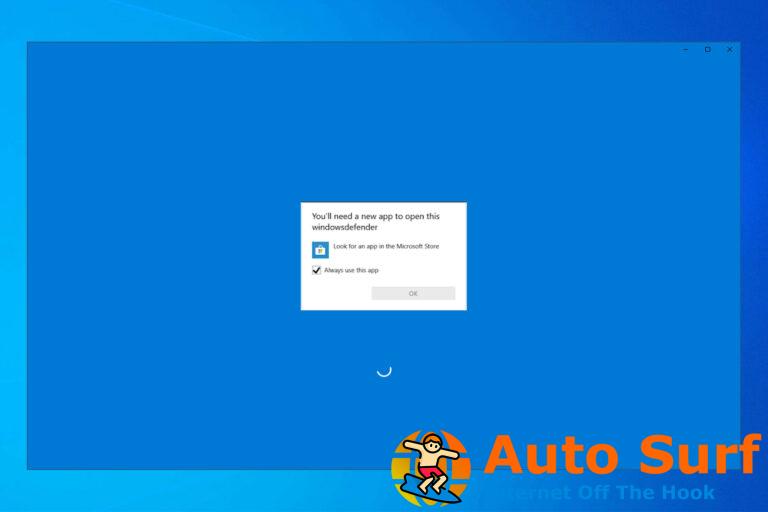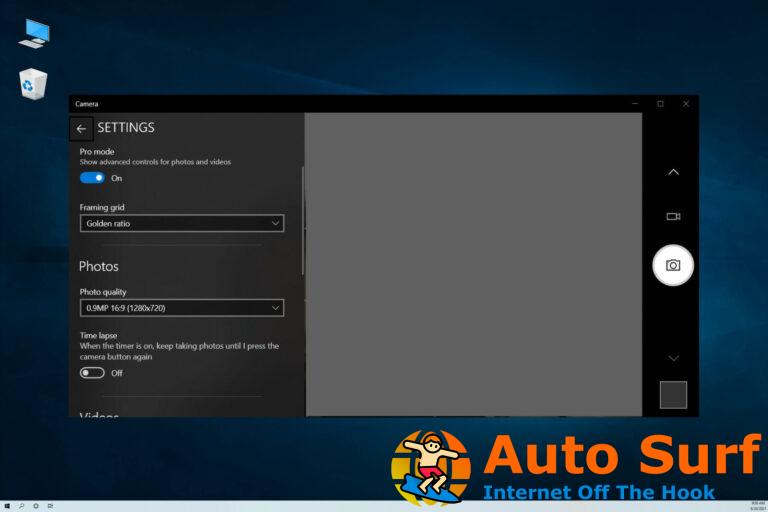- Si su adaptador USB-C a HDMI no funciona, el problema podría estar relacionado con el controlador dedicado.
- Por lo tanto, recomendamos actualizar el controlador de USB a HDMI con una herramienta especializada.
- Alternativamente, las actualizaciones de Windows 10 instaladas recientemente pueden provocar problemas con los cables y los puertos.
- Por supuesto, el problema también puede estar relacionado con el hardware, es decir, el propio adaptador.
Los adaptadores USB a HDMI permiten a los usuarios conectar sus computadoras de escritorio o portátiles a dispositivos de visualización secundarios a través de HDMI, incluso si no tienen un puerto HDMI en su dispositivo.
Sin embargo, los adaptadores de USB a HDMI no siempre funcionan para algunos usuarios de Windows 10. Algunos incluso han publicado en el foro de Microsoft que sus adaptadores USB a HDMI no funcionan.
Estoy usando HP-21 Pavilion todo en un escritorio. Mi máquina no tiene puerto VGA o HDMI. En esta máquina (Windows 10) estaba usando el adaptador de pantalla USB-HDMI Display Link para conectar el proyector y el segundo monitor. Funcionó muy bien. Pero después de las actualizaciones de aniversario de Windows 10, dejó de funcionar. Probé con los últimos controladores Display Link. Cuando inserto el adaptador USB en el puerto USB, la pantalla incorporada se vuelve negra.
¿Cómo soluciono los problemas del adaptador USB a HDMI?
1. Actualice el controlador USB a HDMI
- Presione la tecla de Windows + S y escriba Administrador de dispositivos.
- En el Administrador de dispositivos, expanda Otros dispositivos.
- Haga clic derecho en su dispositivo USB y seleccione Actualizar controlador.
Un problema con el adaptador USB a HDMI puede deberse a un controlador de dispositivo incompatible o instalado incorrectamente. Por lo tanto, actualizar el controlador del adaptador USB a HDMI puede solucionarlo.
Actualizar controladores automáticamente
Puede descargar el controlador más reciente para su controlador USB a HDMI desde el sitio web de su empresa. Con un poco de investigación, debería encontrar el controlador correcto.
Sin embargo, la mejor manera de actualizar sus controladores es mediante el uso de una herramienta de terceros especializada que escaneará automáticamente su hardware en busca de la última versión disponible y la descargará.
Varios errores son el resultado de un mal funcionamiento del controlador. Cuando este sea el caso, es posible que deba actualizar o reinstalar completamente este componente específico. Como el proceso no es sencillo de completar, recomendamos utilizar una herramienta automatizada para el trabajo. Aquí está cómo hacerlo:
- Descargar e instalar DriverFix.
- Inicie la aplicación.
- Espere a que el software detecte todos sus controladores defectuosos.
- Ahora se le presentará una lista de todos los controladores que tienen problemas, y solo necesita seleccionar los que le gustaría arreglar.
- Espere a que DriverFix descargue e instale los controladores más recientes.
- Reiniciar su PC para que los cambios surtan efecto.

DriverFix
¡Mantenga su Windows a salvo de cualquier tipo de error causado por controladores corruptos, instalando y usando DriverFix hoy!
Descargo de responsabilidad: este programa debe actualizarse desde la versión gratuita para poder realizar algunas acciones específicas.
2. Revertir una actualización de compilación de Windows 10
- Abra el cuadro de búsqueda presionando el botón Tecla de Windows + S.
- A continuación, escriba Actualizaciones en el cuadro de búsqueda.
- Hacer clic Recuperación abrir Ajustes.
- Luego, haga clic en el Empezar botón debajo Volver a la versión anterior de Windows 10 subtítulo.
- Puede revertir una actualización de compilación de Windows 10 durante 10 días después de una actualización.
- Luego siga las pautas para hacer retroceder la plataforma.
Algunos usuarios han dicho que sus adaptadores USB a HDMI dejaron de funcionar después de las actualizaciones de compilación de Windows 10. Para revertir una actualización de compilación reciente de Windows 10, use el método anterior.
3. Conéctese a un puerto USB alternativo/Cambiar concentrador
Consejo de experto: Algunos problemas de la PC son difíciles de abordar, especialmente cuando se trata de repositorios dañados o archivos de Windows faltantes. Si tiene problemas para corregir un error, es posible que su sistema esté parcialmente dañado. Recomendamos instalar Restoro, una herramienta que escaneará su máquina e identificará cuál es la falla.
Haga clic aquí para descargar y comenzar a reparar.
Puede haber un problema con el puerto USB con el que está conectando su USB al adaptador HDMI. Entonces, intente conectar su USB a un adaptador HDMI con otro puerto en su computadora de escritorio o portátil.
Alternativamente, si está utilizando un concentrador USB a HDMI y tiene uno de repuesto, cambie entre ellos para ver si esto no es un problema de hardware.
Aquí hay una lista impresionante de los mejores concentradores USB plug-and-play en el mercado hoy en día. Lo ayudarán a conectarse y cambiar entre varios dispositivos sin enchufarlos y desenchufarlos.
4. Buscar cambios de hardware
- Haga clic derecho en Windows 10 Botón de inicio para seleccionar Administrador de dispositivos sobre el Ganar + X menú.
- Seleccione su PC en la parte superior de Administrador de dispositivos.
- Hacer clic Acción para abrir ese menú.
- Selecciona el Buscar cambios de hardware opción.
- Luego intente utilizar el adaptador USB a HDMI después de escanear.
Windows puede reconocer un adaptador USB a HDMI conectado después de buscar cambios de hardware.
Las resoluciones anteriores pueden arreglar los adaptadores USB a HDMI para algunos usuarios, pero tal vez no para todos. Algunos usuarios pueden necesitar cambiar sus adaptadores.
¿Tiene otros problemas relacionados con USB? Aquí hay un artículo útil dedicado a reparar el USB-C si no funciona correctamente en su dispositivo.
Los usuarios con adaptadores aún dentro de los períodos de garantía también pueden devolverlos a los fabricantes para que los reparen si aún no funcionan.