- Si desea personalizar su salida de video, debe acceder a la configuración de la cámara web de Windows 10.
- Esta guía funciona para cámaras web integradas en portátiles y otras separadas que se pueden enchufar.
- También puede bloquear a otros usuarios en su PC o aplicaciones para que no accedan a su cámara.
Como siempre, Windows 10 le brinda diferentes formas de acceder al menú de configuración para varios dispositivos en su PC o computadora portátil y la configuración de la cámara web no es una excepción.
Afortunadamente para usted, hay un tutorial muy sencillo a continuación sobre cómo llegar a la configuración de la cámara web y configurar todo lo que necesita desde allí.
En primer lugar, debe saber si su cámara web funciona según lo previsto porque si se trata de un mal funcionamiento del hardware, deberá llamar al fabricante de su cámara web o PC para resolver el problema o enviarle una nueva cámara web.
Sin embargo, siempre es una buena idea verificar el cableado de la cámara web y asegurarse de que esté encendido.
Si la PC o la computadora portátil tiene una cámara web integrada o una cámara web con cable, puede usar la aplicación de Windows 10 para acceder a la configuración de la cámara web necesaria.
¿Cómo habilito o deshabilito el acceso a la cámara para los usuarios?
Si tiene más de una cuenta o usuario en su PC o computadora portátil, es bueno saber que puede cambiar su acceso a la cámara y las aplicaciones que la usan.
Como administrador, simplemente puede bloquear su acceso y esa sería una buena medida para protegerlos. Aquí se explica cómo hacerlo en Windows 10:
- Haga clic en el ventanas botón y seleccione Ajustes.
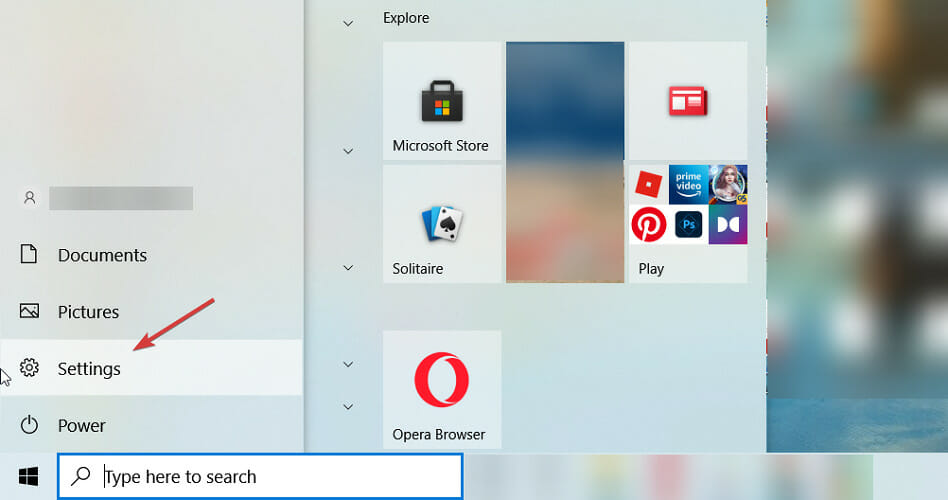
- Seleccione Intimidad.
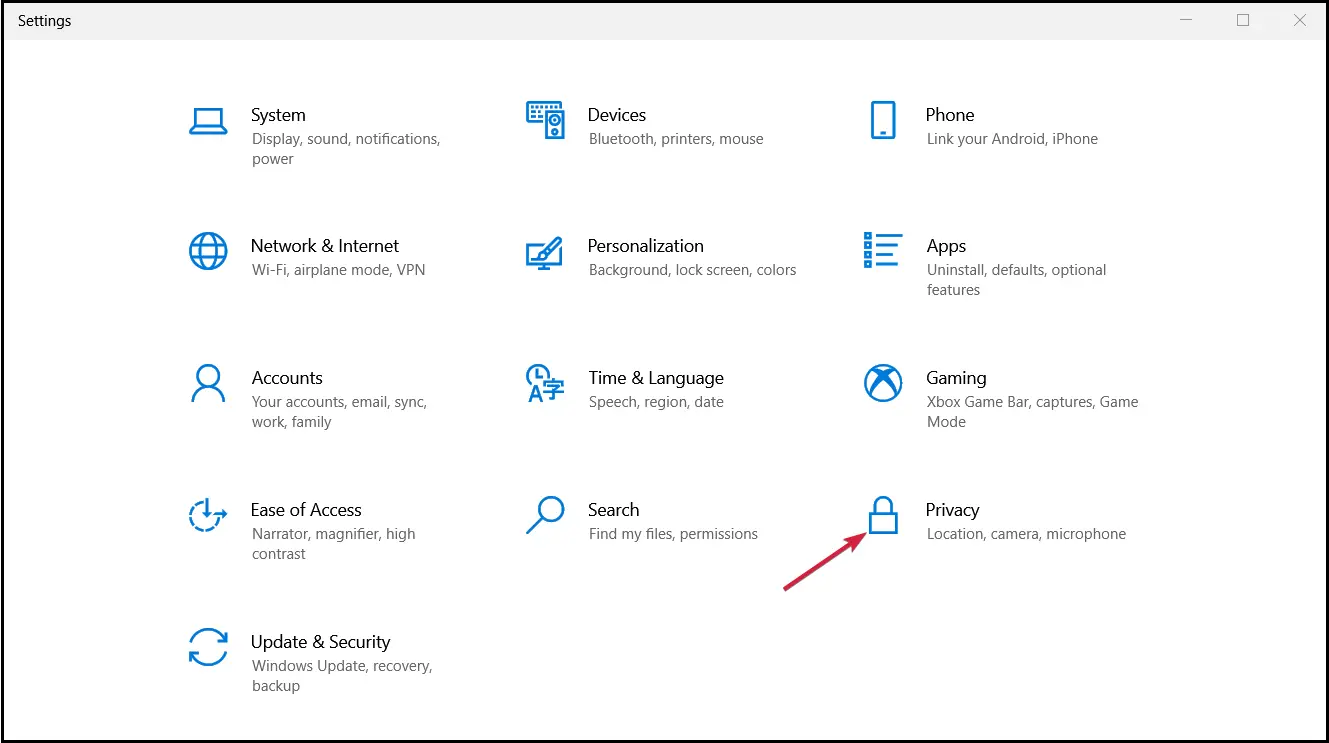
- Ahora haga clic en Cámara desde el panel izquierdo y verifique el estado actual del acceso a la cámara. Nuestro acceso a la cámara está activado.
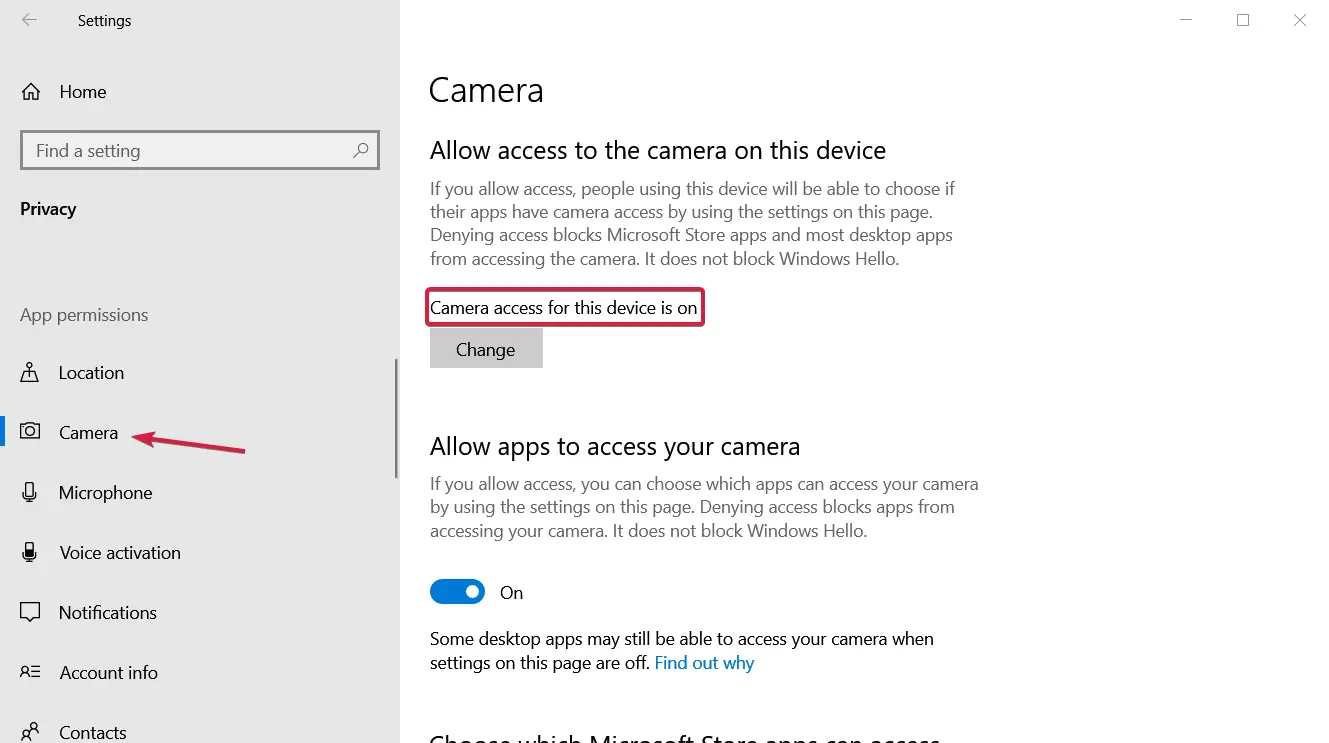
- Si desea cambiar eso, simplemente haga clic en el Cambio y le mostrará el interruptor para cambiar esta configuración.
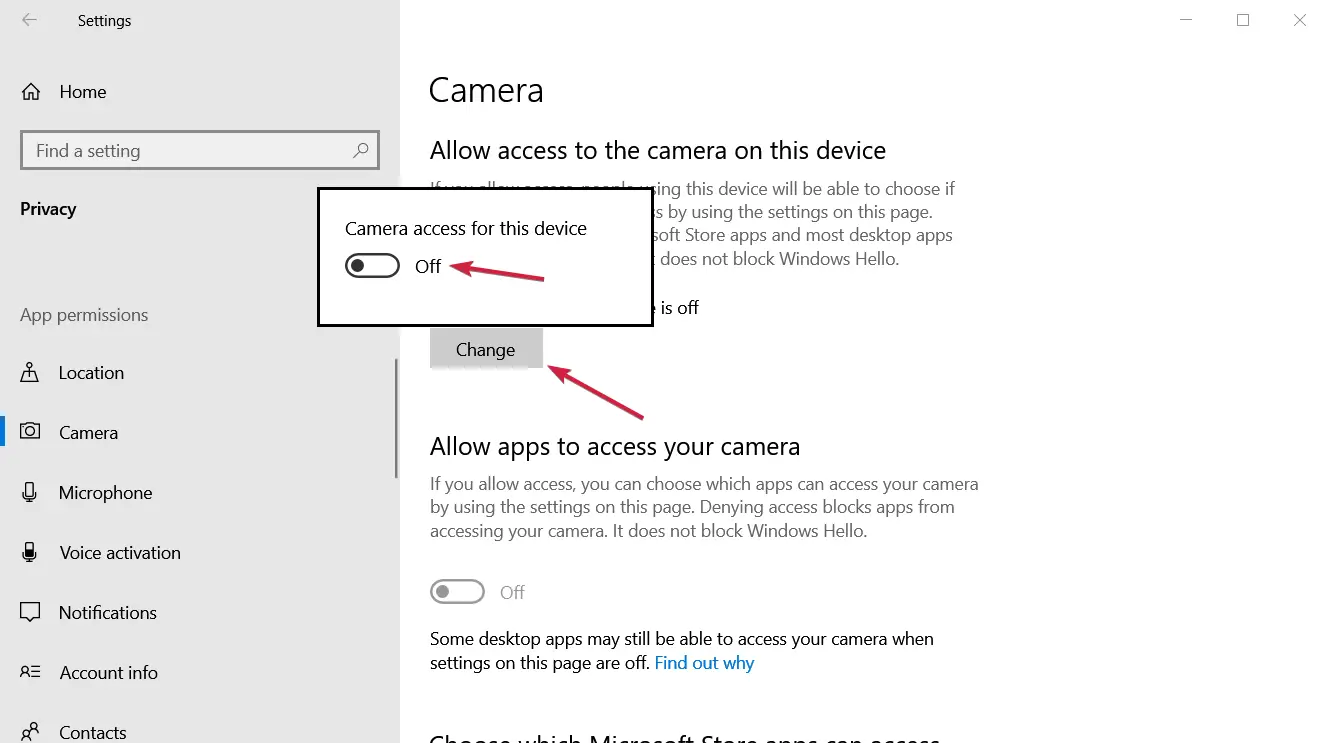
- Al apagar el interruptor, impedimos que otros usuarios accedieran a él. Por supuesto, si lo desea, puede volver a cambiarlo en cualquier momento siguiendo los mismos pasos.
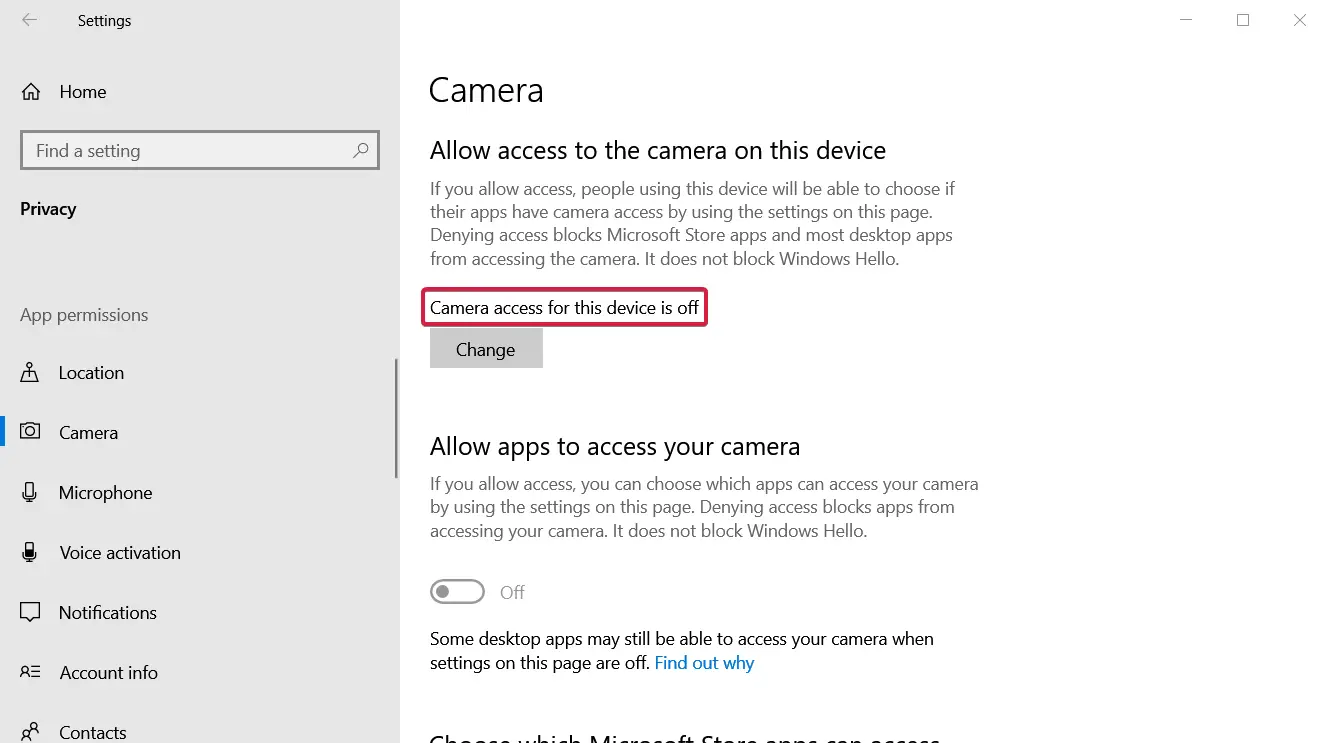
Tenemos que mencionar que al bloquear el acceso del usuario a la cámara, también está bloqueando el uso de cualquier aplicación.
Ahora que sabe cómo otorgar o bloquear el acceso a la cámara para otros usuarios, tiene algunos métodos diferentes para abrir la aplicación de la cámara y cambiar su configuración.
¿Cómo puedo acceder a la configuración de la cámara web en Windows 10?
1. Accede a la cámara desde la pantalla de Inicio
- Haga clic en el Comienzo botón, tipo cámaray seleccione la aplicación de los resultados.

- Seleccione el botón de la rueda dentada para abrir Ajustes.
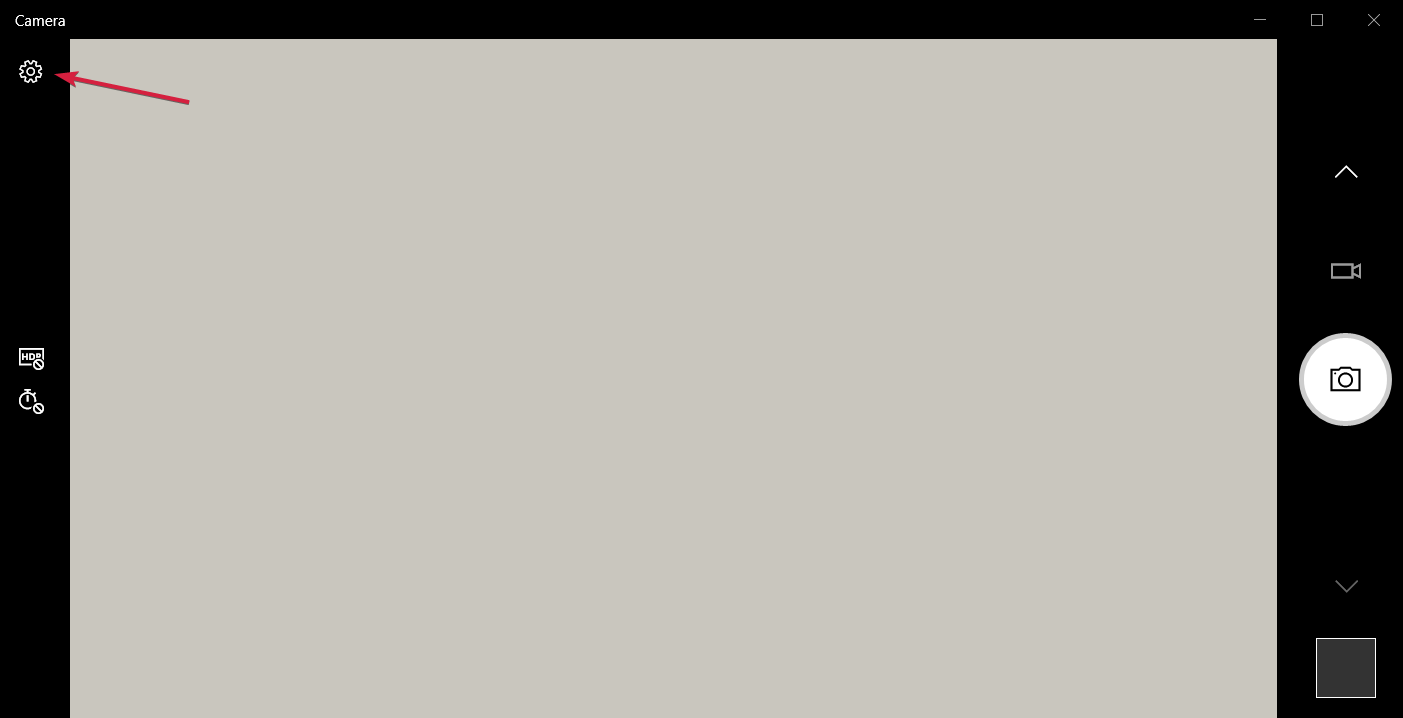
- Ahora, desde el panel de la izquierda, puede hacer muchos ajustes, como la resolución de fotos y videos, la configuración de lapso de tiempo, la cuadrícula de encuadre y más.
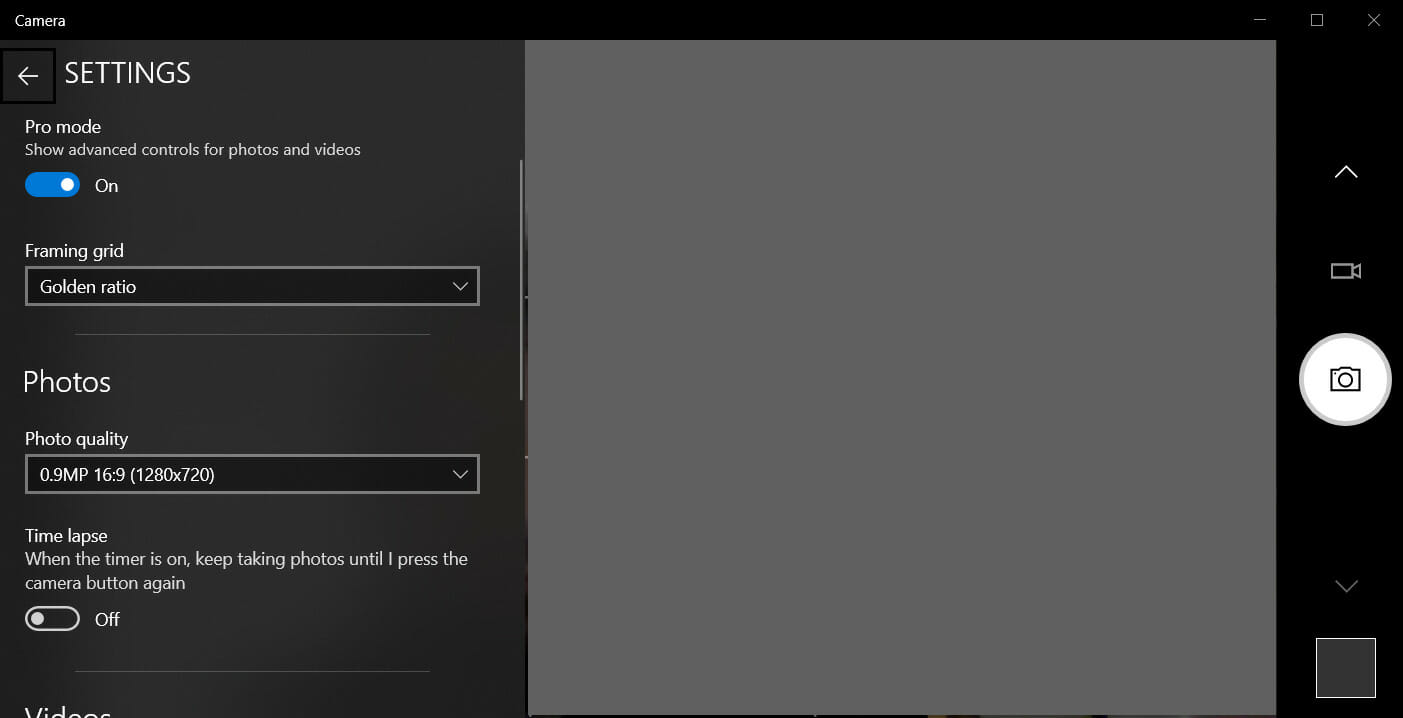
- Estas configuraciones pueden diferir según lo que su cámara web pueda hacer, por ejemplo, es posible que su cámara web no admita el Ajuste puntual opción, por lo tanto, no la tendrás en el Ajustes menú.
Si tiene la intención de actualizar al nuevo sistema operativo en un futuro próximo, aprenda cómo habilitar su cámara en Windows 11.
2. Desde una aplicación de cámara web de terceros
- Vaya a Microsoft Store y descargar una aplicación de cámara web. Descubrimos Cámara web profesional pero puedes ir con cualquier otra aplicación que desees. Simplemente haga clic en el botón dedicado para obtenerlo.
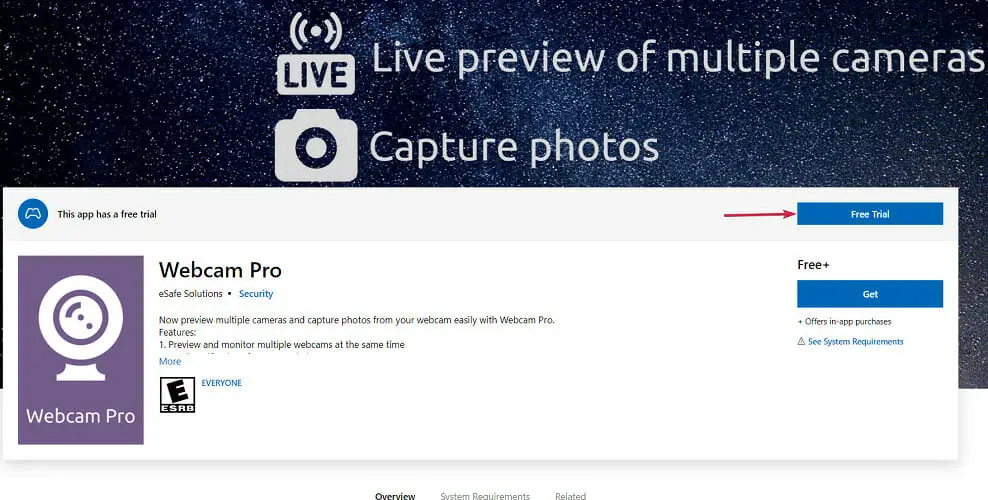
- Después de instalarlo, debe seleccionar la cámara web que desea usar. En nuestro caso, es la cámara web integrada de la computadora portátil, pero si tiene varias cámaras, puede seleccionar la que prefiera.
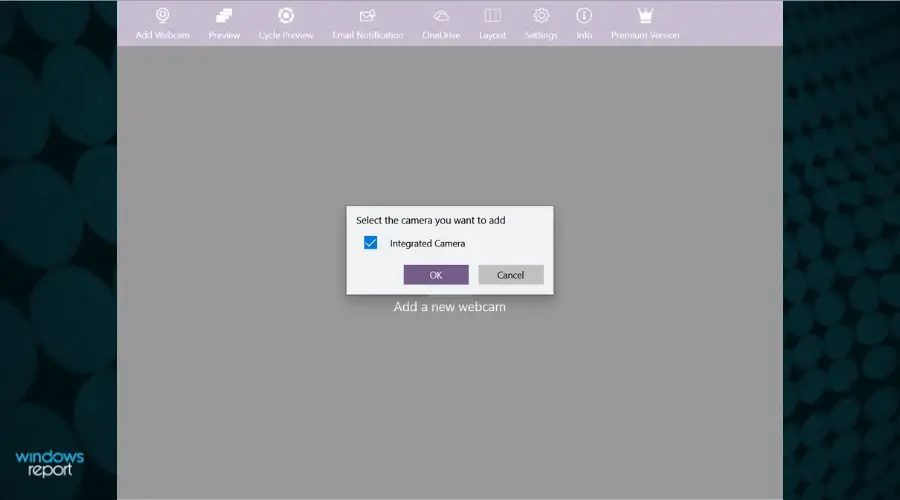
- El siguiente paso es reconocer que la aplicación puede acceder a la cámara web.
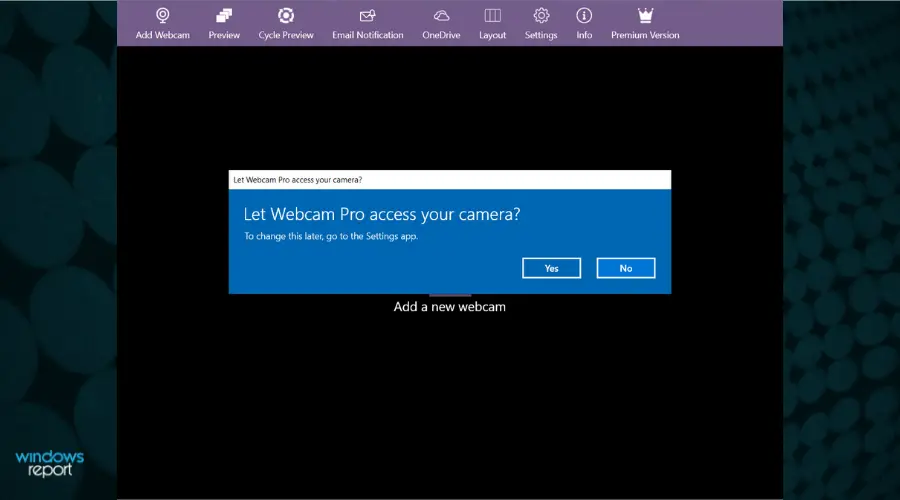
- Ahora, para acceder a la configuración de la cámara, haga clic en Configuración. Notará un amplio panel de posibles configuraciones de la cámara, desde brillo y contraste hasta zoom y balanceo.

- Esta aplicación en particular puede manejar hasta 3 cámaras web al mismo tiempo. Puede hacer clic en el Añadir cámara web y selecciónelos uno por uno.
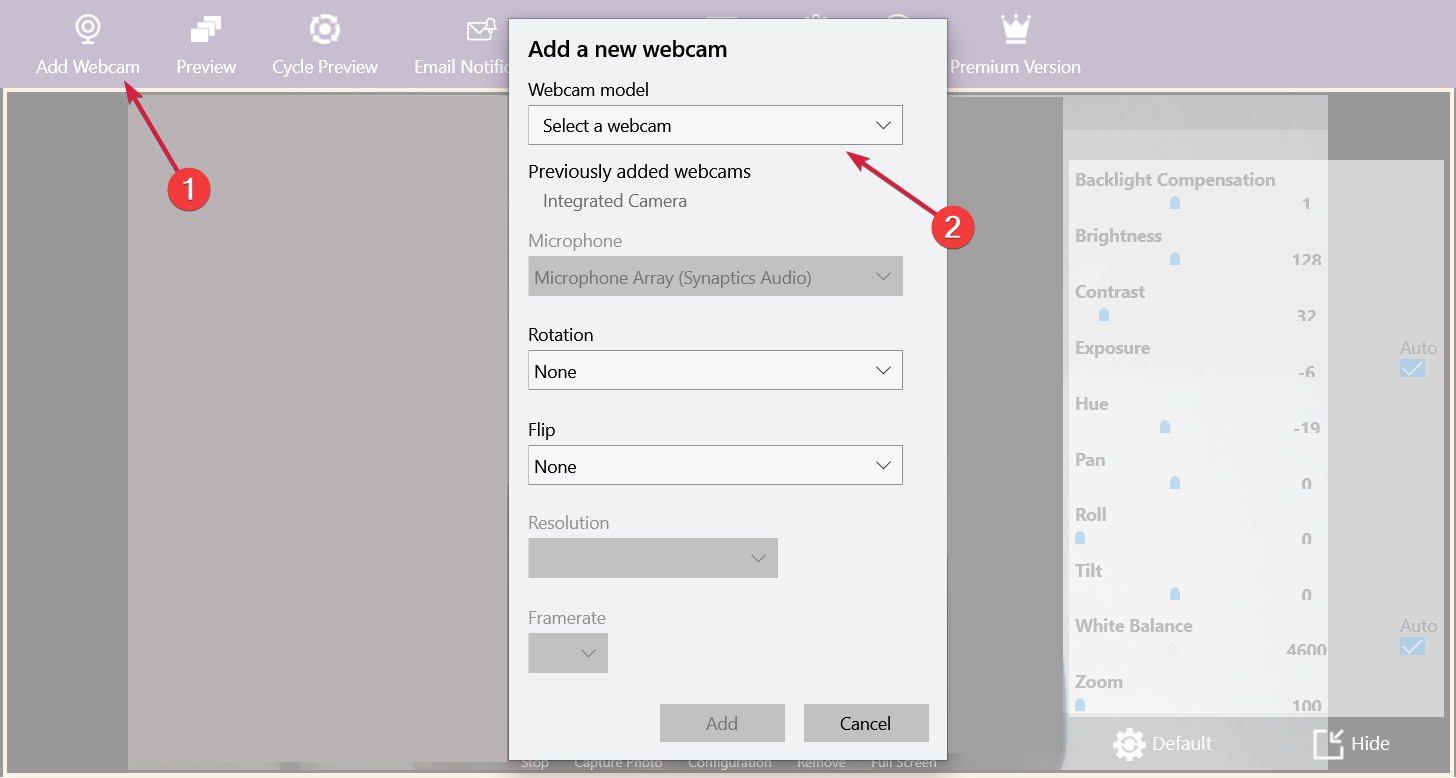
Acabamos de darle un ejemplo de una aplicación que puede usar para acceder a la configuración de la cámara y, como puede ver, tiene más opciones que la aplicación Cámara de Windows que viene con su sistema operativo.
De hecho, tenemos una excelente lista de software de cámara de terceros que ofrecerá muchas ideas en esa dirección.
Por supuesto, puede usar aplicaciones que pueden manejar una cámara. Por ejemplo, Microsoft Teams, Zoom, Skype, Discord, etc., harán maravillas.
Si está interesado en cómo cambiar la ubicación de guardado de sus fotos en Windows 10, consulte esta guía dedicada a cambiar la ubicación de guardado de la cámara que lo ayudará a hacerlo.
Entonces, listo, en solo unos segundos de su tiempo, puede acceder a la configuración de la cámara o cámara web en Windows 10 y personalizarla para su uso personal.
¿Cómo puedo restringir el acceso de las aplicaciones a mi cámara?
¿Qué sucede si no desea que una o más aplicaciones accedan a su cámara? Bueno, puede restringir que todas las aplicaciones de escritorio usen su cámara o puede seleccionarlas de una lista con solo unos pocos pasos:
- Haga clic en el ventanas botón y seleccione Ajustes.
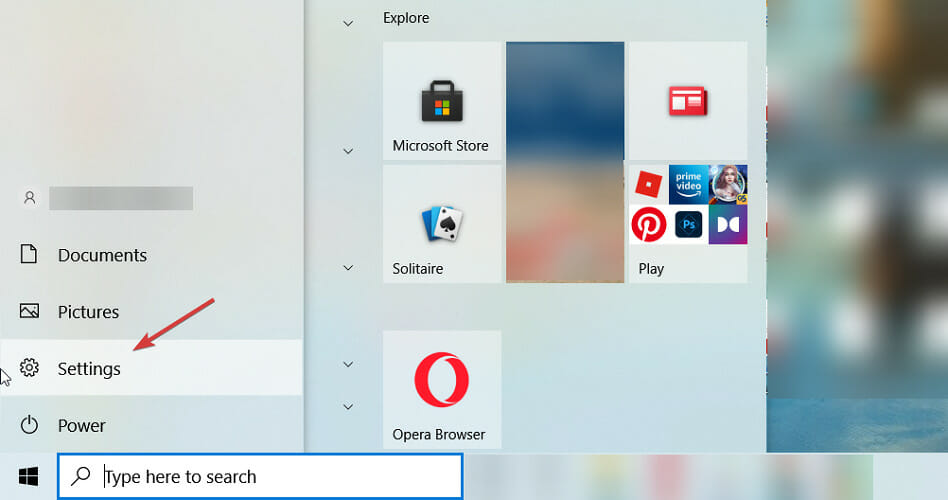
- A continuación, haga clic en Intimidad.
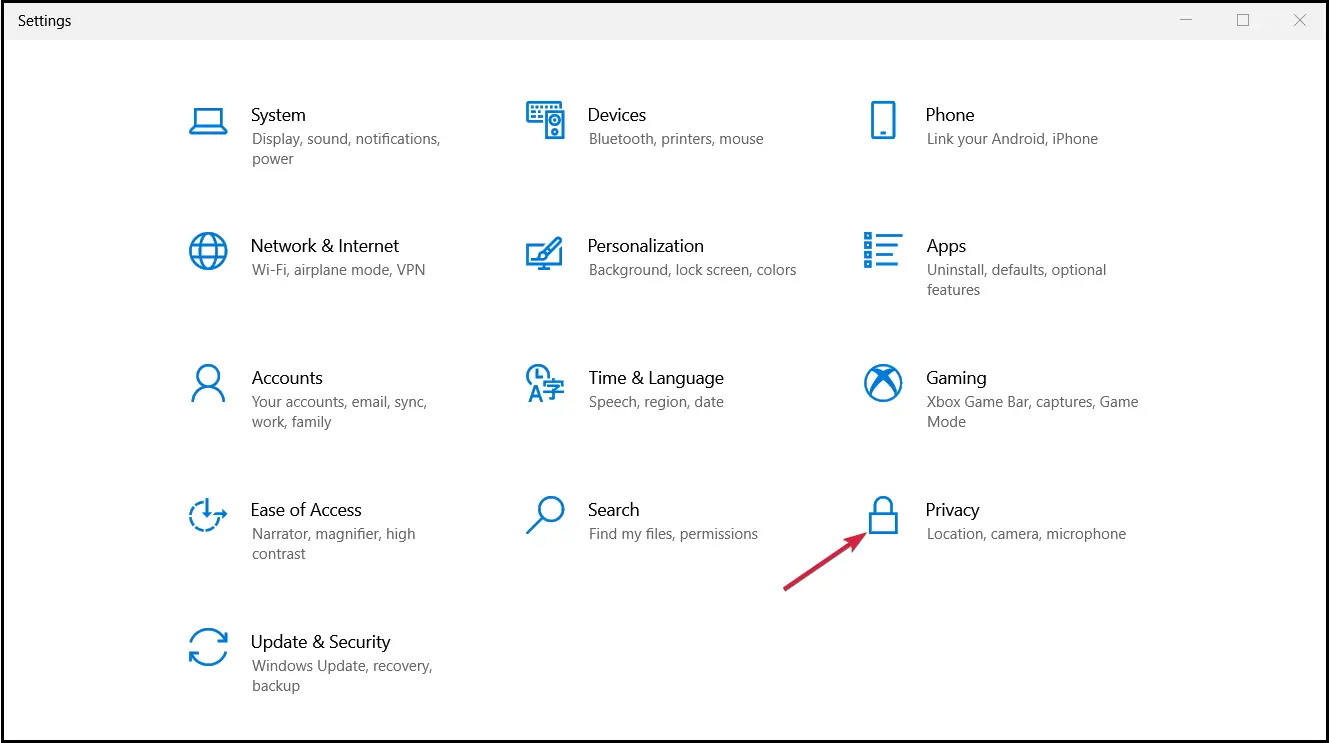
- Seleccione Cámara desde el panel izquierdo.

- Ahora, la primera decisión que puede tomar es desactivar el acceso de todas las aplicaciones a su cámara haciendo clic en el interruptor que se encuentra debajo Permita que las aplicaciones accedan a su cámara.
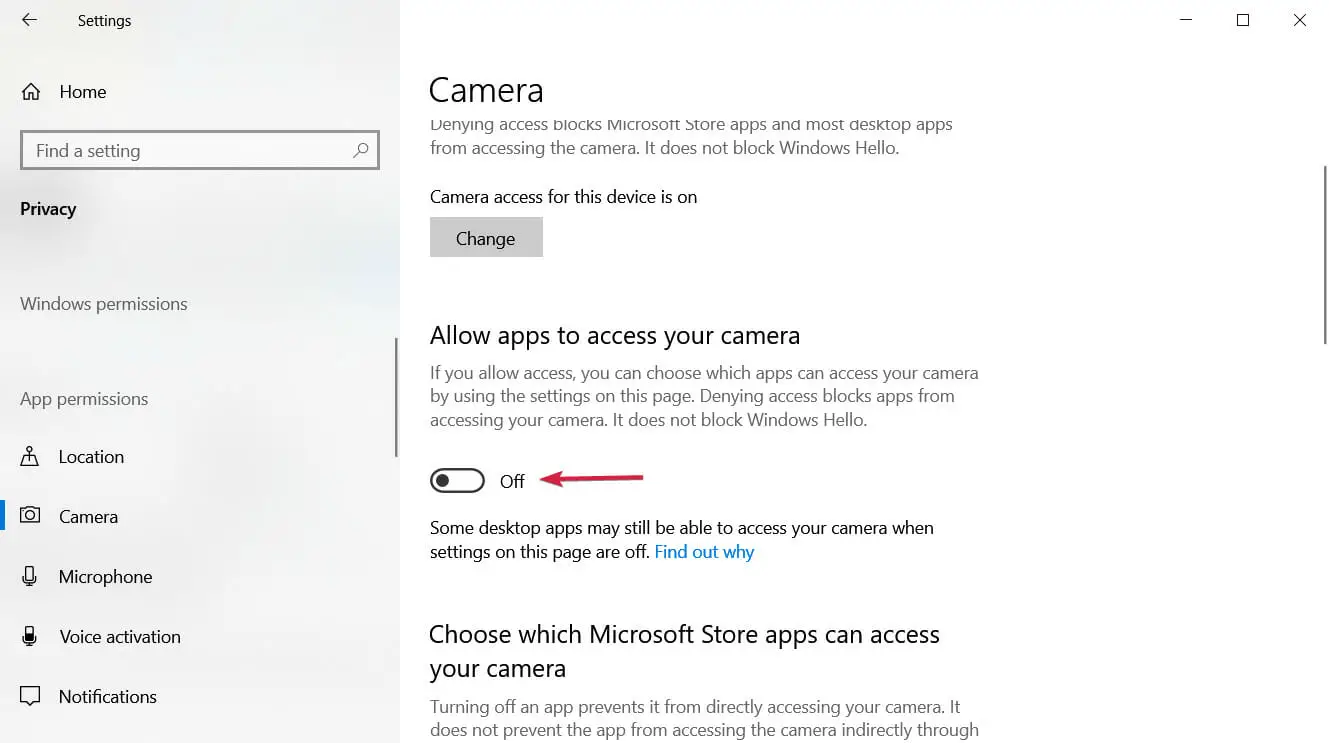
- Si se desplaza hacia abajo en el panel derecho, verá que todas las aplicaciones de Microsoft Store y de escritorio ahora tienen acceso restringido a su cámara web.
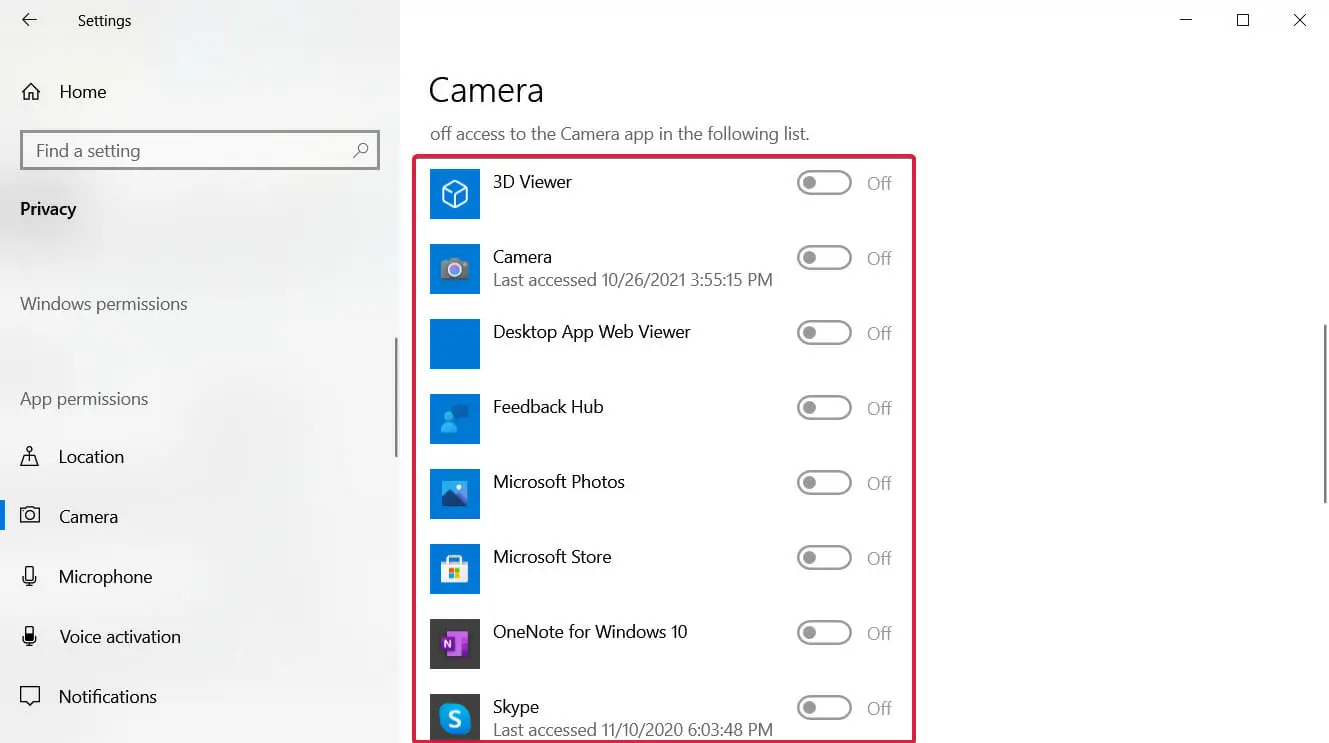
- Sin embargo, si mantiene el Permita que las aplicaciones accedan a su cámara activado, solo puede desactivar el acceso a las aplicaciones de Microsoft Store o de escritorio desactivando sus interruptores individuales. Esto le permitirá flexibilidad para elegir las aplicaciones para restringir el acceso a su cámara web.
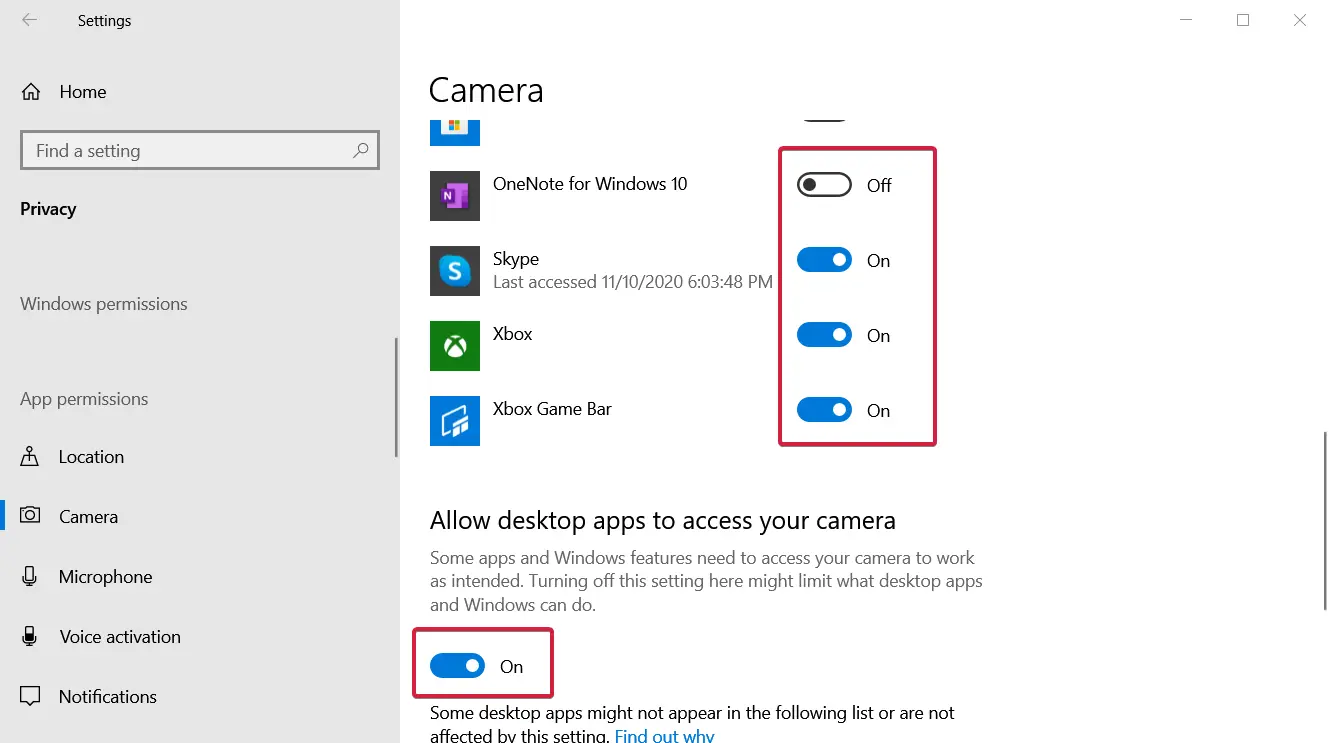
¿Cómo puedo desactivar completamente mi cámara en Windows 10?
Es bueno saber que desactivar el acceso de las aplicaciones a su cámara no impedirá que absolutamente todo el software acceda a ella.
Si Windows no tiene control sobre esa aplicación porque le diste permiso para anularla, la única solución que queda es desinstalar esa aplicación o desactivar la cámara por completo.
- Haga clic derecho en el Comienzo botón y seleccione Administrador de dispositivos de la lista.

- Clickea en el Cámaras o Dispositivos de imagen secciones para expandirlas, luego haga clic con el botón derecho en la cámara y seleccione Deshabilitar dispositivo.
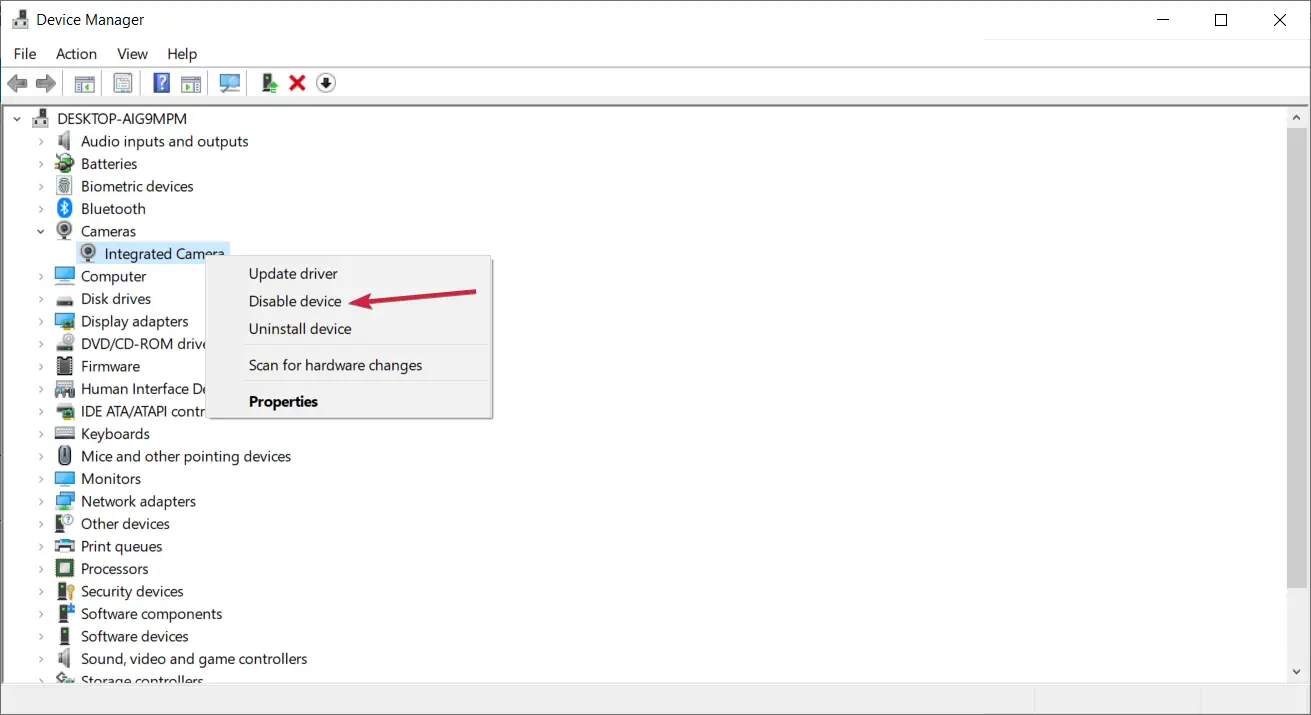
Eso sí, si cambias de opinión y quieres volver a utilizar la cámara, repite el proceso pero esta vez selecciona Habilitar dispositivo de la lista.
También hay formas manuales de desactivar la cámara. Si tiene una cámara web externa, simplemente puede desconectarla de su PC.
Muchas cámaras web hoy en día tienen algún tipo de tapa que puede usar para bloquear el sensor y, si tiene una cámara web incorporada en una computadora portátil, cubrirla con cinta también funcionará.
En realidad, tenemos una lista ordenada de calcomanías de cámaras web que pueden protegerlo de miradas indiscretas y mantener las cosas elegantes.
¿Desea grabarse a sí mismo en resoluciones más altas para obtener la mejor calidad y claridad de imagen posible? Afortunadamente, puedes hacer eso.
Si su PC no tiene una cámara web integrada, eche un vistazo a nuestra lista que incluye las mejores cámaras web 4K disponibles en este momento.
No dude en dejar cualquier otra pregunta en la sección de comentarios a continuación si desea saber más sobre el tema.

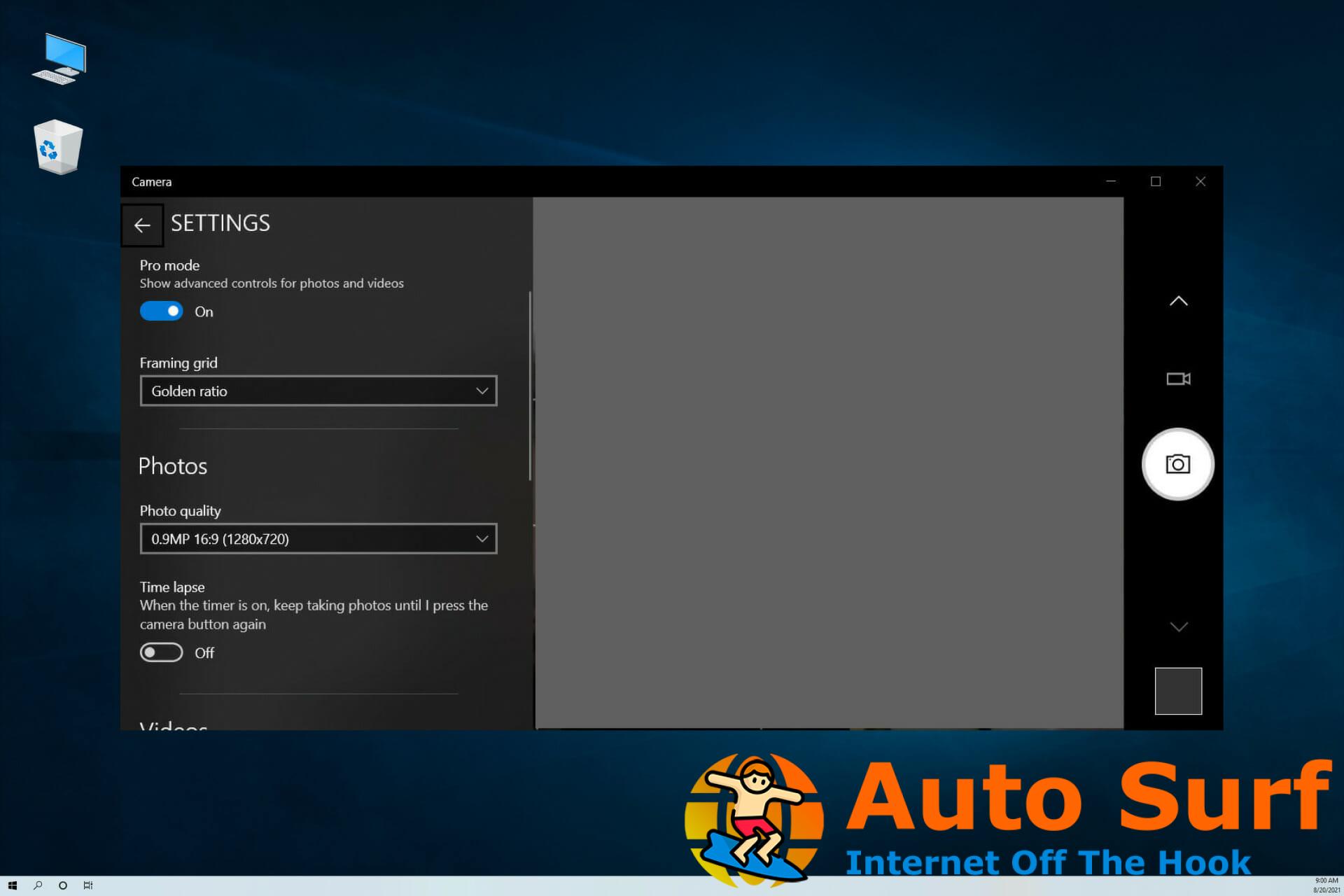
![Cómo bajar el ping con Ethernet [Practical Tips & Tricks] Cómo bajar el ping con Ethernet [Practical Tips & Tricks]](https://auto-surf.ro/wp-content/uploads/1684581977_Como-bajar-el-ping-con-Ethernet-Practical-Tips-Tricks-768x512.jpg?v=1684581979)
![REVISIÓN: el centro de seguridad de Windows Defender tiene una X roja [Solved] REVISIÓN: el centro de seguridad de Windows Defender tiene una X roja [Solved]](https://auto-surf.ro/wp-content/uploads/1644700591_416_REVISION-el-centro-de-seguridad-de-Windows-Defender-tiene-una-768x512.jpg?v=1644700593)
![Acceso denegado 0x80070005 [SOLVED] Acceso denegado 0x80070005 [SOLVED]](https://auto-surf.ro/wp-content/uploads/1674769870_Acceso-denegado-0x80070005-SOLVED-768x512.png?v=1674769874)
![Solución: código de error 0xc0000409 en Windows 10 y 11 [Quick Guide] Solución: código de error 0xc0000409 en Windows 10 y 11 [Quick Guide]](https://auto-surf.ro/wp-content/uploads/1650445687_549_Solucion-codigo-de-error-0xc0000409-en-Windows-10-y-11-768x512.png?v=1650445690)
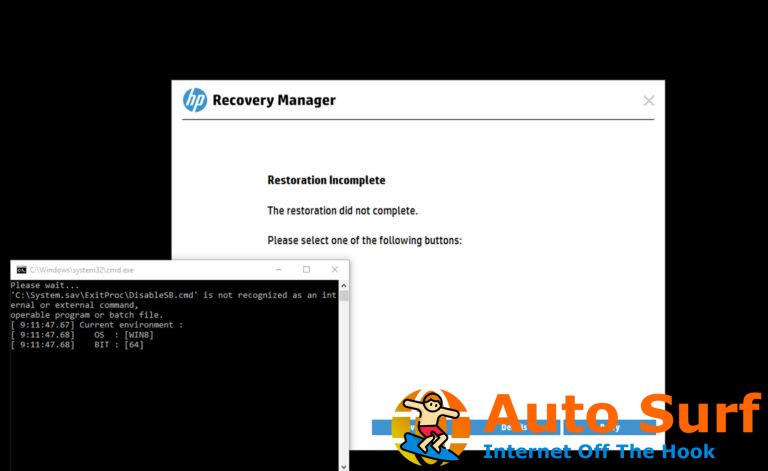
![Solarwinds no recibe syslog [Troubleshooting Guide] Solarwinds no recibe syslog [Troubleshooting Guide]](https://auto-surf.ro/wp-content/uploads/1644658235_450_Solarwinds-no-recibe-syslog-Troubleshooting-Guide-768x512.jpg?v=1644658237)