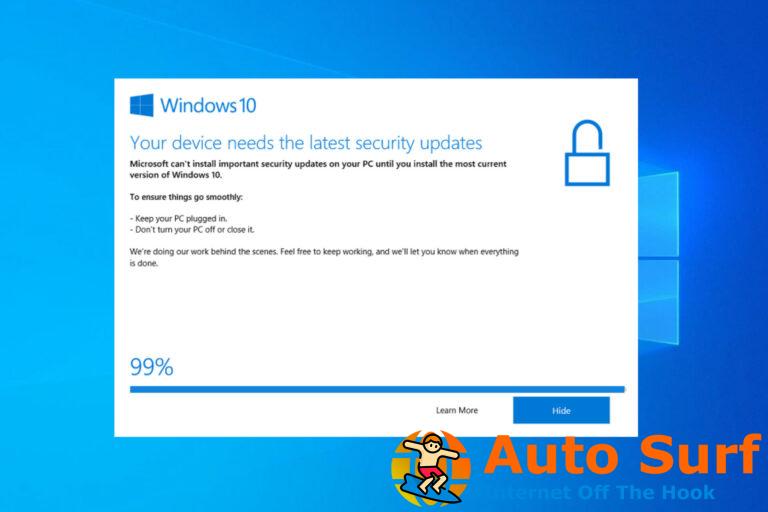- El código de detención de CORRUPCIÓN DE PISCINA EN ÁREA DE ARCHIVOS en Windows 10 puede ocurrir debido a controladores obsoletos o corrupción del programa.
- Si su computadora se apaga con pantalla azul PISCINA DE CORRUPCIÓN EN ÁREA DE ARCHIVOS error, verifique la configuración de su antivirus.
- Mantener sus controladores actualizados puede resolver el error POLL_CORRUPTION BSoD en Windows 10.
- El uso de software de terceros que aborde los problemas de BSoD es una solución fácil que puede probar.
BSoD, también conocido como error de detención o error de excepción, indica un bloqueo del sistema y el sistema operativo ya no puede funcionar de manera segura.
Los errores de pantalla azul de la muerte como POOL_CORRUPTION_IN_FILE_AREA pueden crear muchos problemas en su PC porque tienden a reiniciar su PC para evitar daños.
Hay muchas causas para este error, por lo tanto, la solución de problemas puede llevar algún tiempo. Estos errores pueden ser bastante graves, por lo que hoy le mostraremos cómo reparar la corrupción del grupo en el área de archivos de Windows 10.
¿Cómo soluciono el BSoD POOL_CORRUPTION_IN_FILE_AREA?
1. Use un solucionador de errores BSoD de terceros
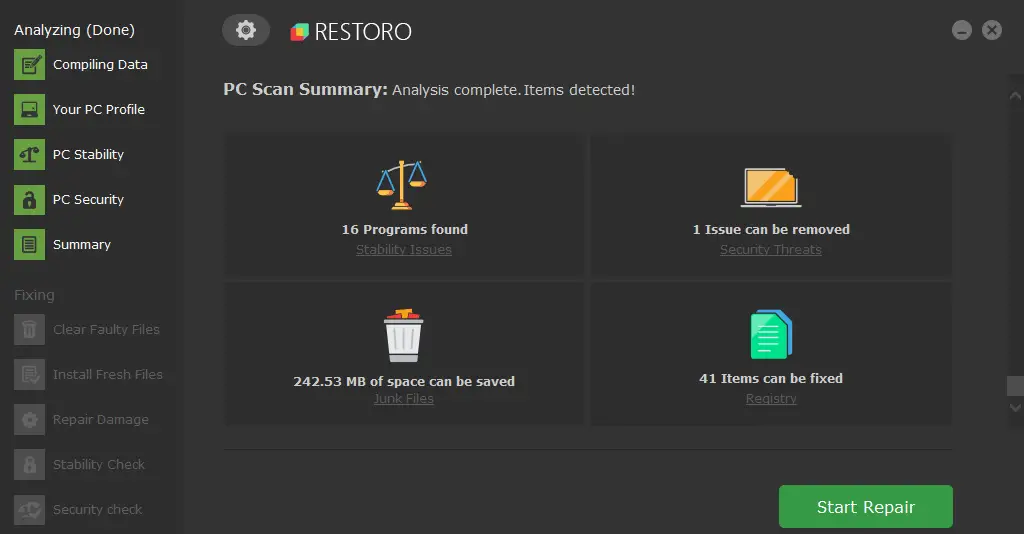
Restaurante funciona con una base de datos en línea que presenta los últimos archivos funcionales del sistema para PC con Windows 10, lo que le permite reemplazar fácilmente cualquier elemento que pueda causar un error BSoD.
Este software también puede ayudarlo creando un punto de restauración antes de comenzar las reparaciones, lo que le permite restaurar fácilmente la versión anterior de su sistema si algo sale mal.
Así es como puede corregir errores de registro usando Restoro:
- Descargar e instalar Restoro.
- Iniciar la aplicacion.
- Espere a que el software identifique problemas de estabilidad y posibles archivos corruptos.
- imprenta Iniciar reparación.
- Reinicie su PC para que todos los cambios surtan efecto.
Tan pronto como se complete el proceso de reparación, su PC debería funcionar sin problemas, y no tendrá que preocuparse por los errores de BSoD o los tiempos de respuesta lentos nunca más.
⇒ Obtener Restoro
Descargo de responsabilidad: Este programa debe actualizarse desde la versión gratuita para poder realizar algunas acciones específicas.
2. Ejecute el Solucionador de problemas de hardware
- Clickea en el Menu de inicio botón y seleccione Ajustes.
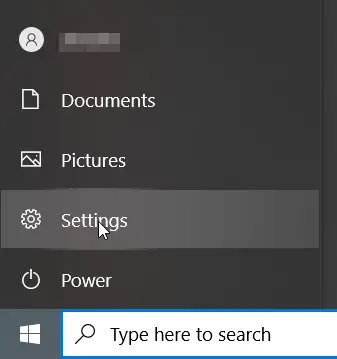
- Ir Actualización y seguridad sección.
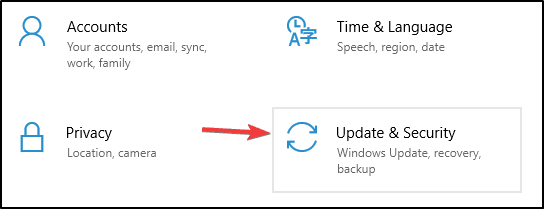
- Seleccione Solucionar problemas del menú de la izquierda.
- Seleccione BSOD en el panel derecho y haga clic en Ejecute el solucionador de problemas.
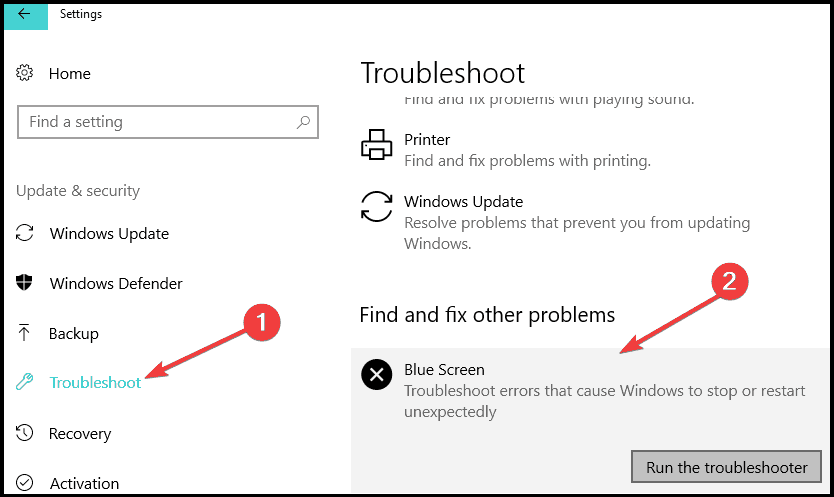
- Siga las instrucciones en pantalla para completar el solucionador de problemas.
Nota: Este es un solucionador de problemas integrado de Windows 10. Esta herramienta universal puede ayudarlo a resolver varios problemas, incluidos los problemas de BSOD.
3. Ejecute el escaneo SFC
- Ingresar símbolo del sistema en el cuadro de búsqueda de la pantalla de inicio.
- Haga clic con el botón derecho en Símbolo del sistema y seleccione Ejecutar como administrador para abrir su ventana.
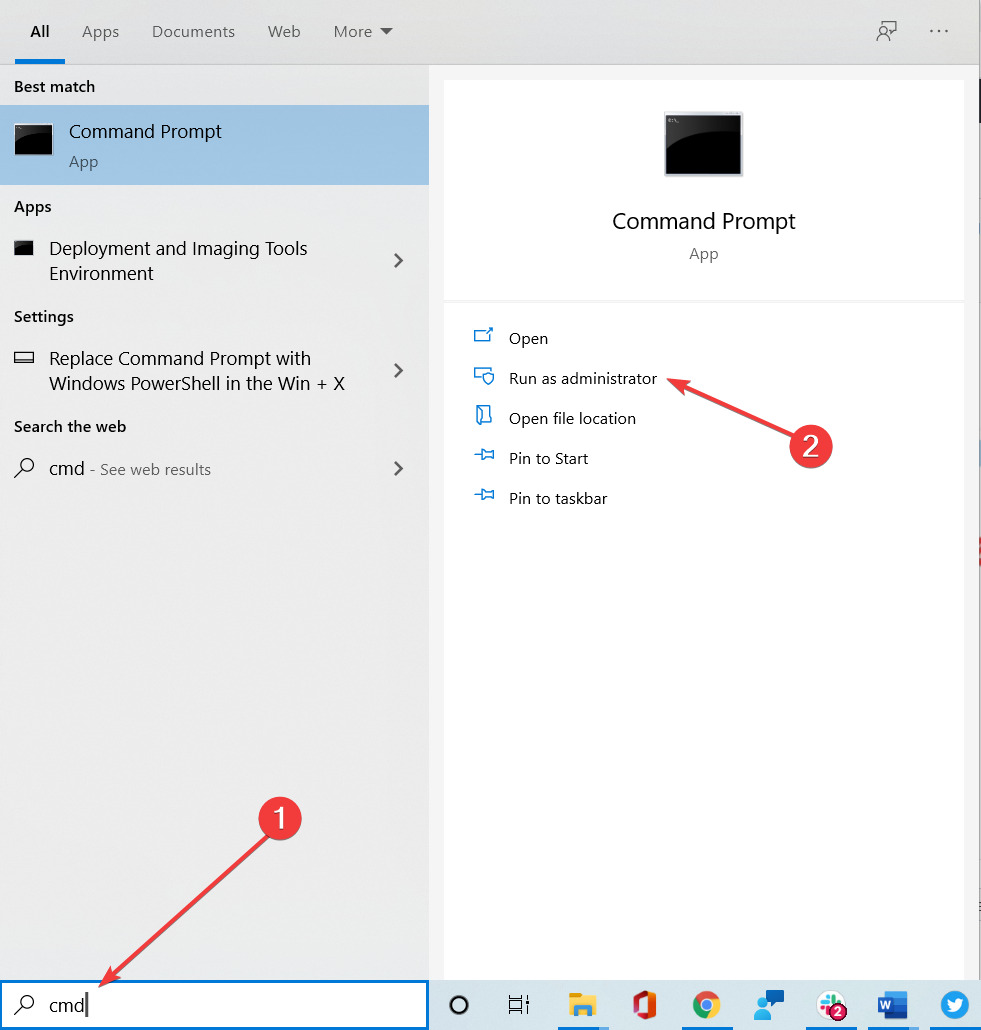
- Ingresa la siguiente línea y presiona Enter: sfc/escanear ahora

- Espere hasta que termine el proceso (puede llevar un tiempo).
- Si se encuentra la solución, se aplicará automáticamente.
- Ahora, cierre el símbolo del sistema y reinicie su computadora.
Nota: SFC es una herramienta de línea de comandos que escanea su computadora en busca de problemas potenciales y los resuelve si es posible. Además, también puede ser útil con los problemas de BSOD.
4. Actualice sus controladores
Buscando conductores puede llevar mucho tiempo. Por lo tanto, le recomendamos que utilice una herramienta que lo haga automáticamente.
DriverFix lo ayudará a actualizar los controladores automáticamente y evitará daños en la PC causados por la instalación de versiones incorrectas del controlador. Después de varias pruebas, nuestro equipo concluyó que esta es la mejor solución automatizada.
⇒ Obtener DriverFix
5. Ejecute DISM
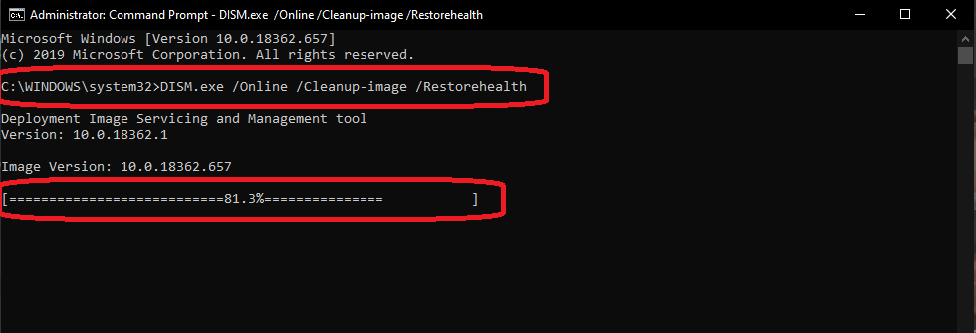
El siguiente solucionador de problemas que vamos a probar es Administración y mantenimiento de imágenes de implementación (DISM). Como su nombre lo indica, esta herramienta implementa la imagen del sistema nuevamente, por lo que podría resolver el problema de BSOD en el camino.
1. Forma estándar
- Abierto Símbolo del sistema como administrador
- Pegue el siguiente comando y presione Entrar:
DISM /Online /Cleanup-Image /RestoreHealth - Espere hasta que finalice el escaneo.
- Reinicie su computadora e intente actualizar nuevamente.
2. Con los medios de instalación de Windows
- Inserte su medio de instalación de Windows.
- Abierto Símbolo del sistema (administrador).
- En la línea de comando, escriba los siguientes comandos y presione Entrar después de cada uno:
dism /online /cleanup-image /scanhealth
dism /online /cleanup-image /restorehealth - Ahora, escribe el siguiente comando y presiona Enter:
DISM /Online /Cleanup-Image /RestoreHealth /source:WIM:X:SourcesInstall.wim:1 /LimitAccess - Asegúrese de cambiar un X valor con la letra de la unidad montada con la instalación de Windows 10.
- Una vez finalizado el procedimiento, reinicie su computadora.
6. Descarga las últimas actualizaciones de Windows 10
Muchos sistemas operativos tienen problemas menores con cierto hardware o software y, a veces, estos problemas pueden hacer que aparezcan errores de pantalla azul de la muerte.
Consejo de experto: Algunos problemas de la PC son difíciles de abordar, especialmente cuando se trata de repositorios corruptos o archivos de Windows faltantes. Si tiene problemas para corregir un error, es posible que su sistema esté parcialmente dañado. Recomendamos instalar Restoro, una herramienta que escaneará su máquina e identificará cuál es la falla.
Haga clic aquí para descargar y comenzar a reparar.
Si obtiene el error POOL_CORRUPTION_IN_FILE_AREA, le recomendamos que use Windows Update y descargue los parches más recientes. Los nuevos parches se publican con frecuencia.
Muchos de estos parches mejoran la seguridad del sistema y solucionan problemas de compatibilidad de hardware y software, por lo que es importante que los instale para evitar que aparezcan errores de BSoD.
7. Elimina tu antivirus/firewall
El uso de programas antivirus y firewall para proteger su PC es importante, pero a veces pueden causar errores de BSoD. Si su programa antivirus está causando este error, elimínelo temporalmente.
Tenga en cuenta que Windows 10 viene con Windows Defender que funciona como su antivirus predeterminado, por lo que su computadora no será completamente vulnerable incluso si elimina todas las demás herramientas antivirus de terceros.
Debemos mencionar que la desinstalación de su software antivirus puede no ser suficiente, por lo que se recomienda utilizar una herramienta de eliminación dedicada. Estas herramientas eliminan todos los archivos asociados con su antivirus.
Si la eliminación de su antivirus soluciona el problema, ahora puede reinstalarlo o puede cambiar a un programa diferente.
Para cambiar a un antivirus más efectivo que no interfiera con su sistema y cause problemas de BSoD, se recomienda utilizar las mejores soluciones antivirus para Windows 10 en este momento.
8. Realizar la restauración del sistema
- Vaya a la barra de búsqueda de Windows y escriba Restauración del sistema.
- Luego, seleccione Crea un punto de restauración.
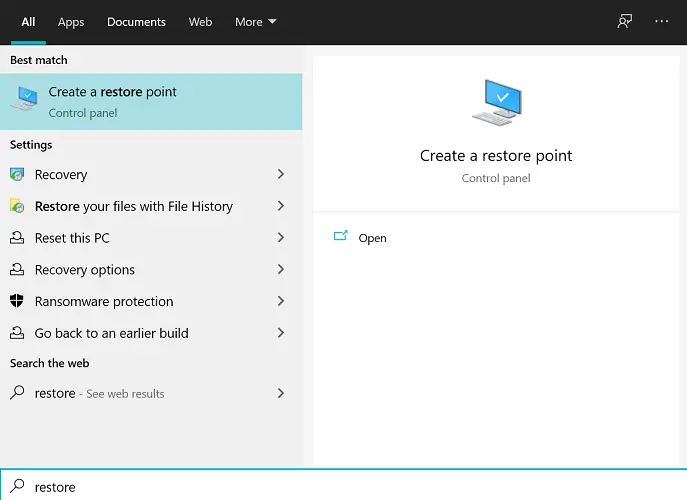
- Haga clic en el Restauración del sistema botón.
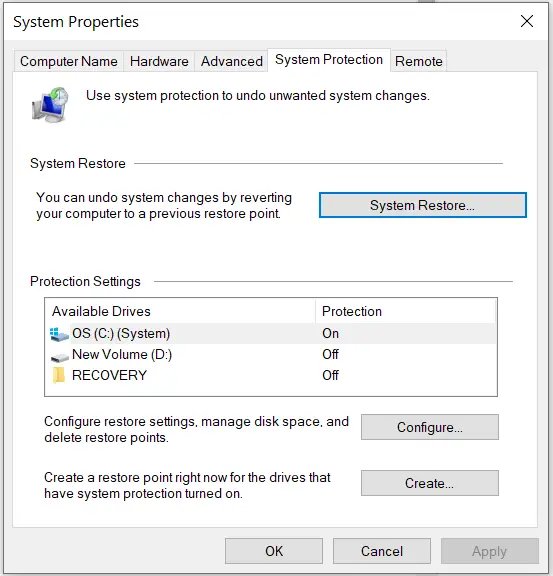
- Seleccione Elija un punto de restauración diferente y haga clic en Siguiente.
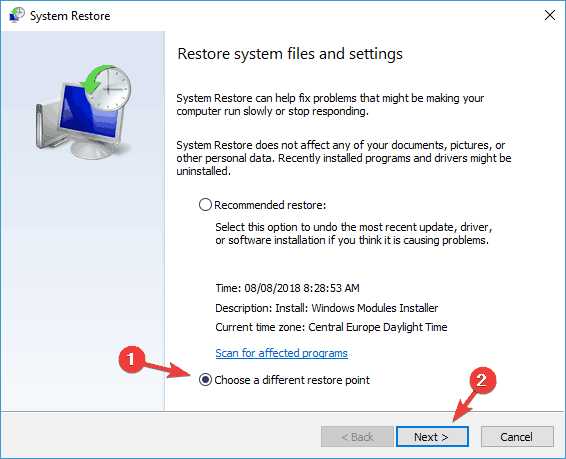
- Seleccione una fecha para restaurar antes de que ocurriera el problema, luego haga clic en próximo.
- Ingrese su contraseña si se le solicita y siga los pasos en pantalla para elegir una ubicación de restauración.
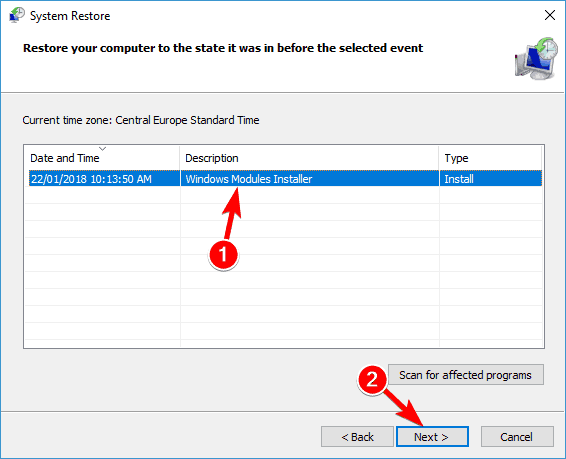
- Finalmente, restaure su PC.
Nota: Si el error es causado por el software, es posible que pueda corregir este error realizando la Restauración del sistema.
9. Reinicie su PC
- Escribe restablecer esta computadora en el cuadro de búsqueda de Windows.
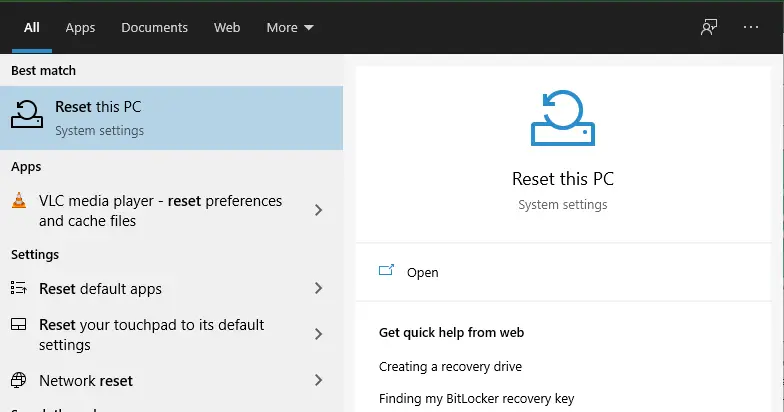
- Seleccione Restablecer esta PC para abrir la ventana que se muestra directamente debajo.
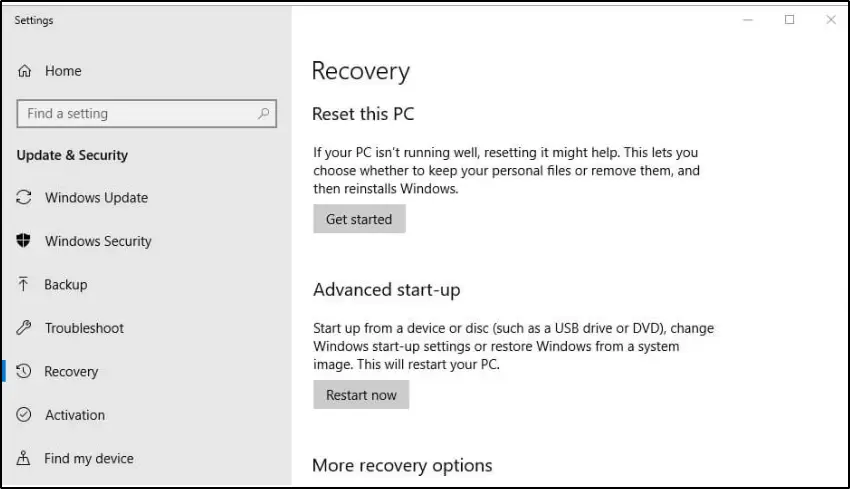
- Haga clic en el Empezar botón.
- Elegir la guardar mis archivos opción.
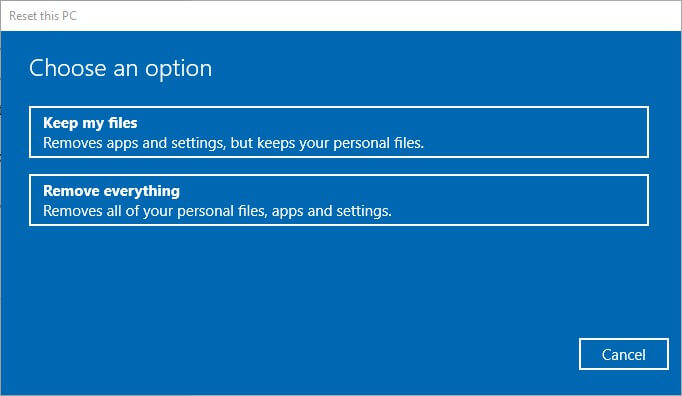
- Selecciona el próximo y Reiniciar botones para confirmar.
- Ahora comenzará el proceso de reinicio. Siga las instrucciones en pantalla para completar el reinicio.
Nota: Si Restaurar sistema no solucionó el error, es posible que desee intentar restablecer Windows 10. Este proceso es bastante similar a la instalación limpia, por lo que le recomendamos que haga una copia de seguridad de sus archivos y carpetas.
Si el error sigue apareciendo incluso después de reiniciar Windows 10, significa que es causado por su hardware.
10. Verifique si hay hardware defectuoso
Los errores de la pantalla azul de la muerte a menudo son causados por un hardware defectuoso, así que asegúrese de verificar primero su RAM. Si su RAM funciona correctamente, verifique otros componentes importantes, como la placa base y el procesador.
POOL_CORRUPTION_IN_FILE_AREA a menudo es causado por software incompatible o controladores obsoletos, y puede solucionarlo fácilmente actualizando el software problemático.
Las soluciones anteriores deberían ayudarlo con el problema de la pantalla azul con el código de detención CORRUPCIÓN DE LA PISCINA EN EL ÁREA DE ARCHIVOS. Además, estos pasos pueden ayudarlo a reparar varios errores de BSoD.




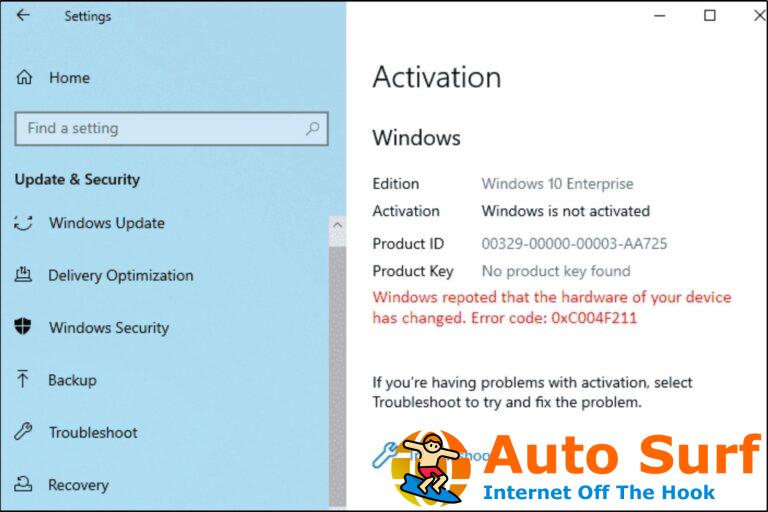
![Pantalla negra de Windows 10/11 después de iniciar sesión [Updated Guide] Pantalla negra de Windows 10/11 después de iniciar sesión [Updated Guide]](https://auto-surf.ro/wp-content/uploads/1644938289_855_Pantalla-negra-de-Windows-1011-despues-de-iniciar-sesion-Updated-768x768.png?v=1644938291)