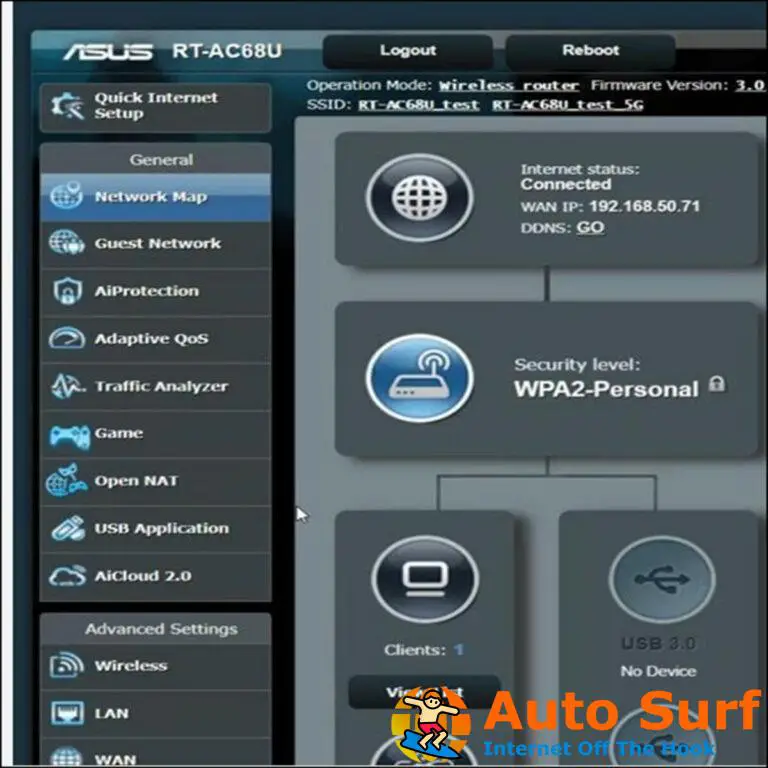- La pantalla negra de Windows 10 después del inicio de sesión generalmente ocurre después de actualizar su sistema operativo.
- Las soluciones sobre cómo arreglar la pantalla negra después de iniciar sesión comienza con la instalación de un software de reparación dedicado.
- Si el la pantalla de la computadora se vuelve negra después de iniciar sesión, también puede intentar iniciar sesión sin ver lo que escribe.
- Otra solución es modificar algunas opciones de inicio en Windows 10.
Una actualización gratuita para su Windows es posiblemente lo mejor que Microsoft podría ofrecerle, y eso es exactamente lo que hicieron con Windows 10.
Sin embargo, la actualización gratuita no resultó fácil para todos; como era de esperar, el software de Microsoft no siempre funciona según lo previsto para las miles de combinaciones de hardware diferentes que existen.
Hoy intentamos solucionar uno de esos problemas, y podría haber sido causado por la gran diversidad de componentes de hardware sobre los que opera Windows.
Actualizaste tu Windows 10 y funcionó de manera brillante, hasta que reiniciaste y presionaste la pantalla de inicio de sesión.
Todo lo que puede ver es una pantalla negra con el cursor, existen múltiples causas para este problema, pero la causa más común implica que tiene una GPU Intel en el chip y una combinación de GPU AMD/Nvidia independiente.
Estas combinaciones se encuentran generalmente en las computadoras portátiles, debido a las ventajas de ahorro de batería.
Entonces, hoy lo ayudaremos con dos causas conocidas de este error, comencemos con la primera.
La pantalla negra después de iniciar sesión puede ser un gran problema y, según los usuarios, a veces puede aparecer una pantalla negra con el cursor después de iniciar sesión.
Si esto sucede, es posible que deba deshabilitar ciertos servicios para solucionar el problema.
Algunos usuarios informaron la pantalla negra de Windows 10 antes de iniciar sesión y, en este caso, solo tiene que iniciar sesión a ciegas en Windows 10 y el problema debería desaparecer.
Con respecto a la pantalla negra de Windows 10 con el cursor después de la actualización, es bastante probable que la actualización sea la causa. Para solucionar el problema, solo busque y elimine la actualización problemática.
A veces, Windows se atasca en la pantalla negra después de iniciar sesión y, para solucionar este problema, asegúrese de probar una de nuestras soluciones.
¿Cómo puedo arreglar una pantalla negra después de iniciar sesión/actualizar Windows 10?
1. Use una solución de reparación de terceros
Los errores de pantalla negra son menos comunes y peligrosos que los errores de pantalla azul, pero tienen un comportamiento y una manifestación similares.
Es por eso que puede tratarlos y solucionarlos con las mismas herramientas y procedimientos. Es por eso que puede usar la siguiente solución, aunque está diseñada para solucionar problemas de pantalla azul.
![Pantalla negra de Windows 10/11 después de iniciar sesión [Updated Guide] Reparación de restauración](https://auto-surf.ro/wp-content/uploads/1638116284_647_Modul-de-audit-Sysprep-nu-poate-fi-activat-Incercati-aceste.png)
Restaurante funciona con una base de datos en línea que presenta los últimos archivos funcionales del sistema para PC con Windows 10, lo que le permite reemplazar fácilmente cualquier elemento que pueda causar un error BSoD.
Este software también puede ayudarlo creando un punto de restauración antes de comenzar las reparaciones, lo que le permite restaurar fácilmente la versión anterior de su sistema si algo sale mal.
Así es como puede corregir errores de registro usando Restoro:
- Descargar e instalar Restoro.
- Iniciar la aplicacion.
- Espere a que el software identifique problemas de estabilidad y posibles archivos corruptos.
- imprenta Iniciar reparación.
- Reinicie su PC para que todos los cambios surtan efecto.
Tan pronto como se complete el proceso de reparación, su PC debería funcionar sin problemas, y no tendrá que preocuparse por los errores de BSoD o los tiempos de respuesta lentos nunca más.
⇒ Obtener Restoro
Descargo de responsabilidad: Este programa debe actualizarse desde la versión gratuita para poder realizar algunas acciones específicas.
2. Intenta iniciar sesión a ciegas
![Pantalla negra de Windows 10/11 después de iniciar sesión [Updated Guide] Pantalla negra de Windows 10/11 después de iniciar sesión [Updated Guide]](https://auto-surf.ro/wp-content/uploads/Ecran-negru-Windows-10-dupa-conectare-Updated-Guide.jpg)
- Cuando esté en la pantalla negra, espere a que aparezca el cursor del mouse.
- Una vez que tenga el cursor, presione Control en su teclado: esto pondrá el foco en el campo de contraseña de inicio de sesión.
- Ahora escribe tu contraseña. No puede verlo, pero tendrá que hacerlo de todos modos, simplemente hágalo a su propio ritmo.
- Ahora solo golpea Ingresar y listo, estás conectado a Windows.
- Si por alguna razón su escritorio aún no aparece después de 30 segundos, intente presionar Tecla de Windows + P y luego presione la tecla de flecha hacia abajo dos veces y presione Ingresar.
Después de hacer eso, debe iniciar sesión en Windows y debería aparecer su pantalla.
A veces, puede encontrar una pantalla negra antes de poder iniciar sesión en Windows. Si esto sucede, es posible que no pueda ver el campo de inicio de sesión e ingresar su contraseña.
3. Deshabilite el arranque rápido en su PC
![Pantalla negra de Windows 10/11 después de iniciar sesión [Updated Guide] Pantalla negra de Windows 10/11 después de iniciar sesión [Updated Guide]](https://auto-surf.ro/wp-content/uploads/1638299888_569_Ecran-negru-Windows-10-dupa-conectare-Updated-Guide.jpg)
3.1 Entrar en modo seguro
- Reinicie su PC varias veces durante la secuencia de arranque.
- ahora elige Solucionar problemasSeleccione Opciones avanzadashaga clic en Configuración de inicio y haga clic Reiniciar.
- Una vez que su PC se reinicie, se le presentará una lista de opciones. Seleccione cualquier versión de Modo seguro presionando la tecla correspondiente.
Consejo de experto: Algunos problemas de la PC son difíciles de abordar, especialmente cuando se trata de repositorios corruptos o archivos de Windows faltantes. Si tiene problemas para corregir un error, es posible que su sistema esté parcialmente dañado. Recomendamos instalar Restoro, una herramienta que escaneará su máquina e identificará cuál es la falla.
Haga clic aquí para descargar y comenzar a reparar.
3.2 Deshabilitar arranque rápido
- imprenta Tecla de Windows + S y tipo configuración de energía.
- Ahora selecciona Ajustes de encendido y suspensión de la lista.
![Pantalla negra de Windows 10/11 después de iniciar sesión [Updated Guide] Pantalla negra de Windows 10/11 después de iniciar sesión [Updated Guide]](https://auto-surf.ro/wp-content/uploads/1638299889_393_Ecran-negru-Windows-10-dupa-conectare-Updated-Guide.png)
- Desplácese hacia abajo hasta el Configuraciones relacionadas sección y haga clic Configuraciones de energía adicionales.
![Pantalla negra de Windows 10/11 después de iniciar sesión [Updated Guide] Pantalla negra de Windows 10/11 después de iniciar sesión [Updated Guide]](https://auto-surf.ro/wp-content/uploads/1638299889_287_Ecran-negru-Windows-10-dupa-conectare-Updated-Guide.jpg)
- Cuándo Opciones de poder aparece la ventana, haga clic en Elija lo que hace el botón de encendido opción del panel izquierdo.
![Pantalla negra de Windows 10/11 después de iniciar sesión [Updated Guide] Pantalla negra de Windows 10 antes de iniciar sesión](https://auto-surf.ro/wp-content/uploads/1638299889_327_Ecran-negru-Windows-10-dupa-conectare-Updated-Guide.png)
- Ahora haga clic Cambiar la configuración que actualmente no está disponible.
![Pantalla negra de Windows 10/11 después de iniciar sesión [Updated Guide] Pantalla negra de Windows 10 con cursor después de la actualización](https://auto-surf.ro/wp-content/uploads/1638299889_742_Ecran-negru-Windows-10-dupa-conectare-Updated-Guide.png)
- Desmarcar Activa el inicio rápido (recomendado) opción y haga clic Guardar cambios.
![Pantalla negra de Windows 10/11 después de iniciar sesión [Updated Guide] Pantalla negra después de reiniciar](https://auto-surf.ro/wp-content/uploads/1638299889_487_Ecran-negru-Windows-10-dupa-conectare-Updated-Guide.png)
Después de deshabilitar esta función, reinicie su PC y verifique si el problema persiste. Tenga en cuenta que deshabilitar el inicio rápido puede hacer que su PC arranque un poco más lento, pero al menos el problema debería resolverse.
Si obtiene una pantalla negra después de iniciar sesión en Windows 10, el problema podría ser la función de inicio rápido. Esta es una función útil ya que le permitirá iniciar su PC más rápido, pero a veces esta función puede causar problemas.
Para solucionar el problema, debe deshabilitar el inicio rápido. Sin embargo, dado que normalmente no puede acceder a Windows, tendrá que hacerlo desde el modo seguro.
4. Prueba suerte en Reparación de inicio
![Pantalla negra de Windows 10/11 después de iniciar sesión [Updated Guide] Pantalla negra de Windows 10/11 después de iniciar sesión [Updated Guide]](https://auto-surf.ro/wp-content/uploads/1638299889_997_Ecran-negru-Windows-10-dupa-conectare-Updated-Guide.jpg)
- Reinicie su PC un par de veces durante la secuencia de arranque.
- Ir Solucionar problemasSeleccione Opciones avanzadas y haga clic en Reparación inicial.
- Siga las instrucciones en pantalla para completar el proceso.
Una vez finalizado el proceso, el problema debe estar resuelto.
Si está atascado en una pantalla negra después de iniciar sesión, es posible que pueda resolver el problema simplemente realizando una reparación de inicio, así que siga los pasos anteriores.
5. Deshabilitar el servicio de preparación de aplicaciones
- imprenta Tecla de Windows + Ringresar servicios.msc y presiona Ingresar o haga clic OK.
![Pantalla negra de Windows 10/11 después de iniciar sesión [Updated Guide] Pantalla negra después de reiniciar](https://auto-surf.ro/wp-content/uploads/1638299889_913_Ecran-negru-Windows-10-dupa-conectare-Updated-Guide.png)
- Localiza el Preparación de la aplicación servicio en la lista y haga doble clic en él para abrir sus propiedades.
![Pantalla negra de Windows 10/11 después de iniciar sesión [Updated Guide] Pantalla negra de Windows con cursor después de iniciar sesión](https://auto-surf.ro/wp-content/uploads/1638299889_964_Ecran-negru-Windows-10-dupa-conectare-Updated-Guide.png)
- Establezca el tipo de inicio en Deshabilitado y haga clic en Solicitar y OK para guardar los cambios.
![Pantalla negra de Windows 10/11 después de iniciar sesión [Updated Guide] Pantalla negra de Windows 10 antes de iniciar sesión](https://auto-surf.ro/wp-content/uploads/1638299889_431_Ecran-negru-Windows-10-dupa-conectare-Updated-Guide.png)
Después de deshabilitar este servicio, reinicie su PC y verifique si el problema persiste. Tenga en cuenta que esto es solo una solución alternativa, por lo que probablemente tendrá que habilitar este servicio en el futuro.
Como sabe, Windows usa varios servicios para funcionar correctamente, pero a veces ciertos servicios pueden causar una pantalla negra después de iniciar sesión.
Por lo general, el culpable es el servicio App Readiness y, para solucionar el problema, debe deshabilitarlo.
6. Retire la batería de su computadora portátil (si es posible)
![Pantalla negra de Windows 10/11 después de iniciar sesión [Updated Guide] Pantalla negra de Windows 10/11 después de iniciar sesión [Updated Guide]](https://auto-surf.ro/wp-content/uploads/1638249244_426_Touchpadul-tastaturii-fara-fir-nu-functioneaza-Logitech-RII.jpg)
- Desconecte su computadora portátil del adaptador y retire la batería. Si no sabe cómo quitar la batería, asegúrese de revisar la computadora portátil manualmente.
- Una vez que se retira la batería, mantenga presionado el botón de encendido durante 30 a 60 segundos, o incluso más.
- Ahora vuelva a colocar la batería en su computadora portátil y vuelva a encenderla.
Varios usuarios informaron una pantalla negra después de iniciar sesión en su computadora portátil, pero puede solucionar fácilmente este molesto problema. Según los usuarios, solo tiene que quitar la batería de su computadora portátil y agotar la energía restante.
Este es un procedimiento relativamente simple y varios usuarios afirman que funciona, así que asegúrese de probarlo. Por supuesto, esto es solo si su computadora portátil tiene una batería extraíble.
7. Eliminar la actualización problemática
- Usar Tecla de Windows + I acceso directo para abrir la aplicación Configuración.
- Ve a la Actualización y seguridad sección.
![Pantalla negra de Windows 10/11 después de iniciar sesión [Updated Guide] Pantalla negra de Windows 10/11 después de iniciar sesión [Updated Guide]](https://auto-surf.ro/wp-content/uploads/1638271446_216_Cum-sa-remediati-palpairea-ecranului-laptopului.png)
- Ahora selecciona Ver historial de actualizaciones.
- Aparecerá una lista de actualizaciones recientes. Memorice un par de actualizaciones recientes y haga clic en Desinstalar actualizaciones.
![Pantalla negra de Windows 10/11 después de iniciar sesión [Updated Guide] Pantalla negra de Windows 10 antes de iniciar sesión](https://auto-surf.ro/wp-content/uploads/1638299889_417_Ecran-negru-Windows-10-dupa-conectare-Updated-Guide.png)
- Haga doble clic en la actualización que desea desinstalar y siga las instrucciones en pantalla para completar el proceso.
![Pantalla negra de Windows 10/11 después de iniciar sesión [Updated Guide] Pantalla negra de Windows 10 con cursor después de la actualización](https://auto-surf.ro/wp-content/uploads/1638299889_973_Ecran-negru-Windows-10-dupa-conectare-Updated-Guide.png)
Después de eliminar la actualización problemática, compruebe si el problema sigue ahí.
Si este problema comenzó a ocurrir después de una actualización de Windows, es bastante probable que la actualización esté causando una pantalla negra después de iniciar sesión.
Para solucionar este problema, debe ir al modo seguro y eliminar la actualización problemática.
Tenga en cuenta que Windows tiende a instalar las actualizaciones que faltan automáticamente, por lo que si la actualización fue el problema, asegúrese de bloquear Windows para que no instale las actualizaciones automáticas.
La pantalla negra puede ser un gran problema en tu PC ya que te impedirá acceder a Windows. Sin embargo, esperamos que haya logrado resolver este problema utilizando una de nuestras soluciones.
Háganos saber qué funcionó para usted (no necesariamente de nuestra lista) presionando la sección de comentarios a continuación.

![Pantalla negra de Windows 10/11 después de iniciar sesión [Updated Guide] Pantalla negra de Windows 10/11 después de iniciar sesión [Updated Guide]](https://auto-surf.ro/wp-content/uploads/1644938289_855_Pantalla-negra-de-Windows-1011-despues-de-iniciar-sesion-Updated.png?v=1644938291)
![Cómo reparar el error y bloqueo BEX64 [Full guide] Cómo reparar el error y bloqueo BEX64 [Full guide]](https://auto-surf.ro/wp-content/uploads/Como-reparar-el-error-y-bloqueo-BEX64-Full-guide-768x768.jpg?v=1644603486)
![Discordia el ruido estático al transmitir [Fixed] Discordia el ruido estático al transmitir [Fixed]](https://auto-surf.ro/wp-content/uploads/1644663412_308_Discordia-el-ruido-estatico-al-transmitir-Fixed-768x512.jpg?v=1644663414)
![Windows PowerShell ha dejado de funcionar [4 Steps to fix it] Windows PowerShell ha dejado de funcionar [4 Steps to fix it]](https://auto-surf.ro/wp-content/uploads/1646298547_183_Windows-PowerShell-ha-dejado-de-funcionar-4-Steps-to-fix-768x512.jpg?v=1646298549)