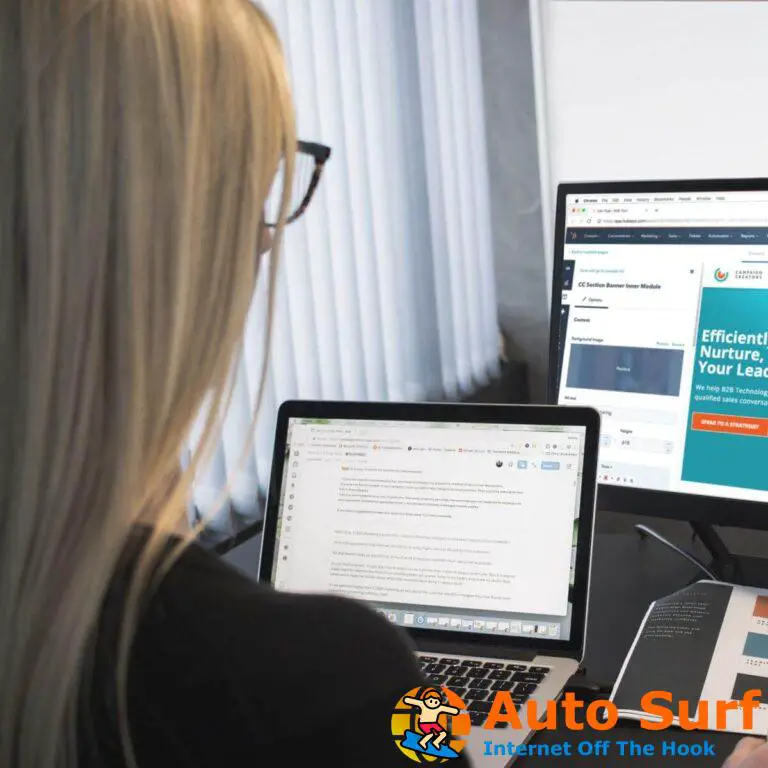- Si su PC se está calentando mucho, la pantalla se apagará y los ventiladores girarán aún más rápido.
- Esto puede suceder si tiene un virus o malware en su computadora, por lo que el siguiente paso debería ser un análisis de virus.
Una PC con Windows puede ser muy ruidosa, especialmente cuando se trata de los ventiladores que ayudan a mantener las cosas frescas. Si usa su PC para jugar o trabajar, es posible que haya notado que los ventiladores de su computadora comienzan a girar más rápido cuando está en medio de un juego o trabajando en un gran proyecto.
Esto es perfectamente normal y no hay de qué preocuparse. Sin embargo, si los ventiladores se aceleran y la pantalla de su PC se apaga, esto debería ser motivo de preocupación. Descubre qué hacer si esto te sucede.
¿Por qué la pantalla de mi PC se apaga y los ventiladores se aceleran?
Si se pregunta por qué sus ventiladores funcionan a alta velocidad y tiene una pantalla en negro, a continuación se presentan algunas causas posibles:
- Calentamiento excesivo – Si su computadora se sobrecalienta, es posible que se apague para protegerse. El sobrecalentamiento puede ser causado por varios factores, incluida la acumulación de polvo y los ventiladores que no funcionan a plena capacidad.
- falla del disco duro – Una falla en el disco duro a menudo producirá ruidos extraños en el propio disco y causará otros problemas, como pantallas azules o bloqueos durante el arranque y el uso de programas en la computadora.
- Tienes un virus en tu computadora – Si tiene un virus en su computadora, puede ser muy peligroso y ralentizar su sistema o incluso bloquearlo por completo.
- overclocking – Las computadoras overclockeadas pueden sobrecalentarse y apagarse cuando la temperatura alcanza un cierto punto. Los ventiladores de enfriamiento no son lo suficientemente fuertes para enfriar la CPU, por lo que deben apagarse hasta que las temperaturas bajen.
¿Qué hago si mi computadora tiene una pantalla negra pero sigue funcionando?
Aplique los siguientes pasos básicos primero antes de la solución avanzada de problemas:
- Asegúrese de que la carcasa de su computadora esté colocada en una posición con libre circulación de aire.
- Verifique si alguno de los ventiladores está roto u obstruido con polvo o desechos, luego límpielos o reemplácelos según sea necesario.
- Compruebe si hay cables sueltos o cables que puedan haberse aflojado con el tiempo debido al desgaste.
- Deshabilite cualquier software de overclocking.
1. Buscar actualizaciones de Windows
- Golpea el Menu de inicio icono y haga clic en Ajustes.
![¿Por qué la pantalla de mi PC se apaga y los ventiladores se aceleran? [Fix] configuraciones windows 11](https://auto-surf.ro/wp-content/uploads/1680142509_269_¿Por-que-la-pantalla-de-mi-PC-se-apaga-y.jpg)
- Seleccionar actualizacion de Windows y haga clic en Buscar actualizaciones.
![¿Por qué la pantalla de mi PC se apaga y los ventiladores se aceleran? [Fix] comprobar actualizaciones-w11 windows 11 pantalla azul](https://auto-surf.ro/wp-content/uploads/¿Por-que-la-pantalla-de-mi-PC-se-apaga-y.png)
- Descargar e instalar si está disponible.
2. Actualice los controladores gráficos
- Clickea en el ventanas botón, tipo Administrador de dispositivos en la barra de búsqueda y seleccione Abierto.
![¿Por qué la pantalla de mi PC se apaga y los ventiladores se aceleran? [Fix] administrador de dispositivos w11](https://auto-surf.ro/wp-content/uploads/1680142510_816_¿Por-que-la-pantalla-de-mi-PC-se-apaga-y.png)
- Navegar a Adaptadores de pantalla y haga clic para expandir, haga clic derecho en su tarjeta gráfica y seleccione Actualizar controlador.
![¿Por qué la pantalla de mi PC se apaga y los ventiladores se aceleran? [Fix] Actualización del controlador gráfico](https://auto-surf.ro/wp-content/uploads/1680142511_804_¿Por-que-la-pantalla-de-mi-PC-se-apaga-y.png)
- Seleccionar Buscar automáticamente controladores.
![¿Por qué la pantalla de mi PC se apaga y los ventiladores se aceleran? [Fix] ¿Por qué la pantalla de mi PC se apaga y los ventiladores se aceleran? [Fix]](https://auto-surf.ro/wp-content/uploads/1680142511_680_¿Por-que-la-pantalla-de-mi-PC-se-apaga-y.png)
Si bien este método funciona bien la mayor parte del tiempo, no todos los usuarios disfrutan de seguir varios pasos para actualizar un controlador. Un buen número aprecia una buena utilidad de actualización de controladores que pueda hacer el trabajo automáticamente.
DriverFix es la herramienta que necesita para escanear exhaustivamente los controladores de su enorme base de datos y reemplazarlos por los correctos.
![¿Por qué la pantalla de mi PC se apaga y los ventiladores se aceleran? [Fix] ¿Por qué la pantalla de mi PC se apaga y los ventiladores se aceleran? [Fix]](https://auto-surf.ro/wp-content/uploads/1680142511_630_¿Por-que-la-pantalla-de-mi-PC-se-apaga-y.jpg)
DriverFix
Deje que DriverFix encuentre las versiones correctas para sus controladores en un minuto.
3. Revertir los controladores gráficos anteriores
- Clickea en el Buscar icono, tipo Administrador de dispositivos en la barra de búsqueda y haga clic en Abierto.
![¿Por qué la pantalla de mi PC se apaga y los ventiladores se aceleran? [Fix] administrador de dispositivos w11](https://auto-surf.ro/wp-content/uploads/1680142510_816_¿Por-que-la-pantalla-de-mi-PC-se-apaga-y.png)
- Navegar a Adaptadores de pantalla y haga clic para expandir, haga clic derecho en su tarjeta gráfica y seleccione Propiedades.
![¿Por qué la pantalla de mi PC se apaga y los ventiladores se aceleran? [Fix] propiedades](https://auto-surf.ro/wp-content/uploads/1680142511_542_¿Por-que-la-pantalla-de-mi-PC-se-apaga-y.png)
- Clickea en el Conductor pestaña y seleccione Conductor retroceder.
![¿Por qué la pantalla de mi PC se apaga y los ventiladores se aceleran? [Fix] Revertir controlador de gráficos](https://auto-surf.ro/wp-content/uploads/1680142511_159_¿Por-que-la-pantalla-de-mi-PC-se-apaga-y.png)
- Seleccione un motivo para retroceder en el siguiente mensaje, luego haga clic en Sí.
- Reinicie su PC y se cargarán los controladores previamente instalados para su dispositivo.
4. Vuelva a instalar su controlador gráfico
- Clickea en el Buscar icono, tipo Administrador de dispositivos en la barra de búsqueda y haga clic en Abierto.
![¿Por qué la pantalla de mi PC se apaga y los ventiladores se aceleran? [Fix] administrador de dispositivos w11](https://auto-surf.ro/wp-content/uploads/1680142510_816_¿Por-que-la-pantalla-de-mi-PC-se-apaga-y.png)
- Navegar a Adaptadores de pantalla y haga clic para expandir, haga clic derecho en su tarjeta gráfica y seleccione Desinstalar.
![¿Por qué la pantalla de mi PC se apaga y los ventiladores se aceleran? [Fix] Desinstalar controlador de gráficos dcom error 1084](https://auto-surf.ro/wp-content/uploads/1680142512_314_¿Por-que-la-pantalla-de-mi-PC-se-apaga-y.png)
- Confirme la desinstalación en el siguiente cuadro de diálogo.
![¿Por qué la pantalla de mi PC se apaga y los ventiladores se aceleran? [Fix] Desinstalar controlador de gráficos](https://auto-surf.ro/wp-content/uploads/1680142512_999_¿Por-que-la-pantalla-de-mi-PC-se-apaga-y.png)
- Reinicie su PC y los controladores se reinstalarán automáticamente.
5. Ejecute un análisis de virus
- presione el Menu de inicio icono, buscar seguridad de ventanas, y haga clic Abierto.
![¿Por qué la pantalla de mi PC se apaga y los ventiladores se aceleran? [Fix] ¿Por qué la pantalla de mi PC se apaga y los ventiladores se aceleran? [Fix]](https://auto-surf.ro/wp-content/uploads/1680142512_429_¿Por-que-la-pantalla-de-mi-PC-se-apaga-y.png)
- Seleccionar Protección contra virus y amenazas.
![¿Por qué la pantalla de mi PC se apaga y los ventiladores se aceleran? [Fix] ¿Por qué la pantalla de mi PC se apaga y los ventiladores se aceleran? [Fix]](https://auto-surf.ro/wp-content/uploads/1680142512_901_¿Por-que-la-pantalla-de-mi-PC-se-apaga-y.png)
- A continuación, presione Análisis rápido bajo Amenazas actuales.
![¿Por qué la pantalla de mi PC se apaga y los ventiladores se aceleran? [Fix] ¿Por qué la pantalla de mi PC se apaga y los ventiladores se aceleran? [Fix]](https://auto-surf.ro/wp-content/uploads/1680142512_861_¿Por-que-la-pantalla-de-mi-PC-se-apaga-y.jpg)
- Si no encuentra ninguna amenaza, proceda a realizar un análisis completo haciendo clic en Opciones de escaneo justo debajo Análisis rápido.
![¿Por qué la pantalla de mi PC se apaga y los ventiladores se aceleran? [Fix] Opciones de escaneo](https://auto-surf.ro/wp-content/uploads/1680142512_563_¿Por-que-la-pantalla-de-mi-PC-se-apaga-y.png)
- Haga clic en Análisis completo entonces Escanear ahora para realizar un análisis profundo de su PC.
![¿Por qué la pantalla de mi PC se apaga y los ventiladores se aceleran? [Fix] Escaneo completo Escanear ahora](https://auto-surf.ro/wp-content/uploads/1680142512_620_¿Por-que-la-pantalla-de-mi-PC-se-apaga-y.png)
- Espere a que finalice el proceso y reinicie su sistema.
6. Desinstalar/deshabilitar el software antivirus
- Golpea el Menu de inicio icono, tipo Seguridad de Windows en la barra de búsqueda y haga clic en Abierto.
![¿Por qué la pantalla de mi PC se apaga y los ventiladores se aceleran? [Fix] ¿Por qué la pantalla de mi PC se apaga y los ventiladores se aceleran? [Fix]](https://auto-surf.ro/wp-content/uploads/1680142512_429_¿Por-que-la-pantalla-de-mi-PC-se-apaga-y.png)
- Haga clic en Cortafuegos y protección de redluego seleccione Red pública.
![¿Por qué la pantalla de mi PC se apaga y los ventiladores se aceleran? [Fix] liga de leyendas pantalla negra después de la selección de campeón](https://auto-surf.ro/wp-content/uploads/1680142513_786_¿Por-que-la-pantalla-de-mi-PC-se-apaga-y.png)
- Localizar Cortafuegos de Microsoft Defender y alternar el botón de apagado.
![¿Por qué la pantalla de mi PC se apaga y los ventiladores se aceleran? [Fix] desactivar el Firewall de Microsoft Defender Windows](https://auto-surf.ro/wp-content/uploads/1680142513_215_¿Por-que-la-pantalla-de-mi-PC-se-apaga-y.png)
7. Realiza un arranque limpio
- Golpea el ventanas clave, tipo msconfigy abierto Configuración del sistema.
![¿Por qué la pantalla de mi PC se apaga y los ventiladores se aceleran? [Fix] ¿Por qué la pantalla de mi PC se apaga y los ventiladores se aceleran? [Fix]](https://auto-surf.ro/wp-content/uploads/1680142513_253_¿Por-que-la-pantalla-de-mi-PC-se-apaga-y.png)
- Cambiar a la Servicios pestaña y seleccione Esconder todos los servicios de Microsoft.
![¿Por qué la pantalla de mi PC se apaga y los ventiladores se aceleran? [Fix] ¿Por qué la pantalla de mi PC se apaga y los ventiladores se aceleran? [Fix]](https://auto-surf.ro/wp-content/uploads/1680142514_454_¿Por-que-la-pantalla-de-mi-PC-se-apaga-y.png)
- Clickea en el Desactivar todo botón, luego presione el botón Aplicar botón para guardar los cambios.
![¿Por qué la pantalla de mi PC se apaga y los ventiladores se aceleran? [Fix] ¿Por qué la pantalla de mi PC se apaga y los ventiladores se aceleran? [Fix]](https://auto-surf.ro/wp-content/uploads/1680142514_479_¿Por-que-la-pantalla-de-mi-PC-se-apaga-y.png)
- Vuelva atrás y haga clic en el Puesta en marcha pestaña, seleccione Abrir Administrador de tareas luego haga clic DE ACUERDO.
![¿Por qué la pantalla de mi PC se apaga y los ventiladores se aceleran? [Fix] ¿Por qué la pantalla de mi PC se apaga y los ventiladores se aceleran? [Fix]](https://auto-surf.ro/wp-content/uploads/1680142514_372_¿Por-que-la-pantalla-de-mi-PC-se-apaga-y.png)
- En el Puesta en marcha pestaña del Administrador de tareas, Deshabilitar todo el inicio Habilitado elementos.
![¿Por qué la pantalla de mi PC se apaga y los ventiladores se aceleran? [Fix] ¿Por qué la pantalla de mi PC se apaga y los ventiladores se aceleran? [Fix]](https://auto-surf.ro/wp-content/uploads/1680142514_861_¿Por-que-la-pantalla-de-mi-PC-se-apaga-y.png)
- Cerca Administrador de tareas y reinicie su PC.
Otra opción que recomendamos como último recurso es restablecer su BIOS. Su BIOS controla dispositivos como discos duros y procesadores, realiza la inicialización y prueba del sistema y proporciona acceso a funciones de configuración avanzadas.
Restablecer su BIOS borrará todas sus personalizaciones y configuraciones. Esto incluye cosas como hacer overclocking en su procesador y cambiar el orden de arranque.
Solo debe restablecer su BIOS si se ha dañado o manipulado o si necesita solucionar un problema de hardware que impide que el sistema se inicie correctamente.
Eso es todo lo que teníamos para este artículo, pero asegúrese de consultar otros artículos relacionados, como cuando el ventilador sigue girando.
Háganos saber qué solución solucionó el problema en la sección de comentarios a continuación.
¿Sigues teniendo problemas? Solucionarlos con esta herramienta:
PATROCINADO
Si los consejos anteriores no han resuelto su problema, su PC puede experimentar problemas más profundos de Windows. Recomendamos descargar esta herramienta de reparación de PC (calificada como Excelente en TrustPilot.com) para abordarlos fácilmente. Después de la instalación, simplemente haga clic en el Iniciar escaneo botón y luego presione Repara todo.

![¿Por qué la pantalla de mi PC se apaga y los ventiladores se aceleran? [Fix] ¿Por qué la pantalla de mi PC se apaga y los ventiladores se aceleran? [Fix]](https://auto-surf.ro/wp-content/uploads/1680142518_¿Por-que-la-pantalla-de-mi-PC-se-apaga-y.jpg?v=1680142520)

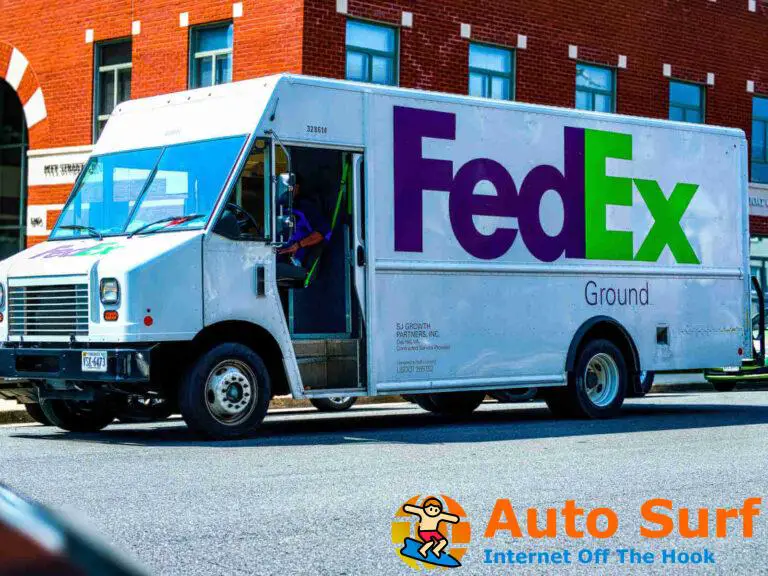
![Errores de pantalla azul de netio.sys en Windows 10 [EXPERT FIX] Errores de pantalla azul de netio.sys en Windows 10 [EXPERT FIX]](https://auto-surf.ro/wp-content/uploads/Errores-de-pantalla-azul-de-Netiosys-en-Windows-10-EXPERT-768x512.jpg)