- El error 0xc00d36cb en Windows 10 puede ocurrir debido a una falla en el reproductor multimedia o archivos del sistema dañados.
- Reemplace y repare fácilmente los datos del sistema corruptos instalando una herramienta de restauración del sistema de terceros.
- Ejecutar el solucionador de problemas de Windows del reproductor de video también puede corregir el mensaje de error 0xc00d36cb.
- Algunos usuarios informaron que restablecer la aplicación Películas y TV o crear una nueva cuenta de usuario también solucionará el problema.
Al intentar reproducir un video o una película con el reproductor de video predeterminado en Windows 10, es posible que encuentre el error 0xc00d36cb de que no se puede reproducir el video en Películas y TV.
Varios usuarios han informado de un error similar en el comunidad de microsoft foro.
No puedo reproducir el video en “cine y TV”
ERROR:0xc00d36cb
Por favor resuelve este problema..
Este error puede ocurrir debido a una falla en el reproductor multimedia o archivos del sistema dañados. Si también está preocupado por este error, aquí hay un par de consejos de solución de problemas para ayudarlo a resolver el error 0xc00d36cb en Windows 10.
¿Cómo soluciono el error 0xc00d36cb en Windows 10?
1. Use una herramienta de restauración del sistema de terceros
La forma más segura de deshacerse del error 0xc00d36cb en Windows 10 es usar un software dedicado que se especialice en reparar o reemplazar archivos de sistema dañados.
De esta manera, no tendrás que ejecutar manualmente los solucionadores de problemas y revisar los archivos de tu sistema para encontrar las posibles causas, lo que puede ser tedioso, especialmente si no tienes la experiencia necesaria.
Windows Update está destinado a mejorar el rendimiento general de su sistema operativo, integrar nuevas funciones e incluso actualizar las existentes. Sin embargo, hay momentos en que ciertos errores pueden ocurrir de la nada.
Afortunadamente, si se encuentra con estos problemas, existe un software de reparación de Windows especializado que puede ayudarlo a resolverlos en poco tiempo, y se llama Restaurante.
Así es como puede corregir errores de registro usando Restoro:
- Descargar e instalar Restoro.
- Iniciar la aplicacion.
- Espere a que la aplicación encuentre problemas de estabilidad del sistema y posibles infecciones de malware.
- imprenta Iniciar reparación.
- Reinicie su PC para que todos los cambios surtan efecto.
Una vez que se complete el proceso, su computadora debería funcionar perfectamente bien y ya no tendrá que preocuparse por los errores de actualización de Windows de ningún tipo.
⇒ Obtener Restoro
Descargo de responsabilidad: Este programa debe actualizarse desde la versión gratuita para poder realizar algunas acciones específicas.
2. Ejecute el solucionador de problemas de reproducción de video
- Haga clic en Comienzo y seleccione Ajustes.
- Ir Actualización y Seguridad.
- Desplácese hacia abajo y abra el Solucionar problemas pestaña.
- Desplácese hacia abajo y seleccione el Reproducción de vídeo opción.
- Haga clic en el Ejecute el Solucionador de problemas botón.
- El solucionador de problemas realizará un análisis inicial y ofrecerá algunas opciones.
- Seleccione Continúe con este solucionador de problemas.
- El solucionador de problemas volverá a escanear el sistema en busca de problemas con el controlador y el códec.
- Siga las instrucciones en pantalla y aplique las correcciones recomendadas.
- Una vez hecho esto, cierre el solucionador de problemas y verifique si hay mejoras.
3. Reinicie la aplicación Películas y TV
- Haga clic en Comienzo y seleccione Ajustes.
- Ir aplicaciones y abre el Aplicaciones y características pestaña.
- Desplácese hacia abajo para Cine y TV.
- También puede buscar la aplicación en la barra de búsqueda.
- Seleccione Cine y televisión.
- Hacer clic Avanzado opciones
- Desplácese hacia abajo y haga clic en el Reiniciar botón.
- Cierre la ventana Configuración e intente reproducir el video y verifique si hay mejoras.
4. Crea una nueva cuenta de usuario
- Haga clic en Comienzo y seleccione Ajustes.
- Abierto cuentas
- Abre el Familia y otros usuarios pestaña.
- Desplácese hacia abajo para Otros usuarios y haga clic en el Agregar a otra persona a esta PC botón.
- En la ventana de la cuenta de Microsoft, escriba su dirección de correo electrónico.
- Si no desea ingresar una dirección de correo electrónico y establecer una cuenta local, haga clic en No tengo la información de inicio de sesión de esta persona. opción en su lugar.
- A continuación, seleccione Agregar un usuario sin una cuenta de Microsoft (para una cuenta local).
- De lo contrario, ingrese los detalles de inicio de sesión de su cuenta de Microsoft.
- Introduzca un nombre de usuario y una contraseña para su nueva cuenta. Además, seleccione una pregunta de seguridad y agréguele una respuesta.
- Una vez que el nuevo perfil esté listo, cierre sesión en su cuenta actual.
- Inicie sesión con la cuenta recién creada y si puede reproducir o modificar el archivo multimedia con el error.
5. Compruebe si hay problemas de permisos
- Si el error ocurre al modificar las propiedades del archivo, puede deberse a problemas de permisos.
- Haga clic derecho en el archivo problemático y seleccione Propiedades.
- Abre el Seguridad pestaña.
- Haga clic en el Avanzado botón.
- En el Configuración de seguridad avanzada ventana, haga clic en el Cambiar enlace.
- En el Seleccione Usuario o Grupo ventana, entrar Todos en el cuadro de texto.
- Haga clic en el Comprobar nombres botón.
- Hacer clic OK y Solicitar para guardar los cambios.
- Cierra todos los Propiedades ventanas
- Intente reproducir el archivo o modificar las propiedades y verifique si hay mejoras.
El error 0xc00d36cb en Windows 10 es causado por una falla en el reproductor de video predeterminado y se puede resolver ejecutando el solucionador de problemas de reproducción de video. Si el problema persiste, pruebe otros métodos y vea si eso ayuda.


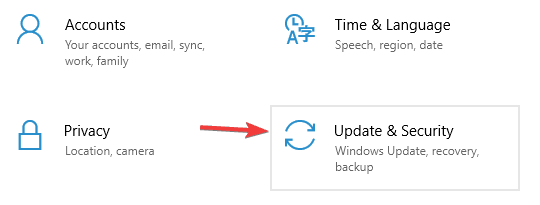
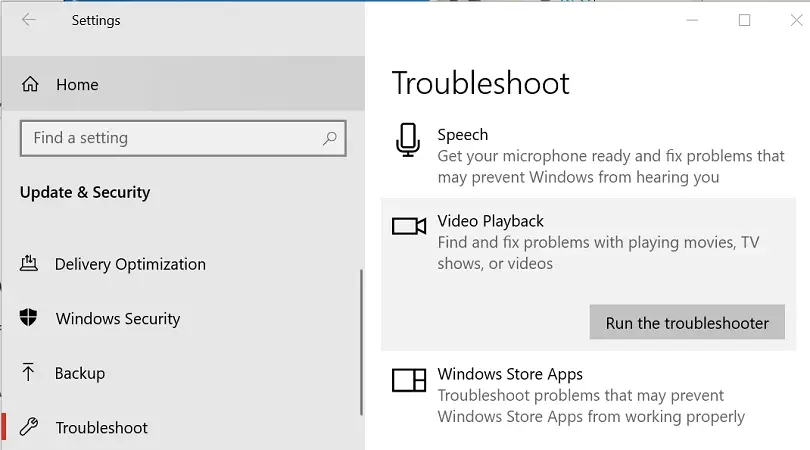
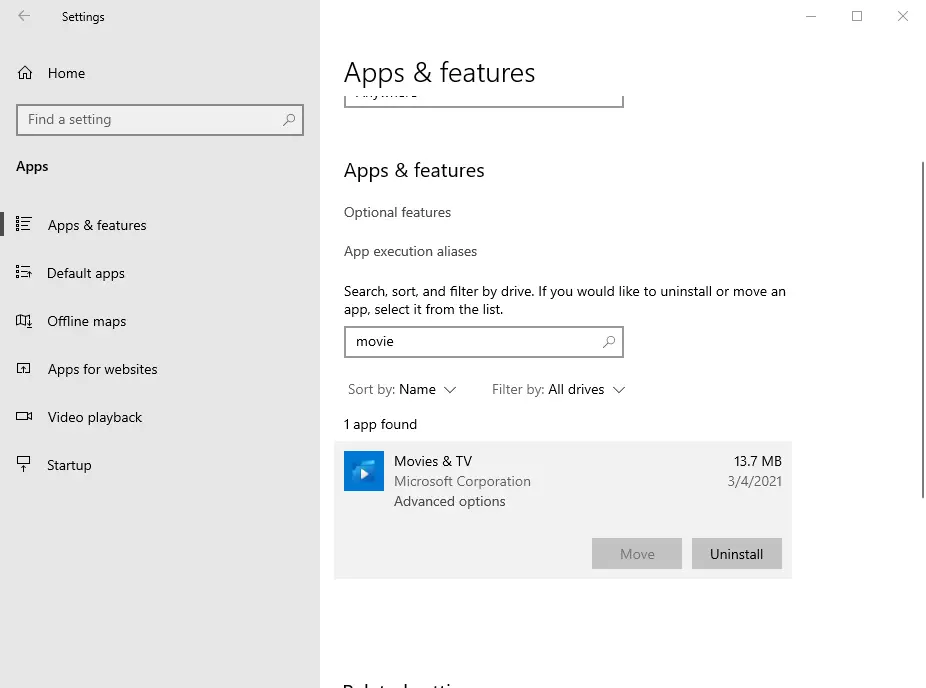
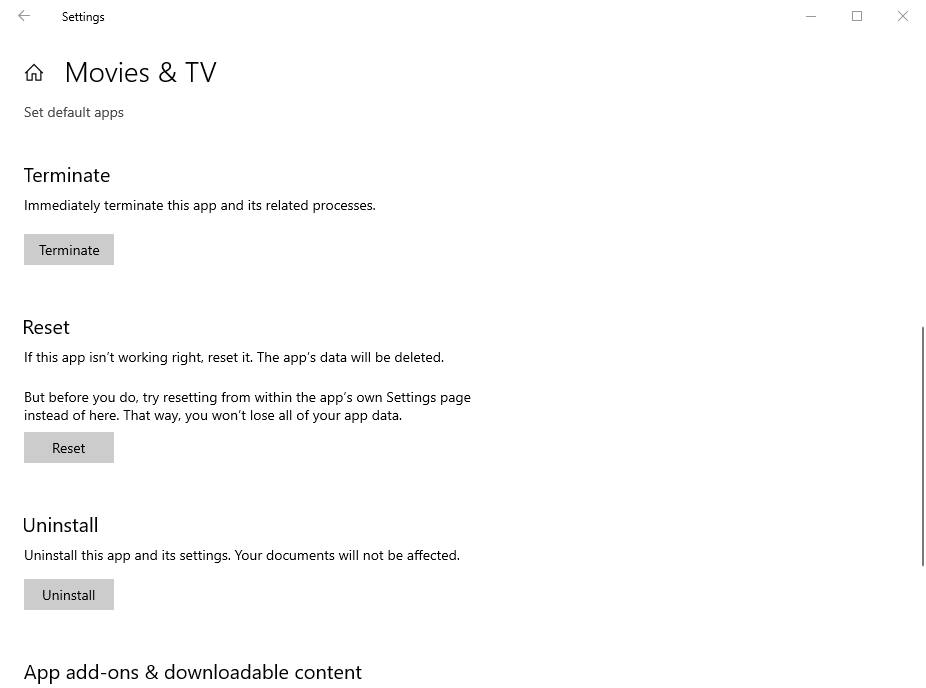
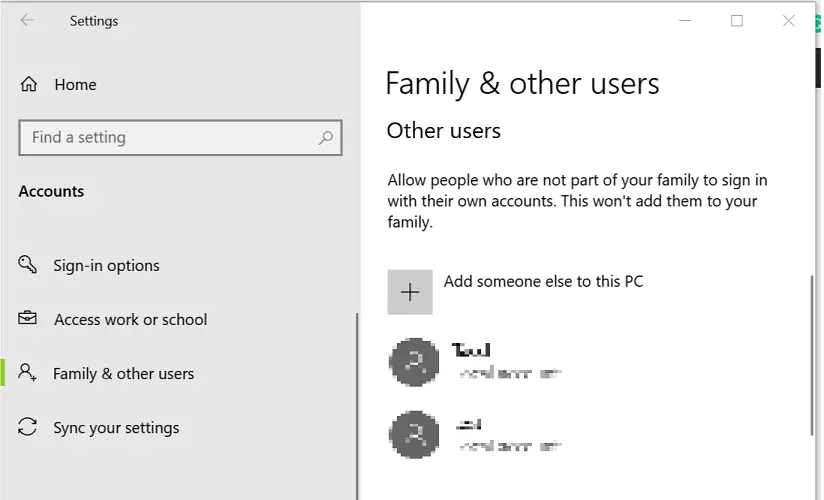
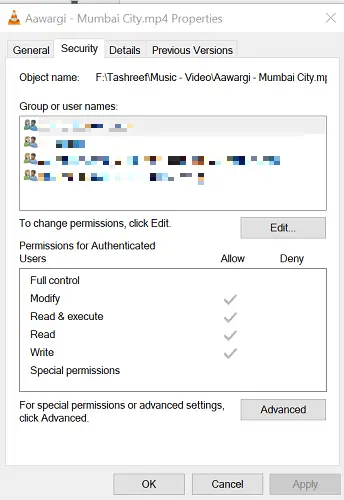
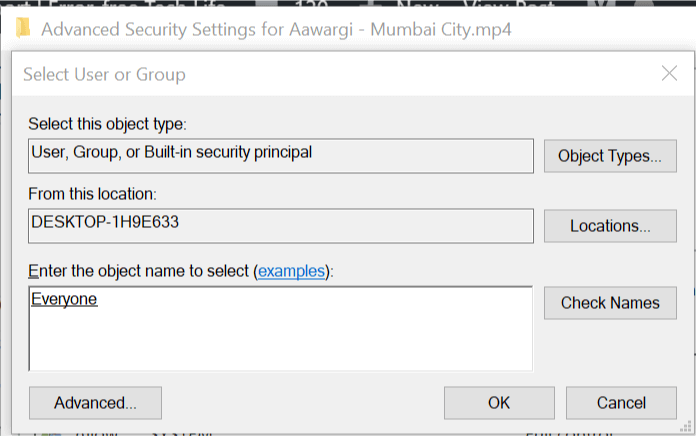
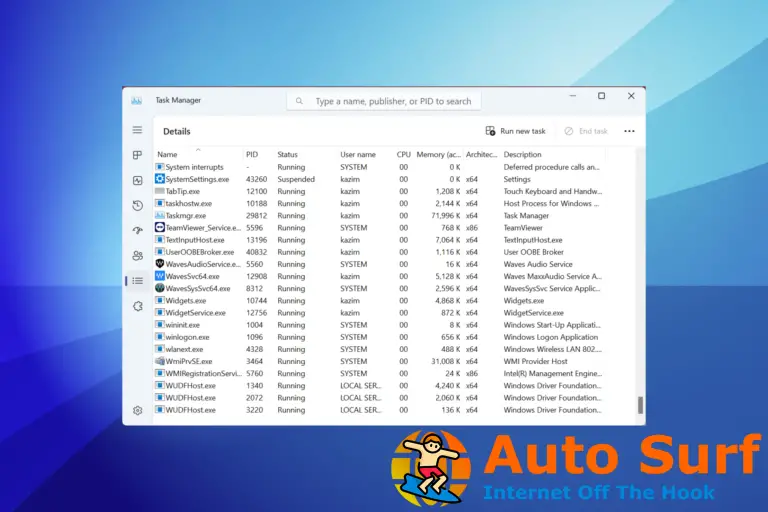


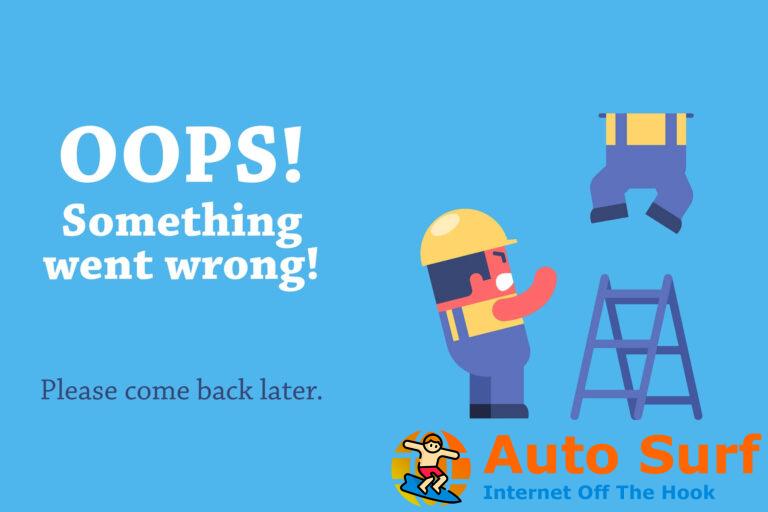
![No se pudo crear la máquina virtual de Java [Fixed] No se pudo crear la máquina virtual de Java [Fixed]](https://auto-surf.ro/wp-content/uploads/1644672538_998_No-se-pudo-crear-la-maquina-virtual-de-Java-Fixed-768x512.jpg?v=1644672540)
