- Microsoft Word es el editor de documentos de texto más conocido del mundo, pero después de todo sigue siendo un software.
- La siguiente guía le mostrará qué hacer si ya no puede editar un documento de Word.
- Dada la importancia de los productos de Microsoft Office, creamos un Microsoft Office Fix Hub completo.
- ¿Necesita ayuda con otros problemas relacionados con la PC? Visite nuestra sección Fix dedicada.
Hay un debate en curso sobre si Microsoft Office, que incluye Word, realmente tiene más de mil millones de usuarios.
Bueno, a juzgar por la facilidad y la naturaleza fácil de usar de los programas de Office, uno podría creer esto, pero eso no viene al caso.
Microsoft Word es uno de los programas más fáciles, simples y rápidos de usar para escribir, editar y guardar documentos. Ha estado en uso durante décadas y sigue funcionando.
Sin embargo, hay algunos problemas con Word que nunca desaparecen y los usuarios siguen preguntando por ellos.
Uno de estos temas es ‘¿Por qué no puedo editar un documento de Word?‘
Si tiene este problema, consulte algunas de las soluciones que puede usar para solucionarlo.
Qué hacer es Microsoft Word no editará documentos
- Desbloquear el documento de Propiedades
- Usar Word en línea
- Usa una alternativa a Microsoft Word
- Compruebe si está utilizando una versión de prueba
- Usar Deshacer (CTRL+Z)
- Asignar permisos/Quitar protección
- Comprobar si otro usuario tiene el documento abierto o en uso
1. Desbloquear el documento desde Propiedades
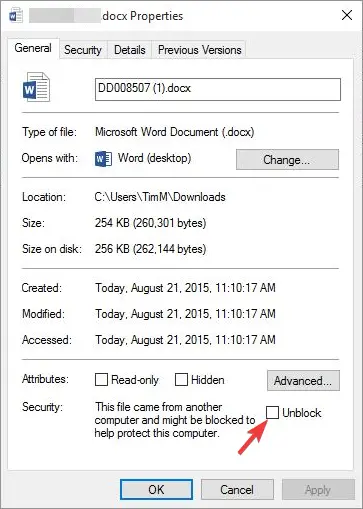
- Guarde el documento en su computadora o disco duro
- Haga clic derecho en el icono del documento
- Seleccione Propiedades
- Haga clic en Desbloquear
Si esto no se aplica, pruebe la siguiente solución.
2. Usa una alternativa a Microsoft Word
Microsoft Word es, de hecho, la solución ideal para abrir documentos de Word, pero si comienza a causarle problemas, un software alternativo puede ser su única opción.
Aunque MS Office ha estado en el mercado durante mucho tiempo y ofrece un gran conjunto de herramientas, ahora puede encontrar muchas buenas alternativas.
Las alternativas de Microsoft Office generalmente vienen en una forma similar: una suite con múltiples herramientas que le permiten crear documentos, presentaciones y hojas de cálculo.
La edición de texto y otros controles son generalmente similares, por lo que no tendrá que tomarse mucho tiempo para aprender a usar un nuevo software.
Además de eso, muchas suites de Office brindan soporte para archivos PDF, firmas digitales, almacenamiento en la nube y más. Muchas de estas herramientas son completamente gratuitas o tienen versiones de prueba, por lo que puedes probar algunas y ver cuál te gusta más.
Solo hay una cosa esencial que debe buscar si desea cambiar a una aplicación diferente: asegúrese de que sea compatible con todos los formatos de archivo de documentos principales para que pueda abrir documentos que se han creado en MS Word sin problemas.
3. Usa Word en línea
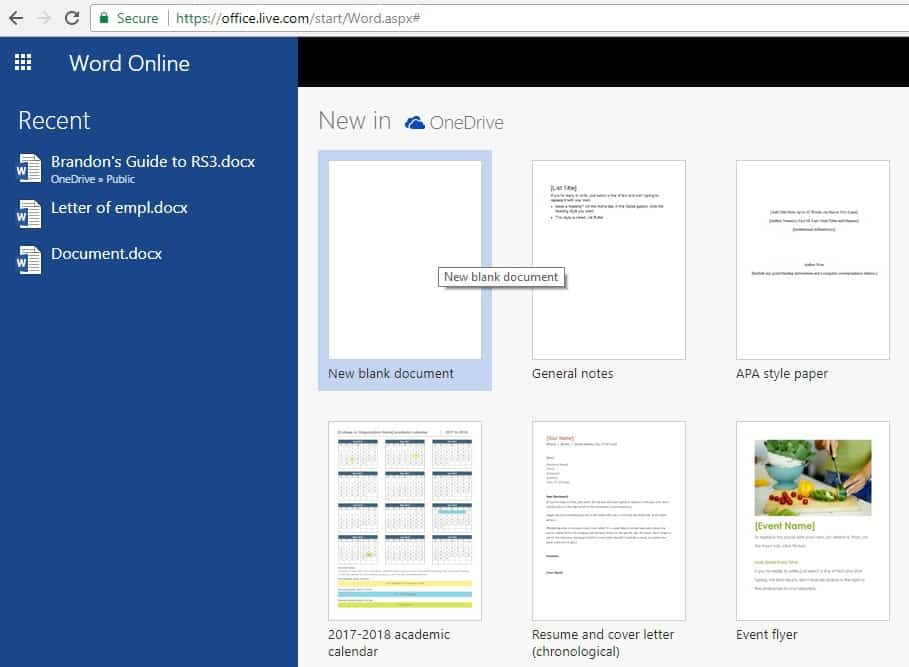
Esta solución funciona cuando no tiene Microsoft Office instalado localmente en su máquina. En este caso haz lo siguiente:
- Sube el archivo a un programa en la nube como OneDrive de Microsoft
- Edite el documento usando Word Online
Nota: Word Online no tiene todas las características del programa completamente instalado de Microsoft Office.
4. Compruebe si está utilizando una versión de prueba
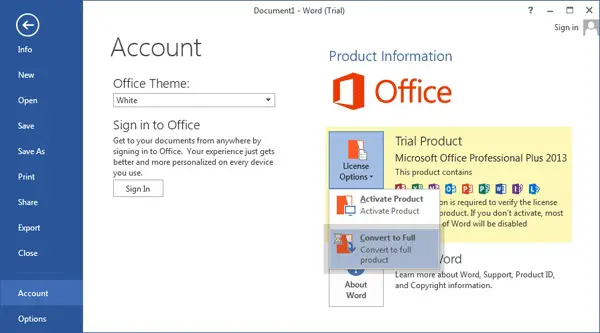
A veces, Word no puede ejecutar ciertas funciones debido al uso de una versión de prueba de Microsoft Office, que ha caducado.
En este caso, terminas teniendo funcionalidad reducida no solo en Word, sino también en otros programas. Durante esta fase, no tendrá acceso a la mayoría de los comandos, por lo que no podrá crear, editar o incluso guardar documentos.
Solo puede verlos e imprimirlos.
Consejo de experto: Algunos problemas de la PC son difíciles de abordar, especialmente cuando se trata de repositorios dañados o archivos de Windows faltantes. Si tiene problemas para corregir un error, es posible que su sistema esté parcialmente dañado. Recomendamos instalar Restoro, una herramienta que escaneará su máquina e identificará cuál es la falla.
Haga clic aquí para descargar y comenzar a reparar.
Si está usando una versión de prueba, que ya venció, compre una versión completa de Microsoft Office, instálela y actívela para seguir disfrutando de Word.
5. Usa Deshacer (CTRL+Z)
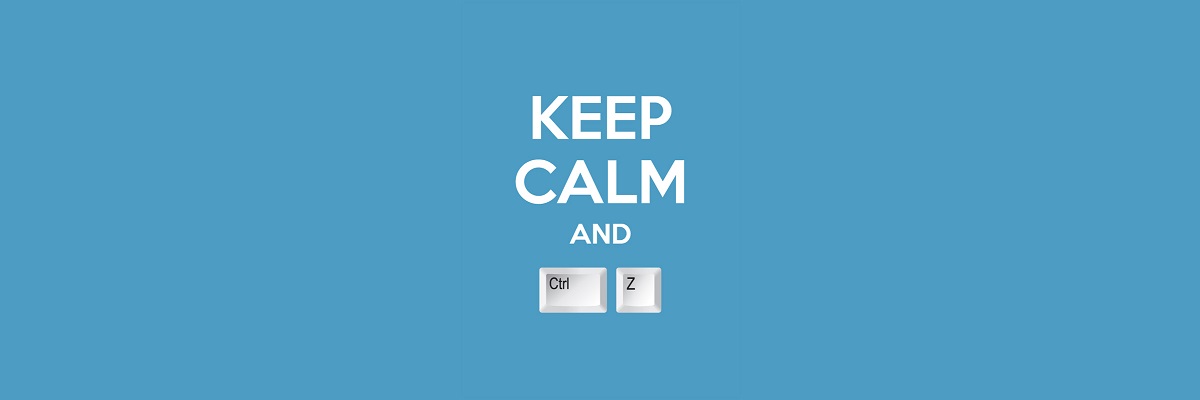
En caso de que observe que su texto está resaltado o ‘congelado’, esto sucede cuando el texto se convierte en un campo. En este caso, puede Deshacer o presionar el botón Ctrl y Z al mismo tiempo.
Compruebe también la flecha Deshacer en el menú superior para ver si había insertado un campo previamente. Si este es el caso, Deshacer resolverá el problema.
De lo contrario, desvincule el campo con CTRL+MAYÚS+F9.
6. Asignar permisos/Quitar protección

Hay instancias en las que abre un documento que tiene restricciones de edición de versiones anteriores de Word y, como tal, no puede editar el documento, ya sea que tenga permisos de contraseña o no.
Este problema ocurre cada vez que se brinda protección con contraseña para proteger un documento de Word, pero no cuando se usa Information Rights Management.
Alternativamente, puede usar un buen administrador de contraseñas de nuestra lista para evitar este problema.
Afortunadamente, las versiones de 2003 en adelante le permiten asignar permisos a partes particulares de un documento para usuarios particulares, lo que, cuando se usa, hace que el contenido sea de solo lectura para algunos usuarios.
Al abrir un archivo de esta naturaleza con versiones anteriores, se abre con el estado “protegido”, lo que permite a los usuarios comentar pero no editar.
Para eliminar dichas protecciones, estos son los pasos que puede seguir:
Para la palabra 2013, 2010
- Hacer clic Archivo
- Escoger Opciones
- Hacer clic Centro de confianza en el panel izquierdo
- Localizar Configuración del centro de confianza y haga clic en él
- En el panel izquierdo, haga clic en Vista protegida
- Desmarque las tres casillas en Vista protegida
- Hacer clic OK
Para la palabra 2007
- Hacer clic Revisar
- Hacer clic Proteger documento
- Bajo Proteger grupo, haga clic Restringir formato y edición
- Hacer clic Detener la protección
Para la palabra 2003
- Ve a la Instrumentos menú
- Hacer clic Desproteger
7. Comprobar si otro usuario tiene el documento abierto

A veces, el documento que está tratando de editar ha sido bloqueado para que otro usuario lo edite.
Esto sucede cada vez que alguien posee el archivo, o si intenta usar un documento que está en una red compartida y otro usuario lo abrió.
Si este es su caso, tenga en cuenta que estos pasos pueden variar según su versión de Microsoft Windows:
- Guarda todo el trabajo que tienes abierto
- Salir de todos los programas
- Presione CTRL+ALT+SUPR para abrir Seguridad de Windows
- Haga clic en Administrador de tareas
- Haga clic en Procesos
- Haga clic en Winword.exe y luego en Finalizar proceso.
- Haga clic en Sí en el cuadro de advertencia del Administrador de tareas
Si aparece un mensaje que indica que el programa no responde, haga clic en Finalizar ahora y luego continúe con los siguientes pasos:
- Ir al archivo
- Haga clic en Salir del Administrador de tareas
- Inicie el Explorador de Windows y vaya a la carpeta con el documento de Word que desea editar.
- Elimine el propietario del archivo (un archivo .doc que se parece a esto: ~$cumento.doc que se encuentra en la misma carpeta que el documento que desea editar)
- palabra abierta
- Haga clic en No si se le pide que cargue los cambios realizados en la plantilla
- Abre tu documento de Word
¿Te funcionaron estas soluciones? ¿O tal vez hay un problema específico que está teniendo con Word? Comparte con nosotros y nos esforzaremos por ayudarte.




![Solucionar la excepción de error fatal en el controlador de excepciones [Windows 10/11] Solucionar la excepción de error fatal en el controlador de excepciones [Windows 10/11]](https://auto-surf.ro/wp-content/uploads/1649963170_711_Solucionar-la-excepcion-de-error-fatal-en-el-controlador-de-768x512.jpg?v=1649963175)



