- La Actualización de creadores de Windows 10 podría traer a la mesa un poco más de lo que esperaba, como por ejemplo, un aumento no deseado en el uso del disco.
- Siga los pasos a continuación para ubicar los programas que acaparan recursos y hacer que el uso de la CPU vuelva a los valores normales.
- Consulte más información útil sobre Windows 10 Creators Update.
- No se avergüence de explorar nuestras Guías de computadoras portátiles y PC también.
Uno de los aspectos positivos de Windows es que los requisitos del sistema no son demasiado exigentes. Puede ejecutar Windows 10 incluso en una PC obsoleta y aun así administrar programas que acaparan recursos.
Sin embargo, no es inusual ver un aumento repentino en el uso de CPU o RAM según los procesos que ejecute. Por otro lado, esto no es exactamente una ocurrencia común para HDD.
O no solía serlo, al menos. Algunos usuarios informaron que, después de obtener Creators Update, la actividad de su HDD alcanzó valores altísimos sin razón aparente. Y para empeorar las cosas, eso afectó radicalmente el rendimiento.
Dado que este es un problema grave para muchos usuarios, compilamos una lista de soluciones. Entonces, si tiene problemas importantes con el HDD después de la actualización, verifique las soluciones a continuación.
Cómo corregir el uso del disco al 100 % causado por Creators Update
1. Usar Ashampoo WinOptimizer
![[Fix] Actualización de creadores de Windows 10 que causa el 100 % de la actividad del disco [Fix] Actualización de creadores de Windows 10 que causa el 100 % de la actividad del disco](https://auto-surf.ro/wp-content/uploads/1638205206_169_Fixed-Curatarea-discului-nu-functioneaza-se-prabuseste-pe-Windows.jpg)
Mantener el consumo de CPU bajo control nunca ha sido tan fácil, como tampoco lo ha sido la optimización del espacio en disco y estos dos principales culpables de acaparamiento de recursos son fácilmente manejables con WinOptimizer.
Además, puede monitorear todos los procesos en segundo plano en ejecución, identificar cuellos de botella y obtener una visión general clara de todos los parámetros de estado de HDD en un solo lugar con recomendaciones de mejora y optimización y un plan de mantenimiento del sistema incluido.
Veamos rápidamente su características clave:
- Tableros completos y precisos que presentan detalles valiosos sobre todos los componentes del sistema en una sola ubicación
- Herramienta de desfragmentación de próxima generación lista para SSD (combinar espacio libre, automatizar análisis y desfragmentación de unidades)
- Algoritmos sofisticados para detectar archivos basura de manera más eficiente
- Recupere valioso espacio en disco eliminando rastros de navegación web, archivos redundantes y entradas de registro inútiles
- Supervise todos los procesos en segundo plano en ejecución y obtenga notificaciones instantáneas sobre cuellos de botella, además de posibles mejoras.
- Función de limpieza automática para reducir el desorden antes de que afecte su sistema automáticamente
- Live Tuner para proporcionar un impulso de lanzamiento inteligente para todas las aplicaciones y permitir un ajuste personalizado
- Administrador de extensiones de navegador integrado
![[Fix] Actualización de creadores de Windows 10 que causa el 100 % de la actividad del disco Ashampoo WinOptimizer](https://auto-surf.ro/wp-content/uploads/1638205083_228_FIX-There-is-insufficient-disk-space-to-complete-operation.jpg)
Ashampoo WinOptimizer
Mantenga el uso de la CPU y el espacio en disco bajo control en todo momento con este software de optimización del sistema único en su clase.
2. Verifique el estado del disco duro e inspeccione el hardware
Para pasar a las inspecciones del sistema, asegúrese de que su disco duro esté en buen estado y no defectuoso. Es decir, puede ser una sorpresa, pero HDD es el componente de PC menos duradero. Excepto por las unidades SSD, esas cosas son tan duras como un clavo.
Entonces, si está ligeramente acostumbrado a los ajustes de hardware, abra la carcasa de su PC y revise los cables que conectan su HDD a la placa base. Los cables SATA son propensos a fallar, así que asegúrese de que todo esté bien conectado.
Además, puede descargar cualquier software de terceros para verificar el estado de su disco duro, los niveles de fragmentación y los sectores defectuosos.
Si está más interesado en usar una herramienta integrada, Windows le ofrece lo suficiente para comenzar. Así es como puede comprobar si hay errores y realizar la desfragmentación en su PC:
- Abierto esta computadora, haga clic con el botón derecho en la partición del sistema y abra Propiedades.
- Bajo la Instrumentos pestaña, verás Comprobación de errores y Herramientas de desfragmentación.
![[Fix] Actualización de creadores de Windows 10 que causa el 100 % de la actividad del disco [Fix] Actualización de creadores de Windows 10 que causa el 100 % de la actividad del disco](https://auto-surf.ro/wp-content/uploads/Fix-Actualizarea-Windows-10-Creators-provocand-activitate-de-disc-100.png)
- Después de haber revisado su HDD en busca de errores y desfragmentado, reinicie la PC.
La parte de desfragmentación solo se aplica a las unidades de disco estándar. Las unidades SSD no deberían fragmentarse y su desfragmentación puede causar muchos problemas.
3. Encuentra el proceso que acapara tu HDD
Ocasionalmente, el proceso del sistema no autorizado puede ser el culpable de este problema, como con algunas actualizaciones anteriores. Sin embargo, a veces el iniciador de la grabación de HDD puede ser un programa de terceros.
Y hay una manera de localizar y evitar que ese programa se de un festín con sus recursos sin control.
Siga estos pasos para localizar las aplicaciones que acaparan los recursos:
- En Búsqueda de Windows, escriba recurso, y abra el Monitor de recursos.
- Abre el Disco pestaña.
- Ordene los procesos por el uso total de bytes.
![[Fix] Actualización de creadores de Windows 10 que causa el 100 % de la actividad del disco [Fix] Actualización de creadores de Windows 10 que causa el 100 % de la actividad del disco](https://auto-surf.ro/wp-content/uploads/1638206526_247_Fix-Actualizarea-Windows-10-Creators-provocand-activitate-de-disc-100.png)
- En la parte superior de la lista, debería ver el proceso que consume la mayor cantidad de bytes.
- Si el proceso pertenece a una aplicación de terceros, vaya a un Panel de control y elimínelo.
Tenga en cuenta que esto solo se aplica a las aplicaciones de terceros. No realice acciones precipitadas con los procesos del sistema, ya que eso puede generar muchos problemas e incluso romper su sistema.
4. Deshabilite las aplicaciones exigentes desde el inicio
Otra acción que debe realizar para disminuir considerablemente la actividad del HDD está relacionada con el inicio. Es decir, como probablemente sepa, ciertas aplicaciones pueden comenzar con su sistema para facilitar las cosas.
Sin embargo, eso puede afectar en gran medida el rendimiento de su PC, aumentar el tiempo de inicio e incluso, en el peor de los casos, afectar la actividad de su HDD.
En las versiones anteriores de Windows, los usuarios se veían obligados a usar una aplicación dudosa para deshabilitar el inicio de ciertos programas. Afortunadamente, ese no es el caso con Windows 10. Puede seleccionar fácilmente los programas de inicio dentro del Administrador de dispositivos.
Y así es como hacerlo:
- Haga clic derecho en la barra de tareas y abra Administrar dispositivoR.
- En la pestaña Inicio, debería ver todas las aplicaciones que se inician con el sistema.
- Asegúrese de deshabilitar todos excepto los esenciales.
Eso debería aumentar el tiempo de carga de inicio y, con suerte, disminuir la actividad del disco duro.
5. Deshabilite la búsqueda de Windows de la indexación
Otra cosa que vale la pena verificar está relacionada con la indexación de Windows Search. Es decir, algunos usuarios informaron que los problemas del disco duro desaparecieron después de desactivar la indexación de búsqueda.
Como ya sabe, para acelerar el proceso de búsqueda, Windows puede indexar sus búsquedas. Eso es bastante práctico, pero, aparentemente, puede causar un problema o dos.
Así es como se desactiva el índice de búsqueda de Windows y se reduce el uso del disco duro a los valores estándar:
- imprenta ventanas clave + R para abrir la consola Ejecutar.
- Debajo de la línea de comando, escriba servicios.msc y presione Entrar.
- Navegar a Búsqueda de Windows servicio, haga clic derecho y abra Propiedades.
- Bajo Tipo de inicioescoger Discapacitado.
![[Fix] Actualización de creadores de Windows 10 que causa el 100 % de la actividad del disco [Fix] Actualización de creadores de Windows 10 que causa el 100 % de la actividad del disco](https://auto-surf.ro/wp-content/uploads/1638206526_904_Fix-Actualizarea-Windows-10-Creators-provocand-activitate-de-disc-100.png)
- Hacer clic Detener para detener el servicio.
- Reinicie la PC y busque cambios.
Deberias hacer eso. Esperamos que esto haya sido útil. Aún así, si no pudo resolver el problema con todos esos pasos, su mejor opción es la reinstalación limpia. Puede encontrar una explicación detallada en este enlace de guía paso a paso.
Además, si tiene alguna solución alternativa o preguntas sobre el tema, asegúrese de compartirlas con nosotros. La sección de comentarios está justo debajo.

![[Fix] Actualización de creadores de Windows 10 que causa el 100 % de la actividad del disco [Fix] Actualización de creadores de Windows 10 que causa el 100 % de la actividad del disco](https://auto-surf.ro/wp-content/uploads/Fix-Actualizacion-de-creadores-de-Windows-10-que-causa-el.jpg?v=1644825391)
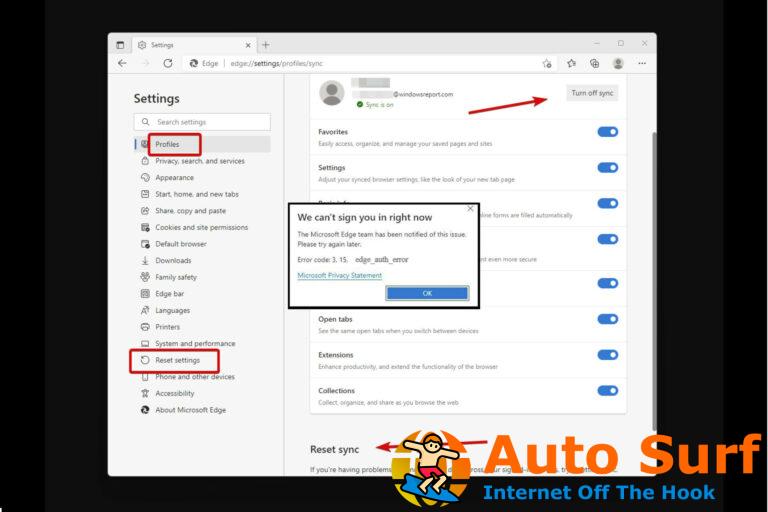
![Error al procesar su comando [Midjourney Error Fix] Error al procesar su comando [Midjourney Error Fix]](https://auto-surf.ro/wp-content/uploads/1684531630_Error-al-procesar-su-comando-Midjourney-Error-Fix-768x512.jpg?v=1684531631)
![Id. de evento 5136: se modificó un objeto de servicio de directorio [Fix] Id. de evento 5136: se modificó un objeto de servicio de directorio [Fix]](https://auto-surf.ro/wp-content/uploads/1687194970_Id-de-evento-5136-se-modifico-un-objeto-de-servicio-768x512.png?v=1687194980)
![El controlador del escáner MP Navigator EX no está instalado [Solved] El controlador del escáner MP Navigator EX no está instalado [Solved]](https://auto-surf.ro/wp-content/uploads/1644668613_946_El-controlador-del-escaner-MP-Navigator-EX-no-esta-instalado-768x512.jpg?v=1644668615)
![[Fix] El lector de huellas dactilares HP Envy x360 no funciona [Fix] El lector de huellas dactilares HP Envy x360 no funciona](https://auto-surf.ro/wp-content/uploads/1651905728_884_Fix-El-lector-de-huellas-dactilares-HP-Envy-x360-no-768x512.jpg?v=1651905733)
![Texto a voz no funciona en Discord [Full Fix] Texto a voz no funciona en Discord [Full Fix]](https://auto-surf.ro/wp-content/uploads/1644712814_648_Texto-a-voz-no-funciona-en-Discord-Full-Fix-768x512.jpg?v=1644712816)
