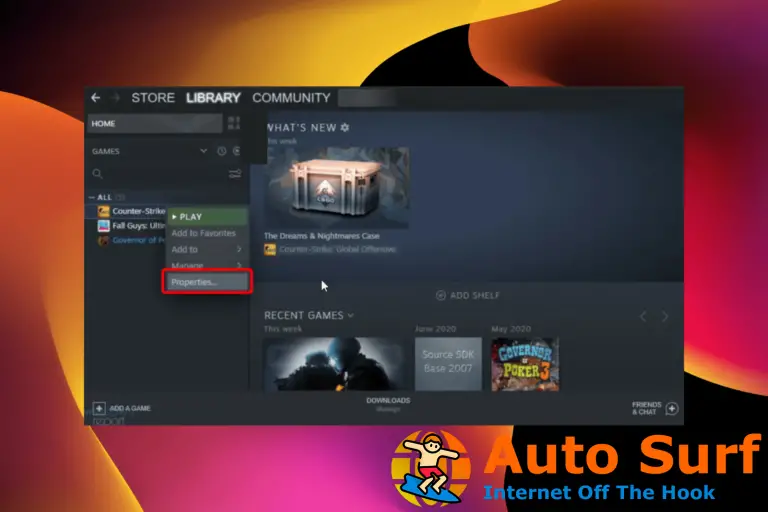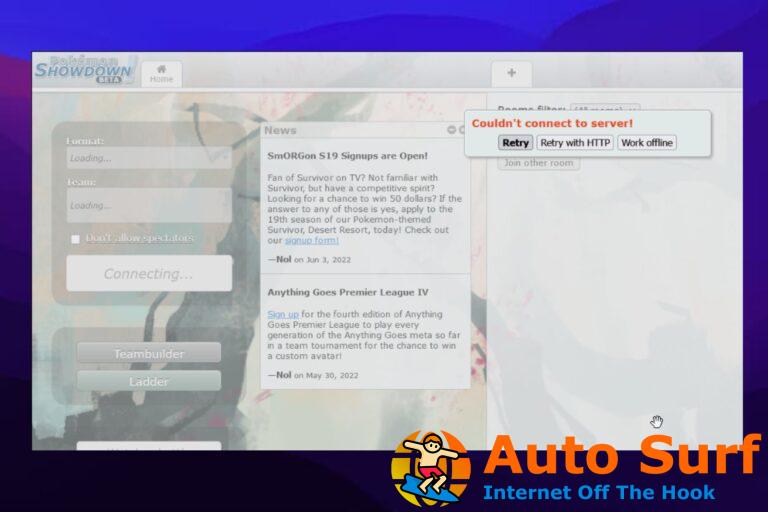- La HP Envy x360 es una de las mejores computadoras portátiles del segmento, pero su lector de huellas dactilares a menudo no funciona.
- Lo más probable es que esto se deba a problemas con el controlador o las huellas dactilares configuradas actualmente.
- Para solucionar el problema, restablezca el conjunto actual de huellas dactilares o pruebe los otros métodos aquí.
Si bien antes no eran muy comunes, los sensores de huellas dactilares ahora vienen integrados en todas las computadoras portátiles de gama alta y media. Estos facilitan un proceso de inicio de sesión rápido y seguro. Pero varios usuarios informaron que el lector de huellas dactilares HP Envy x360 no funciona.
Los sensores de huellas dactilares incorporados generalmente no tienen problemas a menos que haya un defecto de fabricación. En caso de que no funcione, lo más probable es que el problema esté en el controlador. O bien, los datos de las huellas dactilares configuradas pueden estar dañados o faltar.
No importa cuál sea la causa del problema en su caso, los métodos enumerados aquí deberían hacer que todo funcione en poco tiempo.
Además, hemos enumerado las soluciones para el problema del lector de huellas dactilares HP Envy x360 que no funciona en dos secciones. Recuerde, los métodos de uno también se pueden ejecutar en el otro.
¿Qué puedo hacer si el lector de huellas dactilares HP Envy x360 no funciona en Windows 11 y 10?
1. El lector de huellas dactilares HP Envy no funciona en Windows 11
1. Restablecer las huellas dactilares
- Presionar ventanas + yo para lanzar el Ajustes aplicación y seleccione cuentas de las pestañas enumeradas en el panel de navegación de la izquierda.
![[Fix] El lector de huellas dactilares HP Envy x360 no funciona cuentas](https://auto-surf.ro/wp-content/uploads/Fix-El-lector-de-huellas-dactilares-HP-Envy-x360-no.png)
- A continuación, haga clic en Opciones de inicio de sesión A la derecha.
![[Fix] El lector de huellas dactilares HP Envy x360 no funciona Opciones de inicio de sesión](https://auto-surf.ro/wp-content/uploads/1651896187_44_Fix-El-lector-de-huellas-dactilares-HP-Envy-x360-no.png)
- Haga clic en Reconocimiento de huellas dactilares (Windows Hello) aquí.
![[Fix] El lector de huellas dactilares HP Envy x360 no funciona Reconocimiento de huellas dactilares](https://auto-surf.ro/wp-content/uploads/1651896188_38_Fix-El-lector-de-huellas-dactilares-HP-Envy-x360-no.png)
- Ahora, haga clic en el Remover botón.
![[Fix] El lector de huellas dactilares HP Envy x360 no funciona Eliminar para reparar el lector de huellas dactilares hp envy que no funciona](https://auto-surf.ro/wp-content/uploads/1651896188_883_Fix-El-lector-de-huellas-dactilares-HP-Envy-x360-no.png)
- Una vez hecho esto, haga clic en Configurar.
![[Fix] El lector de huellas dactilares HP Envy x360 no funciona Configurar para arreglar el lector de huellas dactilares hp envy no funciona](https://auto-surf.ro/wp-content/uploads/1651896188_137_Fix-El-lector-de-huellas-dactilares-HP-Envy-x360-no.png)
- Siga las instrucciones en pantalla para agregar su huella digital.
![[Fix] El lector de huellas dactilares HP Envy x360 no funciona Seguir instrucciones](https://auto-surf.ro/wp-content/uploads/1651896188_445_Fix-El-lector-de-huellas-dactilares-HP-Envy-x360-no.png)
A menudo, los datos de las huellas dactilares configuradas pueden corromperse o podría haber un problema al leerlos. En este caso, el escáner no podría identificar su dedo y parecería que el lector de huellas dactilares HP Envy x360 no funciona.
Si el error persiste después de seguir estos pasos, diríjase al siguiente método.
2. Vuelva a instalar el controlador del lector de huellas dactilares
- Presionar ventanas + S para lanzar el Búsqueda menú, entrar Administrador de dispositivos en el campo de texto y haga clic en el resultado de búsqueda correspondiente.
![[Fix] El lector de huellas dactilares HP Envy x360 no funciona Administrador de dispositivos](https://auto-surf.ro/wp-content/uploads/1651896188_355_Fix-El-lector-de-huellas-dactilares-HP-Envy-x360-no.jpg)
- Haga doble clic en el Dispositivos biométricos entrada aquí.
![[Fix] El lector de huellas dactilares HP Envy x360 no funciona Dispositivos biométricos](https://auto-surf.ro/wp-content/uploads/1651898886_460_Fix-El-lector-de-huellas-dactilares-HP-Envy-x360-no.png)
- Ahora, haga clic derecho en el escáner de huellas dactilares y seleccione Desinstalar dispositivo del menú contextual.
![[Fix] El lector de huellas dactilares HP Envy x360 no funciona Desinstale el dispositivo para reparar el lector de huellas dactilares hp envy que no funciona](https://auto-surf.ro/wp-content/uploads/1651896188_944_Fix-El-lector-de-huellas-dactilares-HP-Envy-x360-no.png)
- Marque la casilla de verificación para Intenta eliminar el controlador de este dispositivoy luego haga clic en Desinstalar.
![[Fix] El lector de huellas dactilares HP Envy x360 no funciona Intenta eliminar el controlador de este dispositivo](https://auto-surf.ro/wp-content/uploads/1651896188_247_Fix-El-lector-de-huellas-dactilares-HP-Envy-x360-no.png)
- Una vez que se complete el proceso, reinicie la computadora y Windows instalará automáticamente un nuevo controlador para el lector de huellas dactilares.
Si el controlador de un dispositivo está dañado, puede generar errores o dejar de funcionar por completo, aunque rara vez es el caso. E, incluso si lo hace, puede reinstalar fácilmente uno nuevo. Pero, primero tendrá que identificarlos. Un controlador corrupto tendrá una señal de advertencia en la esquina del icono del dispositivo.
Después de reinstalar el controlador, verifique si se eliminó el problema del sensor de huellas dactilares HP Envy x360 que no funciona.
3. Actualice el controlador del lector de huellas dactilares
- Presionar ventanas + R para lanzar el Correr comando, entrar devmgmt.msc en el campo de texto y haga clic en DE ACUERDO o golpear Ingresar para lanzar el Administrador de dispositivos.
![[Fix] El lector de huellas dactilares HP Envy x360 no funciona devmgmt.msc](https://auto-surf.ro/wp-content/uploads/1651896188_338_Fix-El-lector-de-huellas-dactilares-HP-Envy-x360-no.png)
- Haga doble clic en Dispositivos biométricos para expandirlo y ver el escáner de huellas dactilares.
![[Fix] El lector de huellas dactilares HP Envy x360 no funciona Dispositivos biométricos para reparar el lector de huellas dactilares hp envy que no funcionan](https://auto-surf.ro/wp-content/uploads/1651896188_364_Fix-El-lector-de-huellas-dactilares-HP-Envy-x360-no.png)
- Ahora, haga clic derecho en el lector de huellas dactilares y seleccione Actualizar controlador del menú contextual.
![[Fix] El lector de huellas dactilares HP Envy x360 no funciona Actualice el controlador para reparar el lector de huellas dactilares hp envy que no funciona](https://auto-surf.ro/wp-content/uploads/1651896188_867_Fix-El-lector-de-huellas-dactilares-HP-Envy-x360-no.png)
- Seleccione Buscar automáticamente controladores de las dos opciones aquí.
![[Fix] El lector de huellas dactilares HP Envy x360 no funciona Buscar automáticamente controladores](https://auto-surf.ro/wp-content/uploads/1651896188_3_Fix-El-lector-de-huellas-dactilares-HP-Envy-x360-no.png)
- Windows ahora revisará todos los controladores disponibles en el sistema e instalará el mejor.
Es probable que los controladores obsoletos provoquen que el lector de huellas dactilares HP Envy x360 no funcione en el problema de Windows 11. Por lo tanto, se recomienda que mantenga actualizados todos los controladores instalados.
En caso de que el Administrador de dispositivos no pueda encontrar una actualización, puede probar los otros métodos para instalar manualmente la última versión del controlador en Windows.
También tiene la opción de usar una herramienta automatizada como DriverFix. Es un software ligero que instalará nuevas versiones para sus controladores siempre que estén disponibles. También puede encargarse de los controladores corruptos y faltantes.
El lector de huellas dactilares HP Envy no funciona en Windows 10
4. Actualizar Windows
- Presionar ventanas + yo para lanzar el Ajustes aplicación y haga clic en Actualización y seguridad de las opciones enumeradas aquí.
![[Fix] El lector de huellas dactilares HP Envy x360 no funciona Actualización y seguridad](https://auto-surf.ro/wp-content/uploads/1651896188_974_Fix-El-lector-de-huellas-dactilares-HP-Envy-x360-no.png)
- A continuación, haga clic en Buscar actualizaciones A la derecha.
![[Fix] El lector de huellas dactilares HP Envy x360 no funciona Buscar actualizaciones](https://auto-surf.ro/wp-content/uploads/1651896188_283_Fix-El-lector-de-huellas-dactilares-HP-Envy-x360-no.png)
- Si aparece una actualización después del escaneo, haga clic en el Descargar e instalar botón.
![[Fix] El lector de huellas dactilares HP Envy x360 no funciona Descargar e instalar](https://auto-surf.ro/wp-content/uploads/1651896188_614_Fix-El-lector-de-huellas-dactilares-HP-Envy-x360-no.png)
Un sistema operativo desactualizado puede generar muchos errores y también poner en riesgo su computadora. Entonces, si no ha actualizado Windows por un tiempo, es hora de que lo haga ahora.
¡Eso es todo! Uno de los cuatro métodos enumerados aquí debería haber ayudado a solucionar el problema de HP Envy x360 que no funciona. Si el problema persiste, puede realizar una restauración del sistema o restablecer Windows a su configuración de fábrica.
Además, descubra qué hacer si el sonido HP Envy x360 no funciona.
Díganos qué solución funcionó y su revisión de HP Envy x360, en la sección de comentarios a continuación.

![[Fix] El lector de huellas dactilares HP Envy x360 no funciona [Fix] El lector de huellas dactilares HP Envy x360 no funciona](https://auto-surf.ro/wp-content/uploads/1651905728_884_Fix-El-lector-de-huellas-dactilares-HP-Envy-x360-no.jpg?v=1651905733)