Cualquiera que use un producto de Adobe probablemente esté familiarizado con lo que es Creative Cloud. Para aquellos de ustedes que no saben, Creative Cloud de Adobe es una plataforma desde la cual puede instalar, administrar y ejecutar todos sus productos de Adobe.
Cada vez que instala un producto de Adobe, Creative Cloud se instala de forma predeterminada y lo necesita para instalar más programas después.
El problema es que algunos usuarios tuvieron problemas con su aplicación de escritorio de Creative Cloud y continuaron foros para reportarlo:
Descargué Creative Cloud en mi PC de escritorio antes para activar la versión de prueba gratuita de algunas aplicaciones de CC (principalmente Premiere Pro); sin embargo, cuando inicié la aplicación de CC, no había una pestaña de “Aplicaciones” en la aplicación de CC. Había otras pestañas, “Aprender”, “Archivos”, “Fuente”, “Stock” y “Bēhance”, pero no había una pestaña de “Aplicaciones” para descargar.
Esta guía paso a paso le mostrará lo que debe hacer para que la pestaña Aplicaciones vuelva a aparecer en Creative Cloud.
¿Cómo puedo hacer que aparezca la pestaña Aplicaciones en la aplicación Creative Cloud?
1. Si perteneces a una organización
Muchas organizaciones limitan las aplicaciones que puede instalar y, por lo tanto, desactivan la pestaña Aplicaciones en la aplicación de escritorio de Creative Cloud. Si encuentra alguno de estos problemas, debe ponerse en contacto con su administrador:
- Falta la pestaña Aplicaciones en la aplicación de escritorio de Creative Cloud
- La pestaña Aplicaciones muestra el mensaje: No tienes acceso para administrar aplicaciones
2. Si no perteneces a una organización
Deberá desinstalar y volver a instalar la aplicación Adobe Creative Cloud, lo que implica los siguientes pasos:
- Navegue a su directorio de instalación de productos de Adobe
- esto es típicamente C:Archivos de programa (x86)Archivos comunesAdobe
- Localiza el Actualizador de AAM, carpeta OOBEy Carpeta del administrador de aplicaciones de Adobe
- Borrar ellos
- Las carpetas suelen estar configuradas para Ocultoasí que asegúrese de configurar su explorador de Windows para ver archivos y carpetas ocultos
- Si tiene problemas para eliminar cualquiera de las carpetas, abra el Administrador de tareas y detenga todos los procesos relacionados con Adobe.
- Descarga e instala Adobe Herramienta más limpia
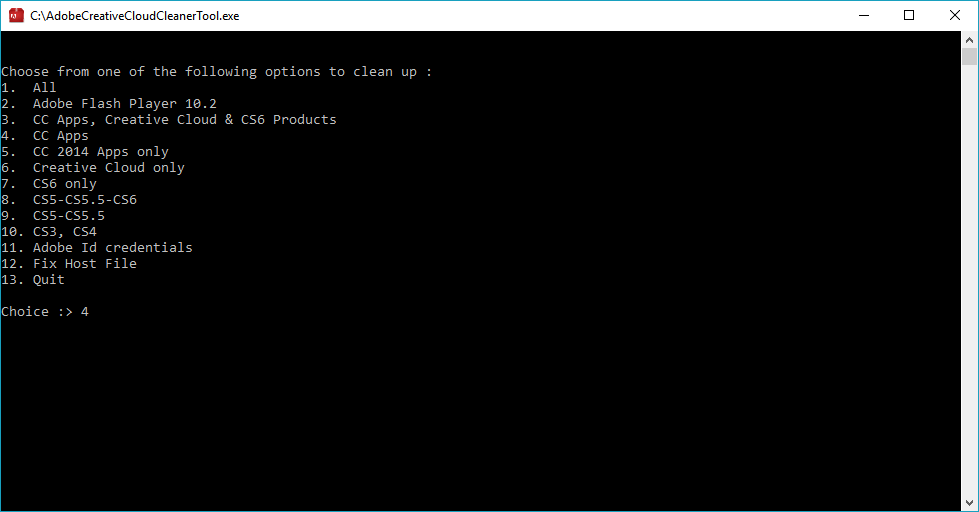
- ejecutar el Herramienta más limpia
- Descargar el Nube creativa aplicación de escritorio de nuevo
- Reiniciar tu computador
- Instalar la herramienta Creative Cloud
Siguiendo estos pasos, ahora podrá ver el menú Pestañas en su aplicación de escritorio Adobe Creative Cloud.
Esto significa que ahora podrá instalar cualquier producto de Adobe, siempre que lo tenga, y actualizarlo a la versión que necesite.
¿Encontraste útil esta guía? Háganos saber si tiene otros problemas relacionados con Adobe en la sección de comentarios a continuación.


![Se requieren permisos elevados para ejecutar DISM [Fixed] Se requieren permisos elevados para ejecutar DISM [Fixed]](https://auto-surf.ro/wp-content/uploads/1644825756_333_Se-requieren-permisos-elevados-para-ejecutar-DISM-Fixed-768x768.jpg?v=1644825757)




