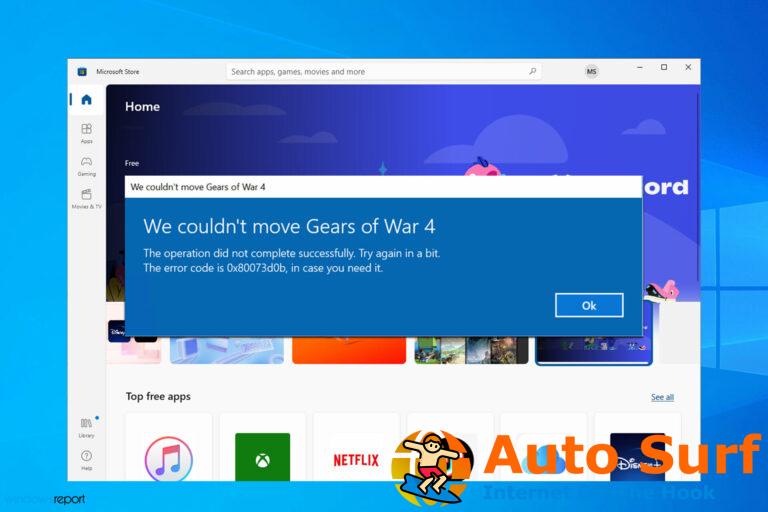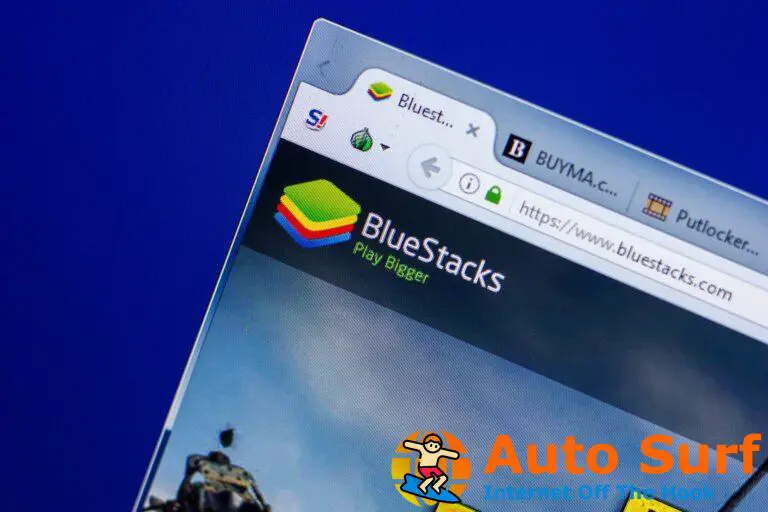- El código de error se produjo debido a que los componentes de actualización de Windows están dañados o el servicio de actualización de Windows no funciona.
- Esta guía cubrirá todos los métodos más fáciles para solucionar el problema.
Uno de los errores comunes que enfrentan los usuarios de Microsoft Store es 0x80070520. Aparece cuando intenta actualizar o instalar una aplicación en la Tienda Windows.
Esta guía discutirá algunos de los métodos probados para solucionar el problema en poco tiempo.
¿Qué causa el código de error 0x80070520 en Windows?
Hay varias razones para este error de Microsoft Store: algunas de las más comunes se mencionan aquí:
- Analizar en busca de infección de malware – Si su computadora está infectada con virus, es posible que Microsoft Store no funcione correctamente, de ahí el error. Debe ejecutar un análisis profundo con un software antivirus confiable para eliminar la infección.
- Archivos del sistema corruptos – Los archivos del sistema dañados o faltantes pueden causar varios problemas, incluido este error. Debe reparar los archivos del sistema mediante el símbolo del sistema.
- Ajustes del sistema mal configurados – Si la configuración de su sistema es incorrecta, puede causar un error de Microsoft Store. Debe verificar el plan de energía y otras configuraciones importantes del sistema para asegurarse de que todo esté en su lugar.
- Un problema con el proceso de revocación de certificados digitales – Windows comprueba el estado de revocación del certificado digital a través de la lista de revocación de certificados (CRL) en línea alojada por la autoridad de certificación (CA) que emitió el certificado. Si la CRL no está disponible o no se puede acceder debido a un problema de red o firewall, es posible que Windows no pueda verificar el certificado y mostrar el error.
¿Qué puedo hacer para corregir el código de error 0x80070520 en Windows?
Antes de participar en los pasos avanzados de solución de problemas, debe considerar realizar las siguientes comprobaciones:
- Primero, instale las actualizaciones de Windows si están disponibles.
- Reinicia tu computadora.
1. Ejecute un escaneo de malware
- presione el ventanas clave, tipo Seguridad de Windowsy haga clic en Abierto.
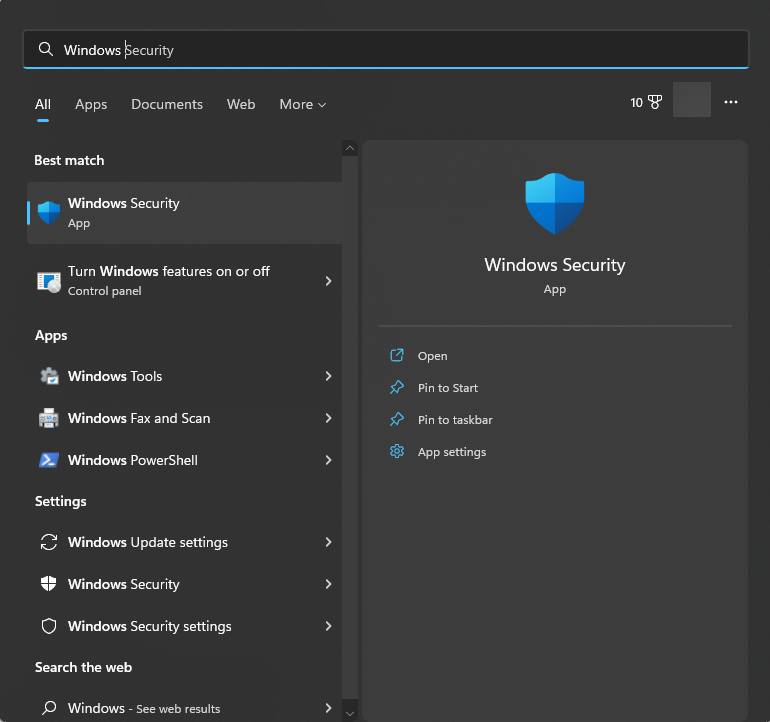
- Ir a Protección contra virus y amenazas y haga clic Opciones de escaneo.
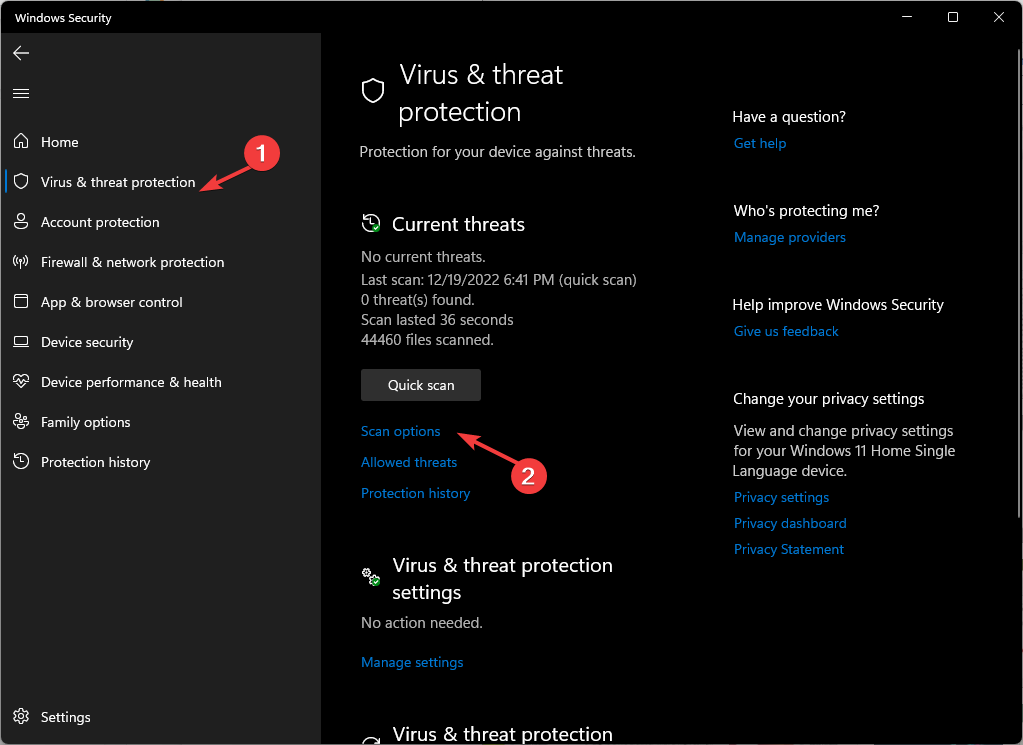
- Seleccionar Análisis completo y haga clic Escanear ahora.
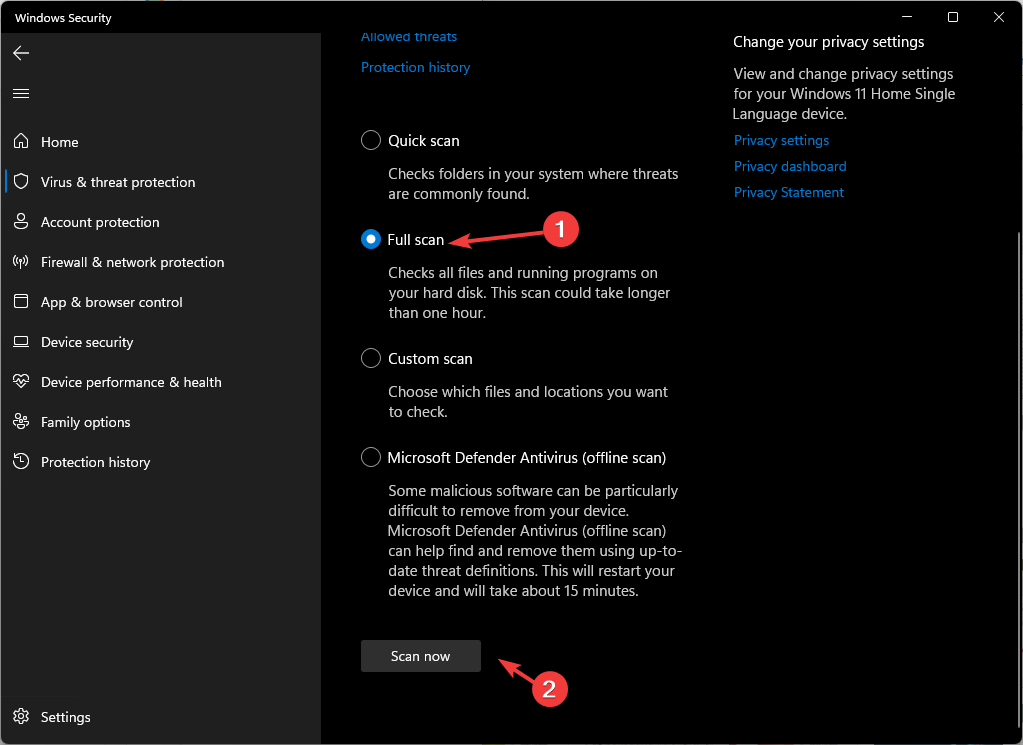
- El análisis se ejecutará y generará archivos maliciosos. Elimínelos cuando se le solicite.
2. Utilice el símbolo del sistema
- presione el ventanas clave, tipo CMDy haga clic en Ejecutar como administrador.
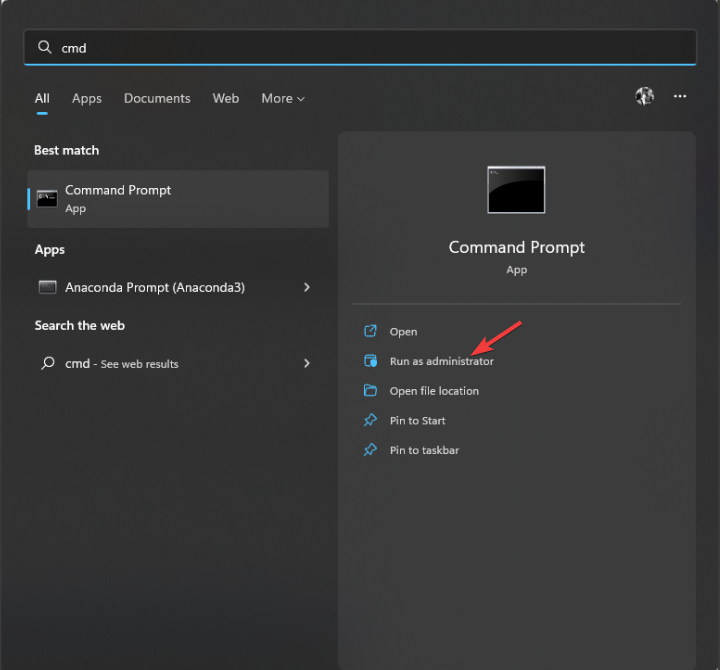
- Escriba el siguiente comando uno por uno y presione Entrar:
sfc/scannowDISM /Online /Cleanup-Image /RestoreHealth - Reinicie su computadora para que los cambios surtan efecto.
3. Ejecute el solucionador de problemas
- Prensa ventanas + I para abrir el Ajustes aplicación
- Ir a Sistemaluego haga clic Solucionar problemas.
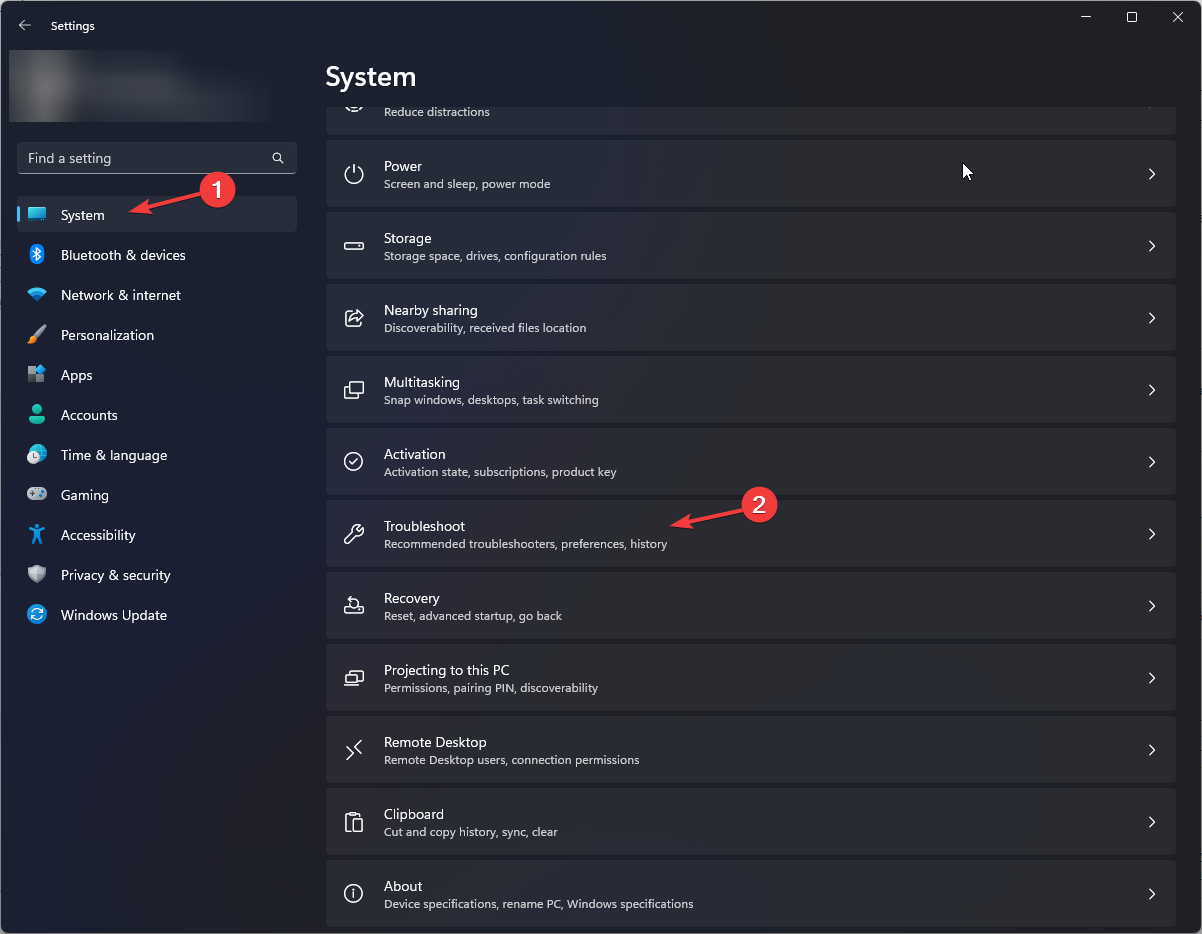
- Elegir Otros solucionadores de problemas.
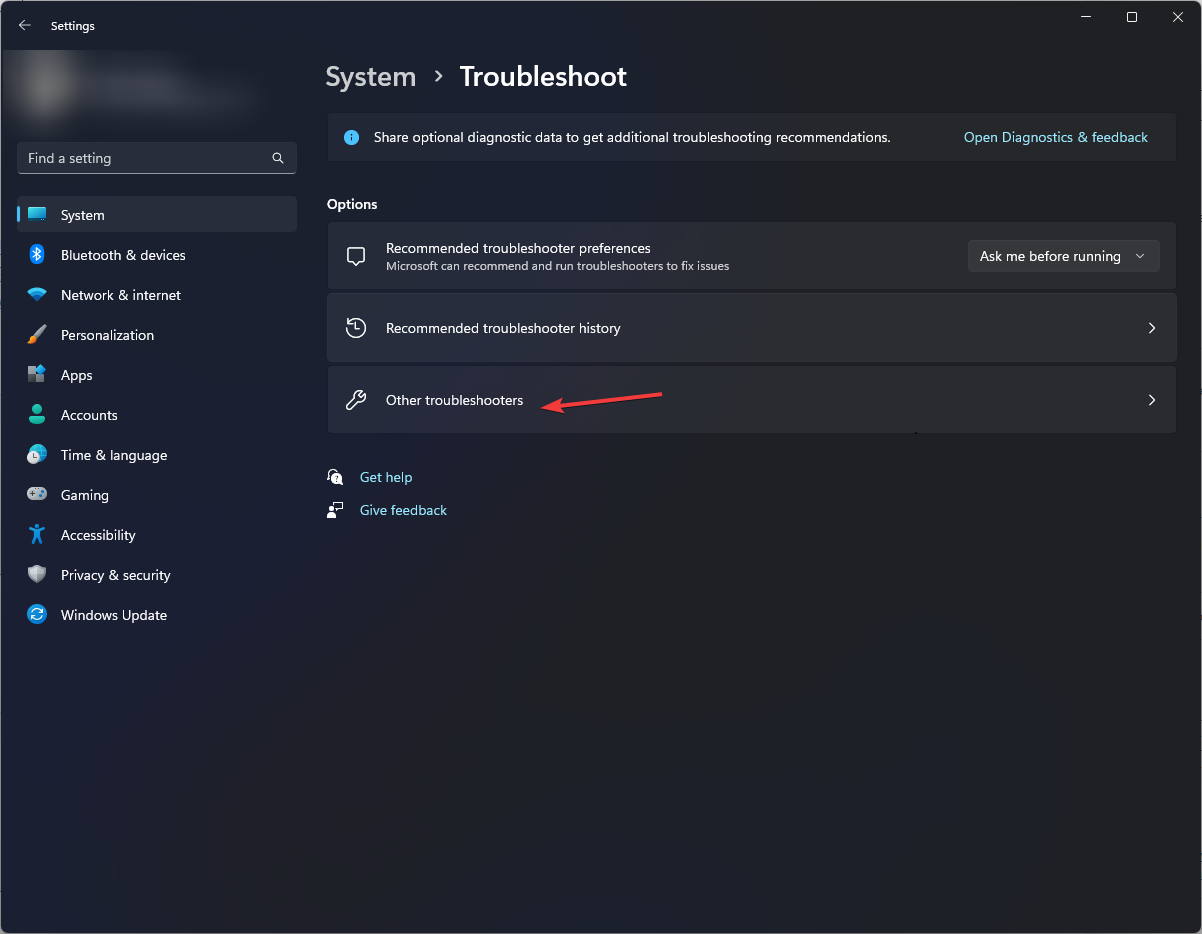
- Seleccionar Aplicaciones de la Tienda Windows y haga clic Correr.
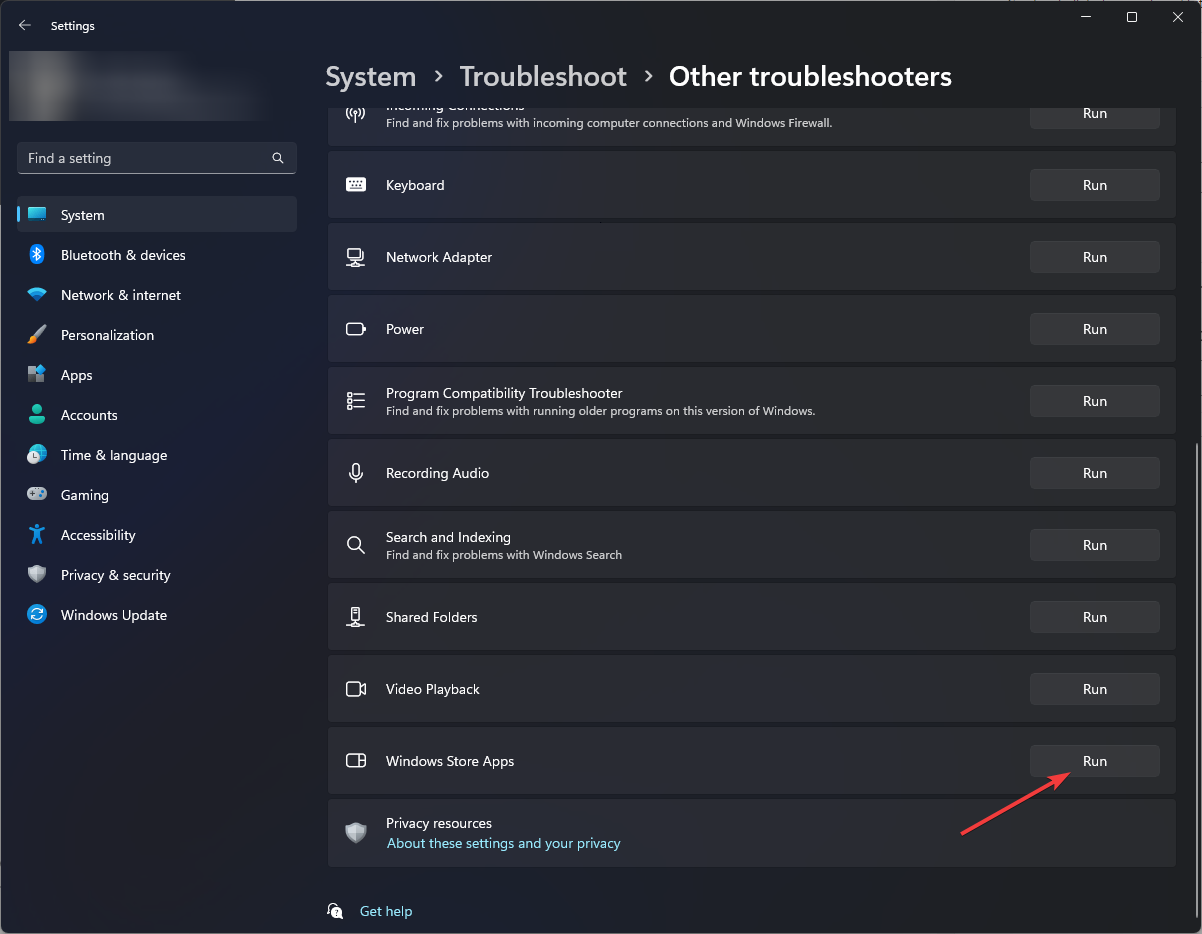
- Siga las instrucciones en pantalla para completar el proceso.
4. Borrar caché de la tienda de Windows
- Prensa ventanas + R para abrir el Correr caja de diálogo.
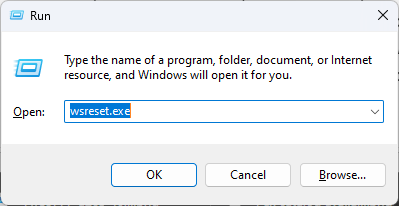
- Tipo wsreset.exe y haga clic DE ACUERDO para eliminar el Caché de la tienda de Windows.
- Una vez hecho esto, Microsoft Store se reiniciará.
5. Quite la carpeta SoftwareDistribution
- presione el ventanas clave, tipo CMDy haga clic en Ejecutar como administrador.
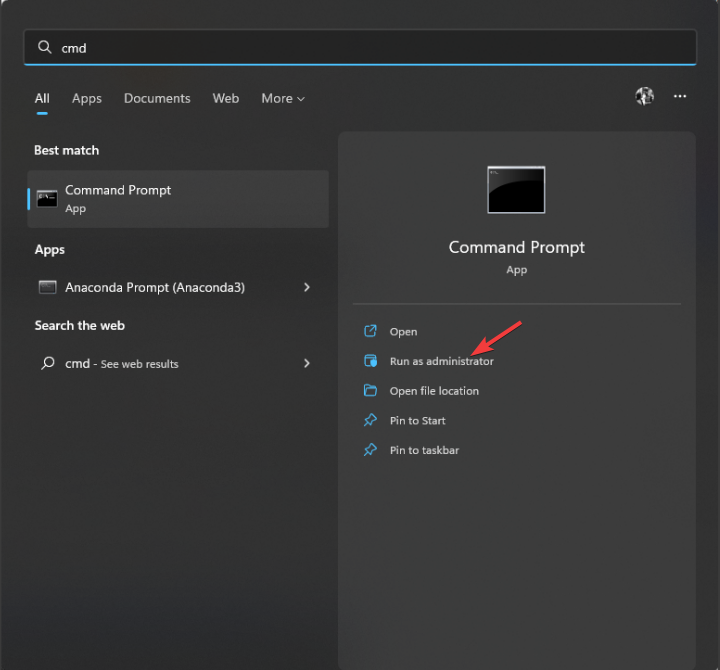
- Escriba los siguientes comandos uno por uno para detener actualizacion de Windows y PUNTOS service, y presione Entrar después de cada comando:
net stop wuauservnet stop bits - Minimice el símbolo del sistema y navegue a esta ruta:
C:\Windows\SoftwareDistribution - Seleccione todo el contenido y haga clic en el Borrar icono.
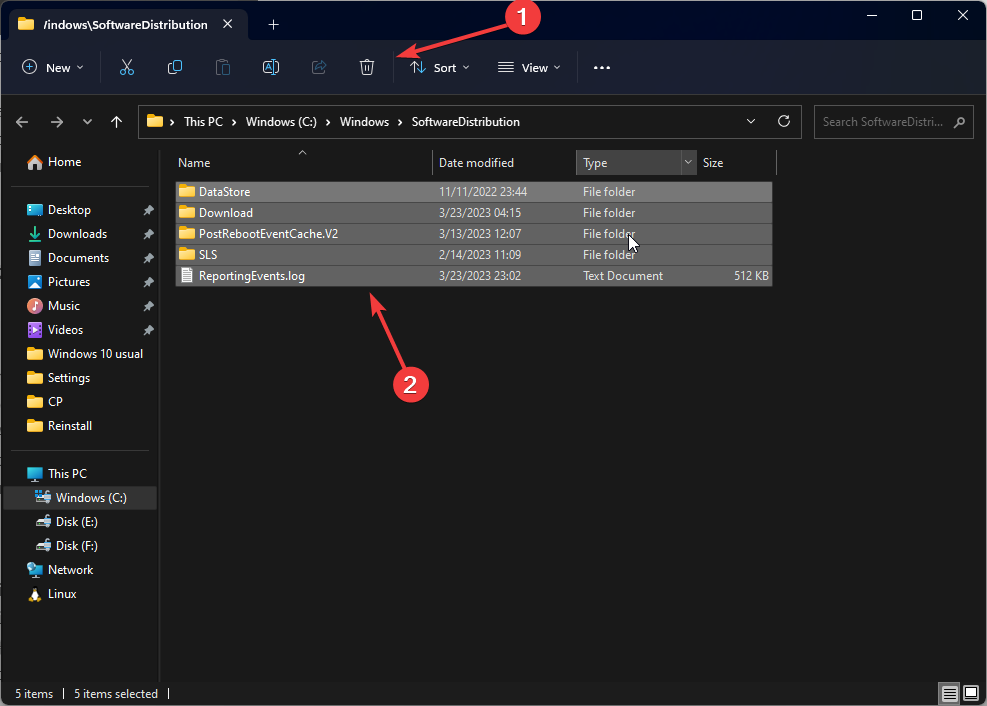
- Copie y pegue los siguientes comandos uno por uno para reiniciar actualizacion de Windows y PUNTOS service y presione Enter después de cada comando:
net start wuauservnet start bits - Reinicia tu computadora.
6. Vuelva a registrarse y reinstale la aplicación de la Tienda Windows
6.1 Vuelva a registrar la aplicación
- presione el ventanas clave, tipo Potencia Shelly haga clic en Ejecutar como administrador.
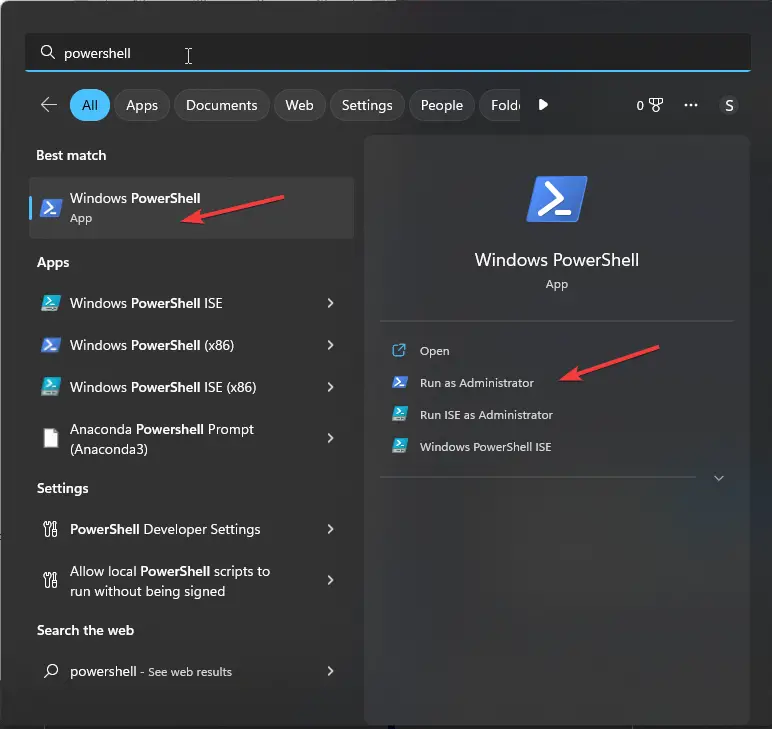
- Copia y pega el siguiente comando y presiona Enter para ejecutarlo:
Get-AppXPackage WindowsStore -AllUsers | Foreach {Add-AppxPackage -DisableDevelopmentMode -Register “$($_.InstallLocation)\AppXManifest.xml”}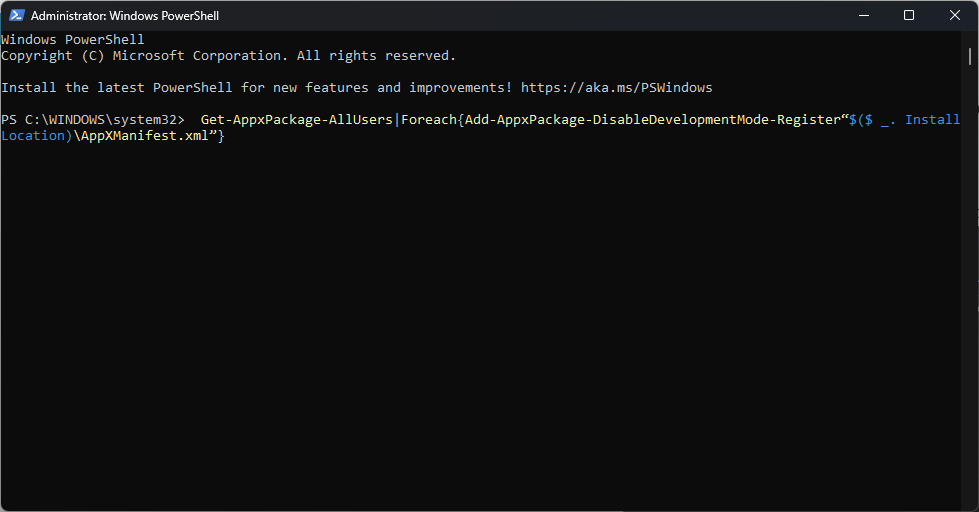
- Una vez que se ejecuta el comando, reinicie su computadora.
6.2 Reinstalar la aplicación
- En la ventana de PowerShell con derechos de administrador, escriba el siguiente comando y presione Entrar:
Get-AppxPackage-AllUsers|Foreach{Add-AppxPackage-DisableDevelopmentMode-Register“$($ _. InstallLocation)\AppXManifest.xml”}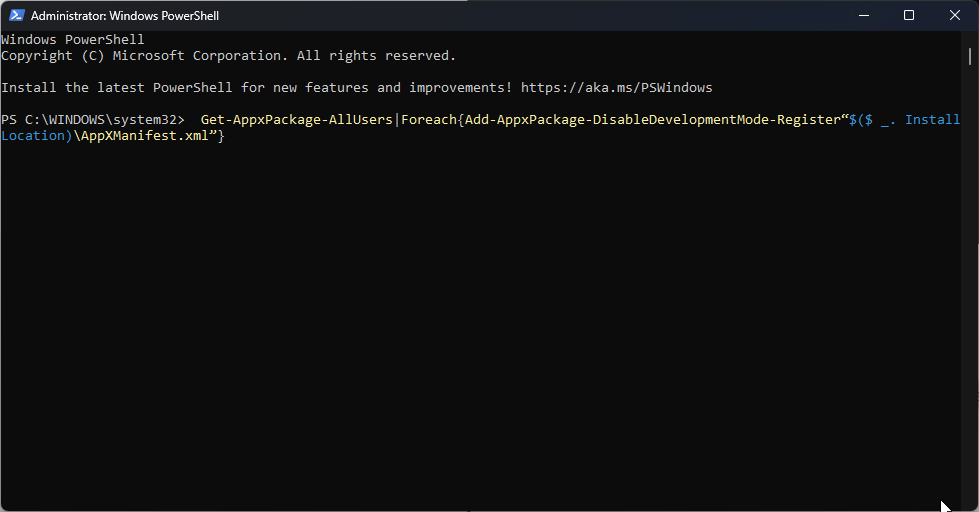
- Una vez que el comando se ejecute con éxito, reinicie su PC.
7. Actualizar la tienda de Microsoft
- Lanzamiento Tienda de Microsoft y haga clic en el Biblioteca botón.
- Elegir Actualizaciones y descargas.
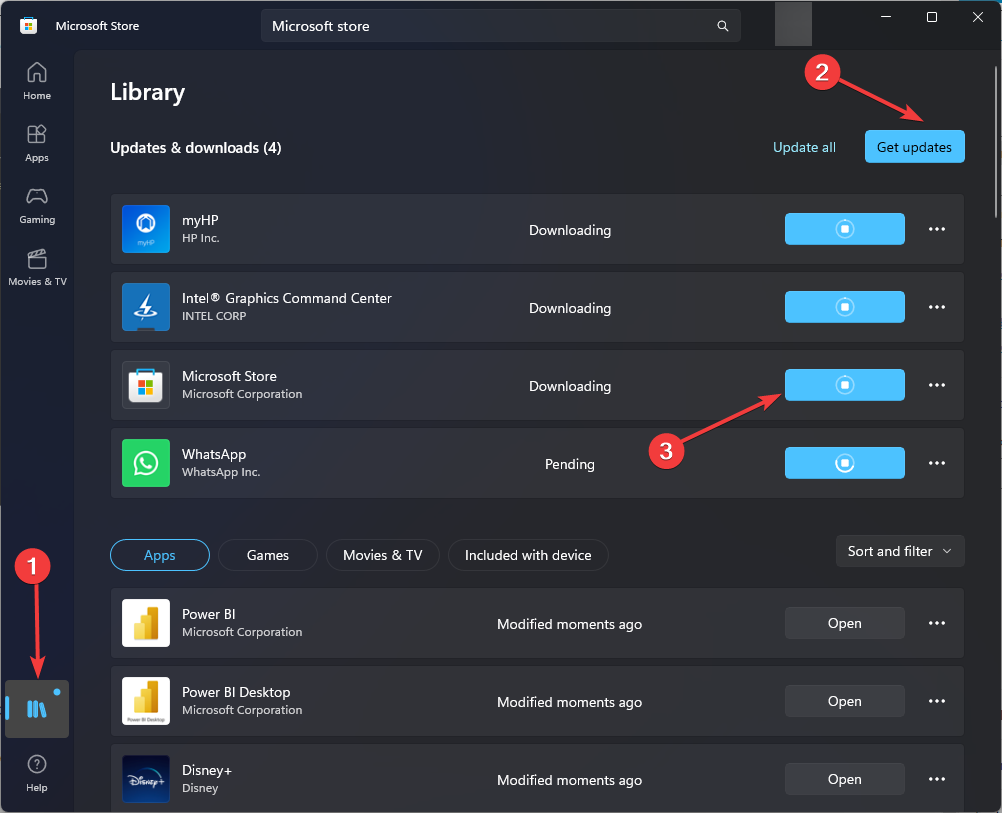
- Hacer clic Obtener actualizaciones para descargar las actualizaciones si están disponibles.
- El proceso tardará un tiempo en completarse. A continuación, reinicie su computadora para confirmar los cambios.
Entonces, estos son algunos de los métodos para corregir el código de error 0x80070520. Pruébelos y háganos saber lo que funcionó para usted en la sección de comentarios a continuación.
¿Sigues experimentando problemas?
PATROCINADO
Si las sugerencias anteriores no han resuelto su problema, su computadora puede experimentar problemas de Windows más graves. Sugerimos elegir una solución todo en uno como Fortalecer para solucionar problemas de manera eficiente. Después de la instalación, simplemente haga clic en el Ver y arreglar botón y luego presione Iniciar reparación.

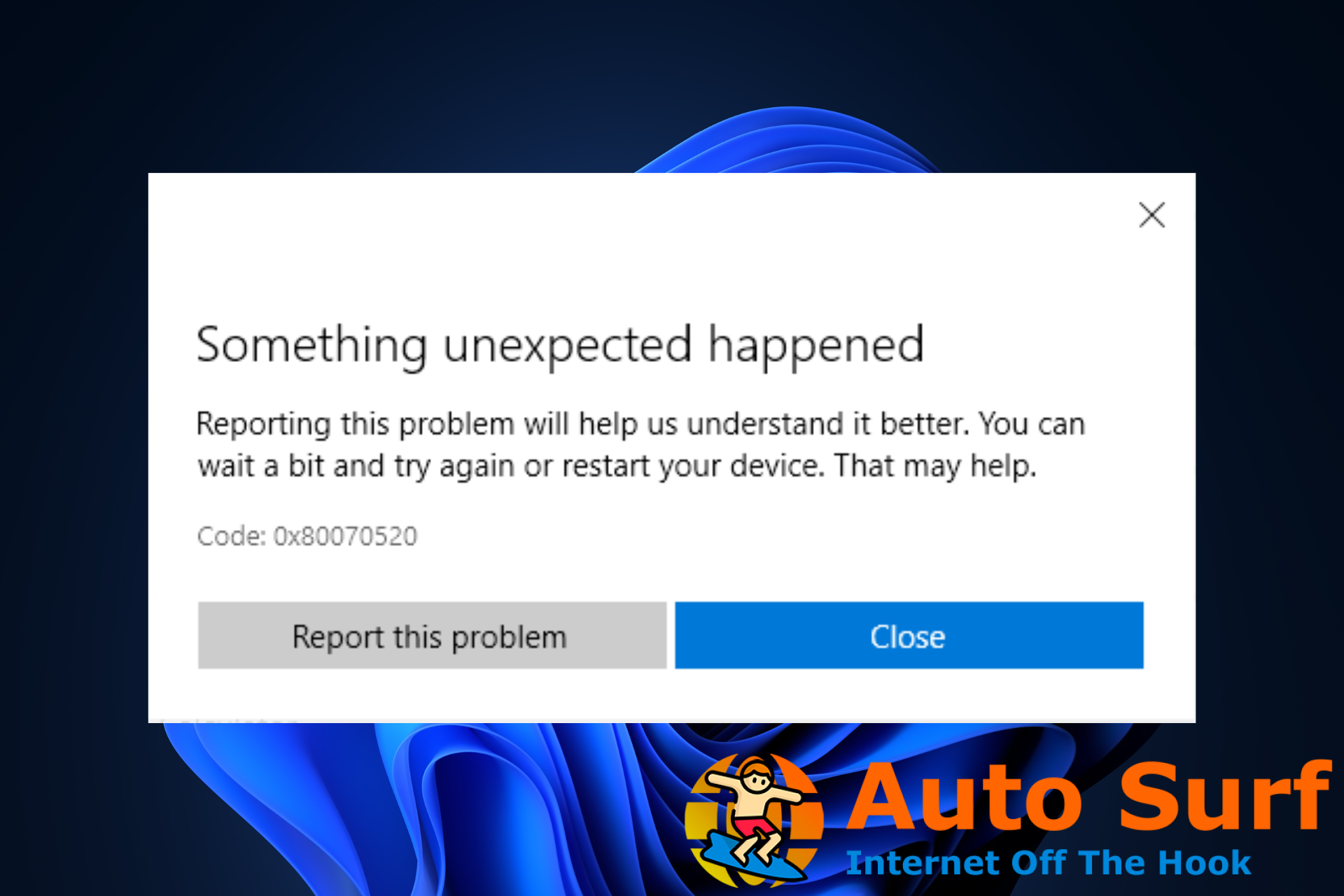


![REVISIÓN: la aplicación Alexa se atascó en la configuración [Full Guide] REVISIÓN: la aplicación Alexa se atascó en la configuración [Full Guide]](https://auto-surf.ro/wp-content/uploads/REVISION-la-aplicacion-Alexa-se-atasco-en-la-configuracion-Full-768x512.jpg?v=1644833166)