- Si encuentra que su historial del portapapeles de Windows 10 no funciona, puede obstaculizar la productividad.
- Puede solucionar este problema comprobando si el Historial del portapapeles la característica está habilitada o no.
- Otra solución sería asegurarse de haber iniciado sesión con una cuenta de Microsoft.
- La última solución para probar sería usar una solución de terceros para administrar el historial de su portapapeles.
La actualización de Windows 10 de octubre de 2018 introdujo el historial del portapapeles. Esa es una adición algo atrasada a Windows 10 que permite a los usuarios copiar varios elementos en el portapapeles.
Por lo tanto, los usuarios ya no están restringidos a copiar solo un elemento en el portapapeles. Además, los usuarios también pueden sincronizar los elementos copiados en sus historiales del portapapeles con otros dispositivos Win 10.
Entonces, el historial del portapapeles es genial. Sin embargo, algunos usuarios han publicado en el foro de Microsoft que el historial del portapapeles no les funciona. Por lo tanto, algunos usuarios necesitan arreglar el historial del portapapeles, o al menos su sincronización en la nube.
¿Cómo puedo arreglar el historial del portapapeles de Windows 10?
1. Verifique que el historial del portapapeles esté habilitado en Configuración
- Primero, verifique que el historial del Portapapeles esté activado en Configuración.
- Abra el cuadro de búsqueda de Windows 10 con la combinación de teclas de Windows + S.
- Portapapeles de entrada en el cuadro de búsqueda.
- Haga clic en Historial del Portapapeles para abrir la ventana Configuración como en la instantánea directamente debajo.
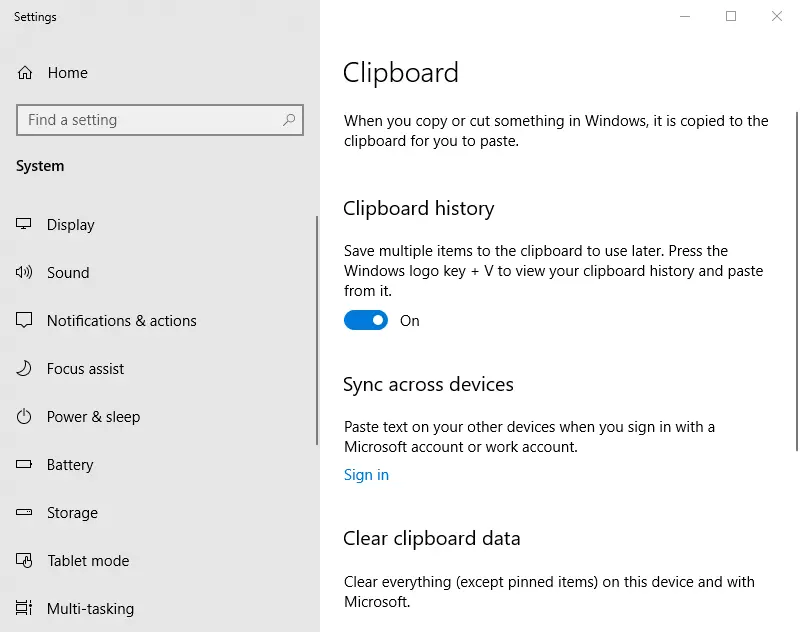
- Alternar el historial del portapapeles encendido si está apagado.
2. Inicie sesión con una cuenta de Microsoft para habilitar la sincronización del historial del portapapeles
Los usuarios también deben iniciar sesión en Windows 10 con una cuenta de Microsoft para sincronizar el portapapeles entre dispositivos. Para ello, haga clic en Registrarse justo debajo del subtítulo Sincronizar entre dispositivos en la pestaña Portapapeles de Configuración.
Luego, los usuarios pueden seleccionar la opción Iniciar sesión con una cuenta de Microsoft. Después de iniciar sesión con una cuenta de MS, los usuarios pueden seleccionar un Sincronizar automáticamente el texto que copio opción en Configuración.
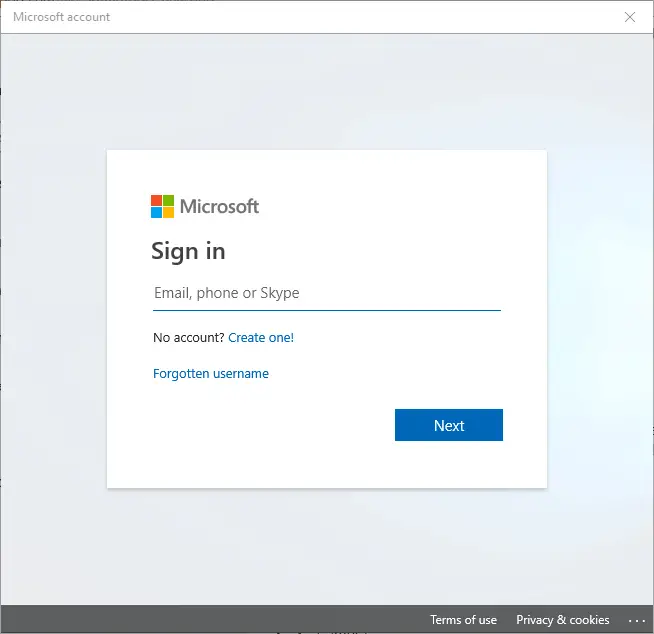
3. Habilite el historial del portapapeles con el Editor de políticas de grupo
- Es posible que algunos usuarios necesiten habilitar el historial del portapapeles con el Editor de políticas de grupo dentro de Windows 10 Pro o Enterprise.
- Para hacer eso, abra la ventana de Ejecutar presionando la tecla de Windows + atajo de teclado R.
- Ingrese gpedit en Ejecutar y haga clic en Aceptar para abrir el Editor de directivas de grupo.
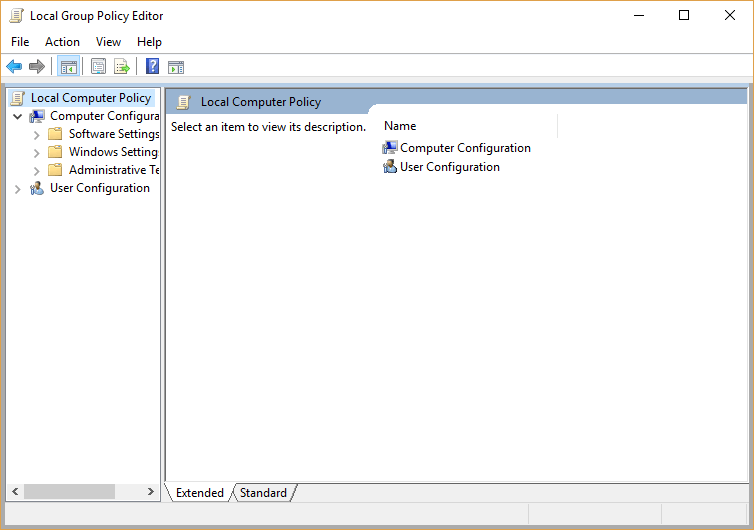
- Haga clic en Configuración del equipo a la izquierda de la ventana del Editor de directivas de grupo.
- Luego haga clic en Plantillas administrativas, Sistema y Políticas de SO a la izquierda del Editor de políticas de grupo.
- Haga doble clic en Permitir historial del portapapeles para abrir una ventana Permitir historial del portapapeles.
- Haga clic en Habilitado si esa configuración no está configurada.
- Presione el botón Aplicar y seleccione la opción Aceptar para salir de la ventana.
- Los usuarios que también necesiten habilitar la sincronización del portapapeles pueden hacer doble clic en el Permitir la sincronización del Portapapeles entre dispositivos Configuración de directiva de grupo.
- Luego haga clic en el Activado botón de opción en la ventana Permitir sincronización del portapapeles.
- Hacer clic Solicitar y OK.
4. Reinicie el Explorador de Windows
- Los usuarios han confirmado que han arreglado el historial del portapapeles al reiniciar Windows (o File) Explorer. Haga clic derecho en la barra de tareas y seleccione Administrador de tareas.
- Desplácese hacia abajo hasta el proceso del Explorador de Windows en la pestaña Procesos.
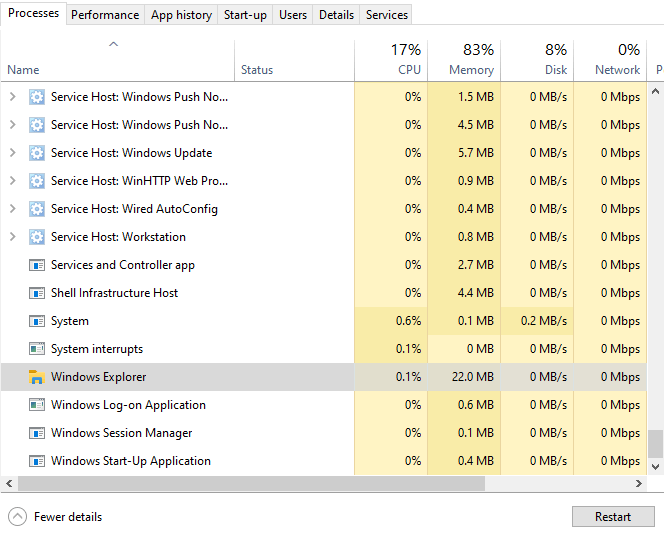
- Seleccione el proceso del Explorador de Windows y luego haga clic en el Reiniciar opción.
5. Edite el Registro para habilitar el historial del Portapapeles
- Los usuarios también pueden corregir el historial del portapapeles editando el registro. Ingresar regeditar en el cuadro de texto Abrir de Ejecutar y haga clic en el OK botón.
- Luego abra esta ruta de registro en el Editor del Registro:
ComputerHKEY_LOCAL_MACHINESOFTWAREPoliciesMicrosoftWindowsSystem.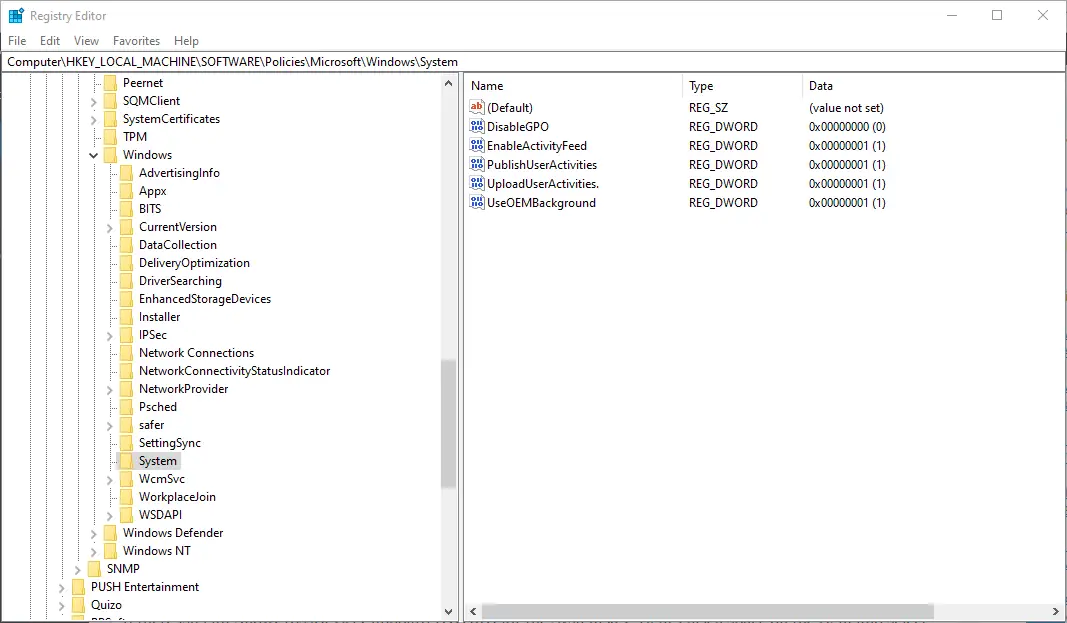
- Seleccione la tecla Sistema a la izquierda de la ventana.
- Los usuarios que no ven un PermitirHistorialPortapapeles DWORD debe hacer clic derecho en un espacio vacío y seleccionar Nuevo > Valor DWORD de 32 bits.
- Ingrese AllowClipboardHistory como el nuevo DWORD.
- Haga doble clic en AllowClipboardHistory para abrir una ventana de edición de DWORD.
- Introduzca 1 en el cuadro Información del valor y haga clic en el OK botón.
- Si no hay un DWORD de AllowCrossDeviceClipboard para la clave del sistema, haga clic con el botón derecho en un espacio a la derecha y seleccione Nuevo > Valor DWORD de 32 bits.
- Luego ingresa PermitirCrossDevicePortapapelesy presione el botón Volver.

- Haga doble clic PermitirCrossDevicePortapapelesy, a continuación, introduzca ‘1’ en su cuadro Información del valor.
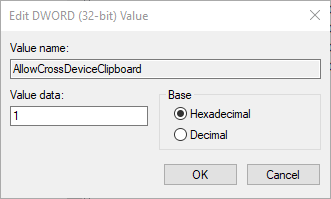
- presione el OK botón para cerrar la ventana.
- A partir de entonces, cierre el Editor del Registro; y reinicie la computadora de escritorio o portátil.
Esas son algunas de las posibles resoluciones para arreglar el historial y la sincronización del portapapeles de Windows 10.
Recuerde, sin embargo, que existen numerosos administradores de portapapeles de terceros que los usuarios pueden utilizar que son tan buenos, si no mejores, que el portapapeles de Windows 10.
La gestión del portapapeles se puede enriquecer enormemente si utiliza herramientas de terceros, y muchos problemas relacionados también se pueden solucionar si utiliza dichas herramientas como alternativas al procedimiento convencional de Copiar/Pegar.
Es por eso que le recomendamos que pruebe Comfort Clipboard, especialmente porque su característica principal es un historial ampliado del portapapeles a su disposición.
Esto concluye nuestro artículo sobre cómo solucionar los problemas del historial del portapapeles en Windows 10. Si conoce alguna otra solución que nos hayamos perdido, háganoslo saber dejando sus comentarios en la sección de comentarios a continuación.


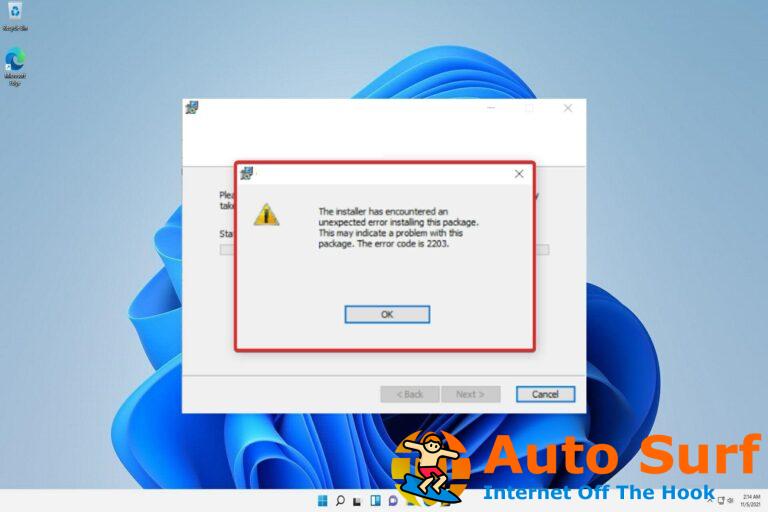
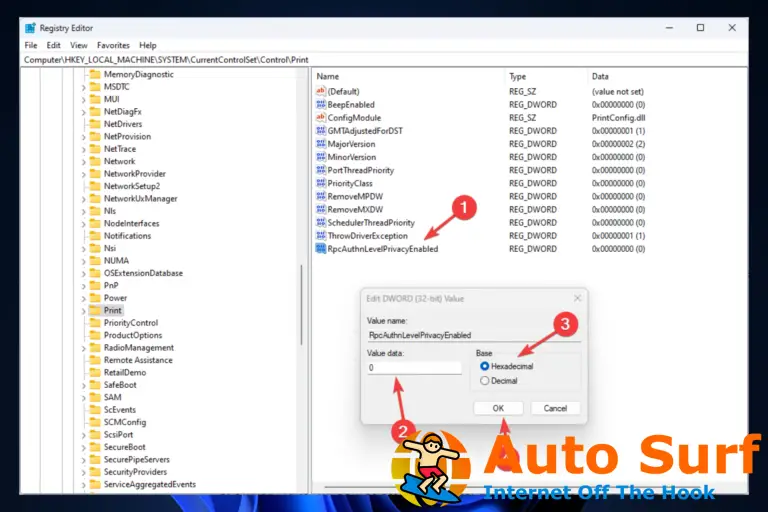

![Cómo desactivar el modo de suspensión en Windows 10 [Quick Guide] Cómo desactivar el modo de suspensión en Windows 10 [Quick Guide]](https://auto-surf.ro/wp-content/uploads/1680649878_Como-desactivar-el-modo-de-suspension-en-Windows-10-Quick-768x512.png?v=1680649880)

