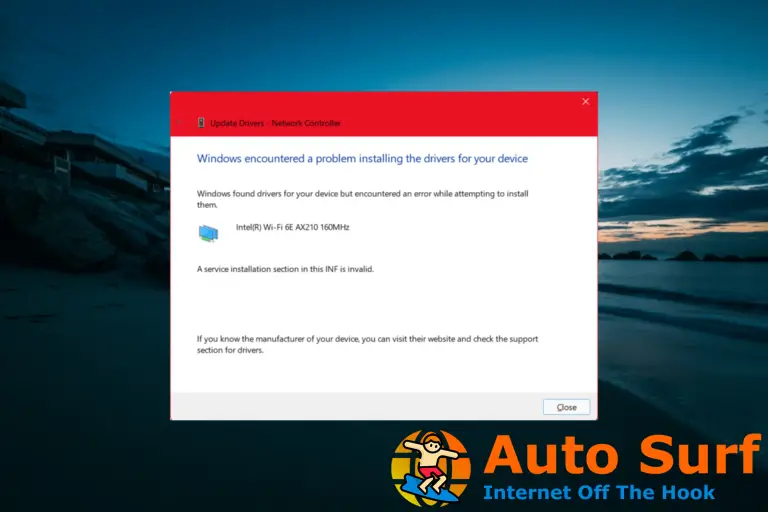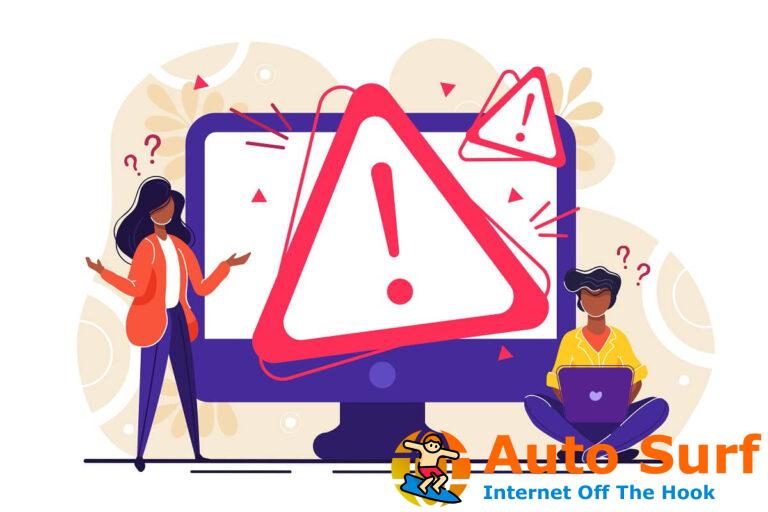- Algunos usuarios han quedado desconcertados por los atajos de iconos en blanco de Windows 10 en sus escritorios.
- Los íconos en blanco del escritorio de Windows 10 aún abren su software asignado, pero sigue siendo un problema preocupante.
- Una solución sencilla es reemplazar manualmente los íconos, pero esto puede llevar bastante tiempo.
- También puede utilizar algunas herramientas de comando de línea, como se muestra a continuación, para solucionar el problema. iconos en blanco en Windows 10.
Algunos usuarios han publicado en el foro de soporte de Microsoft sobre iconos de escritorio en blanco. Para esos usuarios, el escritorio de Windows 10 muestra íconos blancos en blanco en lugar de íconos de software.
Sin embargo, los accesos directos del escritorio aún abren su software. Esto es lo que dijo un usuario sobre el problema en un mensaje del foro:
Tengo el problema de que los íconos de algunos accesos directos como XBOX, Weather, Calendar, etc. solo tienen un ícono blanco en blanco. Pero las aplicaciones funcionan correctamente al hacer clic en los accesos directos.
En la guía de hoy, exploraremos este problema y discutiremos cómo reparar iconos en blanco en Windows 10.
¿Cómo puedo arreglar los iconos del escritorio en blanco en Windows 10?
1. Cambiar iconos manualmente
- Primero, intente cambiar manualmente los íconos en blanco en el escritorio haciendo clic con el botón derecho en sus accesos directos de software y seleccionando Propiedades.
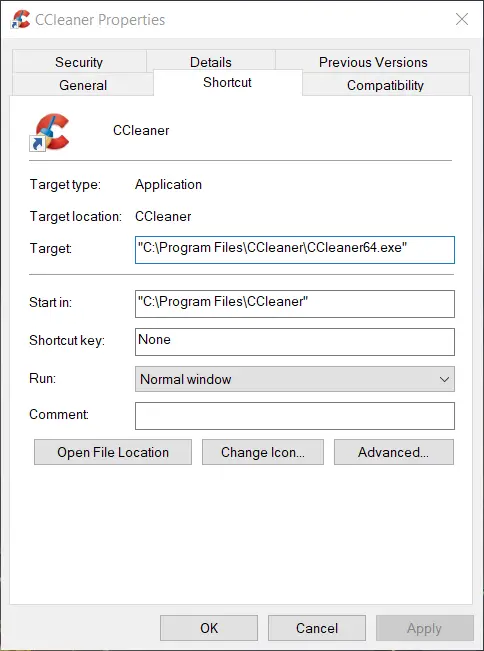
- Haga clic en el Cambiar el ícono en la pestaña Acceso directo.

- A continuación, puede seleccionar un icono alternativo en la ventana Cambiar icono.
- Como alternativa, haga clic en Navegar para elegir un icono descargado.
- Haga clic en el OK botón.
- Selecciona el Solicitar opción.
- presione el OK botón para salir de la ventana.
2. Ejecute los análisis DISM y System File Checker
- Haga clic en el Escriba aquí para buscar en el lado izquierdo de la barra de tareas de Windows 10.
- Aporte cmd en la utilidad de búsqueda que se abre.
- Seleccione Ejecutar como administrador en Símbolo del sistema para iniciarlo con privilegios de administrador.
- Escribe el siguiente comando y presiona Enter:
DISM.exe /Online /Cleanup-image /Restorehealth - Luego ingrese sfc /escanear ahora y presione Regresar para iniciar el análisis de archivos del sistema.
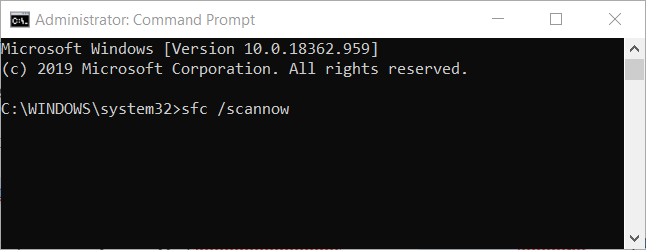
- Espere a que finalice el análisis del sistema. Reinicie Windows si repara los archivos del sistema.
3. Reconstruya el caché de iconos
- Abra el Explorador de archivos presionando el botón Tecla de Windows + E atajo de teclado para ello.
- Haga clic en el Vista pestaña.
- A continuación, seleccione el elementos ocultos caja.
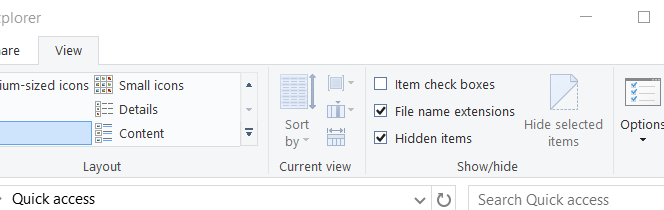
- Abre la siguiente ruta:
C:\Users\(your user folder)\AppData\Local folder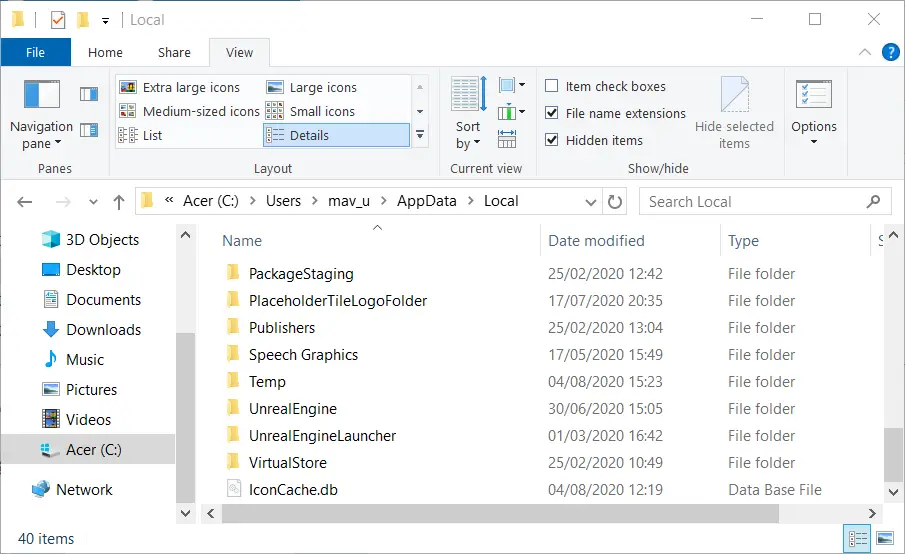
- Haga clic derecho en el archivo IconCache.db para seleccionar el Borrar opción.
- Haga clic en el icono de la papelera de reciclaje en el escritorio.

- Haga clic en el Vaciar papelera de reciclaje opción.
- Reinicie Windows 10 después de eliminar el archivo IconCache.db.
Este proceso reconstruirá automáticamente el caché de íconos y restaurará sus íconos para que el problema se resuelva.
4. Deshabilitar el modo tableta
- Para deshabilitar el modo tableta en Windows 10, haga clic en Ajustes en el menú Inicio.
- Hacer clic Sistema para abrir más opciones.
- Haga clic en Modo tableta a la izquierda de la ventana Configuración.
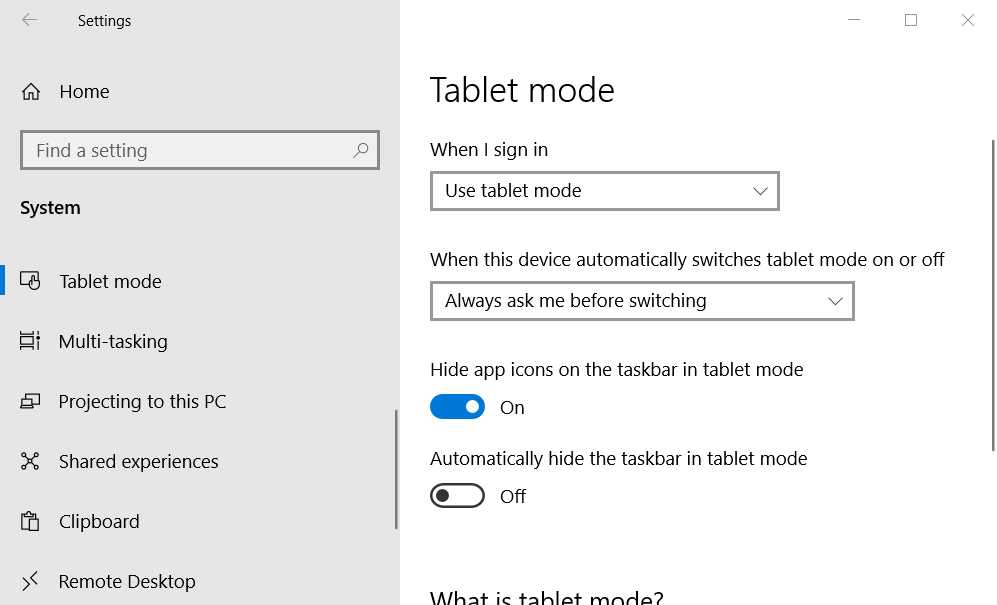
- Si se selecciona el modo tableta, seleccione Usar el modo de escritorio sobre el cuando inicio sesión menú.
- Reinicie Windows después de seleccionar Usar el modo de escritorio.
5. Reinicie el Explorador de Windows
- Haga clic derecho en la barra de tareas y seleccione Administrador de tareas.
- Busca el Explorador de Windows proceso y haga clic en él.
- Clickea en el Reiniciar botón de la esquina inferior derecha.
![Cómo arreglar los iconos en blanco del escritorio en Windows 10/11 [Full Guide] Cómo arreglar los iconos en blanco del escritorio en Windows 10/11 [Full Guide]](https://auto-surf.ro/wp-content/uploads/1638310686_831_Cum-sa-remediati-pictogramele-goale-de-pe-desktop-pe-Windows.png)
Este procedimiento recargará la caché de iconos desde el Explorador de archivos y también sus componentes. Como consecuencia, los iconos de su escritorio deberían volver a sus colores originales.
6. Revertir Windows 10
- presione el Tecla Windows y R al mismo tiempo para lanzar el Correr accesorio.
- Aporte rstrui en el cuadro Abrir y haga clic en el OK opción.
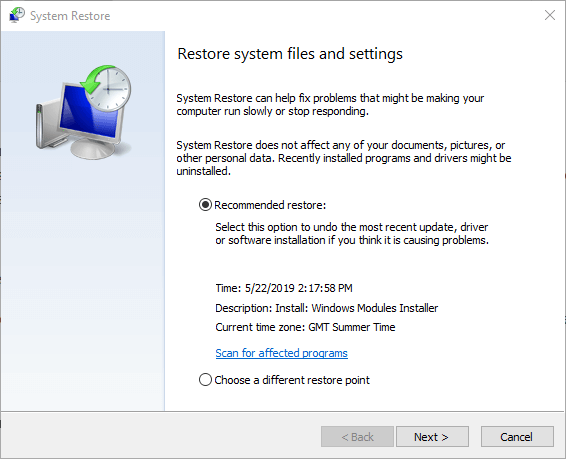
- Selecciona el Elija un punto de restauración diferente opción si la ventana Restaurar sistema la incluye.
- Haga clic en el próximo botón para proceder.
- Hacer clic Mostrar más puntos de restauración para expandir completamente la lista de puntos de restauración.
- Seleccione un punto de restauración.
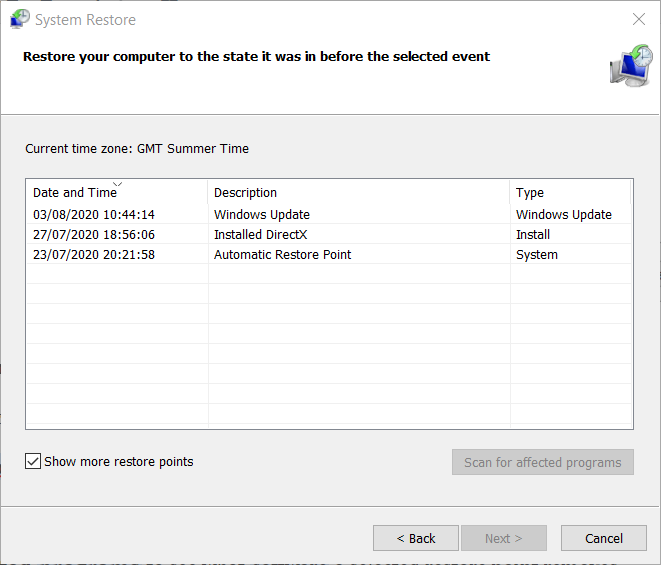
- Puedes hacer clic Escaneo de programas afectados para ver qué software elimina un punto de restauración seleccionado.
- Hacer clic próximo continuar.
- Selecciona el Terminar opción para revertir Windows 10.
7. Restablecer Windows
- Abra la utilidad de búsqueda en Windows 10.
- Escriba la palabra clave Reiniciar en la utilidad de búsqueda.
- Hacer clic Restablecer esta PC para abrir Configuración como en la toma directamente debajo.
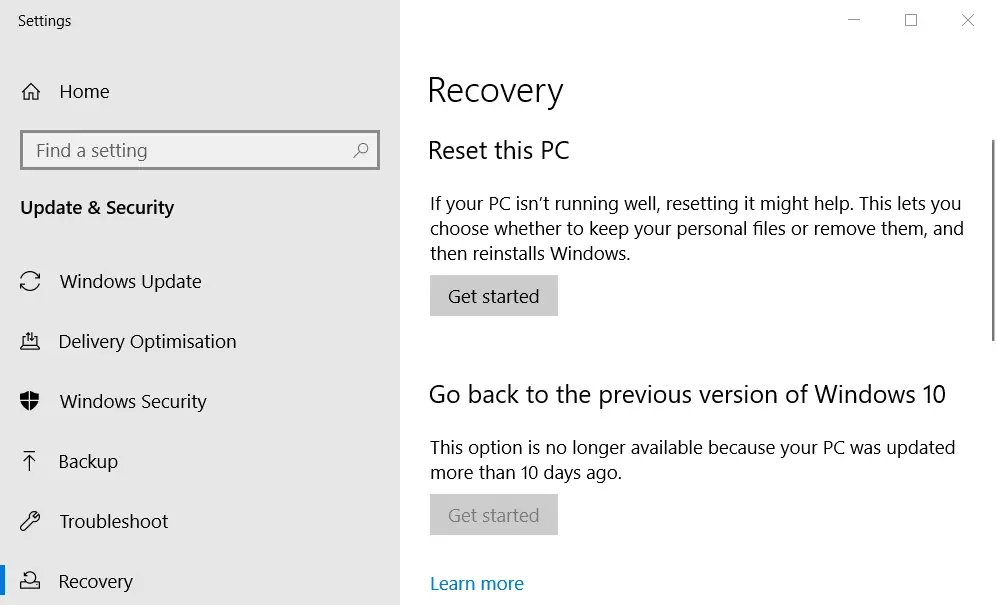
- Haga clic en el Empezar para abrir la ventana Restablecer esta PC.
- Haga clic en el guardar mis archivos opción.
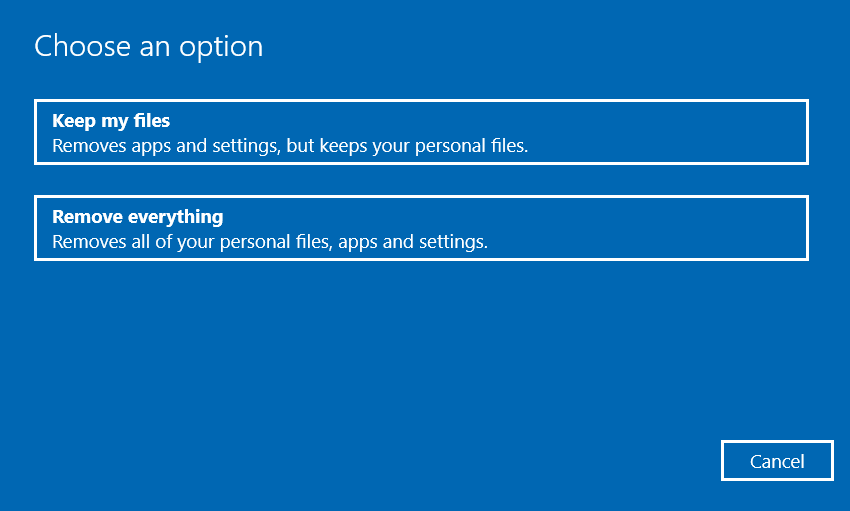
- presione el próximo y Reiniciar botones para restaurar Windows 10 a su configuración de fábrica.
Las resoluciones anteriores se encuentran entre las soluciones más probables para los iconos de escritorio en blanco. Muchos usuarios han podido reparar los íconos del escritorio con el Comprobador de archivos del sistema o reconstruyendo el caché de íconos.
Si alguno de sus íconos está dañado, consulte nuestra guía detallada sobre el tema.
Si estas correcciones no son suficientes para resolver el problema, le recomendamos que intente restaurar o restablecer Windows 10.

![0x80240fff: error de actualización de Windows 10/11 [Fixed] 0x80240fff: error de actualización de Windows 10/11 [Fixed]](https://auto-surf.ro/wp-content/uploads/0x80240fff-error-de-actualizacion-de-Windows-1011-Fixed-768x512.jpg?v=1644820641)