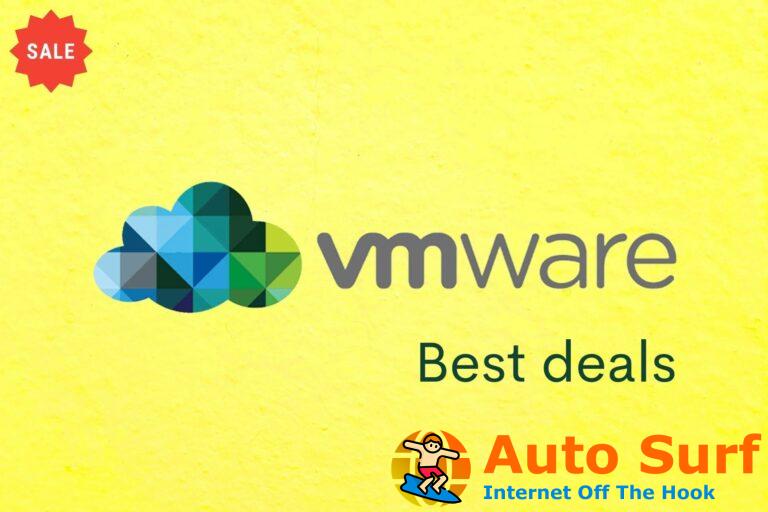- Muchos usuarios informaron que recibieron el error de adquisición de licencia al intentar descargar o actualizar ciertas aplicaciones de Microsoft Store.
- Una buena manera de deshacerse de este problema es restablecer el caché de Microsoft Store.
- También puede escanear su sistema en busca de posibles problemas y luego ejecutar el Comprobador de archivos del sistema.
- Deshabilite su antivirus, ya que puede bloquear la conexión de Microsoft Store a un servidor remoto.
La transición de los programas estándar antiguos a las nuevas aplicaciones metropolitanas sería mucho más fluida sin los problemas cotidianos que plagan Microsoft Store.
Uno de esos problemas ocurre cuando los usuarios intentan descargar o actualizar una determinada aplicación. En breve, se les solicita el aviso de Adquisición de licencia y luego el proceso se detiene.
Algunos usuarios han encontrado problemas con MS Store que se atascan en espera al descargar actualizaciones.
Este es un error común de Microsoft Store y, a menudo, va seguido del código de error 0x803F7000, pero esa no es la regla.
De cualquier manera, esto hace que Microsoft Store sea casi completamente inutilizable y no esté sincronizado con su propósito principal.
Entonces, por esa razón, preparamos las soluciones más viables y las enumeramos a continuación. Si no puede descargar o actualizar aplicaciones en Microsoft Store, asegúrese de verificarlas.
¿Cómo puedo solucionar los errores de adquisición de licencias en Microsoft Store?
- Restablecer la memoria caché de Microsoft Store
- Ejecutar el Solucionador de problemas de Microsoft Store
- Vuelva a verificar la configuración de hora, fecha y región
- Deshabilitar el antivirus
- Ejecutar SFC
- Volver a registrar Microsoft Store
- Restablecer esta PC
1. Restablecer el caché de Microsoft Store
- imprenta Tecla de Windows + R para abrir el Correr línea de comando elevada.
- En la línea de comando, escriba WSReset.exey presione Ingresar.
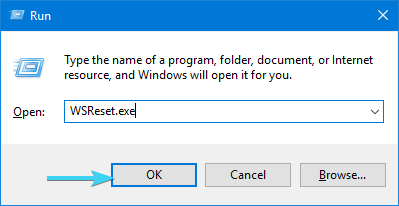
- esto se reiniciará Tienda de Microsofty borre la memoria caché almacenada.
Microsoft Store, al igual que cualquier otra aplicación en Windows Shell, recopila los datos relacionados y los archivos de configuración.
A veces, la corrupción de los archivos nombrados impide la instalación de la nueva aplicación o incluso la inicialización de la propia Tienda.
Hay varias formas de abordar esto, y enlistamos la mayoría de ellas en este artículo. Sin embargo, antes de pasar a los complicados pasos de solución de problemas de Ted, probemos un comando simple.
WSReset.exe es un archivo nativo de Microsoft Store que restablece la configuración de Microsoft Store a sus valores predeterminados.
Por lo tanto, borra el caché y puede resultar útil con las detenciones en los procesos relacionados con Microsoft Store.
2. Ejecute el Solucionador de problemas de Microsoft Store
- Botón derecho del ratón Comienzo, y abierto Ajustes.
- Seleccione Actualización y seguridad.
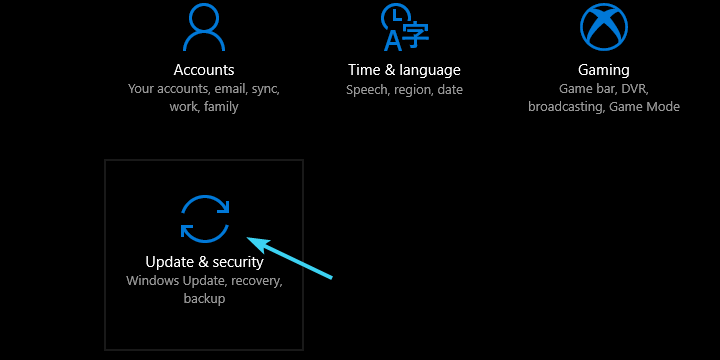
- Escoger Solucionar problemas desde el panel izquierdo.
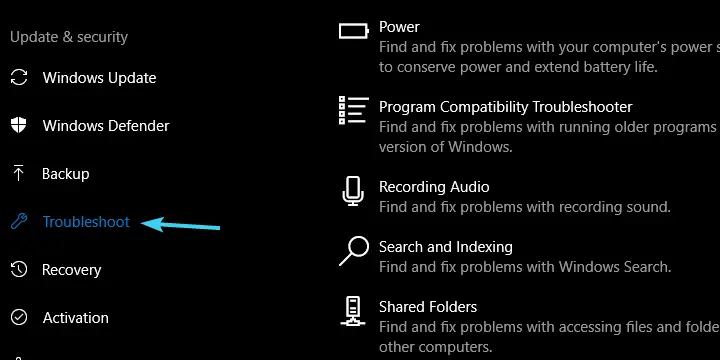
- Desplácese hasta la parte inferior y resalte el Aplicaciones de la Tienda Microsoft bombero.
- Clickea en el Ejecute el solucionador de problemas botón.
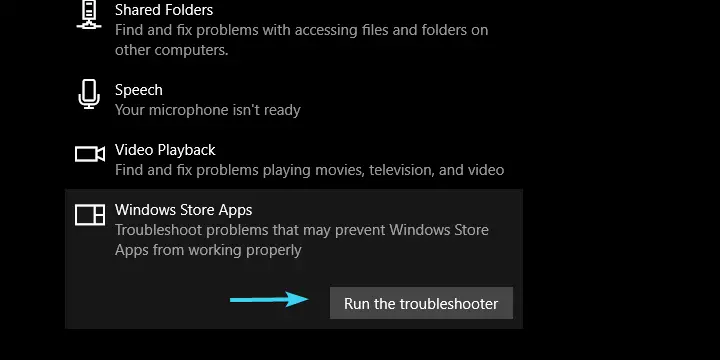
Otra solución viable podría estar en el menú de solución de problemas renovado de Windows 10.
Es decir, como es posible que ahora, después de Creators Update, Windows 10 obtuvo el menú unificado dedicado con todas las herramientas de solución de problemas en un solo lugar.
Y allí, entre la plétora de varios solucionadores de problemas, está el Solucionador de problemas de Microsoft Store que podría ayudarlo con el problema de la adquisición de licencias.
3. Vuelva a verificar la configuración de hora, fecha y región
- Haga clic derecho en el Comienzo menú y abra el menú Aplicación de configuración.
- Elegir la Hora e idioma sección.
- Seleccione Fecha y hora desde el panel izquierdo.
- Cheque Establecer hora automáticamentey Seleccione la zona horaria automáticamente, y asegúrese de que ambas opciones estén habilitadas.
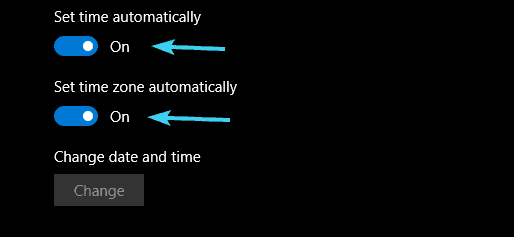
- Ahora, elige Lenguaje de región del mismo panel.
- Cambio País o región a Estados Unidos.
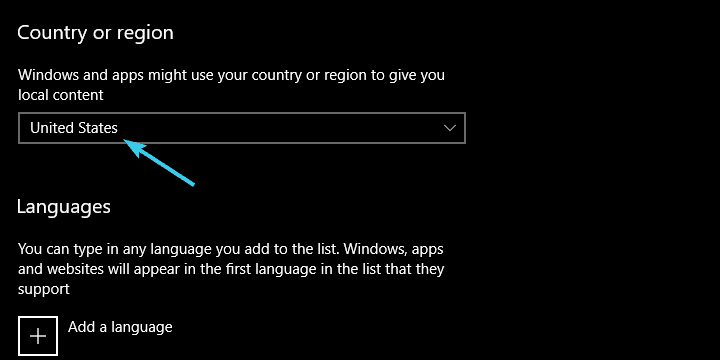
- Salida Ajustes, y buscar cambios en el Tienda.
Con demasiada frecuencia, los usuarios descuidan la importancia de la configuración adecuada de la hora y la fecha. Esos están correlacionados con el funcionamiento adecuado de Microsoft Store, así que asegúrese de que tanto la fecha como la hora estén configuradas correctamente.
Además, la configuración regional también puede afectar a Microsoft Store y la mejor manera de asegurarse de que Microsoft Store funcionará en su PC es establecer Estados Unidos como su región.
Esto debería resolver la interrupción y debería poder instalar aplicaciones desde Microsoft Store sin problemas.
Por otro lado, si todavía tiene el mismo problema, asegúrese de continuar con los pasos restantes.
4. Desactivar el antivirus
Además, no podemos pasar por alto la posibilidad de que un antivirus de terceros esté bloqueando la conexión de su Microsoft Store a un servidor remoto.
Consejo de experto: Algunos problemas de la PC son difíciles de abordar, especialmente cuando se trata de repositorios dañados o archivos de Windows faltantes. Si tiene problemas para corregir un error, es posible que su sistema esté parcialmente dañado. Recomendamos instalar Restoro, una herramienta que escaneará su máquina e identificará cuál es la falla.
Haga clic aquí para descargar y comenzar a reparar.
A veces, el problema radica en los propios servidores, pero con frecuencia el problema es causado por un molesto antivirus demasiado ansioso que impide que la aplicación se actualice o descargue.
Algunos usuarios expertos en tecnología aconsejaron desinstalar el antivirus de terceros, pero nos conformaremos con desactivar la protección en tiempo real.
Una vez que haya hecho eso, abra Microsoft Store y busque cambios. Si el problema persiste, asegúrese de pasar al siguiente paso de la lista.
5. Ejecutar SFC
- en las ventanas Búsqueda barra, tipo cmd.
- Haga clic derecho en el Símbolo del sistema y ejecutarlo como administrador.
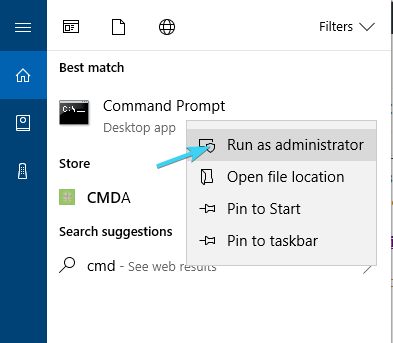
- Escriba el siguiente comando en la línea de comando y presione Entrar:
sfc /scannow
- Espere a que finalice el procedimiento e intente descargar aplicaciones de Microsoft Store nuevamente.
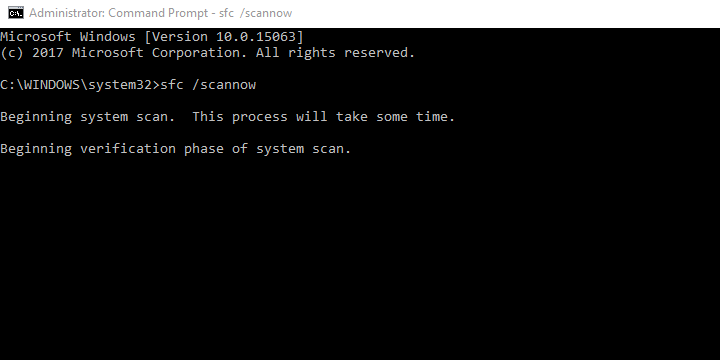
Ocasionalmente, los archivos del sistema relacionados con Microsoft Store también pueden corromperse.
La mayoría de las veces esto se debe a una infección de virus, por lo que le recomendamos que escanee su sistema en busca de posibles problemas y luego ejecute el Comprobador de archivos del sistema.
Esta ingeniosa herramienta se puede ejecutar desde el símbolo del sistema elevado y su función principal es verificar y reparar posibles corrupciones dentro de los archivos del sistema.
Si no está seguro de cómo ejecutarlo, siga las instrucciones anteriores.
6. Vuelva a registrar Microsoft Store
- Haga clic derecho en el Comienzo botón y abrir PowerShell (administrador).
- En la línea de comando, escriba (o copie y pegue) el siguiente comando y presione Ingresar:
Get-AppXPackage | Foreach {Add-AppxPackage -DisableDevelopmentMode -Register "$($_.InstallLocation)AppXManifest.xml"}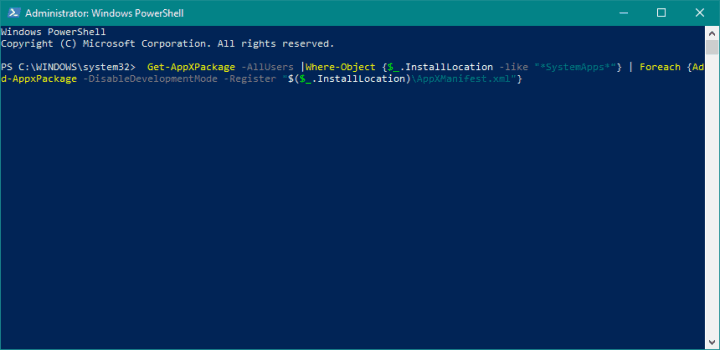
- Esto obligará a Windows a reinstalar las aplicaciones predeterminadas y restaurar los cambios realizados por una de las últimas actualizaciones.
- Una vez hecho esto, cierre Potencia Shell y reinicie su PC.
Aunque Microsoft Store es, más o menos, como cualquier otra aplicación de Windows 10, no se puede desinstalar ni eliminar de ninguna manera. Obviamente, ese es el caso de la mayoría de las aplicaciones del sistema Windows.
Sin embargo, lo que puede hacer si algo sale mal es volver a registrarse en Microsoft Store. Este procedimiento es similar a la reinstalación y es un paso común de solución de problemas.
Para realizar esta acción, deberá usar la línea de comando elevada de Windows PowerShell.
Eso debería sacarlo de la parada y del error de adquisición de licencia. Por el contrario, si aún no puede descargar ninguna (o cierta) aplicación de Microsoft Store, asegúrese de verificar el paso final.
Mientras usa o descarga una aplicación, pueden ocurrir errores, eche un vistazo más de cerca a nuestra guía completa para corregir los códigos de error de Microsoft Store.
7. Restablecer esta PC
- presione el Tecla de Windows + I para abrir el Aplicación de configuración.
- Abierto Actualización y seguridad.
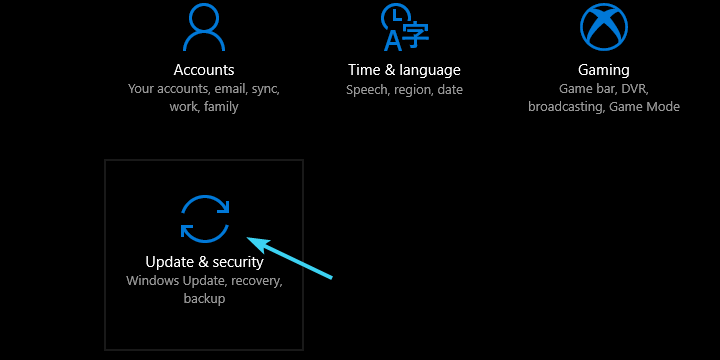
- Escoger Recuperación desde el panel izquierdo.
- Bajo Restablecer esta PChaga clic Empezar.

- Elige si quieres guardar o eliminar sus archivos durante el proceso y continuar.
- Espere a que finalice el procedimiento y busque cambios con microsoft Tienda.
Finalmente, si ninguno de los pasos anteriores resultó exitoso, todavía hay algo que puede hacer.
Con la introducción de Windows 10, obtuvimos una opción de recuperación que es similar a una reinstalación limpia, pero nos permite conservar nuestros archivos.
La opción se llama Restablecer esta PC y le permite, de manera similar al restablecimiento de fábrica en los teléfonos inteligentes, restablecer su Windows 10 a la configuración de fábrica sin perder ningún dato en el proceso.
Cuando ocurre un error como este y ninguna de las soluciones básicas logra solucionarlo, es seguro decir que Restablecer esta PC es el último recurso.
Si no está seguro de cómo hacerlo, siga las instrucciones que le proporcionamos anteriormente.
Deberias hacer eso. Esperamos que al menos uno de estos pasos te haya ayudado a resolver los problemas con Microsoft Store y la instalación de la aplicación.
Además, si la aplicación Microsoft Store se atasca al iniciar la descarga, consulte nuestra guía completa y arréglela en poco tiempo.
En caso de que tenga una solución alternativa o una pregunta con respecto a las que proporcionamos, no dude en compartirla con nosotros en la sección de comentarios a continuación.



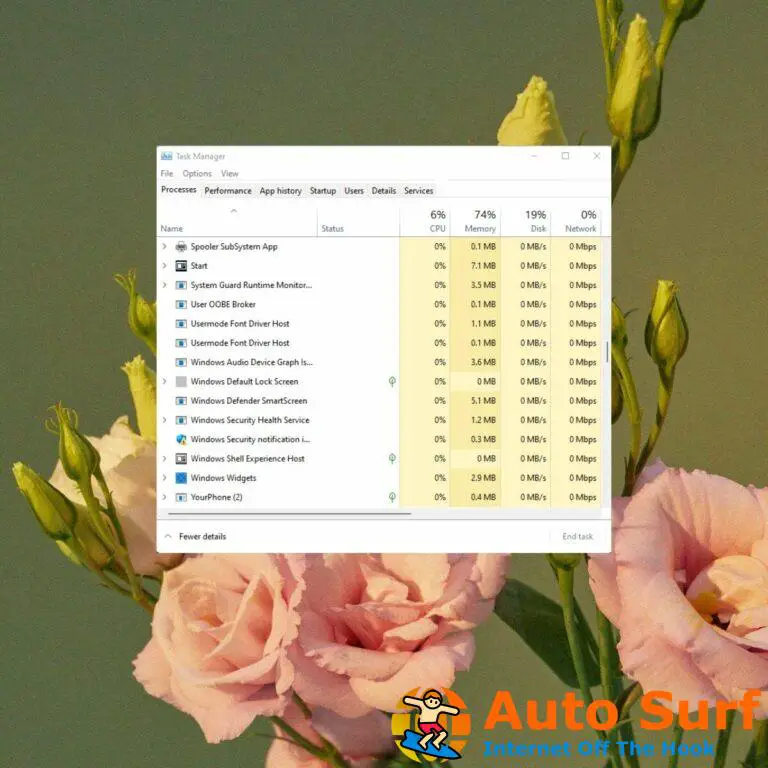
![Teclado escribiendo letras/caracteres incorrectos [Full Fix] Teclado escribiendo letras/caracteres incorrectos [Full Fix]](https://auto-surf.ro/wp-content/uploads/Teclado-escribiendo-letrascaracteres-incorrectos-Full-Fix-768x768.jpg?v=1644612303)