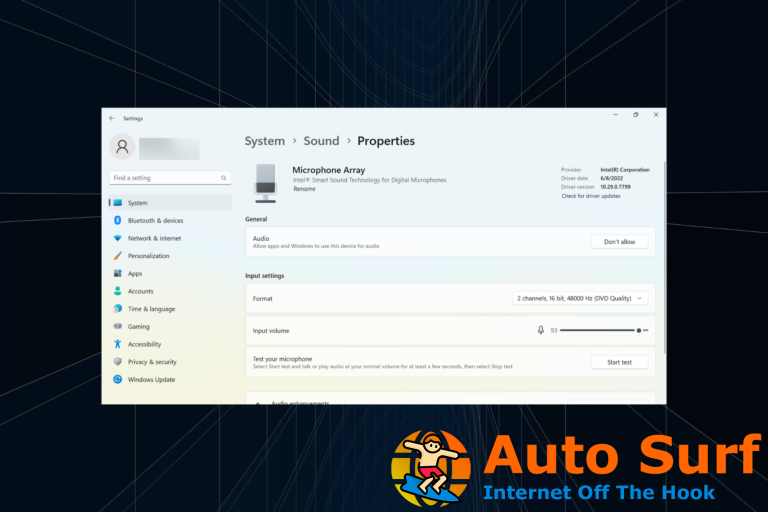- Adobe Illustrator tiene toneladas de opciones interesantes para crear y manejar archivos PDF/otros tipos de archivos de imagen con facilidad.
- La compatibilidad nunca ha sido un problema para ti. Sin embargo, es frustrante cuando Adobe Illustrator simplemente se niega a responder.
- La primera acción que debe realizar es desinstalar Adobe Illustrator. Luego, intente reinstalar la versión más reciente.
- Encuentre otras soluciones útiles, como forzar el cierre de la aplicación en la guía fácil de seguir a continuación.
Un gran problema que surge al intentar usar Adobe Illustrator es la capacidad de respuesta del programa. Notará que esto sucede cada vez que abre un archivo.
Illustrator no responde y no tiene otra opción que salir del programa. Las razones más probables son una versión obsoleta de Adobe Illustrator, una base de datos de fuentes corrupta o un archivo de malas preferencias.
Estos no suenan tan aterradores, eso es cierto. Sin embargo, el problema ocurre una y otra vez, por lo que debe tomar medidas.
Si actualmente tiene dificultades para resolver este problema en particular, aquí hay algunas soluciones que harán que Adobe Illustrator vuelva a la normalidad.
¿Por qué mi Adobe Illustrator no responde?
Hay muchos posibles culpables que hacen que una aplicación no responda, pero cuando se habla específicamente de Adobe Illustrator, estos son los problemas más comunes que hacen que su aplicación se bloquee:
- Controladores de GPU corruptos u obsoletos puede interferir con Illustrator y hacer que se bloquee.
- Versiones obsoletas del software Adobe Illustrator
- Archivos de malas preferencias
- Su dispositivo no cumple con los requisitos mínimos del sistema
¿Qué puedo hacer si Adobe Illustrator no responde?
1. Desinstale y vuelva a instalar Adobe Illustrator
Es posible que los archivos dentro de su aplicación actual de Adobe Illustrator tengan algunos problemas que provoquen que no respondan.
La forma más sencilla de superar esto es desinstalar la aplicación y reinstalar una versión nueva y actualizada.
Desinstalar Adobe Illustrator:
- Escriba Creative Cloud en la barra de tareas y abra el Aplicación de escritorio Creative Cloud.
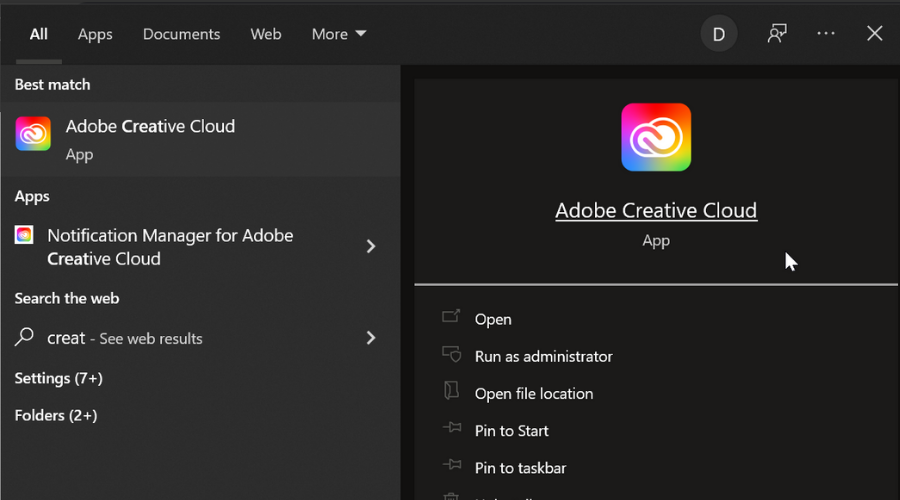
- Bajo la Todas las aplicaciones pestaña, seleccione Ilustrador Adobe y elige Desinstalar.
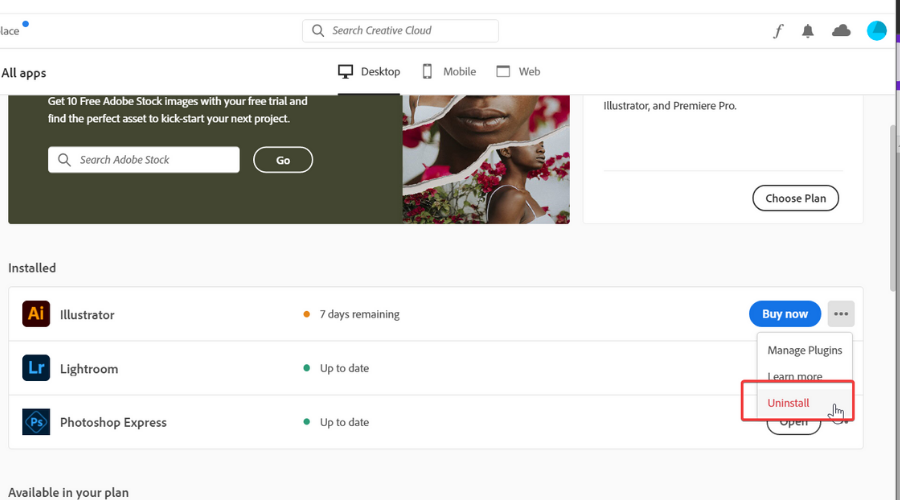
- Si es necesario, haga clic en el Icono de más opciones para llegar a Ilustrador Adobe y elige Desinstalar.
- Recibirá un mensaje que le preguntará si desea mantener o eliminar sus preferencias, seleccione la opción que prefiera.
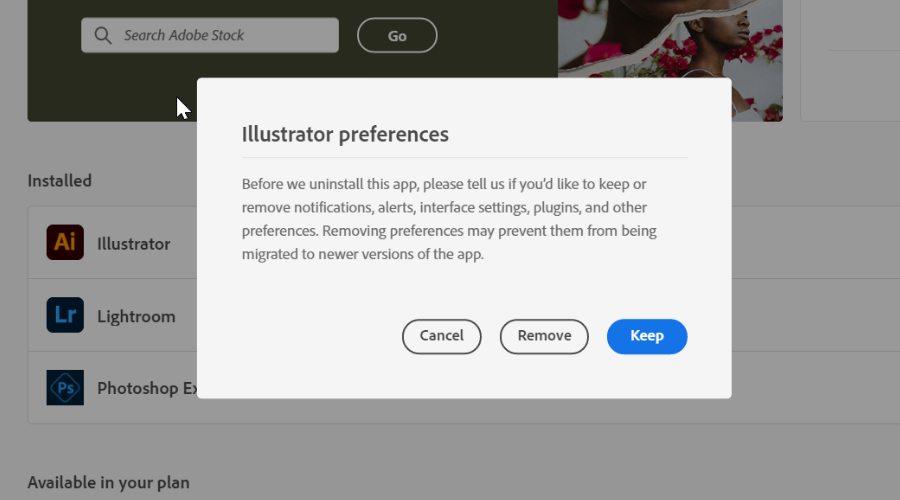
Una vez que se complete el proceso, puede comenzar con el proceso de reinstalación. Si desea una reinstalación limpia, se recomienda eliminar también la configuración y las preferencias, pero no es obligatorio.
En esta etapa, le recomendamos que se asegure de que no queden archivos de Illustrator en su PC. Los asistentes de desinstalación pueden dejar entradas de registro y otras carpetas innecesarias que lo benefician sin nada y ocupan espacio en el disco.
Incluso pueden impedir que vuelva a instalar la aplicación porque el asistente de instalación puede detectar erróneamente que la aplicación ya está en su PC y detener la instalación. Para evitar que esto suceda, utilice un software de desinstalación.
Estas son herramientas seguras que escanean toda su PC en busca de archivos sobrantes y entradas de registro y los eliminan de manera segura, lo que le permite ahorrar un valioso espacio en disco y tener una reinstalación limpia y nueva.
Reinstalar Adobe Illustrator
Puede reinstalar la aplicación desde el mismo panel en la aplicación Creative Cloud Desktop:
- Abre el Aplicación de escritorio Creative Cloud.
- Seleccionar Ilustrador Adobe desde el aplicaciones para probar pestaña. Si Illustrator está incluido en su plan de Creative Cloud, seleccione Instalar. De lo contrario seleccione Intentar para la prueba gratuita o Comprar para comprar el producto.
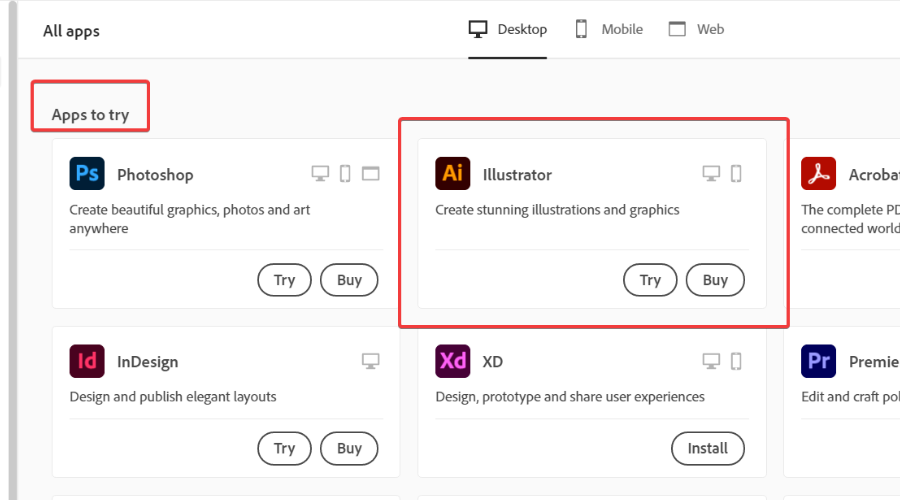
- Espere a que se complete el proceso e intente relanza la aplicación.
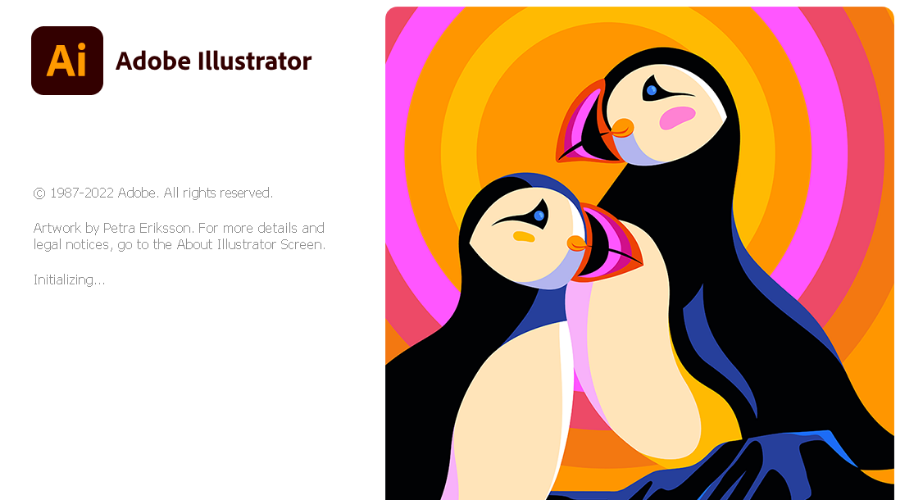
Ahora la aplicación Adobe Illustrator debería funcionar bien.
Además, instalar la versión más reciente de Adobe Illustrator le dará la tranquilidad de saber que no tendrá errores similares en el futuro cercano.
2. Actualice los controladores de su dispositivo GPU
Los usuarios de Adobe Illustrator informan que corrigieron varios fallos de funcionamiento al actualizar sus controladores de GPU.
- Escriba administrador de dispositivos en la barra de tareas y abra Administrador de dispositivos.
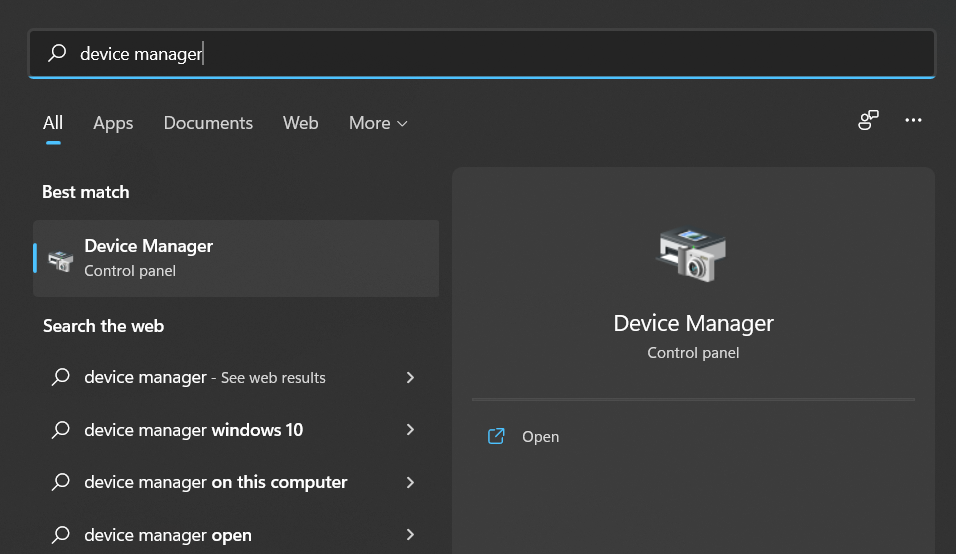
- Selecciona el Adaptadores de pantalla grupo.
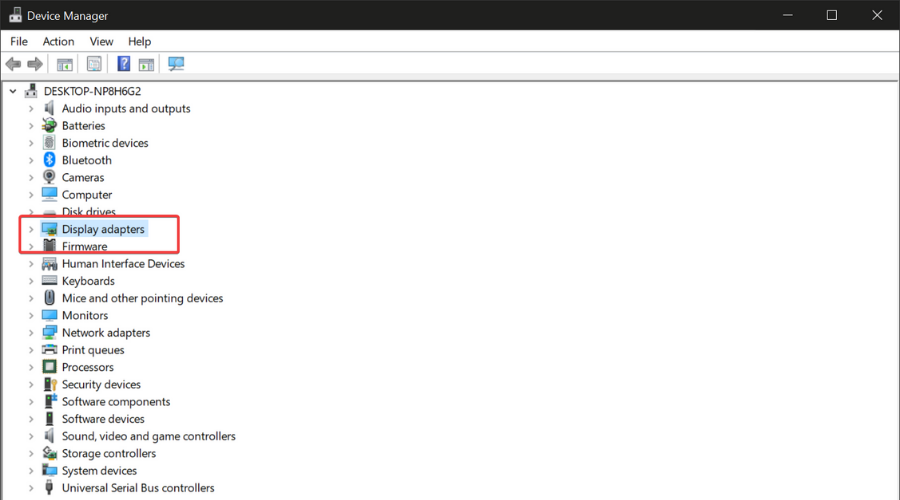
- Haga clic derecho en su dispositivo GPU y seleccione Actualizar controlador.
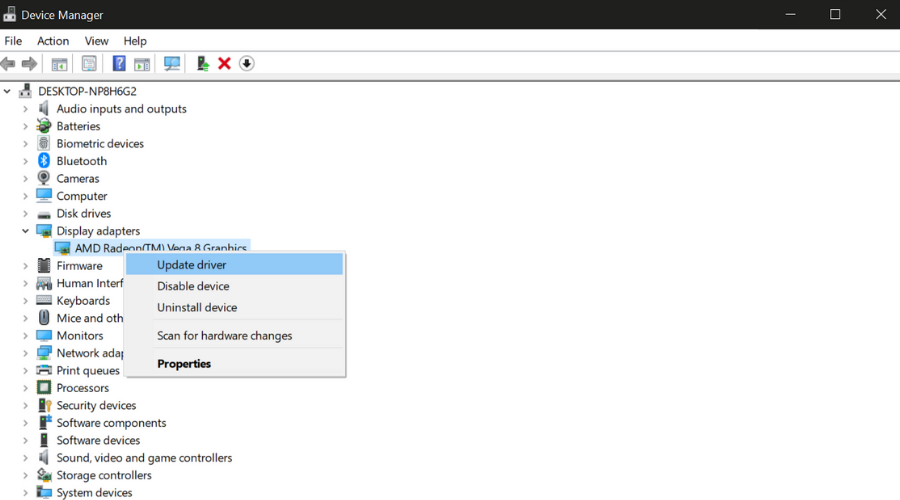
Consejo de experto:
PATROCINADO
Algunos problemas de la PC son difíciles de abordar, especialmente cuando se trata de repositorios dañados o archivos de Windows faltantes. Si tiene problemas para corregir un error, es posible que su sistema esté parcialmente dañado.
Recomendamos instalar Restoro, una herramienta que escaneará su máquina e identificará cuál es la falla.
Haga clic aquí para descargar y comenzar a reparar.
Ahora Windows instalará automáticamente nuevas versiones de controladores si están disponibles. Solo espere a que se complete el proceso e intente reiniciar Illustrator.
Debemos mencionar que es posible que Windows no siempre pueda detectar nuevas versiones de controladores, incluso si están disponibles, en cuyo caso tiene la opción de buscarlos manualmente:
- Identifica tu Fabricante y versión de la tarjeta GPU.
- Dirígete al sitio web oficial del fabricante y descargar la última versión del controladornorte
- Abra el archivo y sigue el asistente de instalación.
Le recomendamos que verifique dos veces la versión del controlador que instaló porque un controlador que no coincide puede causar aún más errores, incluidos bloqueos frecuentes de aplicaciones y BSOD.
Si no está seguro de qué versión de controlador necesita instalar, puede usar un instalador de controlador automatizado como DriverFix eso puede determinarlo ejecutando un escaneo rápido en su máquina.
⇒ Obtener DriverFix
3. Prueba a forzar el final de Adobe Illustrator
Verdaderamente forzando a tu insensible Ilustrador Adobe para dejar de fumar se logra fácilmente a través de la Administrador de tareas.
- En primer lugar, cierre todas las tareas relacionadas con Adobe y abra su Administrador de tareas mediante el CONTROL + CAMBIO + ESC atajo de teclado.
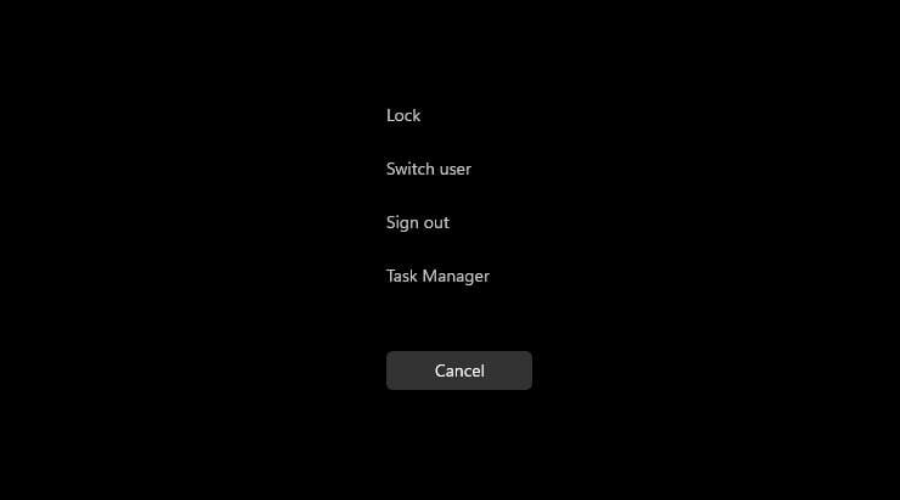
- A continuación, seleccione Ilustrador Adobeelegir Tarea final, y cerca Administrador de tareas.
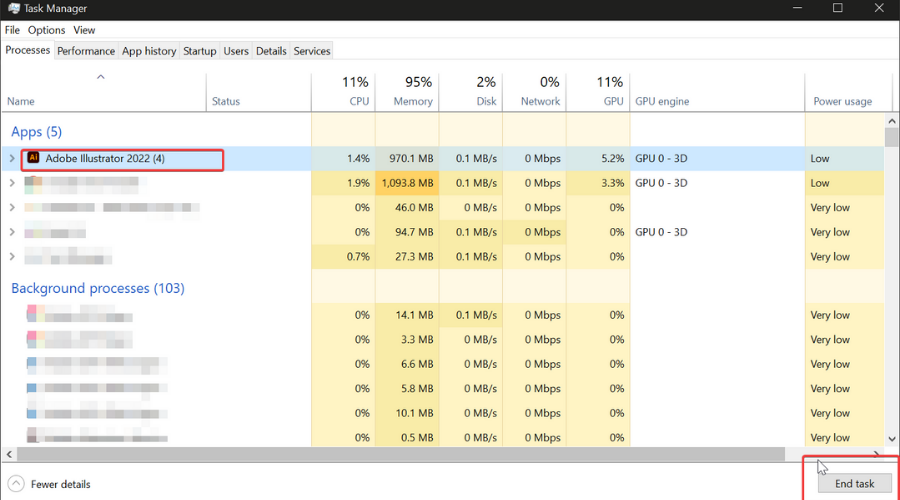
- El programa debería haberse cerrado inmediatamente, pero no se preocupe si tarda varios segundos en hacerlo.
Esta opción le dará a la aplicación la oportunidad de reconfigurarse. Intente iniciarlo de nuevo y vea si el problema está solucionado.
Los productos de Adobe generalmente intentan guardar su trabajo incluso cuando la aplicación falla. Cuando intente reiniciar la aplicación, debe obtener el cuadro de diálogo de recuperación automática que le preguntará si desea abrir los datos guardados automáticamente. Seleccione Aceptar
Encontrar Illustrator y forzar el cierre del proceso no es ciencia espacial, y tenemos la solución adecuada para usted si por casualidad no puede abrir el Administrador de tareas.
Además, a algunos de ustedes les puede resultar más fácil usar el alternativa + F4 atajo de teclado para resultados similares.
4. Apague y vuelva a encender su computadora
Si probó la sugerencia anterior sin éxito, entonces tal vez sea hora de considerar aplicar un reinicio rápido. Adobe Illustrator puede comenzar a responder nuevamente y el proceso es cuestión de segundos, por lo que no tiene nada que perder.
Por el contrario, se recomienda apagar la computadora al menos una vez a la semana para reducir la posibilidad de errores como este.
5. Restablece las preferencias de tu aplicación
También se ha demostrado que restablecer sus preferencias a los valores predeterminados resuelve un Illustrator que no responde o se bloquea.
Le recomendamos que cree una copia de seguridad de sus preferencias actuales antes de comenzar.
- En el Editar menú, dirígete a preferenciasluego seleccione General.
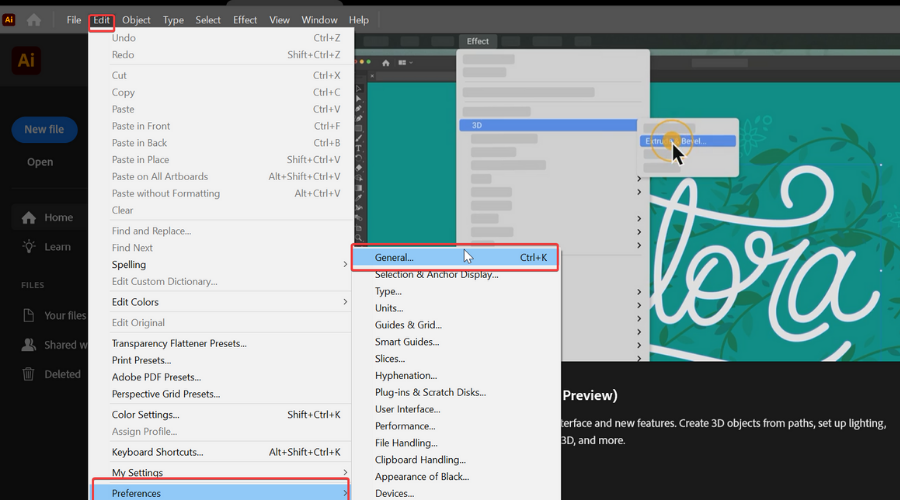
- Hacer clic Reiniciar preferencias luego haga clic De acuerdo.

- Reanudar Ilustrador.
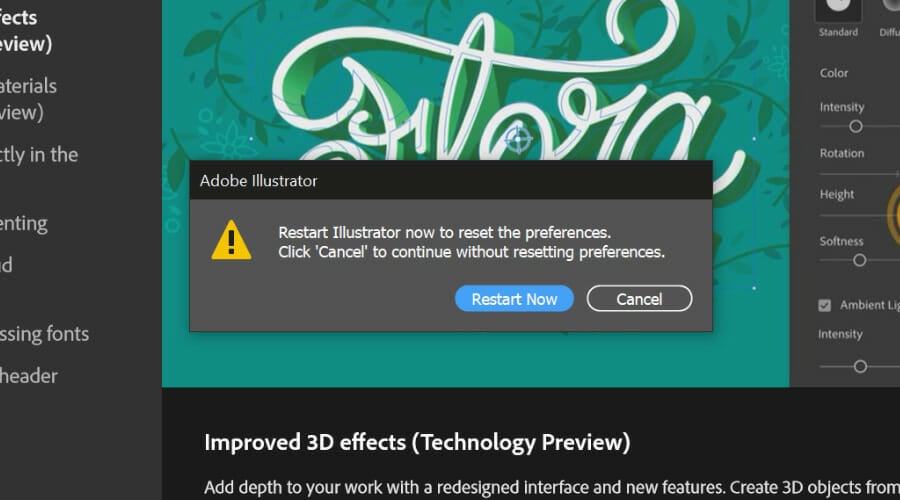
¿Alguno de estos consejos te ayudó a resolver el problema? Háganos saber utilizando la sección de comentarios a continuación.
Si encontró útiles estas soluciones, diríjase a nuestro Centro de solución de problemas de Adobe para obtener más consejos sobre cómo corregir cualquier error en poco tiempo.
Si tiene problemas de carga con Illustrator, fuerce el final del proceso e intente abrirlo nuevamente
¿Sigues teniendo problemas? Solucionarlos con esta herramienta:
PATROCINADO
Si los consejos anteriores no han resuelto su problema, su PC puede experimentar problemas más profundos de Windows. Recomendamos descargar esta herramienta de reparación de PC (calificada como Excelente en TrustPilot.com) para abordarlos fácilmente. Después de la instalación, simplemente haga clic en el Iniciar escaneo botón y luego presione Repara todo.


![Facebook: Lo siento, algo salió mal [Login/Connection] Facebook: Lo siento, algo salió mal [Login/Connection]](https://auto-surf.ro/wp-content/uploads/Facebook-lo-siento-algo-salio-mal-LoginConnection-768x512.jpg?v=1638218827)

![Word experimentó un error al intentar abrir el archivo [Full Fix] Word experimentó un error al intentar abrir el archivo [Full Fix]](https://auto-surf.ro/wp-content/uploads/1648469046_283_Word-experimento-un-error-al-intentar-abrir-el-archivo-Full-768x512.jpg?v=1648469049)
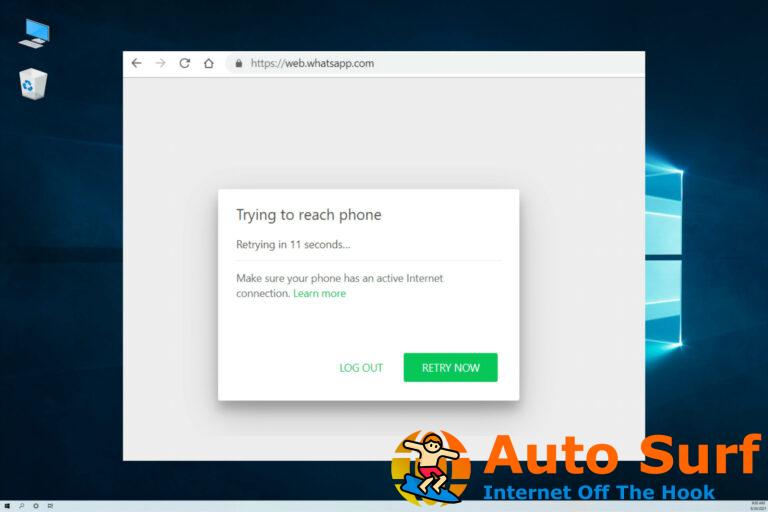
![WinZip no se abre/no funciona [Windows 10/11 & Mac] WinZip no se abre/no funciona [Windows 10/11 & Mac]](https://auto-surf.ro/wp-content/uploads/WinZip-no-se-abreno-funciona-Windows-1011-Mac-768x512.jpg?v=1644611568)