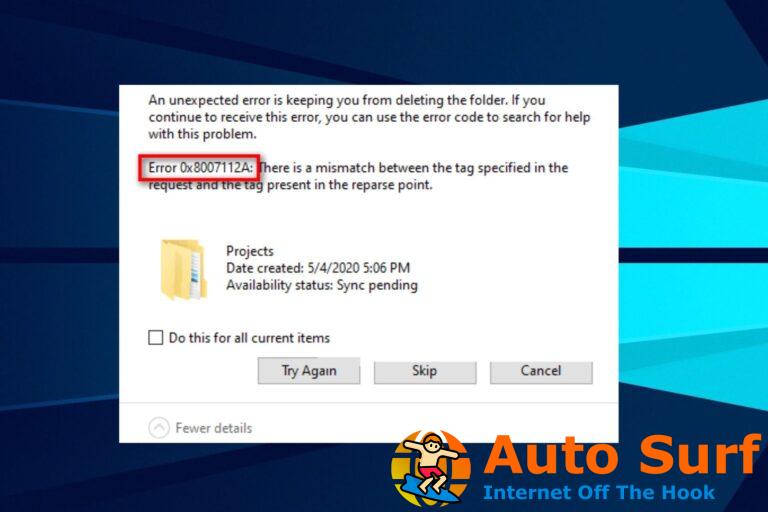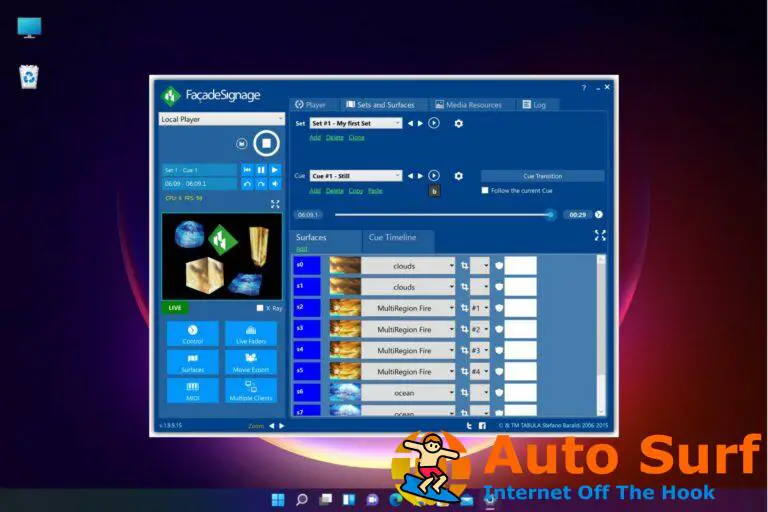- La actualización de Windows 10 ha generado algunos errores con respecto a la funcionalidad de Bluetooth
- En este artículo, le ofrecemos algunas soluciones sencillas de Bluetooth para que pueda solucionar este problema usted mismo.
- Vea consejos y trucos sobre cómo solucionar problemas de su PC con nuestra sección de errores de Windows 10.
- Descubra la información que necesita para mantener su dispositivo en óptimas condiciones echando un vistazo a nuestro concentrador de Windows 10.
La actualización de Windows 10 generalmente contiene mejoras muy necesarias, especialmente para los usuarios de escritorio, pero a veces genera problemas molestos. Algunos de los elementos que se ven afectados en este proceso son los controladores de Bluetooth.
A veces, los usuarios de Windows 10 pueden encontrar problemas con la conectividad Bluetooth que pueden deberse a varios factores. En este artículo, le presentamos algunas soluciones que puede probar cuando Bluetooth no funciona después de la actualización de Windows 10.
¿Cómo arreglo el Bluetooth que no funciona?
1. Establecer el tipo de inicio del servicio Bluetooth a Automático
1. Presione el logotipo de Windows + R, escriba servicios.msc, y presione Entrar.
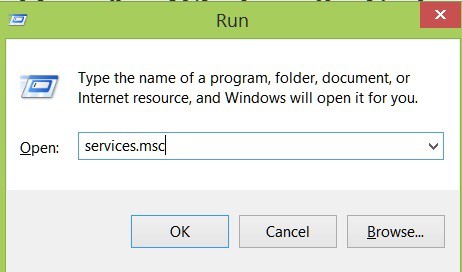
2. Haga doble clic en Servicio de soporte Bluetooth.

3. Ir a Pestaña General y cambiar el tipo de inicio de Manual a Automático.
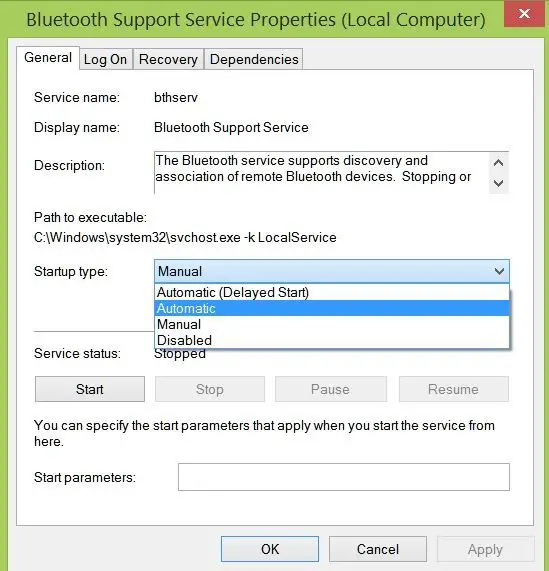
4. Haga clic en Pestaña Iniciar sesión y marcar en Esta cuenta.
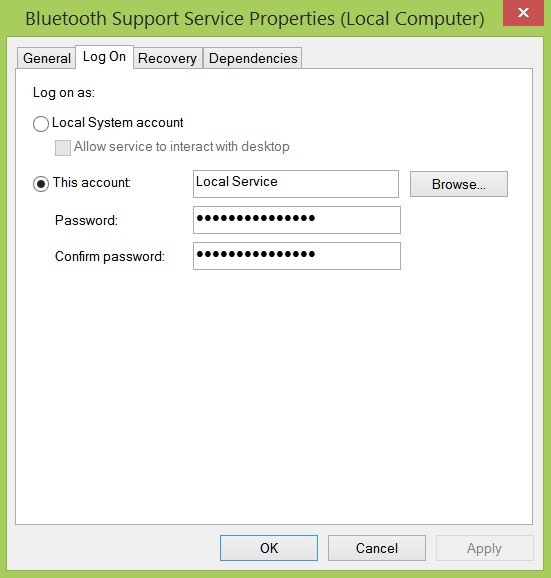
5. Escriba su nombre de cuenta o navegue para encontrar su nombre de cuenta.
6. Ahora elimine sus dos contraseñas ocultas y reinicie Windows 10.
2. Utilice un actualizador de controladores
Actualizar sus controladores nunca ha sido más fácil que esto porque las soluciones de terceros ofrecen la seguridad que necesita a una velocidad óptima.
El primer beneficio del que se beneficiará comienza con el proceso de instalación cuando escanea la PC en busca de programas faltantes o desactualizados. Podrá ver qué controladores deben actualizarse en un informe detallado.
Puede obtener más de 18 millones de actualizaciones de controladores para elegir y descargarlas en su PC para que vuelva a funcionar como nuevo en poco tiempo. Además, no tiene que preocuparse por perder ninguna actualización crítica gracias a la función de administrador de programación que notifica las nuevas actualizaciones.
Además, con un software tan poderoso, puede optimizar su PC actualizando todos los controladores esenciales para realizar todas las tareas sin problemas.
Por lo tanto, si necesita resolver el problema de Bluetooth o cualquier otro controlador sin causar errores más graves, es mejor utilizar un software práctico.
⇒ Obtener DriverFix
3. Vuelva a instalar los controladores de Bluetooth
- Simplemente seleccione su controlador Bluetooth, luego haga clic derecho sobre él y seleccione Desinstalar dispositivo.
- Vaya a Acción y seleccione Buscar cambios de hardware para reinstalar los últimos controladores de Bluetooth.
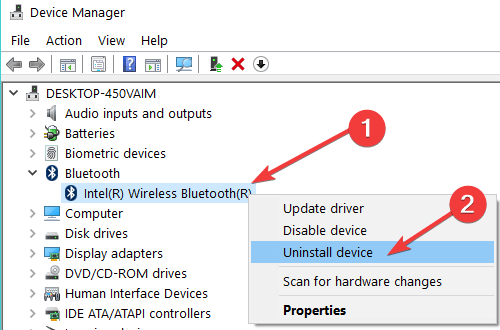
Continúe con la reinstalación de sus controladores Bluetooth yendo al sitio web del desarrollador. Deja tu comentario con el modelo exacto si necesitas ayuda.
Si no desea visitar el sitio web del fabricante para descargar los controladores más recientes, también puede iniciar el Administrador de dispositivos y desinstalar los controladores desde allí.
4. Buscar actualizaciones
- Ir Ajustes,
- Seleccione Actualización y seguridad.
- Hacer clic Actualizar y golpea el Buscar actualizaciones botón.
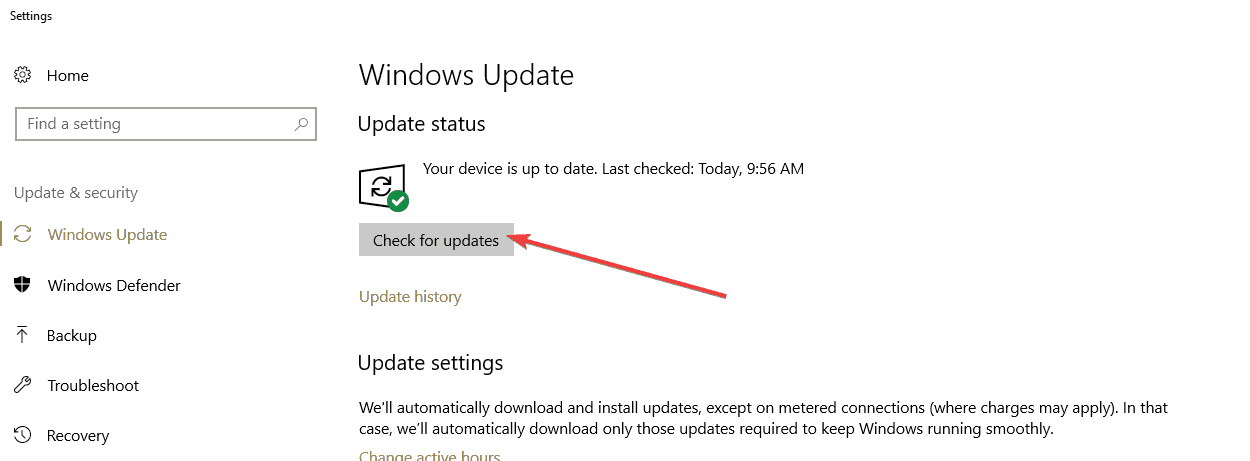
Si aún tiene problemas con los controladores de Bluetooth que no funcionan incluso después de la reinstalación, entonces tal vez necesite realizar una verificación en la herramienta de actualización de Windows, ya que Microsoft generalmente publica soluciones para tales situaciones.
5. Revertir los controladores de Bluetooth
Si aún no funciona, vaya al Administrador de dispositivos y vea si tiene un signo de exclamación allí, si es así, intente retroceder y luego descargue la última versión del sitio web de su fabricante.

6. Ejecute el solucionador de problemas de Bluetooth incorporado
- Ir Ajustes.
- Hacer clic Actualización y seguridad y seleccione Solucionar problemas.
- Ejecute el solucionador de problemas de Bluetooth.
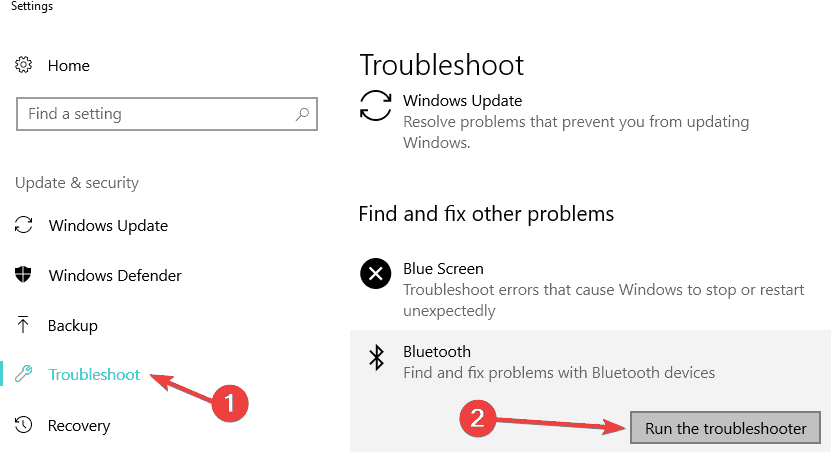
7. Soluciones adicionales
Si el problema persiste, puede seguir las instrucciones enumeradas en las siguientes guías de solución de problemas:
- Cómo arreglar la falta de sonido después de la conexión Bluetooth en Windows 10
- Bluetooth no se enciende en Windows 10
Como puede ver, la información que ofrecemos acerca de que Bluetooth no funciona después de la actualización de Windows 10 es compleja y está completamente documentada. Cada solución está destinada a una causa particular que genera el error y estamos seguros de que nuestra guía solucionará su problema de Bluetooth.
Queremos saber de usted sobre este tema, así que envíenos un comentario en la sección de comentarios a continuación.