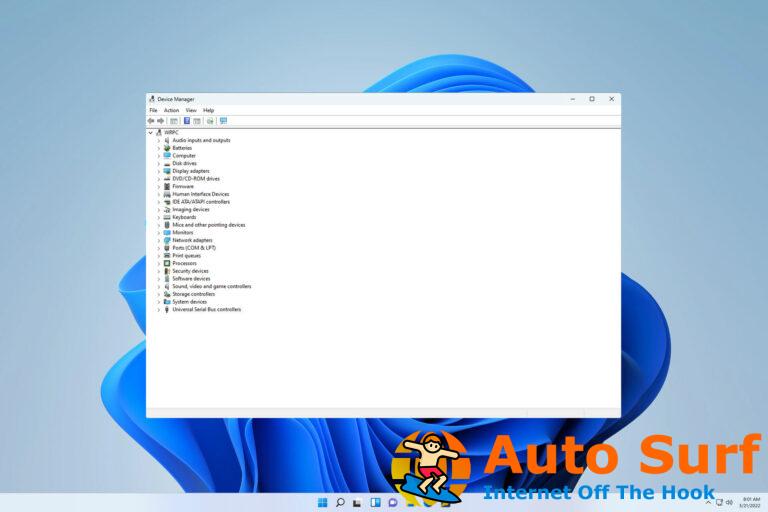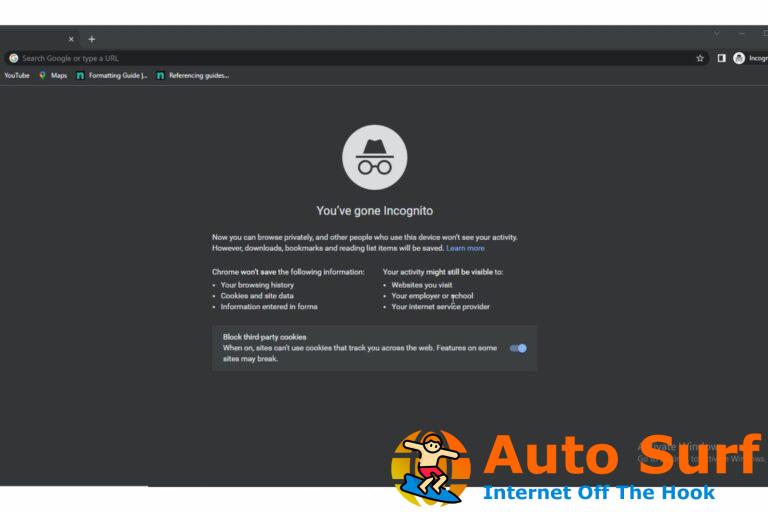- Podría decirse que Logitech es la marca más conocida en lo que respecta a la tecnología de juegos, pero sus productos pueden mostrar problemas.
- Uno de esos problemas es que los auriculares no funcionan. Podría deberse a una actualización corrupta de Windows, así que veamos cómo solucionarlo.
Los auriculares Logitech G430 son compatibles con Windows 11 y versiones anteriores de Windows. Debería poder usar este auricular sin ningún problema, pero recientemente, los usuarios se han quejado de que no funciona después de una actualización de Windows.
Los auriculares no son la única manzana de la discordia, ya que el micrófono Logitech no funciona a veces. Ya hemos cubierto el problema del micrófono, así que concentrémonos en los auriculares que no funcionan hoy.
¿Por qué no funcionan mis auriculares inalámbricos Logitech?
Si se pregunta por qué su auricular Logitech G430 no funciona, podría deberse a uno o más de los siguientes motivos:
- Controladores obsoletos/incompatibles – Asegúrese de que su computadora tenga controladores instalados para sus auriculares inalámbricos Logitech actualizando sus controladores.
- La batería está muerta – Si la batería está baja, el micrófono de su auricular Logitech podría dejar de funcionar aleatoriamente. La luz de la batería parpadeará en rojo cuando sea necesario recargar la batería.
- Mala conexión entre el dongle USB y su PC – Si está utilizando un dongle USB, verifique que su computadora lo haya reconocido.
- Actualización corrupta de Windows – Si ha actualizado recientemente su sistema operativo Windows, entonces podría ser el culpable del problema.
- Incompatibilidad Bluetooth – También es posible que su hardware Bluetooth no sea compatible con sus auriculares inalámbricos Logitech.
- Puertos USB defectuosos – Si los puertos USB de su computadora no funcionan, es posible que estén defectuosos. Esto significa que es posible que no pueda detectar el dispositivo y transmitir datos desde él.
- Conflictos de software – Si está utilizando otra aplicación para administrar la salida de audio o los dispositivos de entrada, puede causar problemas con sus auriculares Logitech.
En general, los auriculares y los auriculares difieren en su rendimiento. Si está buscando tomar una decisión, tenemos una comparación completa de auriculares y audífonos para usted.
¿Cómo puedo arreglar el audio de mis auriculares Logitech?
Antes de pasar a las soluciones técnicas, pruebe estas primero:
- Asegúrese de que sus auriculares estén encendidos y cargados.
- Asegúrese de que el cable USB esté bien conectado tanto a su auricular como a su computadora.
- Apague cualquier dispositivo Bluetooth en su computadora, como un mouse o teclado.
- Intente conectarlo a diferentes puertos de su computadora (especialmente a los que no se usaron antes) para ver si esto ayuda a resolver cualquier problema de conectividad.
- Pruebe con otros dispositivos Bluetooth y vea si funcionan correctamente en su computadora o no. A veces, no puede agregar un dispositivo Bluetooth a Windows.
- Intente reiniciar su computadora. Es posible que sus auriculares se hayan desconectado debido a un error durante el uso o por una actualización automática de su sistema operativo.
1. Configure Logitech como el dispositivo de audio predeterminado
- Golpea el ventanas clave y seleccione Ajustes.
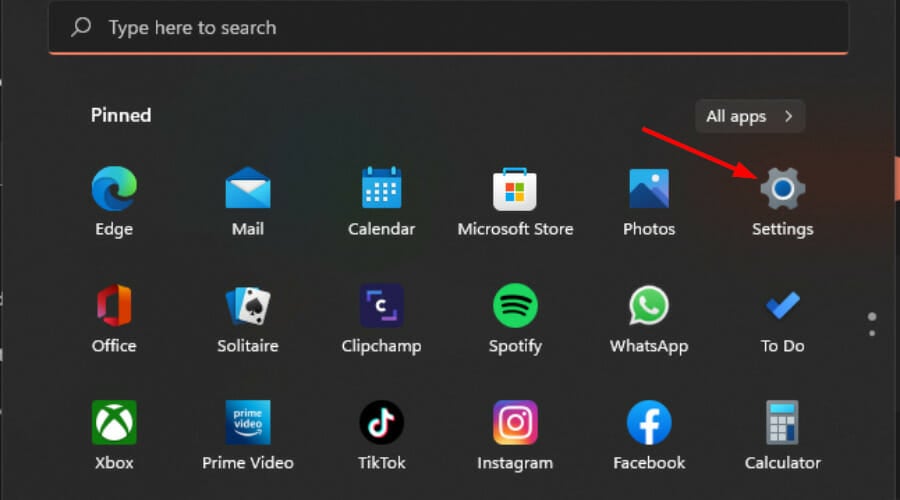
- Haga clic en Sistema y seleccione Sonido.
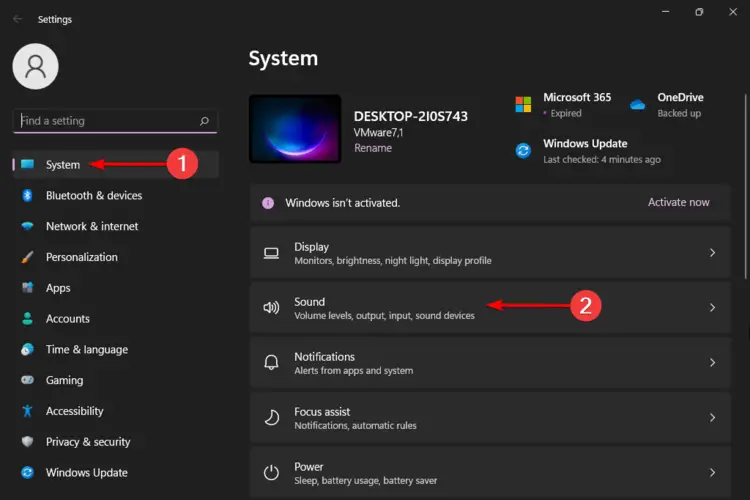
- Por debajo AporteSeleccione Logitech.
- Haga clic en el menú desplegable junto a Establecer como dispositivo de sonido predeterminado y seleccione Usar como predeterminado para audio.
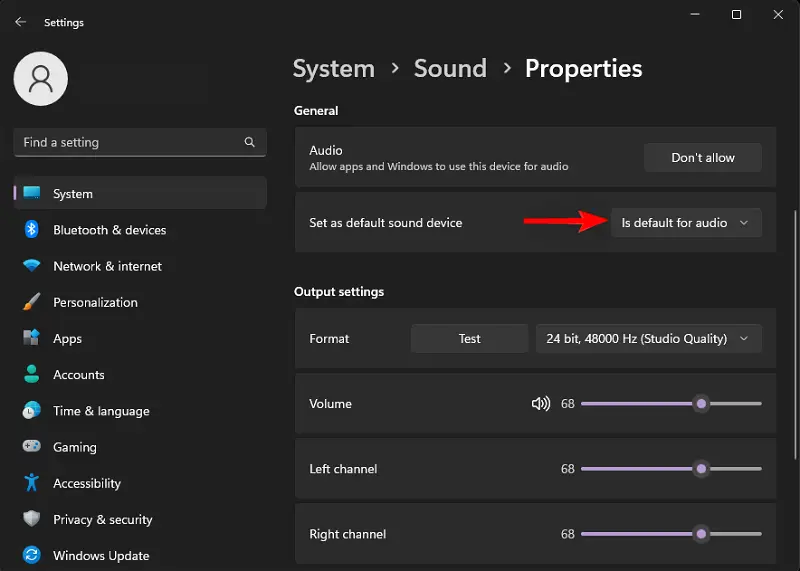
2. Permitir permisos de micrófono
- Golpea el ventanas clave y seleccione Ajustes.
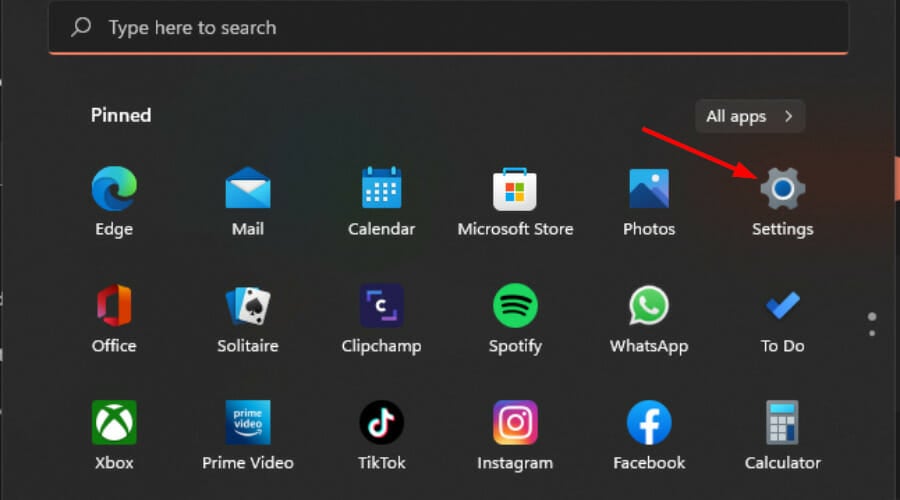
- Selecciona el Privacidad y seguridad pestaña en el panel izquierdo.
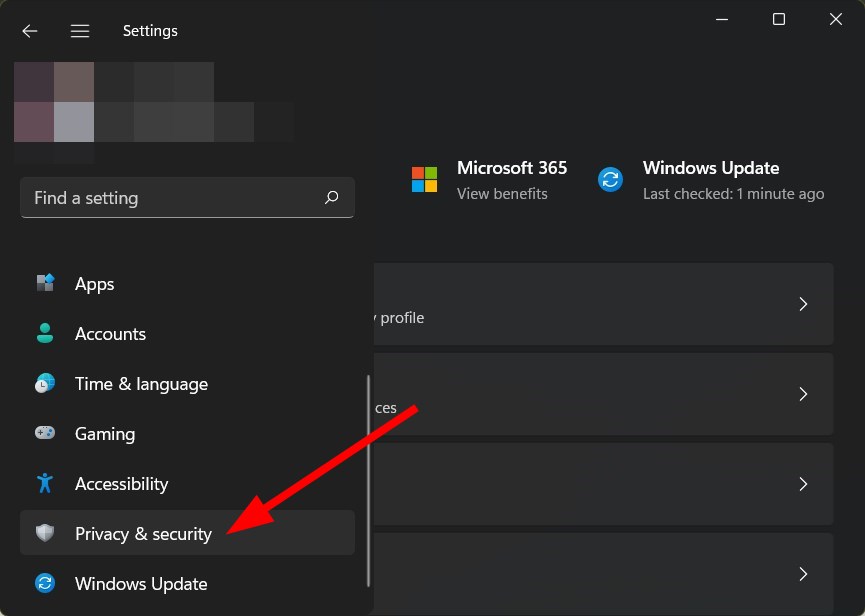
- Desplácese hacia abajo hasta el Permisos de aplicaciones sección y haga clic en Micrófono.
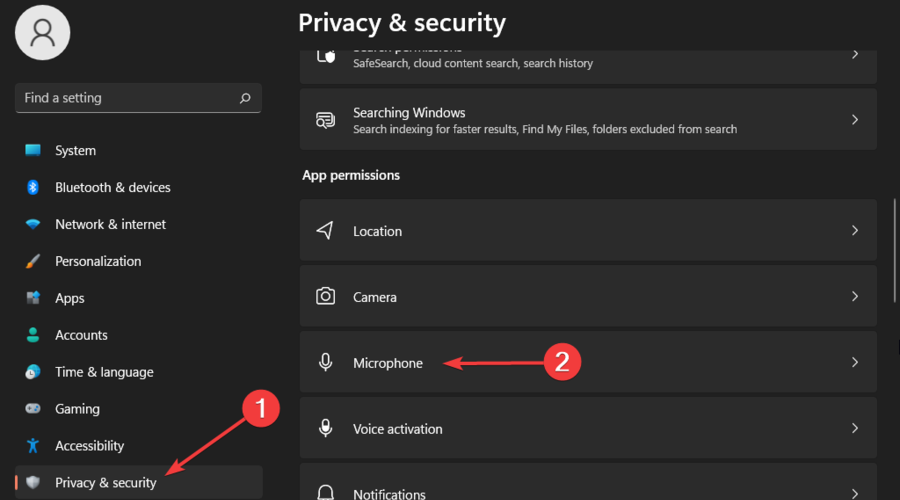
- Asegúrate que Acceso al micrófonos opción y Permita que las aplicaciones accedan a su micrófono están configurados en Encendido.

3. Actualice los controladores de Logitech
- presione el ventanas clave, tipo Administrador de dispositivos en la barra de búsqueda y haga clic en Abierto.
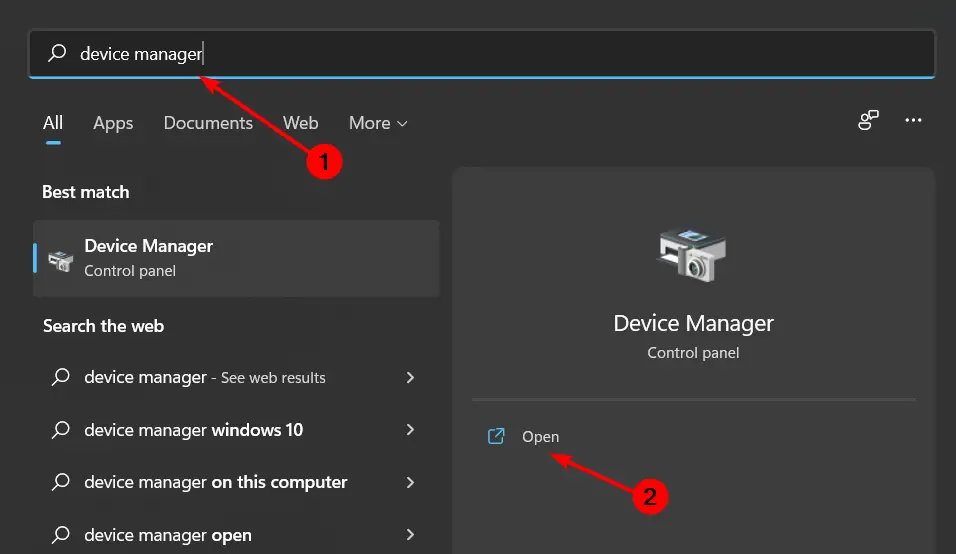
- Ampliar la Controladores de sonido, video y juegos sección, ubique el Logitech G430haga clic derecho y seleccione Actualizar controlador.
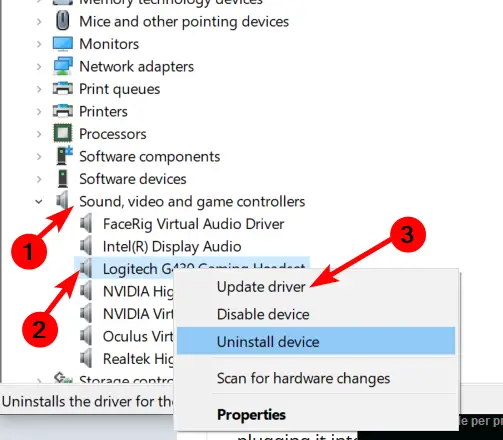
- Seleccione Buscar automáticamente controladores.
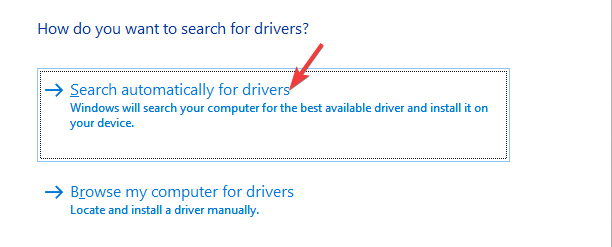
Consejo de experto:
PATROCINADO
Algunos problemas de la PC son difíciles de abordar, especialmente cuando se trata de repositorios dañados o archivos de Windows faltantes. Si tiene problemas para corregir un error, es posible que su sistema esté parcialmente dañado.
Recomendamos instalar Restoro, una herramienta que escaneará su máquina e identificará cuál es la falla.
Haga clic aquí para descargar y comenzar a reparar.
Alternativamente, puede optar por un método más preciso y rápido utilizando una herramienta de terceros para actualizar los controladores por usted.
DriverFix es un programa que puede ayudarte a actualizar el controlador del micrófono de tus auriculares Logitech. No solo actualiza el controlador, sino que también escanea su computadora en busca de otros controladores obsoletos.

DriverFix
Excelente software con una sólida base de datos para ayudarlo a encontrar las últimas actualizaciones para sus controladores.
4. Ejecute el solucionador de problemas de sonido
- presione el ventanas clave y seleccione Ajustes.
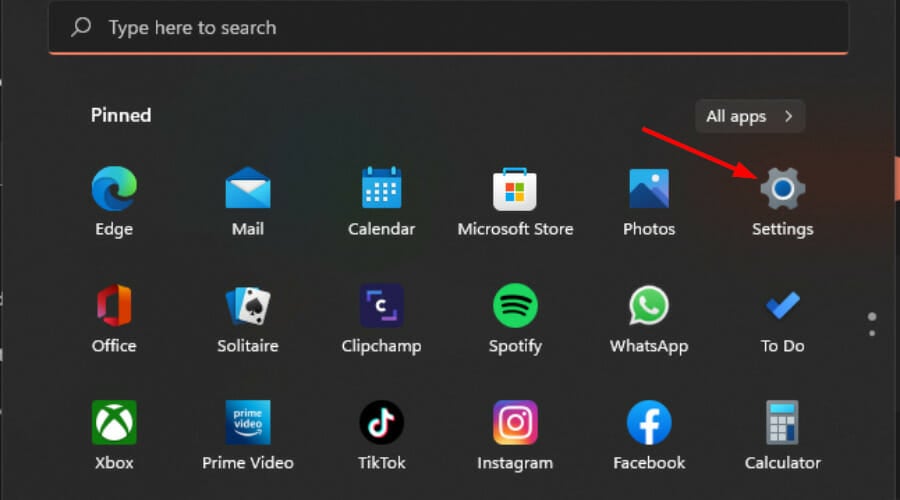
- Seleccione Sistema luego haga clic en Solucionar problemas en el panel izquierdo.
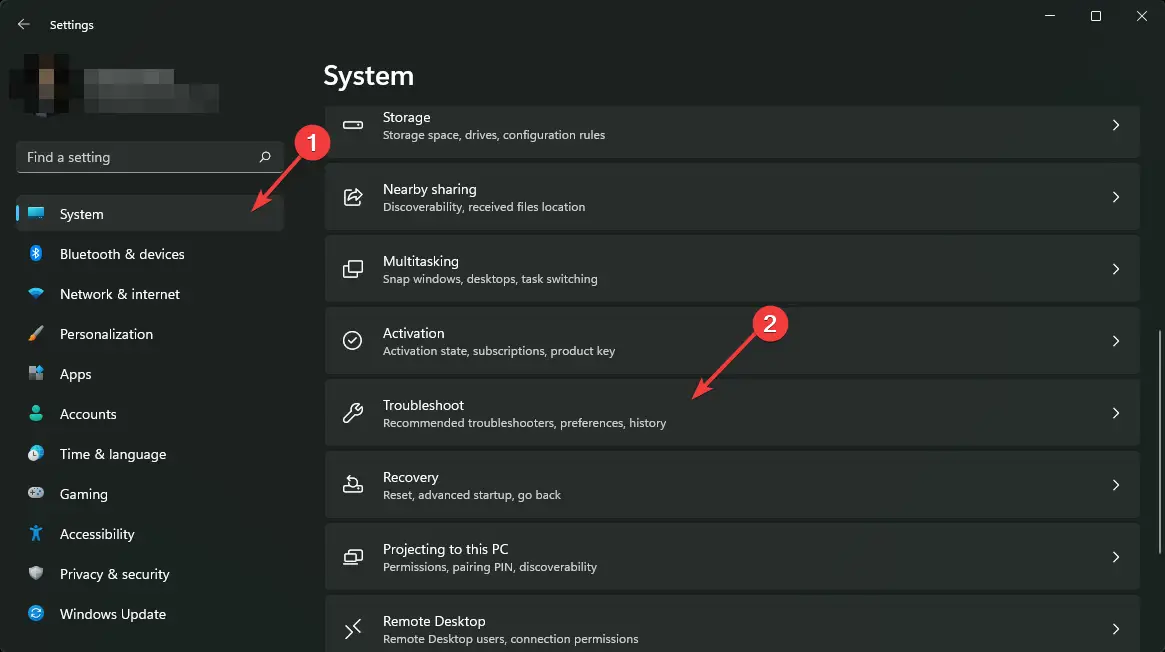
- Haga clic en Otros solucionadores de problemas.
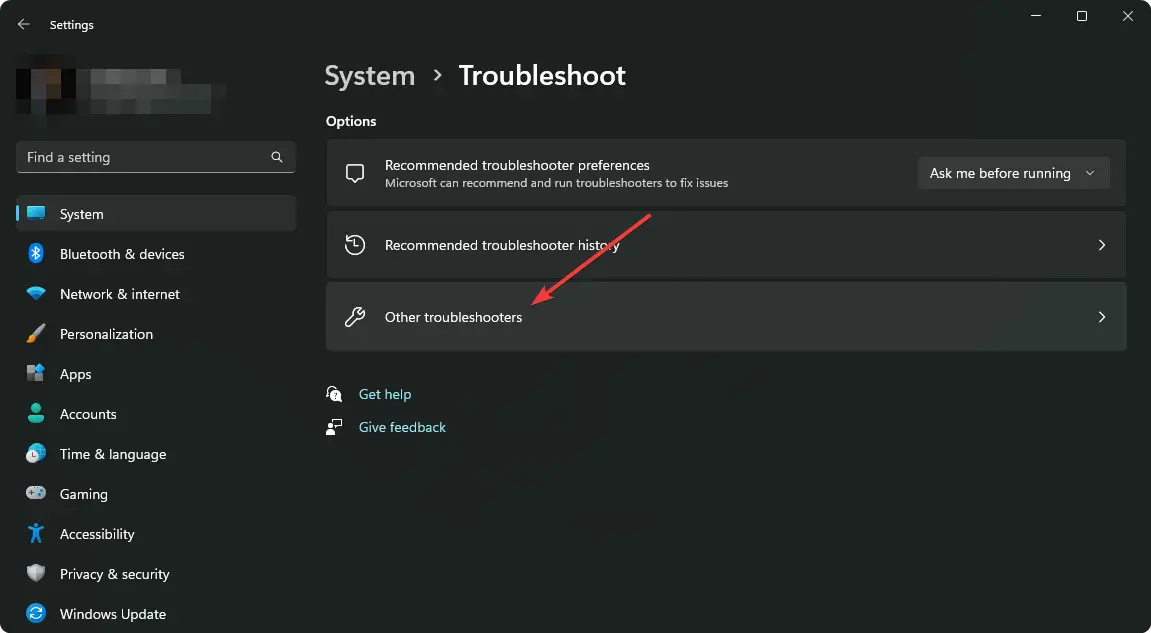
- Desplácese hacia abajo hasta el Grabación de audio sección, luego haga clic en el Correr botón.
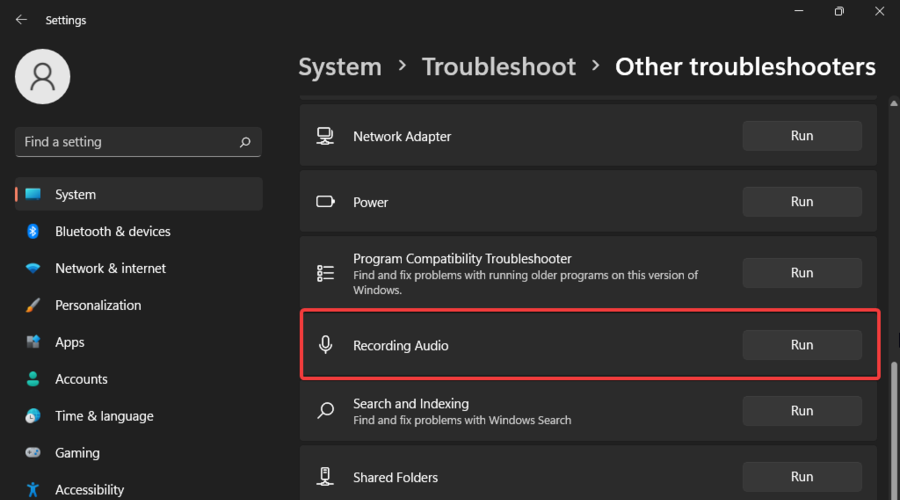
5. Desinstalar la actualización reciente de Windows
- presione el ventanas + yo llaves simultáneamente para abrir Ajustes.
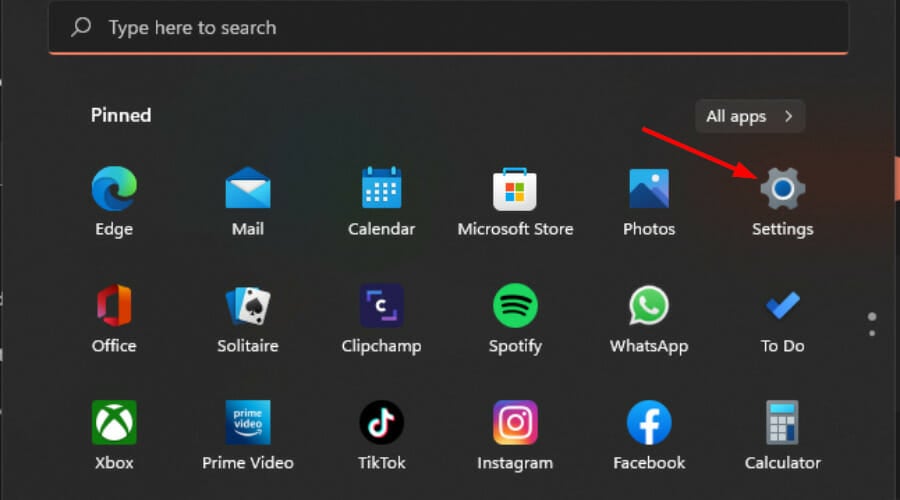
- Navegar a Actualizaciones de Windows E ir a Historial de actualizaciones.
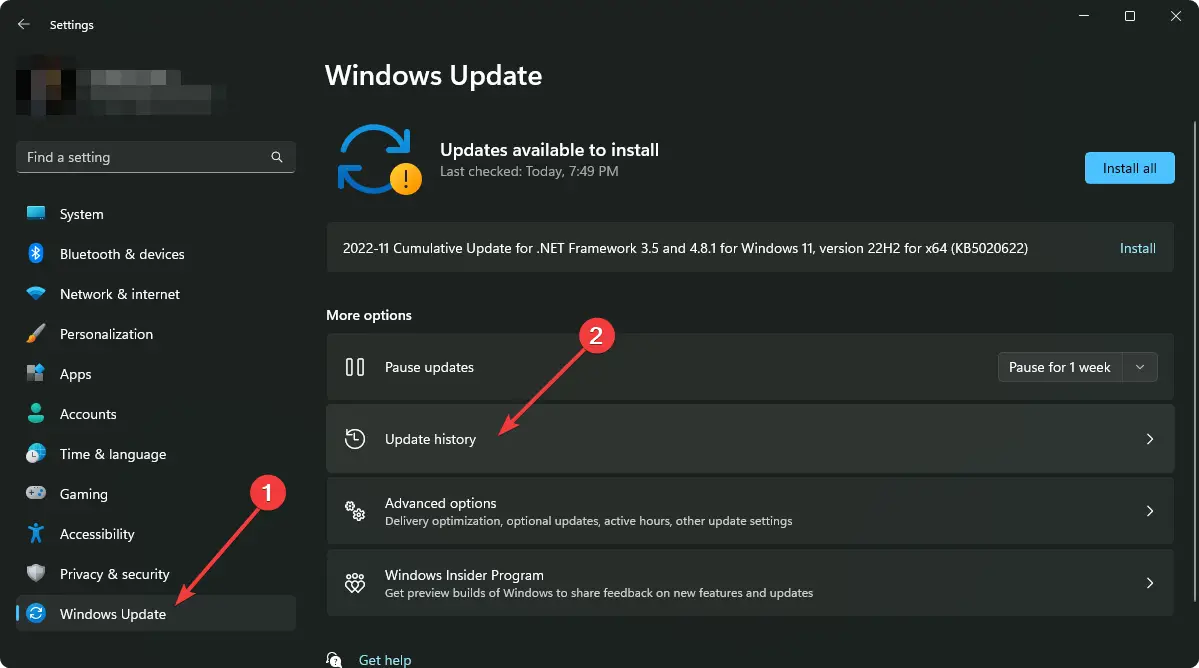
- Haga clic en Desinstalar actualizaciones.
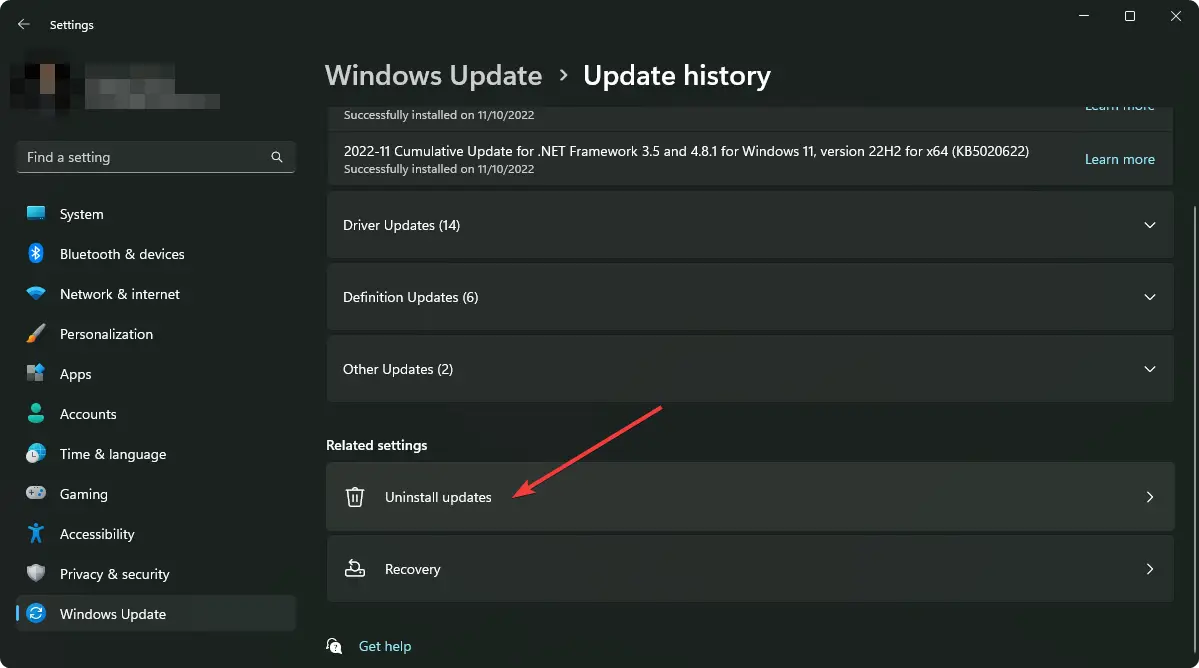
- Seleccione la actualización más reciente y luego haga clic en Desinstalar.
Si ninguno de estos métodos funciona para usted, existe la posibilidad de que su auricular Logitech G430 esté roto. Es posible que deba comprar otro o explorar otras marcas.
Tenemos una colección increíble, desde auriculares multiplataforma hasta auriculares para juegos, así que no dudes en consultar nuestros artículos para obtener más variedad.
En otro caso, los usuarios tuvieron problemas con el teclado Logitech que no funcionaba, pero no se preocupen, ya que hemos cubierto las soluciones en nuestra guía.
Háganos saber de cualquier otra solución adicional que haya probado que no se mencione aquí, pero que funcionó para usted en la sección de comentarios a continuación.
¿Sigues teniendo problemas? Solucionarlos con esta herramienta:
PATROCINADO
Si los consejos anteriores no han resuelto su problema, su PC puede experimentar problemas más profundos de Windows. Recomendamos descargar esta herramienta de reparación de PC (calificada como Excelente en TrustPilot.com) para abordarlos fácilmente. Después de la instalación, simplemente haga clic en el Iniciar escaneo botón y luego presione Repara todo.




![Código: 0x80d02017 en Microsoft Store [Fixed] Código: 0x80d02017 en Microsoft Store [Fixed]](https://auto-surf.ro/wp-content/uploads/Codigo-0x80d02017-en-Microsoft-Store-Fixed-768x512.jpg?v=1674109572)