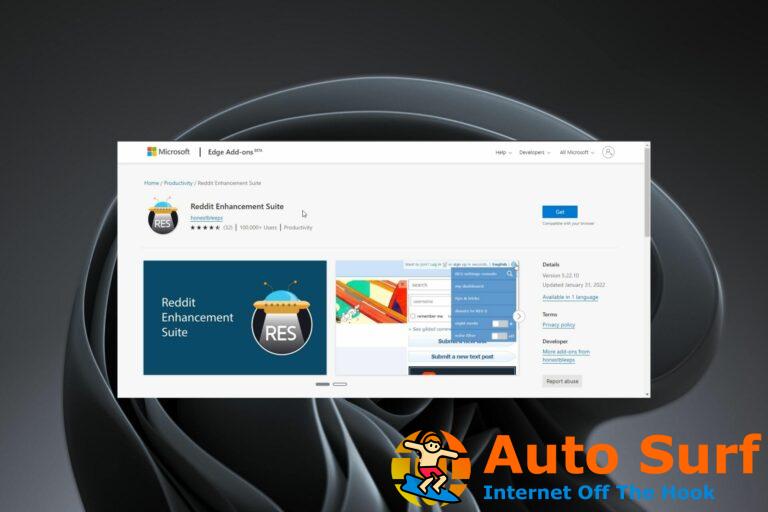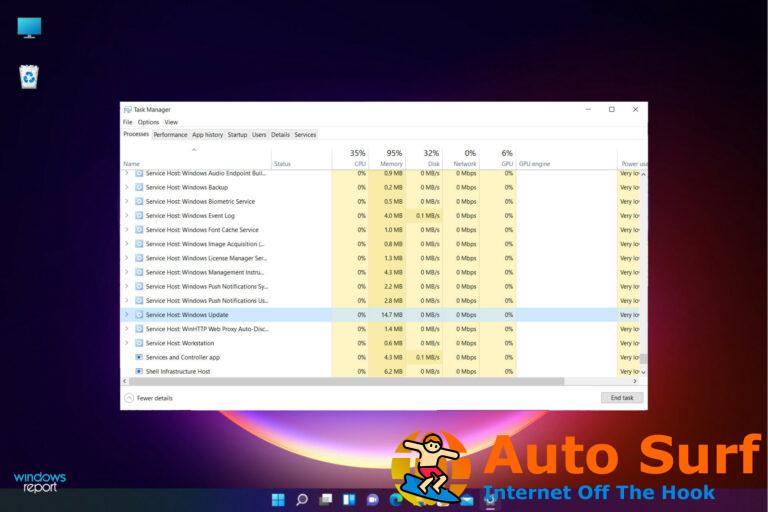- Si sus puertos USB no funcionan en Windows 10, podría deberse a sus controladores.
- Reinstalar los controladores de su dispositivo debería solucionarlo rápidamente su USB si no funciona en Windows 10.
- Puede hacerlo con la ayuda de un software de terceros que lo hará automáticamente por usted.
- Cambiar la configuración de administración de energía en la configuración de Windows también es una solución fácil.
Conectamos varios dispositivos a nuestras PC, como discos duros portátiles, unidades flash, impresoras, cámaras y otros periféricos, y la mayoría de estos dispositivos usan USB.
Es seguro decir que USB llegó para quedarse, pero a veces puede haber problemas con él. Hoy le mostraremos qué hacer si el USB no funciona en Windows 10.
¿Por qué los puertos USB de repente dejaron de funcionar?
A continuación se enumeran algunos de los factores que pueden causar que los puertos USB dejen de funcionar:
- Controladores defectuosos: En algunos casos, este problema puede deberse a controladores USB defectuosos o desactualizados. La solución a esto es reinstalar o actualizar sus controladores.
- Problemas con la configuración de energía: Algunos usuarios han descubierto que este problema se debe a la función de inicio rápido. Si bien esta función aumenta exponencialmente el tiempo de arranque, también puede generar este problema. Debe deshabilitar esta función para solucionar este problema.
- PC obsoleta: Otra posible causa de este problema es un sistema operativo obsoleto. Puede solucionar esto actualizando su PC a la última versión.
¿Cómo arreglar el USB que no funciona en Windows 10?
- ¿Por qué los puertos USB de repente dejaron de funcionar?
- ¿Cómo arreglar el USB que no funciona en Windows 10?
- 1. Vuelva a instalar los controladores de dispositivos
- 2. Cambiar la configuración de administración de energía para el controlador USB
- 3. Desinstale el controlador USB
- 4. Desactiva el inicio rápido
- 5. Retire la batería de su computadora portátil
- 6. Modifica tu registro
- 7. Actualice sus controladores USB Root Hub
- 8. Instala las actualizaciones necesarias
1. Vuelva a instalar los controladores de dispositivos
- Descargue los controladores más recientes para su dispositivo USB e instálelos.
- Si no hay nuevos controladores disponibles, continúe con el siguiente paso.
- Abierto Administrador de dispositivos.
- Puedes hacerlo presionando Tecla de Windows + X y eligiendo Administrador de dispositivos de la lista.

- Localice el controlador del dispositivo y haga clic con el botón derecho en él.
- Elegir Desinstalar dispositivo para quitar el controlador.
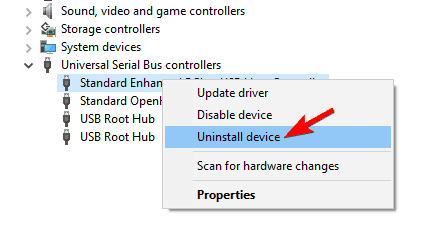
- Reinicia tu computadora.
Actualizar controladores automáticamente
Si este método no funciona o no tiene los conocimientos informáticos necesarios para actualizar/arreglar los controladores de forma manual, le sugerimos enfáticamente que lo haga de forma automática mediante el uso de un software de terceros.
El software escaneará automáticamente su computadora en busca de nuevas versiones de controladores compatibles y las actualizará por usted. Además, el programa escaneará tanto su hardware como su software.
La mayoría de las veces, el sistema no actualiza correctamente los controladores genéricos para el hardware y los periféricos de su PC. Existen diferencias clave entre un controlador genérico y un controlador de fabricante.Buscar la versión correcta del controlador para cada uno de sus componentes de hardware puede volverse tedioso. Es por eso que un asistente automático puede ayudarlo a encontrar y actualizar su sistema con los controladores correctos en todo momento, y le recomendamos enfáticamente DriverFix. Aquí está cómo hacerlo:
- Descargar e instalar DriverFix.
- Inicie el software.
- Espere la detección de todos sus controladores defectuosos.
- DriverFix ahora le mostrará todos los controladores que tienen problemas, y solo necesita seleccionar los que le gustaría arreglar.
- Espere a que la aplicación se descargue e instale los controladores más recientes.
- Reanudar su PC para que los cambios surtan efecto.

DriverFix
Mantenga los controladores de los componentes de su PC funcionando perfectamente sin poner en riesgo su PC.
Descargo de responsabilidad: este programa debe actualizarse desde la versión gratuita para poder realizar algunas acciones específicas.
2. Cambiar la configuración de administración de energía para el controlador USB
- Abierto Administrador de dispositivos.
- Encontrar Bus serie universal sección de controladores y amplíela.
- Haga clic derecho en cada controlador nombrado Coneccion casera para el USB y seleccione Propiedades.

- Ir a Administración de energía pestaña.
- Asegúrate de eso Permita que la computadora apague este dispositivo para ahorrar energía no se comprueba.
- Si está marcada, desmárcala.
- Hacer clic DE ACUERDO para guardar los cambios.
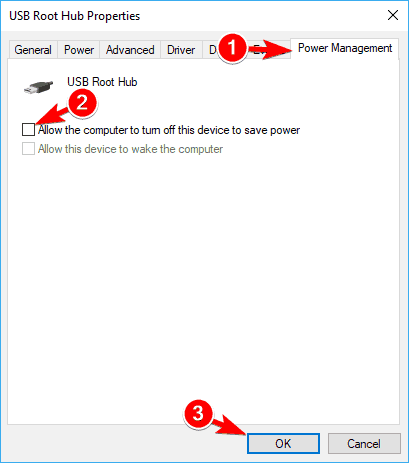
- Repite el proceso para todos Coneccion casera para el USB conductores
- Reinicia tu computadora.
Si el USB no funciona en su PC, puede solucionarlo cambiando la configuración de administración de energía.
3. Desinstale el controlador USB
- Abre el Administrador de dispositivos.
- Encontrar Controladores de bus serie universal y ampliarlo.
- Haga clic derecho en el primer controlador en el Bus serie universal sección y haga clic Desinstalar.
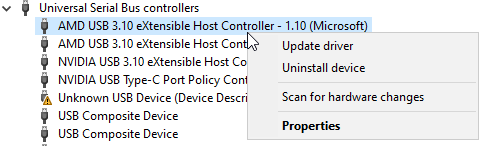
- Repita el proceso para todos los conductores en el Bus serie universal sección.
- Reinicia tu computadora.
Muchos usuarios informaron que el USB no funciona y, para solucionar este problema, debe reinstalar el controlador USB haciendo lo siguiente:
4. Desactiva el inicio rápido
- Abierto Panel de control y elige Opciones de poder.
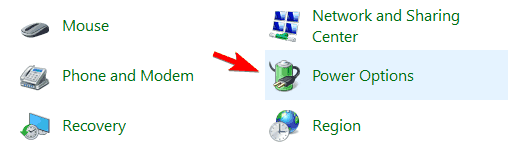
- En la barra lateral de la izquierda, haga clic en Elija lo que hace el botón de encendido.
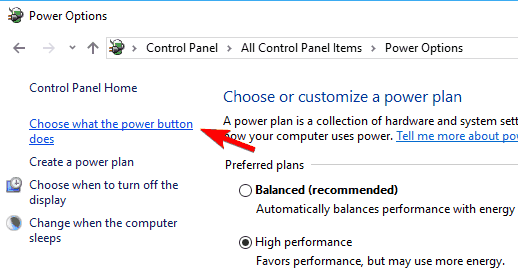
- Hacer clic Cambiar la configuración que actualmente no está disponible.
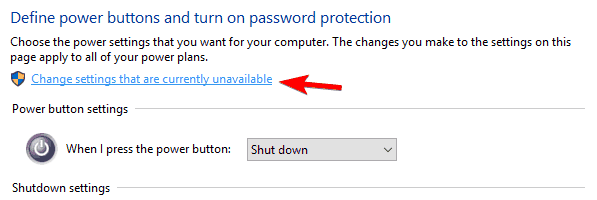
- Bajo la Configuración de apagado encuentra el Activar inicio rápido y desmárcalo.
- Ahora haga clic Guardar cambios y tu estas listo.
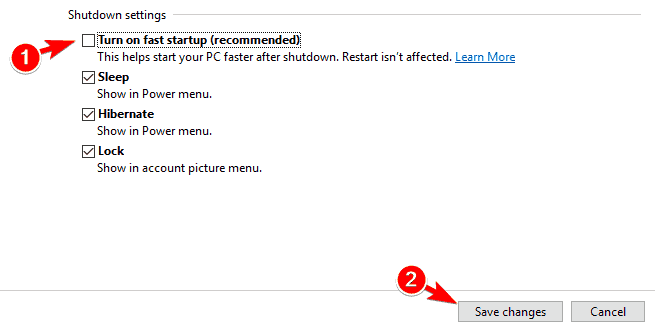
Si el USB no funciona, debe deshabilitar el inicio rápido y puede hacerlo siguiendo estos pasos:
Algunos usuarios informan que Windows 10 se está iniciando demasiado rápido y, por lo tanto, no hay tiempo suficiente para que se detecten los dispositivos externos antes de que se inicie el sistema.
Según algunos usuarios, es posible que pueda solucionar este problema simplemente deshabilitando Suspensión selectiva USB característica. Para ello, sigue estos pasos:
- Abierto Opciones de poder y haga clic Cambiar la configuración del plan al lado de su plan actualmente seleccionado.
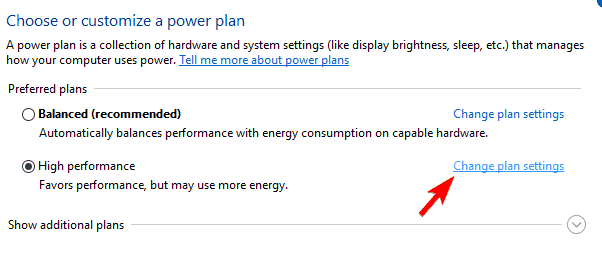
- Ahora haga clic en Cambiar la configuración avanzada de energía.
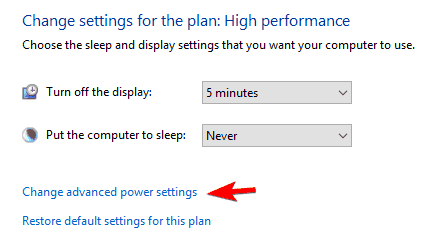
- Navegar a Configuración USB y establecer Configuración de suspensión selectiva USB a Desactivado.
- Hacer clic Aplicar y DE ACUERDO para guardar los cambios.
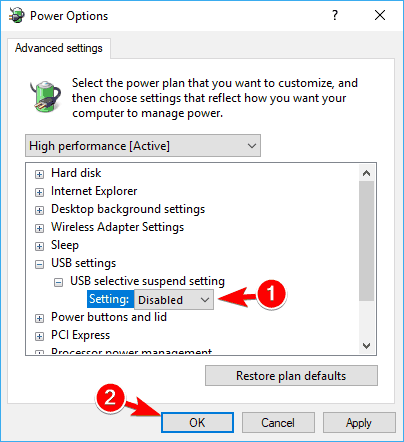
5. Retire la batería de su computadora portátil
Consejo de experto:
PATROCINADO
Algunos problemas de la PC son difíciles de abordar, especialmente cuando se trata de repositorios dañados o archivos de Windows faltantes. Si tiene problemas para corregir un error, es posible que su sistema esté parcialmente dañado.
Recomendamos instalar Restoro, una herramienta que escaneará su máquina e identificará cuál es la falla.
Haga clic aquí para descargar y comenzar a reparar.
Si el USB no funciona en su computadora portátil, es posible que pueda solucionar este problema quitando la batería de la computadora portátil.
Según los usuarios, muchos solucionaron el problema quitando la batería y manteniendo presionado el botón de encendido durante 30 segundos o más.
Al hacer eso, hará que sus capacitores se descarguen por completo. Algunos usuarios también recomiendan dejar su computadora portátil apagada sin batería la noche antes de que los capacitores se descarguen por completo.
Después de hacer eso, el problema con el USB debería resolverse por completo.
6. Modifica tu registro
- Prensa Tecla de Windows + R y entrar regeditar.
- Ahora presiona Ingresar o haga clic DE ACUERDO.
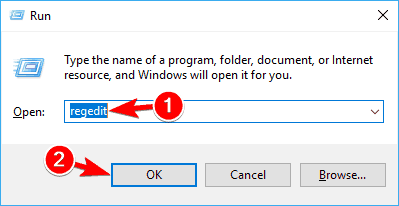
- Opcional: La modificación del registro puede causar varios problemas, por lo que se recomienda hacer una copia de seguridad de su registro.
- Puede hacerlo haciendo clic en Archivo > Exportar.
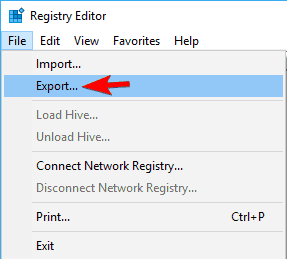
- Ahora configura Rango de exportación como Todo y elija un lugar seguro.
- Introduzca el nombre de archivo deseado y haga clic en Ahorrar.
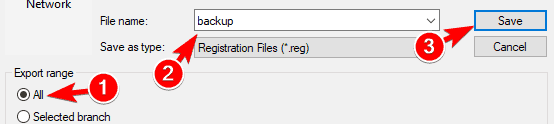
- En caso de que algo salga mal después de modificar su registro, simplemente puede ejecutar este archivo para restaurarlo al estado anterior.
- En el panel izquierdo, navegue hasta
HKEY_LOCAL_MACHINE/SYSTEMCurrentControl/Set/Control/Class{4d36e965-e325-11ce-bfc1-08002be10318} - El nombre de la clave puede ser ligeramente diferente en su PC, pero debe comenzar con 4d36e965por lo que lo encontrará fácilmente.
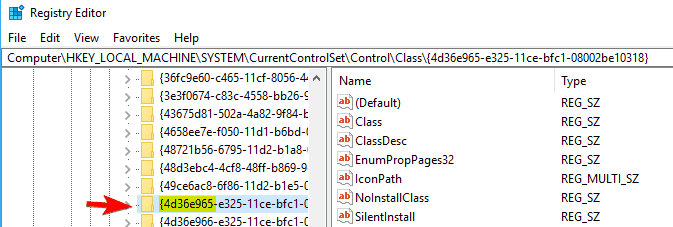
- En el panel derecho, busque filtrosuperior y filtros inferiores y eliminarlos.
- Si estas entradas no están disponibles, esta solución no se aplicará a usted.
- Después de eliminar los archivos, reinicie su PC.
Según los usuarios, es posible que pueda solucionar este problema simplemente haciendo un par de cambios en su registro. Si el USB no funciona, solo necesita seguir estos pasos:
Una vez que su PC se reinicie, sus puertos USB deberían comenzar a funcionar nuevamente sin ningún problema.
7. Actualice sus controladores USB Root Hub
- Abierto Administrador de dispositivos.
- Expandir Controladores de bus serie universal sección y haga clic derecho Coneccion casera para el USB.
- Elegir Actualizar controlador del menú.
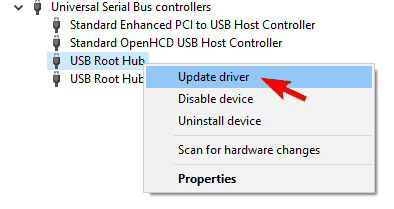
- Ahora seleccione Busque automáticamente el software del controlador actualizado. Windows instalará automáticamente los controladores necesarios.
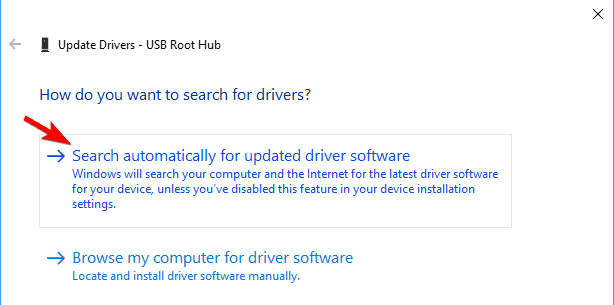
- Repita estos pasos para todos Coneccion casera para el USB dispositivos en su PC.
Si el USB no funciona en su PC con Windows 10, es posible que pueda solucionar el problema simplemente actualizando el controlador USB Root Hub. Esto es bastante simple de hacer, siga los pasos anteriores.
Después de hacer eso, su USB debería comenzar a funcionar nuevamente sin ningún problema.
8. Instala las actualizaciones necesarias
- Abre el Aplicación de configuración.
- Puede hacerlo rápidamente presionando el botón ventanas clave + I.
- Cuando el Aplicación de configuración se abre, navegue hasta Actualización y seguridad sección.
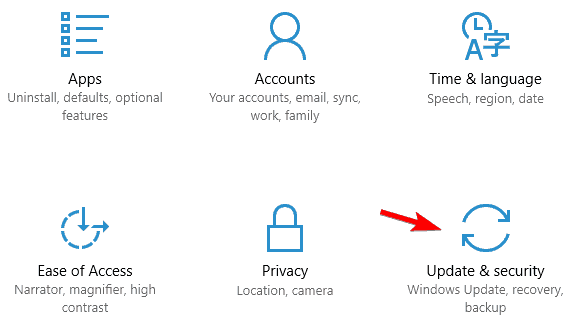
- Ahora haga clic en el Buscar actualizaciones botón.
- Windows ahora verificará y descargará las actualizaciones disponibles.
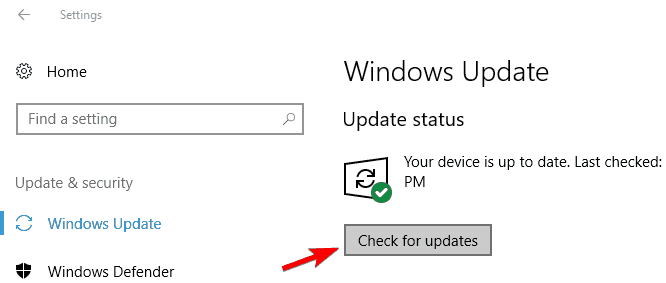
Si el USB no funciona en Windows 10, es posible que pueda solucionar este problema simplemente instalando las actualizaciones necesarias.
Eso es todo; con suerte, una de estas soluciones alternativas fue útil para usted. Hablando de este problema, a continuación se presentan algunas otras variaciones, según lo informado por los usuarios:
- Ratón USB, teclado no funciona en Windows 10: Si el USB no funciona, es posible que tenga algunos problemas con el teclado y el mouse. Es posible que deba usar el panel táctil o el mouse PS/2 para solucionar el problema.
- Los puertos USB no funcionan Windows 10: Según los usuarios, a veces los puertos USB de su PC no funcionan debido a este error. Esto puede ser bastante serio, pero debería poder solucionar este problema utilizando una de nuestras soluciones.
- USB no funciona Código de Windows 43: Si su USB no funciona, es posible que a veces reciba el código de error 43 como mensaje de error. Para ver cómo solucionarlo, consulte algunas de nuestras soluciones.
- USB no funciona cuando está enchufado: A veces, sus dispositivos USB no funcionan después de conectarlos a su PC. Los dispositivos parecen funcionar correctamente, pero la PC no los reconoce.
- USB no funciona Toshiba, Samsung, Dell, Lenovo: Este es un problema común y puede afectar a cualquier dispositivo de escritorio o portátil. Este problema puede aparecer en casi cualquier marca de PC, y muchos propietarios de Dell, Lenovo, Toshiba y Samsung informaron este problema.
- USB no reconocido, apareciendo, detectado, apareciendo: En algunos casos más graves, su dispositivo USB no aparecerá. Según los usuarios, su dispositivo USB no se reconoce en absoluto.
- USB no responde, no se abre: varios usuarios informaron que se detecta su dispositivo USB, pero no responde ni se abre. Este es un problema molesto, pero debería poder solucionarlo con una de nuestras soluciones.
- USB no lee: Este error común puede ocurrir con dispositivos USB. Según los usuarios, no pueden leer sus archivos en sus USB.
- USB no transfiriendo: A veces, los problemas de USB pueden impedirle transferir archivos. Algunos usuarios incluso informaron que no pueden transferir sus archivos en absoluto.
- USB aún no está disponible: En algunos casos, puede recibir este mensaje de error en su pantalla. Este no es un problema común, pero debería poder solucionarlo usando una de nuestras soluciones.
- USB no inicializado: Este es otro problema relacionado con USB. A diferencia de otros problemas, este es relativamente poco común.
- USB no abre archivos: Muchos usuarios informaron que no podían abrir sus archivos. Esto puede ser un gran problema ya que no podrá acceder a sus archivos en absoluto.
- USB no accesible: Este es un problema bastante común que puede aparecer con tu USB. Según los usuarios, este error le impedirá acceder a su dispositivo USB.
- Los puertos USB no funcionan en Windows 10 después de la actualización: En algunos casos, puede comenzar a experimentar este problema después de instalar una actualización. Debería poder arreglar esto usando una de las soluciones en esta guía.
Del mismo modo, si su USB funciona pero se vuelve lento, puede consultar nuestro artículo para solucionarlo.
Siéntase libre de hacernos saber la solución que lo ayudó a solucionar este problema en los comentarios a continuación.
¿Sigues teniendo problemas? Solucionarlos con esta herramienta:
PATROCINADO
Si los consejos anteriores no han resuelto su problema, su PC puede experimentar problemas más profundos de Windows. Recomendamos descargar esta herramienta de reparación de PC (calificada como Excelente en TrustPilot.com) para abordarlos fácilmente. Después de la instalación, simplemente haga clic en el Iniciar escaneo botón y luego presione Repara todo.


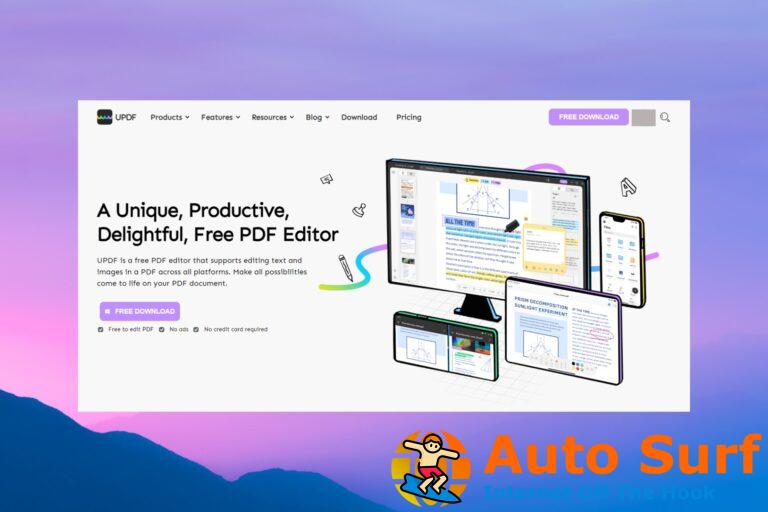
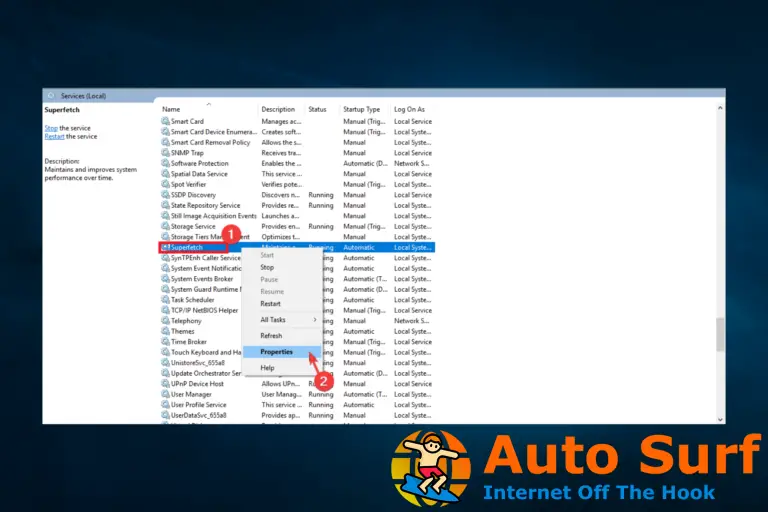
![La copia de seguridad de Windows 10 no funciona/la imagen del sistema falla [FIXED] La copia de seguridad de Windows 10 no funciona/la imagen del sistema falla [FIXED]](https://auto-surf.ro/wp-content/uploads/1674846680_La-copia-de-seguridad-de-Windows-10-no-funcionala-imagen-768x512.jpg?v=1674846681)