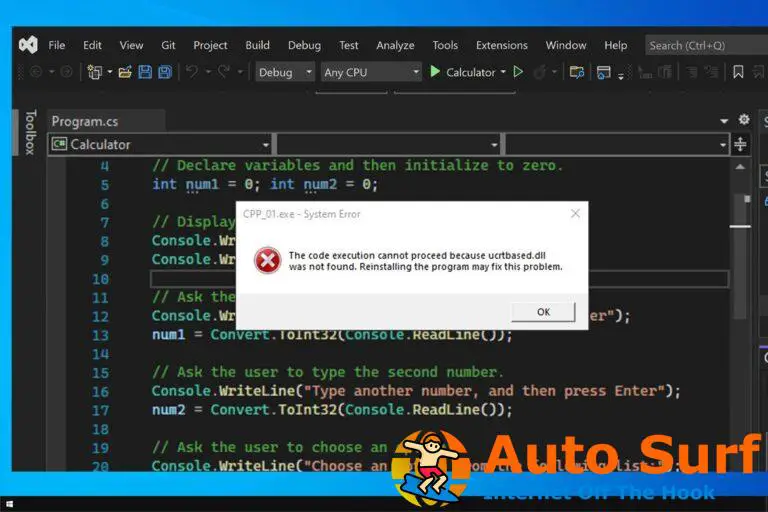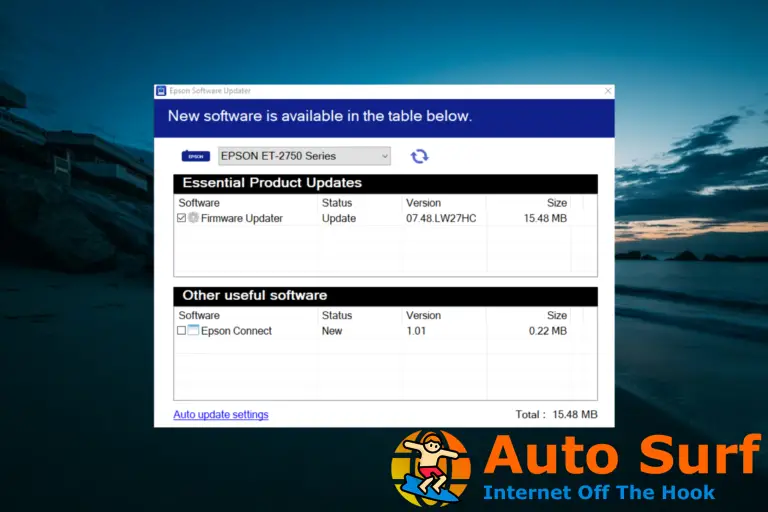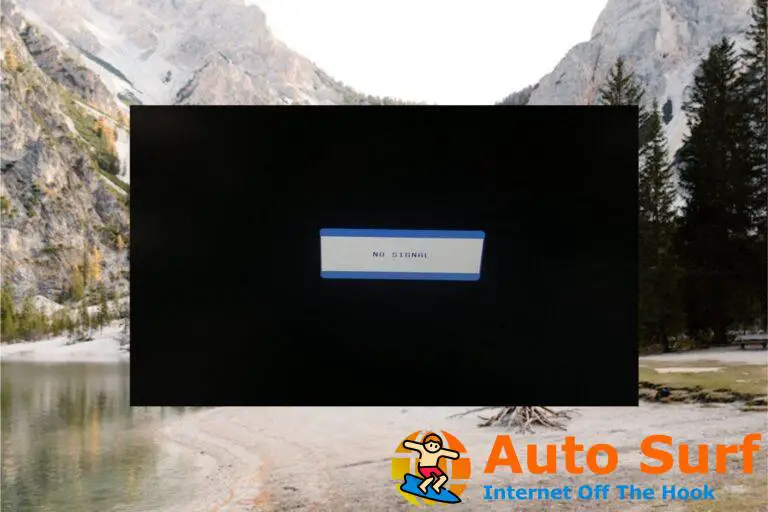Si está trabajando en un documento importante que tiene un plazo ajustado, lo último que desea ver en la pantalla de su computadora es una notificación que le informe que Windows Update reiniciará su máquina.
Admitámoslo, todos nos hemos encontrado con situaciones así. La mayoría de las veces realmente no podíamos hacer nada para evitar que Windows se reiniciara.
Una solución para evitar eventos tan desagradables es programar el reinicio de Windows 10.
Seleccione una fecha y hora cuando sepa que no usará su computadora para tareas muy importantes, y los reinicios inesperados de la computadora nunca lo tomarán por sorpresa.
Hay dos métodos para programar reinicios de Windows 10: usar el menú de configuración nativo o instalar aplicaciones especializadas de terceros.
Como recordatorio rápido, si prefiere programar reinicios mediante el menú Configuración, siga estos pasos:
1. Ir a Ajustes > Actualización y seguridad > Opciones avanzadas
2. En el menú desplegable, seleccione la opción Notificar para programar el reinicio
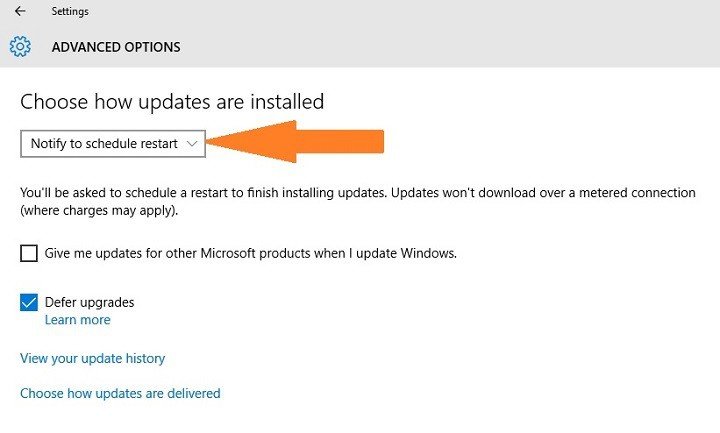
3. Volver a actualizacion de Windows > Seleccione un tiempo de reinicio > programar el reinicio.
Si desea utilizar un software de terceros dedicado para programar reinicios de Windows 10, consulte las herramientas que se enumeran a continuación.
Aquí están las mejores herramientas para programar reinicios de Windows 10
Apagado automático inteligente
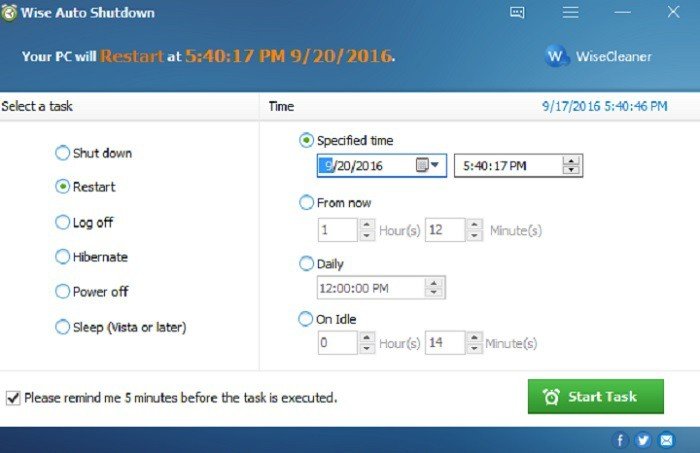
Esta herramienta gratuita le permite programar la PC para que se apague, reinicie, apague, cierre sesión, entre en suspensión o hiberne de manera regular o solo una vez, en un momento específico.
Gracias a Wise Auto Shutdown, la administración de energía se vuelve más fácil y requiere menos tiempo.
Además, puede habilitar recordatorios para que se le notifique 5 minutos antes de que la herramienta ejecute la tarea.
De esta manera, si aún necesita usar su computadora, puede retrasar la tarea por 10 minutos o hasta 4 horas.
La interfaz de usuario es muy sencilla, ya que la herramienta se divide en dos paneles. En el panel izquierdo, puede seleccionar qué tarea desea realizar y, en el panel derecho, puede especificar cuándo desea que se ejecute la tarea.
Además, Wise Auto Shutdown tiene un modo de funcionamiento silencioso. Por lo tanto, cuando se inicia una tarea, el programa se minimizará en la bandeja del sistema para ejecutarse sin molestar al usuario.
Wise Auto Shutdown requiere solo 1,6 MB para instalarse y puede descargarlo gratis de WiseCleaner.
LEA TAMBIÉN: Solución: se ha detectado un problema y se ha cerrado Windows
Obturador
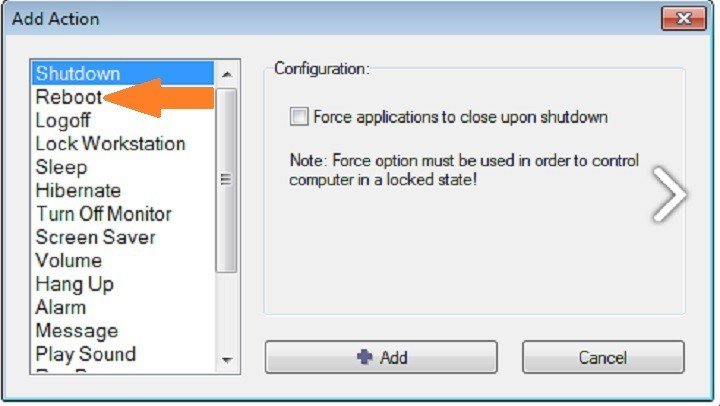
Esta herramienta es una utilidad de programación compleja que admite muchos eventos y acciones diferentes.
Además de reiniciar su computadora, Shutter también le permite apagar, cerrar sesión, bloquear, suspender, hibernar y apagar su computadora.
Esta utilidad también viene con un manual de usuario que ofrece guías completas paso a paso para todos los eventos y acciones soportadas por esta herramienta.
Para programar el reinicio de su computadora, primero debe agregar la acción de reinicio a la lista.
Seleccione la opción Reiniciar en el panel de la izquierda, luego haga clic en Agregar y programe la fecha y la hora del reinicio.
Puedes descargar obturador gratis desde Den4b. Un asistente lo guiará a través del proceso de instalación.
Apagado camaleónico
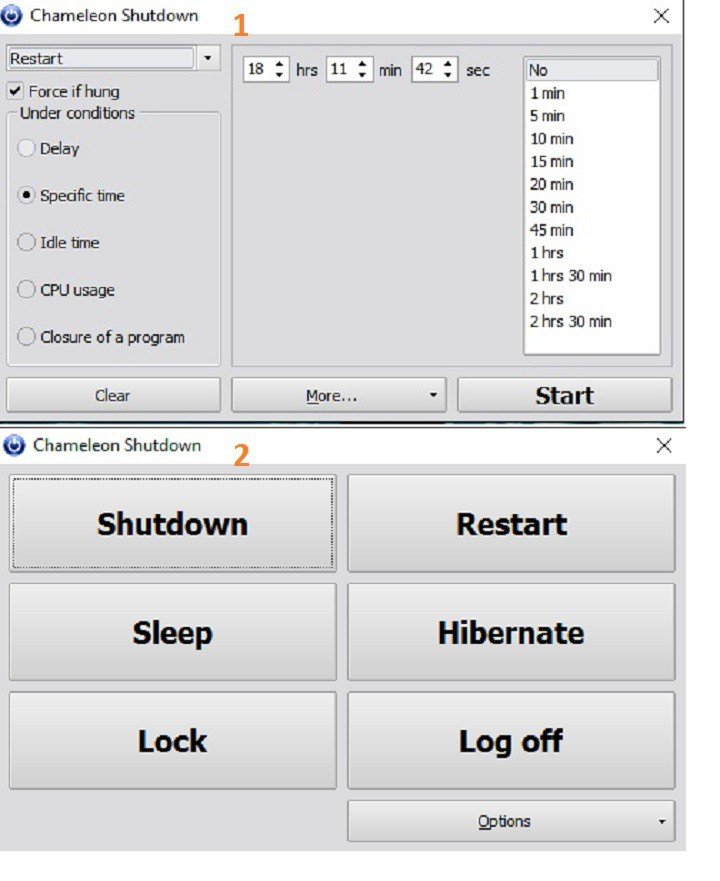
Esta herramienta le permite apagar, reiniciar, hibernar la computadora y realizar otras operaciones.
Puede realizar estas acciones inmediatamente o programarlas, y puede agregar tantas acciones como sea posible sin limitación.
La interfaz de Chameleon Shutdown es muy fácil de usar.
Para programar el reinicio de Windows 10, haga clic en la pestaña Reiniciar y seleccione “Con parámetros”. Luego establezca el tiempo de reinicio especificado y haga clic en Iniciar.
Puedes descargar Chameleon Shutdown gratis desde Camaleón-Gerentes.
¿Ya probó una de estas tres herramientas para programar reinicios de Windows 10? Cuéntanos más sobre tu experiencia en la sección de comentarios a continuación.