- Si DLL es no se encuentra en Visual Studio, es posible que deba ajustar su configuración en consecuencia.
- Ajustar las rutas ambientales también puede ayudar a solucionar este problema.
Visual Studio es una de las aplicaciones de codificación más utilizadas, pero muchos informaron que no se encontró DLL en el mensaje de Visual Studio mientras lo usaba.
Esto puede ser un gran problema, y si tiene problemas con las DLL que faltan, le sugerimos que lea nuestra guía sobre las DLL que faltan en Windows 10.
En cuanto a Visual Studio, reparar las DLL que faltan es una tarea relativamente sencilla y en la guía de hoy le mostraremos las mejores formas de hacerlo.
¿Dónde está DLL en Visual Studio?
Para ver las DLL que usa su aplicación en Visual Studio, debe usar la ventana Módulos. Para abrirlo, vaya a Depurar y seleccione ventanas. Por último, seleccione Módulos.
Como alternativa, puede utilizar Control + alternativa + tu atajo.
¿Cómo soluciono los archivos DLL que faltan en Visual Studio?
Antes de comenzar, hay un par de posibles soluciones que quizás desee probar:
- Mover los archivos DLL – Mover los archivos DLL a la misma carpeta que el archivo ejecutable es la forma más rápida de solucionar cualquier problema con las DLL. Puede automatizar este proceso creando un evento posterior a la construcción.
- Use las DLL desde una ubicación diferente – Dependiendo de su proyecto, usar las DLL de una ruta diferente puede ayudar a solucionar varios problemas. El camino sugerido es
C:\Program Files (x86)\Microsoft Visual Studio 14.0\VC\redist\debug_nonredist\x64\Microsoft.VC140.DebugCRT - Verifique la configuración del antivirus – Cylance Protect y otro software antivirus pueden causar problemas con las DLL. Ajuste la lista blanca de antivirus para asegurarse de que los archivos DLL no estén bloqueados.
- Eliminar el archivo suo – Cierre Visual Studio y elimine el archivo .suo. El archivo se encuentra junto al archivo .sln. Inicie Visual Studio y guarde todos los archivos.
- Utilice la versión correcta de .NET – Asegúrese de apuntar a la versión correcta de .NET. Usar el incorrecto puede causar problemas.
1. Use un reparador de DLL dedicado
Si no se encuentra DLL en Visual Studio, siempre puede descargar los archivos necesarios, pero puede ser un proceso tedioso, especialmente si necesita varios archivos.
Es por eso que muchos usan herramientas de reparación de DLL como Fortect para restaurar rápida y fácilmente los archivos perdidos.
Con respecto a las DLL de terceros, el problema puede ocurrir si el archivo DLL no es totalmente compatible con Windows, y aquí es donde Fortect puede ayudar.
2. Establecer variables de entorno para proyectos
- En Visual Studio, vaya a Proyectos y seleccione Propiedades.
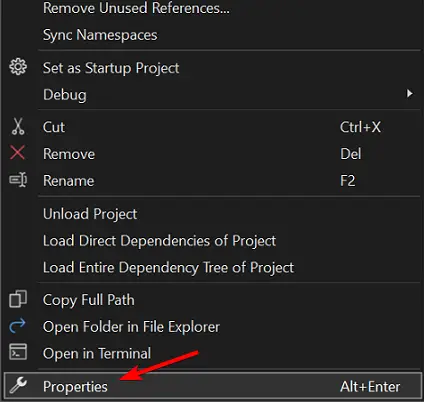
- A continuación, vaya a propiedades de configuración y seleccione Entorno de depuración. Por último, seleccione Entorno de fusión.
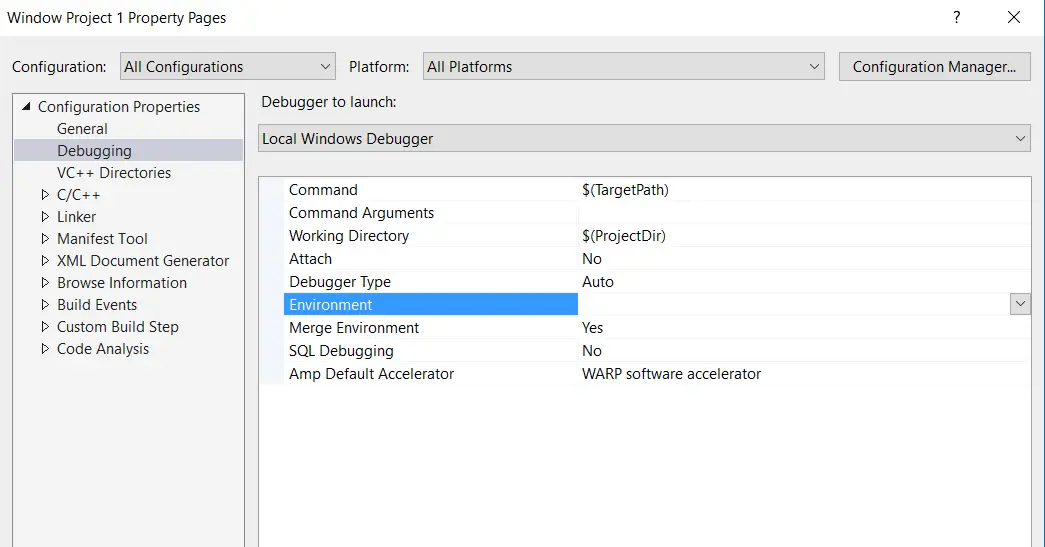
- Ahora localiza el CAMINO valor y cambiarlo a:
PATH=%PATH%;$(TargetDir)\DLLS - Guardar cambios.
Algunos usuarios informaron que usar $(RutaEjecutable) en lugar de $(DirObjetivo) funcionó para ellos, así que pruébalo también.
3. Cambiar la configuración de compilación
- En el panel derecho, haga clic derecho en el Solución y elige Propiedades.
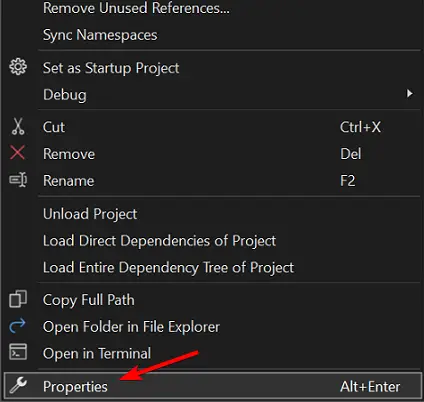
- Ahora haga clic en Configuración.
- Comprobar el Construir cajas para los proyectos. Si ya están marcados, desmárquelos y guarde los cambios. Después de eso, verifíquelos nuevamente.
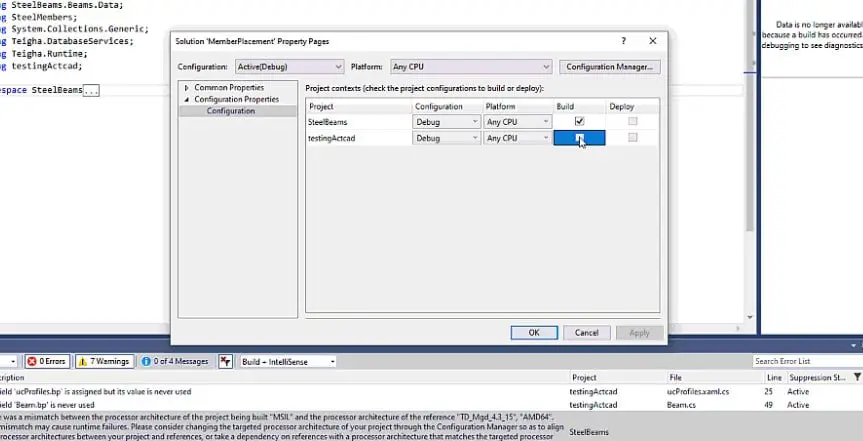
- Opcional: Algunos usuarios sugieren reiniciar Visual Studio después de desmarcar las casillas Build.
- Opcional: Repetir Paso 3 para ambos Liberar y Depurar modos.
Como puede ver, puede corregir fácilmente el error DLL no encontrado en Visual Studio. Todo lo que tienes que hacer es configurar tus proyectos correctamente.
La falta de archivos puede ser un problema, y tenemos una excelente guía sobre la falta de archivos DLL en Windows 11, por lo que le recomendamos que la consulte.
¿Qué otras soluciones usaste para solucionar este problema? Háganos saber en los comentarios a continuación.
¿Sigues experimentando problemas?
PATROCINADO
Si las sugerencias anteriores no han resuelto su problema, su computadora puede experimentar problemas de Windows más graves. Sugerimos elegir una solución todo en uno como Fortalecer para solucionar problemas de manera eficiente. Después de la instalación, simplemente haga clic en el Ver y arreglar botón y luego presione Iniciar reparación.

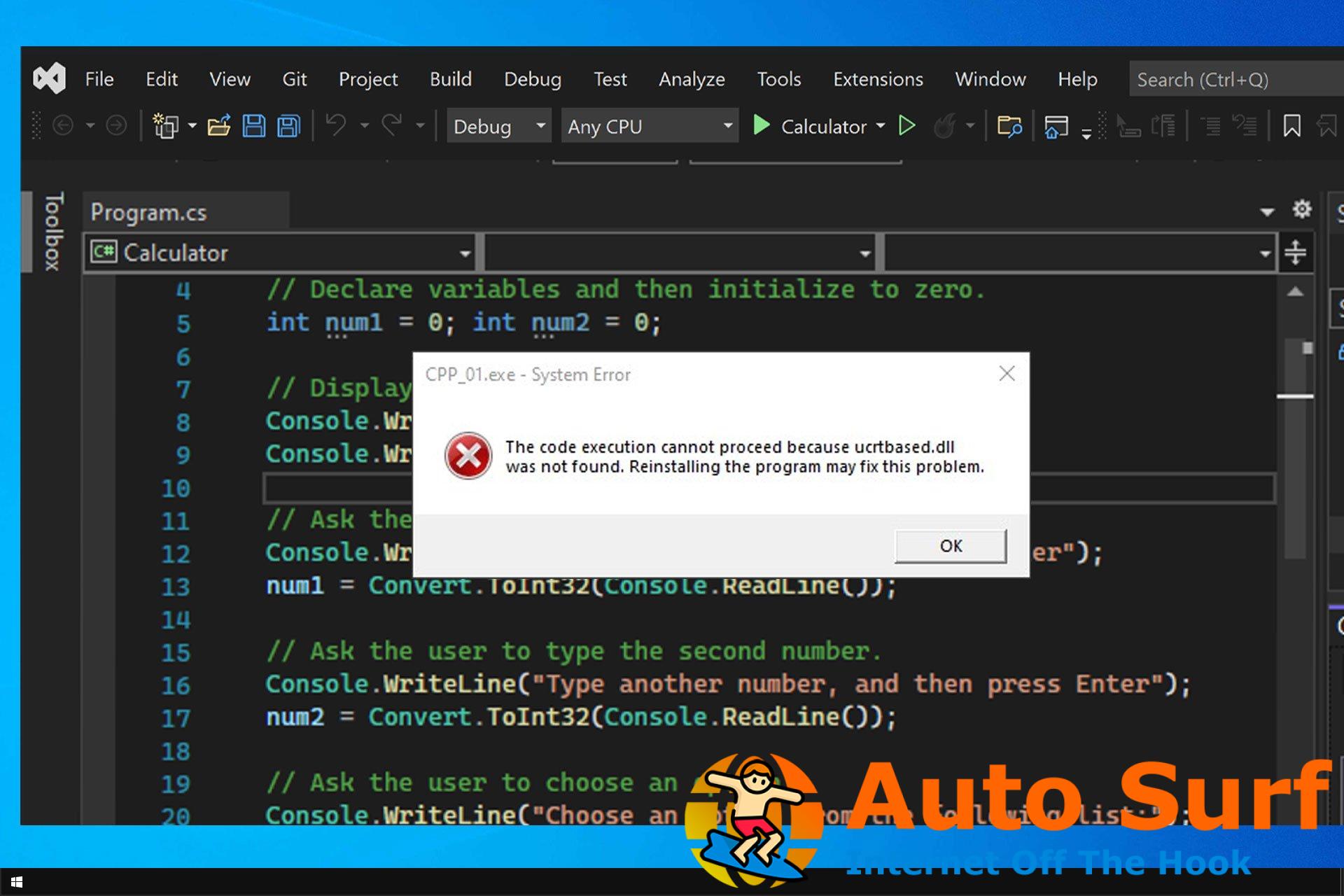
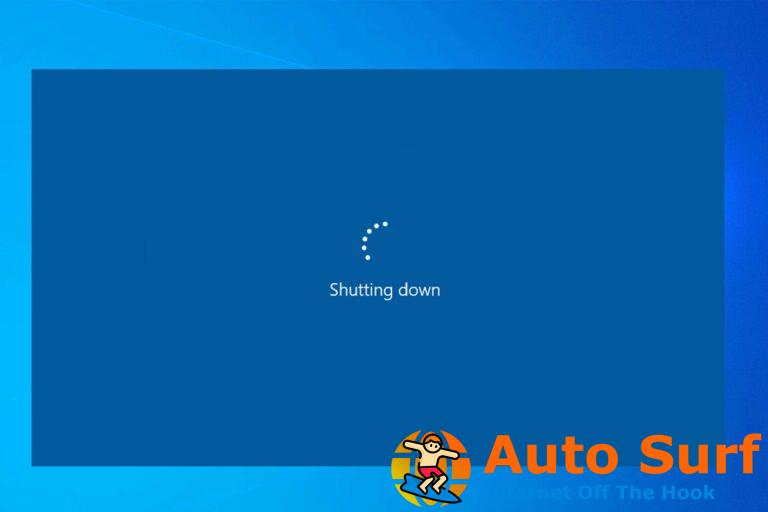
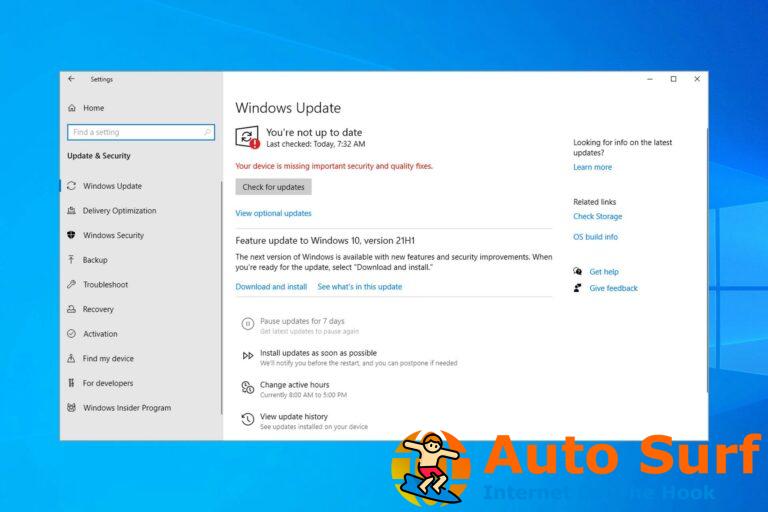
![Fallo del estado de alimentación del controlador: diagnosticar y corregir rápidamente [2022 Guide] Fallo del estado de alimentación del controlador: diagnosticar y corregir rápidamente [2022 Guide]](https://auto-surf.ro/wp-content/uploads/Fallo-del-estado-de-alimentacion-del-controlador-diagnosticar-y-corregir-768x512.png?v=1668628523)
![Dispositivo USB no reconocido en Windows 10 [Error Fix] Dispositivo USB no reconocido en Windows 10 [Error Fix]](https://auto-surf.ro/wp-content/uploads/Dispositivo-USB-no-reconocido-en-Windows-10-Error-Fix-768x512.jpg?v=1668750018)
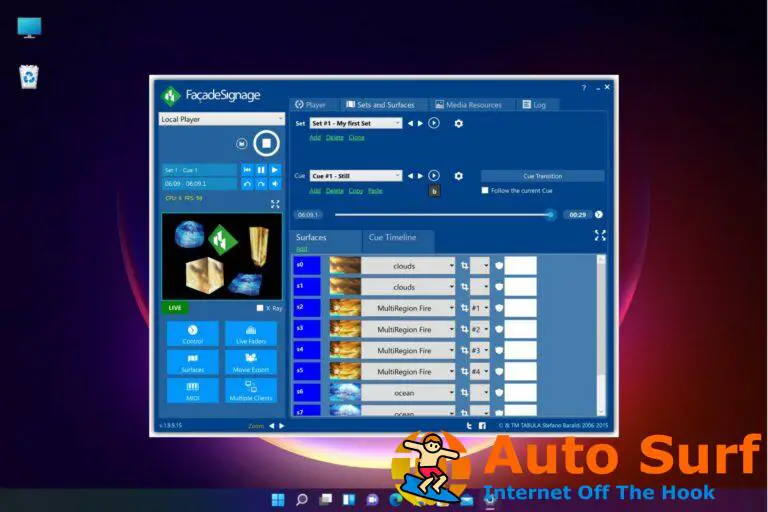
![Solución: el conector para auriculares Dell XPS no funciona [Quick fix] Solución: el conector para auriculares Dell XPS no funciona [Quick fix]](https://auto-surf.ro/wp-content/uploads/Solucion-el-conector-para-auriculares-Dell-XPS-no-funciona-Quick-768x512.jpg?v=1646138827)
