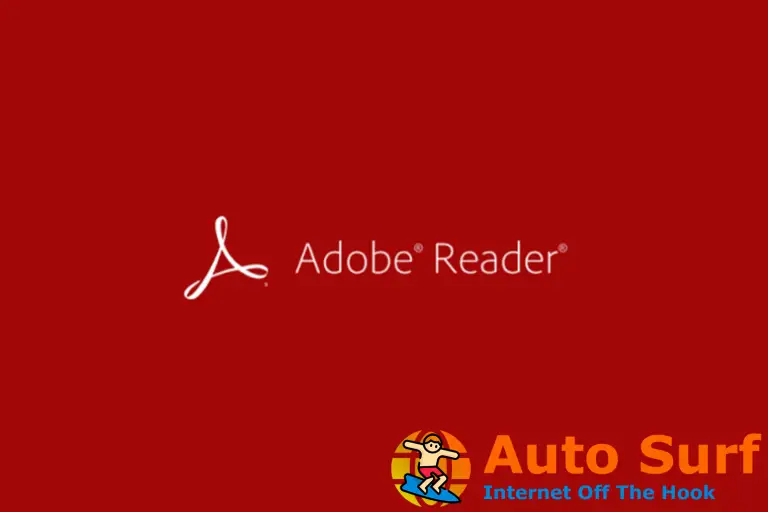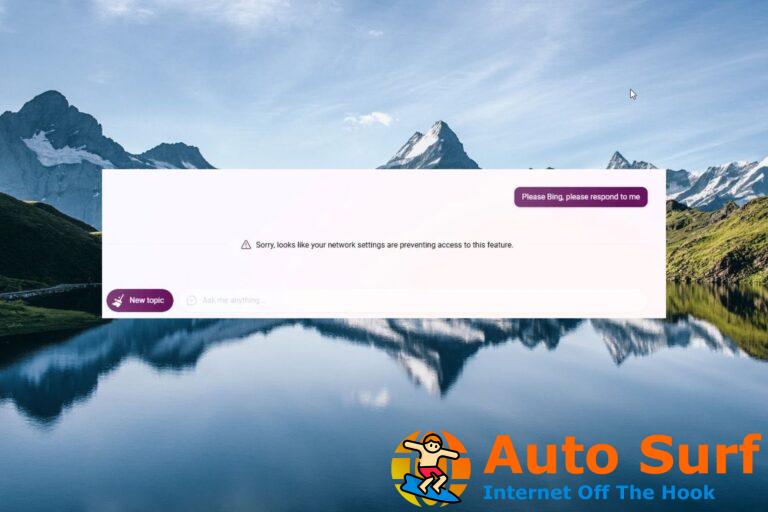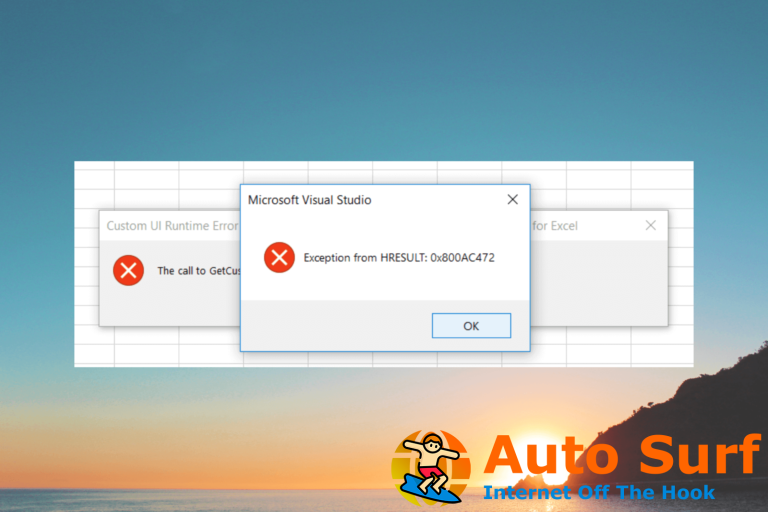- Si su micrófono está apagado debido al tamaño de la llamada en Google Meet, el molesto problema puede estar relacionado con su navegador.
- En ese sentido, asegúrese de guardar su progreso no guardado y simplemente reinicie su navegador actual.
- Cuando su micrófono está apagado debido al tamaño de la llamada y desea una solución rápida, también puede desactivar el silencio manualmente.
- Si está silenciado debido a la cantidad de participantes, reiniciar su PC también puede solucionar el problema.
Durante la pandemia, la mayoría de las empresas cambiaron su enfoque y recursos hacia el desarrollo y la mejora de sus herramientas de conferencias web.
Debido a que el distanciamiento social se convirtió en la norma, todos tuvieron que adaptarse. La gente empezó a trabajar y asistir a la escuela desde su dormitorio.
Gigantes corporativos como Google invirtieron en sus plataformas de conferencias. Google Meet es la elección preferida de las instituciones la mayor parte del tiempo, por lo que puede imaginar que se están llevando a cabo innumerables reuniones mientras hablamos.
Sin embargo, incluso la aplicación más utilizada en el mercado puede encontrar algunos problemas de vez en cuando.
Las personas informaron que, cuando su reunión incluye una cantidad considerable de personas, sus micrófonos se apagan o desactivan automáticamente.
¿Cómo puedo solucionar problemas de sonido en Google Meet?
1. Dejar de silenciarse manualmente
- Haga clic en el icono del micrófono en la parte inferior.
![El micrófono está apagado debido al tamaño de la llamada en Google Meet [Fix] El micrófono está apagado debido al tamaño de la llamada en Google Meet [Fix]](https://auto-surf.ro/wp-content/uploads/Microfonul-este-oprit-din-cauza-dimensiunii-apelului-pe-Google-Meet.png)
- Su micrófono ahora debería estar desenmudecido.
![El micrófono está apagado debido al tamaño de la llamada en Google Meet [Fix] El micrófono está apagado debido al tamaño de la llamada en Google Meet [Fix]](https://auto-surf.ro/wp-content/uploads/1638309124_449_Microfonul-este-oprit-din-cauza-dimensiunii-apelului-pe-Google-Meet.png)
Si bien esta es una solución obvia, a veces todo lo que necesita hacer para solucionar un problema está justo frente a usted.
Incluso si la aplicación lo silenció debido al aumento del número de participantes, simplemente puede silenciarse y solucionar el problema la mayor parte del tiempo.
2. Solucionar problemas del micrófono
- Haga clic en Comienzo.
- Seleccione Ajustes. Debería aparecer una ventana.
- Haga clic en Sistema.
![El micrófono está apagado debido al tamaño de la llamada en Google Meet [Fix] El micrófono está apagado debido al tamaño de la llamada en Google Meet [Fix]](https://auto-surf.ro/wp-content/uploads/1638309124_303_Microfonul-este-oprit-din-cauza-dimensiunii-apelului-pe-Google-Meet.png)
- Ve a la Sonar sección a la izquierda de su pantalla.
![El micrófono está apagado debido al tamaño de la llamada en Google Meet [Fix] El micrófono está apagado debido al tamaño de la llamada en Google Meet [Fix]](https://auto-surf.ro/wp-content/uploads/1638309124_20_Microfonul-este-oprit-din-cauza-dimensiunii-apelului-pe-Google-Meet.png)
- Desplácese hacia abajo hasta el Aporte sección.
- Seleccione el dispositivo que desea solucionar.
![El micrófono está apagado debido al tamaño de la llamada en Google Meet [Fix] El micrófono está apagado debido al tamaño de la llamada en Google Meet [Fix]](https://auto-surf.ro/wp-content/uploads/1638309124_626_Microfonul-este-oprit-din-cauza-dimensiunii-apelului-pe-Google-Meet.png)
- Haga clic en Solucionar problemas.
![El micrófono está apagado debido al tamaño de la llamada en Google Meet [Fix] El micrófono está apagado debido al tamaño de la llamada en Google Meet [Fix]](https://auto-surf.ro/wp-content/uploads/1638309124_612_Microfonul-este-oprit-din-cauza-dimensiunii-apelului-pe-Google-Meet.png)
- Siga los pasos que aparecen en la pantalla.
Afortunadamente para usted, Microsoft ya ha implementado una forma de detectar y potencialmente resolver los problemas de su micrófono.
Seguir estos pasos debería garantizar que su micrófono funcione correctamente. Esta configuración identificará cualquier posible problema con su dispositivo.
Si no encuentra nada inusual, significa que su problema probablemente esté relacionado con el software porque su dispositivo de entrada no funciona mal.
¿Tu micrófono no funciona en Windows 10? Eche un vistazo a esta guía paso a paso para encontrar una solución.
3. Reinicie su navegador
![El micrófono está apagado debido al tamaño de la llamada en Google Meet [Fix] reiniciar navegador](https://auto-surf.ro/wp-content/uploads/1638309124_390_Microfonul-este-oprit-din-cauza-dimensiunii-apelului-pe-Google-Meet.jpg)
No es inusual que el navegador o la reunión en sí actúen. Asegúrate de cerrarlos y abrirlos de nuevo. Además, asegúrese de guardar su progreso no guardado antes de cerrar cualquier pestaña abierta.
También puede intentar usar un navegador diferente. A veces, las aplicaciones funcionan mejor en diferentes navegadores, así que no dudes en probar este consejo también.
4. Reinicie su PC/portátil
![El micrófono está apagado debido al tamaño de la llamada en Google Meet [Fix] reinicia tu computadora](https://auto-surf.ro/wp-content/uploads/1638309124_968_Microfonul-este-oprit-din-cauza-dimensiunii-apelului-pe-Google-Meet.jpg)
Si simplemente reiniciar su navegador no soluciona el problema, intente reiniciar su dispositivo.
A veces, los acordes conectados de sus diferentes dispositivos de entrada/salida pueden estropear sus señales, lo que resulta en un mal funcionamiento. Un nuevo comienzo debería resolverlo todo.
¿Su PC con Windows 10 se atasca al reiniciar? Cuente con nosotros para resolver el problema en poco tiempo.
Ahí tienes Estas soluciones fáciles y simples deberían cubrir todos los posibles problemas que podría tener con su micrófono durante las llamadas de Google Meet.
La mayoría de ellos no requieren arreglos elaborados ya que el problema generalmente se resuelve solo después de reiniciar su sistema.
No dude en darnos su opinión sobre las soluciones escritas anteriormente. Además, siéntase libre de dejar un comentario si tiene alguna pregunta.

![El micrófono está apagado debido al tamaño de la llamada en Google Meet [Fix] El micrófono está apagado debido al tamaño de la llamada en Google Meet [Fix]](https://auto-surf.ro/wp-content/uploads/1644642237_130_El-microfono-esta-apagado-debido-al-tamano-de-la-llamada.jpg?v=1644642239)