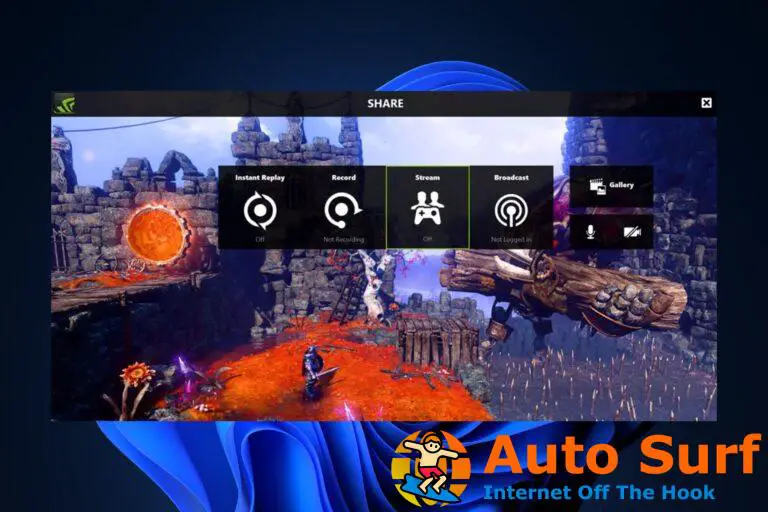- Varios usuarios informaron que el instalador encontró el error 0x800f0905 al actualizar Windows 11.
- Esto podría deberse a archivos corruptos del sistema, configuraciones mal configuradas, una PC lenta, entre otros problemas.
- Además, descubra los otros errores de instalación de Windows que puede encontrar.
Cualquiera que esté bastante familiarizado con el funcionamiento de Windows sabe lo importante que es mantenerlo actualizado. Sin embargo, varios usuarios informaron que el instalador encontró un error con el código 0x800f0905 al actualizar Windows 11.
Cuando no puede actualizar a la última versión, no solo pierde varias funciones nuevas, sino que también afecta el rendimiento del sistema. Además, con cada nueva versión, Microsoft lanza parches para errores en las versiones anteriores, lo que hace que la actualización del sistema operativo sea aún más importante.
En las siguientes secciones, lo guiaremos a través de los diversos problemas que conducen al error 0x800f0905 encontrado por el instalador y las soluciones más efectivas para este.
¿Por qué veo que el instalador encontró un error 0x800f0905 en Windows 11?
Hay un montón de razones detrás del error 0x800f0905 encontrado por el instalador, y hemos enumerado las más destacadas a continuación:
- Archivos corruptos del sistema
- Problemas con los componentes de actualización de Windows
- Configuraciones mal configuradas
Nos damos cuenta de que identificar la causa subyacente, en este caso, es bastante complicado y le recomendamos que ejecute los métodos en la misma secuencia en que se enumeran.
¿Cómo puedo reparar el instalador que encontró un error 0x800f0905 en Windows 11?
1. Ejecute el solucionador de problemas de Windows Update
- Prensa ventanas + yo para lanzar el Ajustes aplicación
- Haga clic en Solucionar problemas a la derecha en el Sistema pestaña.
- A continuación, haga clic en Otros solucionadores de problemas.
- Localiza el actualizacion de Windows solucionador de problemas y haga clic en el Correr botón al lado.
- Windows ahora detectará y solucionará los problemas que podrían estar provocando el error 0x800f0905 encontrado por el instalador.
Alternativamente, puede intentar Restaurante que escanea su PC en busca de archivos dañados y corrige automáticamente los errores relacionados con Windows Update.
2. Restablecer componentes de actualización de Windows
1. Presione ventanas + S para lanzar el Búsqueda menú.
2. Ingresar Terminal de Windows en el campo de texto en la parte superior, haga clic derecho en el resultado de búsqueda relevante y luego seleccione Ejecutar como administrador del menú contextual.
3. Haga clic en Sí sobre el UAC (Control de cuentas de usuario) que aparece.
4. A continuación, haga clic en la flecha hacia abajo en la parte superior y seleccione Símbolo del sistema de la lista de opciones. Alternativamente, puede presionar Control + Cambio + 2 para lanzar el Símbolo del sistema pestaña.
5. Ahora, escriba/pegue los siguientes comandos para detener el servicio de actualización de BITS y Windows, y presione Ingresar después de cada uno para ejecutarlos:
net stop bits
net stop wuauserv
6. Luego, ingrese el siguiente comando para eliminar los archivos qmgr*.dat:Del “%ALLUSERSPROFILE%Application DataMicrosoftNetworkDownloaderqmgr*.dat”
7. Ahora, ingrese los siguientes comandos para cambiar el nombre de algunas carpetas críticas:
Ren %Systemroot%\SoftwareDistribution\DataStore DataStore.bak
Ren %Systemroot%\SoftwareDistribution\Download Download.bak
Ren %Systemroot%\System32\catroot2 catroot2.bak
Si este es su primer intento de restablecer los componentes de Windows Update, omita este paso.
8. Pegue los siguientes comandos y presione Ingresar para restablecer el PUNTOS y actualizacion de Windows servicios:
sc.exe sdset bits D:(A;;CCLCSWRPWPDTLOCRRC;;;SY)(A;;CCDCLCSWRPWPDTLOCRSDRCWDWO;;;BA)(A;;CCLCSWLOCRRC;;;AU)(A;;CCLCSWRPWPDTLOCRRC;;;PU)
sc.exe sdset wuauserv D:(A;;CCLCSWRPWPDTLOCRRC;;;SY)(A;;CCDCLCSWRPWPDTLOCRSDRCWDWO;;;BA)(A;;CCLCSWLOCRRC;;;AU)(A;;CCLCSWRPWPDTLOCRRC;;;PU)
9. A continuación, pegue el siguiente comando y presione Ingresar:cd /d %windir%\system32
10. Ahora tendrá que ejecutar cada uno de los siguientes comandos para volver a registrar el PUNTOS y actualizacion de Windows archivos para corregir el error 0x800f0905 encontrado por el instalador:
regsvr32.exe atl.dll
regsvr32.exe urlmon.dll
regsvr32.exe mshtml.dll
regsvr32.exe shdocvw.dll
regsvr32.exe browseui.dll
regsvr32.exe jscript.dll
regsvr32.exe vbscript.dll
regsvr32.exe scrrun.dll
regsvr32.exe msxml.dll
regsvr32.exe msxml3.dll
regsvr32.exe msxml6.dll
regsvr32.exe actxprxy.dll
regsvr32.exe softpub.dll
regsvr32.exe wintrust.dll
regsvr32.exe dssenh.dll
regsvr32.exe rsaenh.dll
regsvr32.exe gpkcsp.dll
regsvr32.exe sccbase.dll
regsvr32.exe slbcsp.dll
regsvr32.exe cryptdlg.dll
regsvr32.exe oleaut32.dll
regsvr32.exe ole32.dll
regsvr32.exe shell32.dll
regsvr32.exe initpki.dll
regsvr32.exe wuapi.dll
regsvr32.exe wuaueng.dll
regsvr32.exe wuaueng1.dll
regsvr32.exe wucltui.dll
regsvr32.exe wups.dll
regsvr32.exe wups2.dll
regsvr32.exe wuweb.dll
regsvr32.exe qmgr.dll
regsvr32.exe qmgrprxy.dll
regsvr32.exe wucltux.dllregsvr32.exe muweb.dll
regsvr32.exe wuwebv.dll
11. miEjecute el siguiente comando para restablecer Winsock: restablecimiento de netsh winsock
12 Finalmente, ejecute estos comandos para reiniciar el PUNTOS y actualizacion de Windows Servicio:
net start bits
net start wuauserv
Restablecer los componentes de Windows Update es una de las mejores soluciones para cualquier problema relacionado con la actualización del sistema operativo. Aunque el proceso es un poco más largo, se sabe que elimina el error 0x800f0905 encontrado por el instalador en Windows 11 para muchos usuarios.
3. Proporcione a Windows tiempo suficiente para instalar automáticamente la actualización
- Prensa ventanas + S para lanzar el Búsqueda menú.
- Ingresar Editar plan de energía en el campo de texto en la parte superior y haga clic en el resultado de búsqueda relevante que aparece.
- Cambie las cuatro configuraciones enumeradas aquí para Nunca desde los respectivos menús desplegables.
- Después de hacer las modificaciones, haga clic en Guardar cambios en el fondo.
En algunos casos, también ha resultado útil darle a Windows el tiempo suficiente para que se actualice. Sin embargo, probablemente tendrá que dejar el sistema despierto durante la noche.
Si su PC tiene un HDD instalado, la tasa de transferencia de archivos podría ser lenta, lo que provocaría reinicios aleatorios o un error 0x800f0905 encontrado por el instalador.
Antes de continuar, asegúrese de volver a configurar los ajustes para mantener la PC activa. Puede hacerlo desde el Panel de control o utilizar una herramienta de terceros.
4. Ejecute el escaneo SFC
- Lanzar Terminal de Windows con Privilegios administrativoscomo se discutió anteriormente.
- Haga clic en la flecha hacia abajo en la parte superior y seleccione Símbolo del sistema de la lista de opciones.
- Escriba/pegue el siguiente comando y presione Ingresar para ejecutar el SFC escanear:
sfc /scannow - Espere a que se complete el escaneo y luego reinicie la computadora.
El análisis SFC (Comprobador de archivos del sistema) identifica los archivos corruptos del sistema y, si encuentra alguno, los reemplaza con su copia en caché almacenada en el sistema. Una vez que se eliminan los archivos corruptos del sistema, verifique si el error 0x800f0905 encontrado por el instalador está solucionado.
5. Realizar una restauración del sistema
- Prensa ventanas + S para lanzar el Búsqueda menú.
- Ingresar Crear un punto de restauración en el campo de texto en la parte superior y haga clic en el resultado de búsqueda relevante que aparece.
- A continuación, haga clic en Restauración del sistema.
- Si no se enumeran puntos de restauración recomendados, haga clic en próximo.
- Elija un punto de restauración de los que se enumeran aquí y haga clic en próximo.
- Finalmente, revise la configuración de restauración y haga clic en Finalizar para iniciar el proceso.
- Su computadora se reiniciará durante el proceso, así que asegúrese de guardar todos los archivos abiertos.
- Después de que la computadora se reinicie, verifique si el error 0x800f0905 encontrado por el instalador está solucionado.
La restauración del sistema hace que su computadora retroceda en el tiempo a un estado en el que el error no existía por completo. Digamos que es una configuración mal configurada o una aplicación en conflicto la que está causando el error, en cuyo caso, restaurar el sistema funciona perfectamente bien.
6. Instalar manualmente las actualizaciones
- Ir a la actualización de Windows 11 hihistoria e identifique el número de KB (Base de conocimiento) para la última versión. El número de KB a continuación es para la última actualización al momento de escribir este artículo, podría ser diferente para la actualización que instale en el futuro.
- Ahora, ir al catálogo oficial de actualizaciones de Microsoftpegue el número de KB en el cuadro de búsqueda y presione Ingresar.
- Haga clic en el Descargar junto a la actualización que coincida con su sistema.
- A continuación, haga clic en el enlace para descargar el archivo.
- Haga doble clic en el archivo descargado para iniciar la configuración del instalador y siga las instrucciones en pantalla para completar el proceso.
Después de descargar e instalar manualmente la actualización de Windows, se debe eliminar el error 0x800f0905 encontrado por el instalador.
¿Cuáles son algunos otros errores de instalación de Windows que debo tener en cuenta?
Además del error 0x800f0905 que encontró el instalador al actualizar Windows, hay muchos otros errores que puede encontrar.
Hemos compilado una lista de guías sobre errores de instalación de Windows y cada una detalla los métodos más efectivos para eliminar el problema. Estas guías incluyen errores tanto para Windows 10 como para Windows 11.
Eso es todo sobre el error 0x800f0905 encontrado por el instalador en Windows 11. Simplemente siga los métodos en la secuencia enumerada y cuando llegue al final del artículo, el error debería estar solucionado.
Si los métodos de las secciones anteriores no funcionan, puede restablecer Windows 11 a su configuración de fábrica o volver a Windows 10.
Díganos qué solución funcionó o si tuvo que restablecer Windows 11 en la sección de comentarios a continuación.

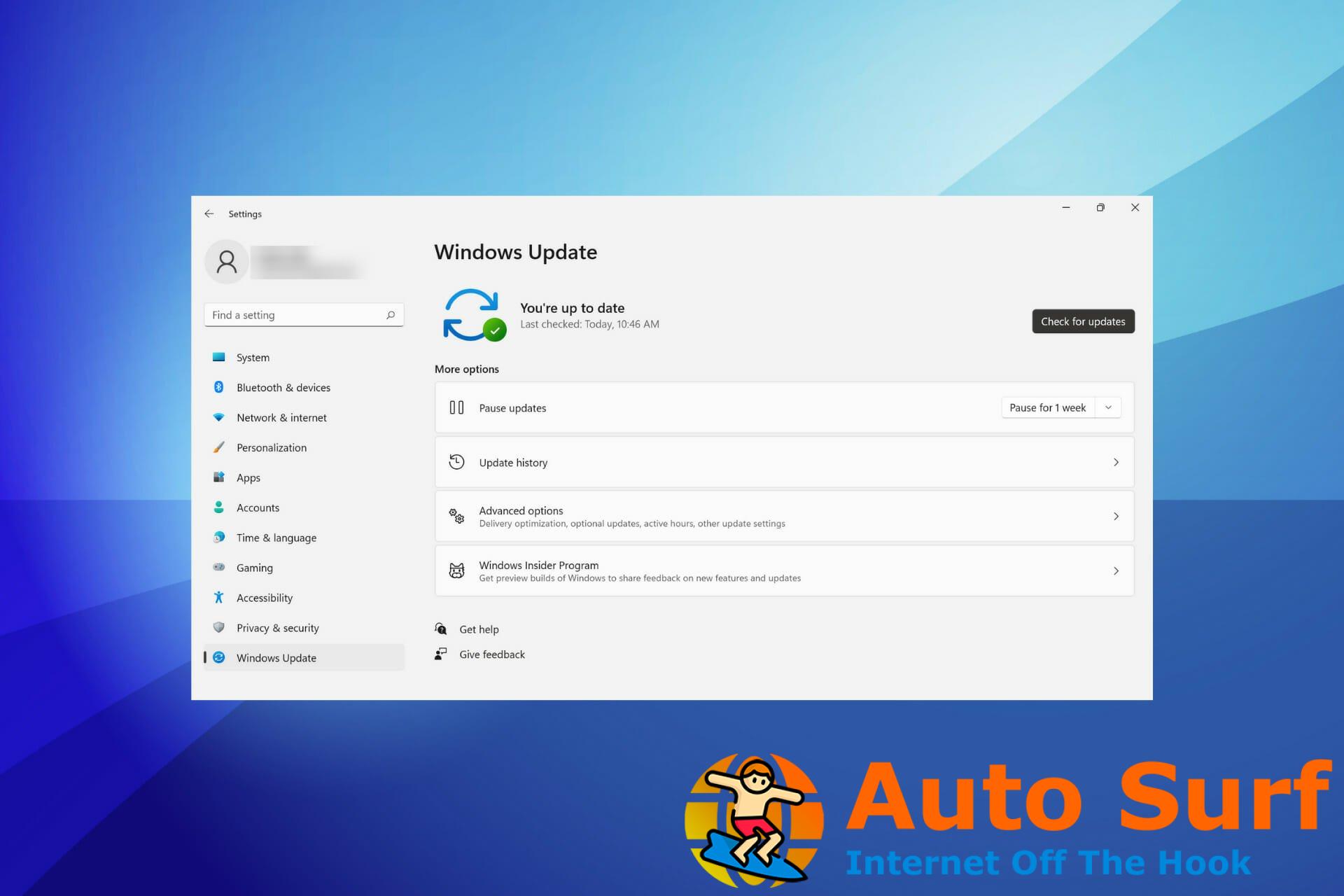
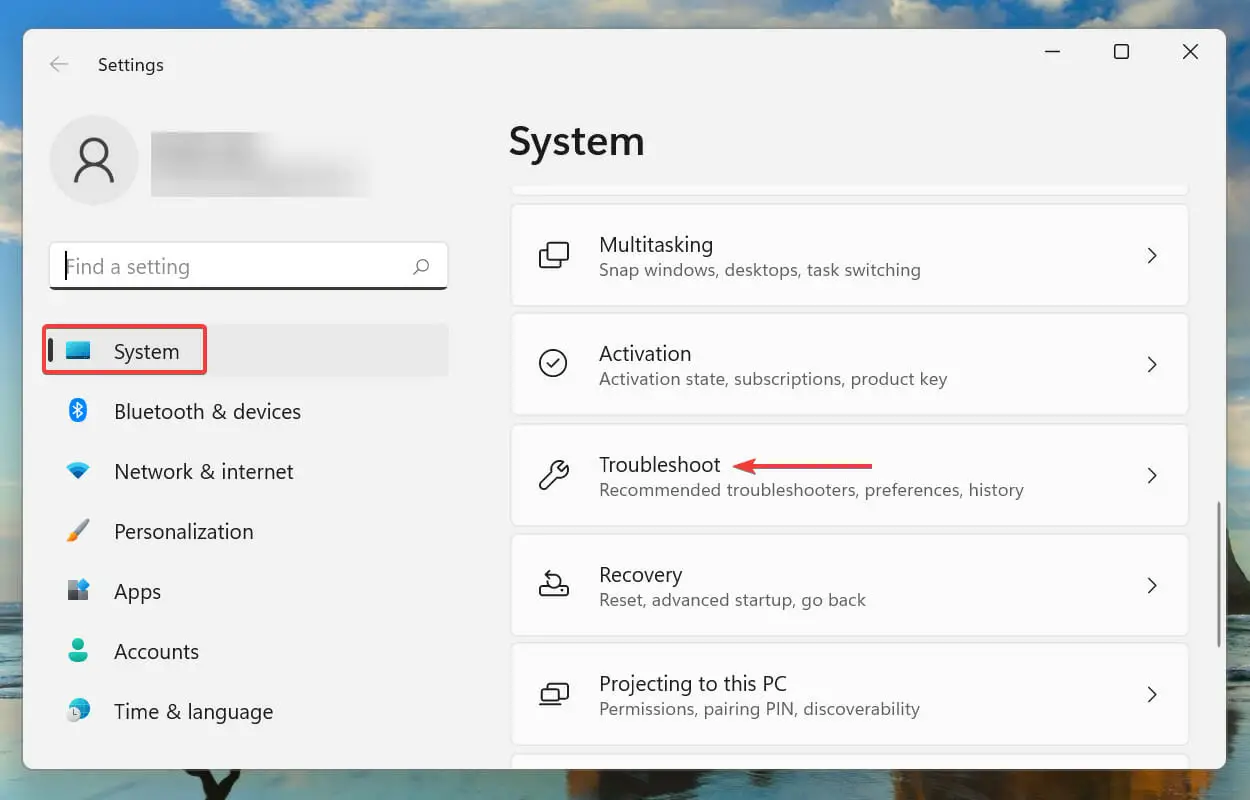
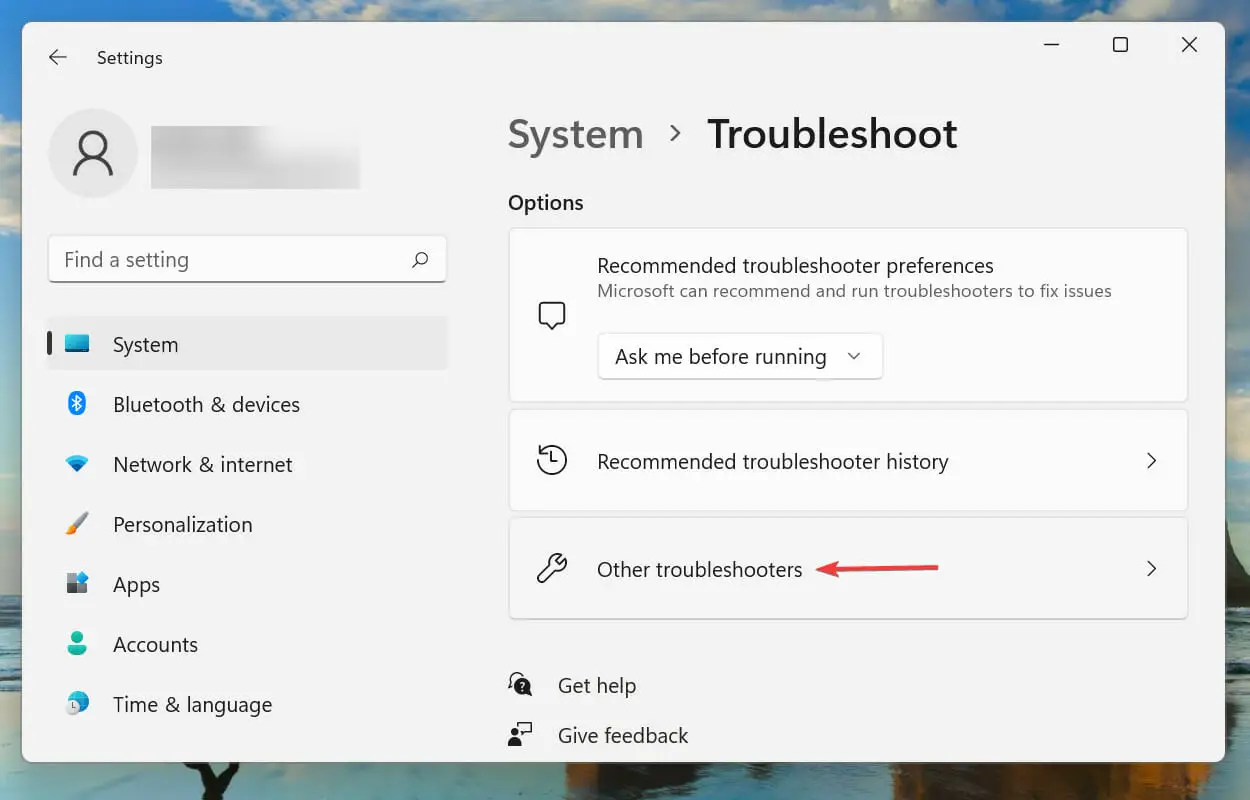
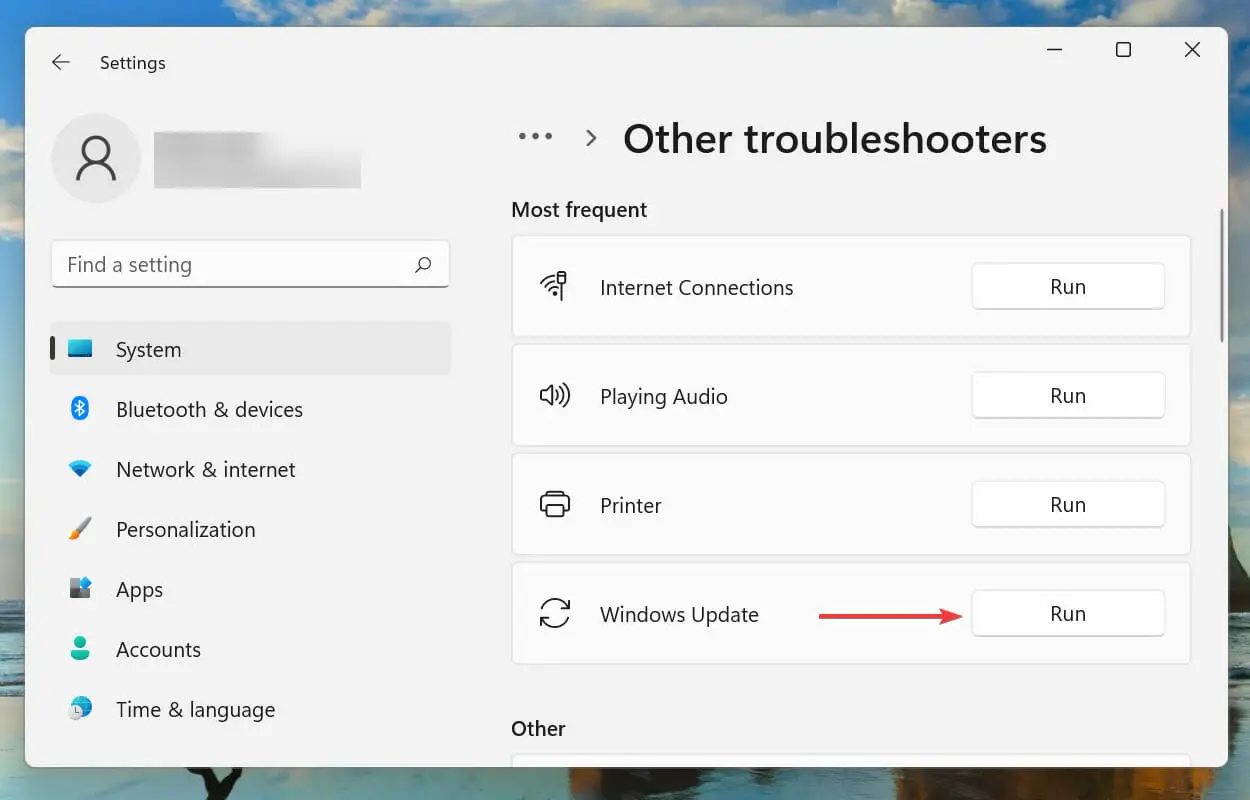
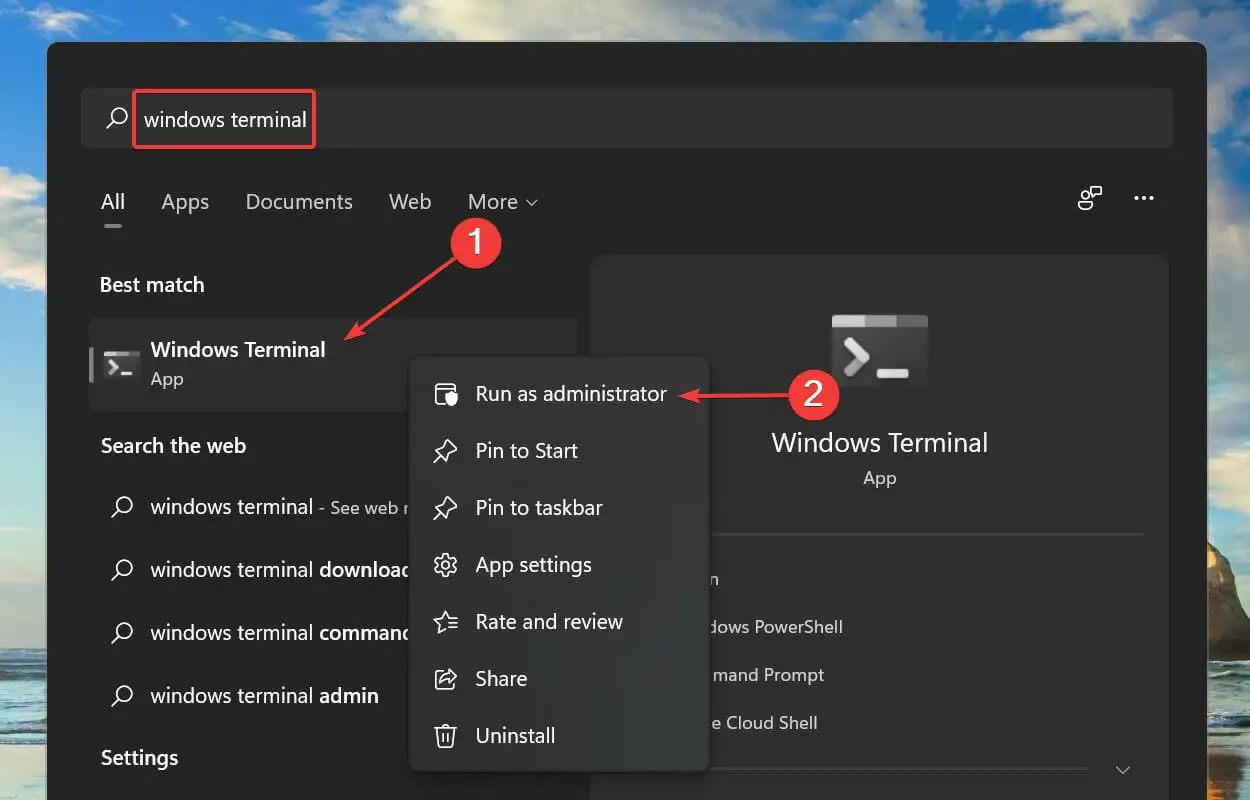
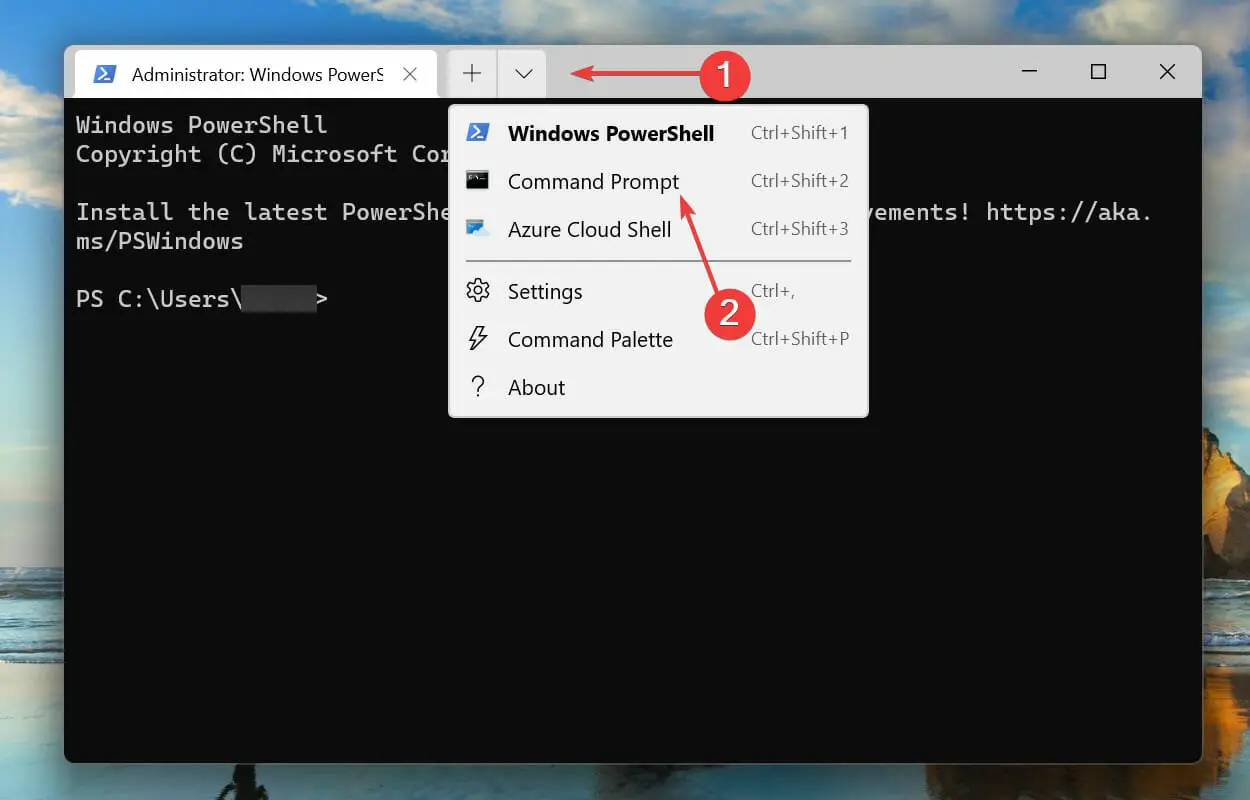
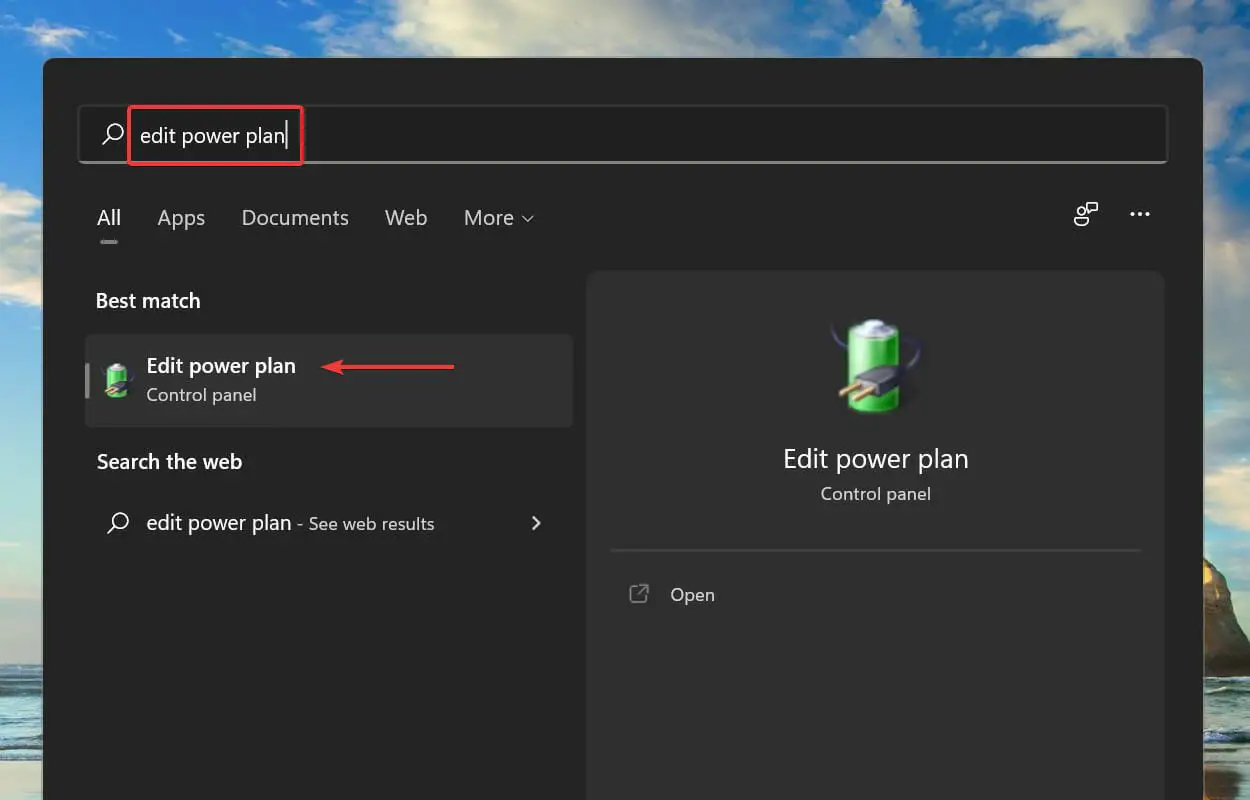
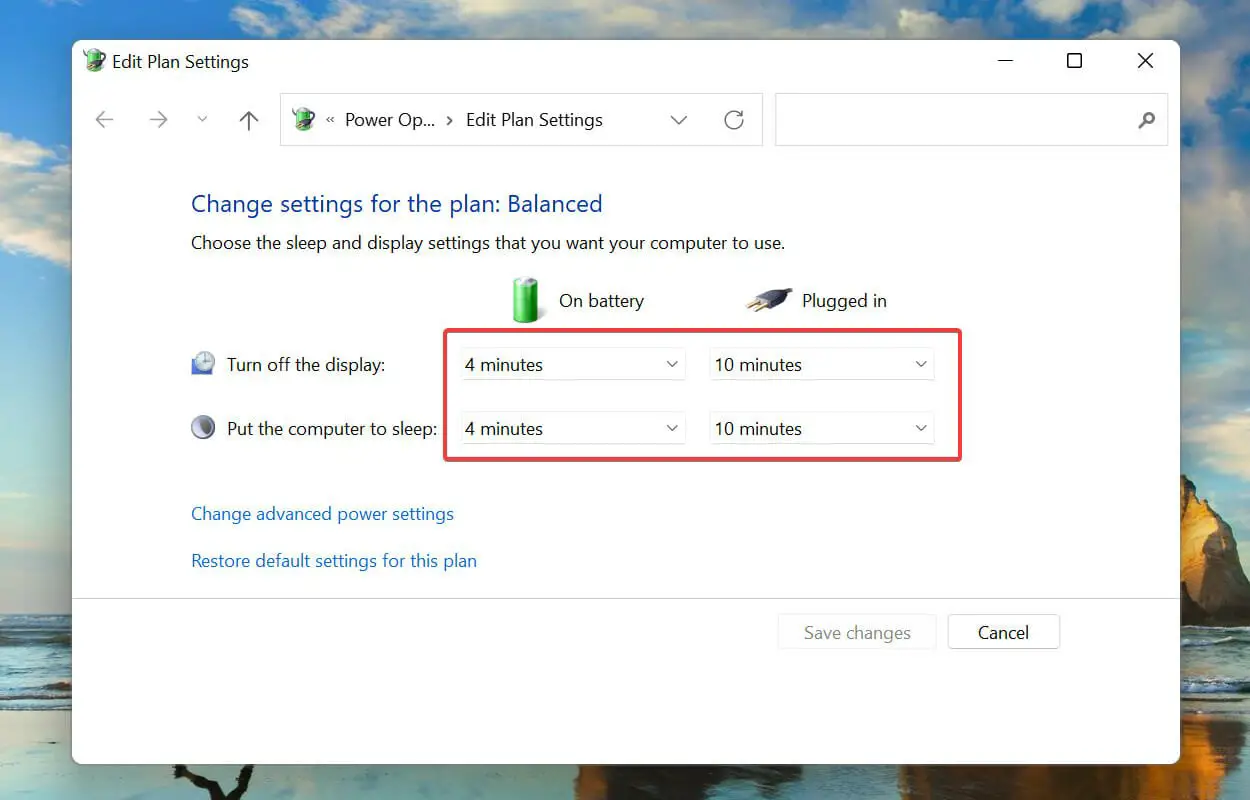
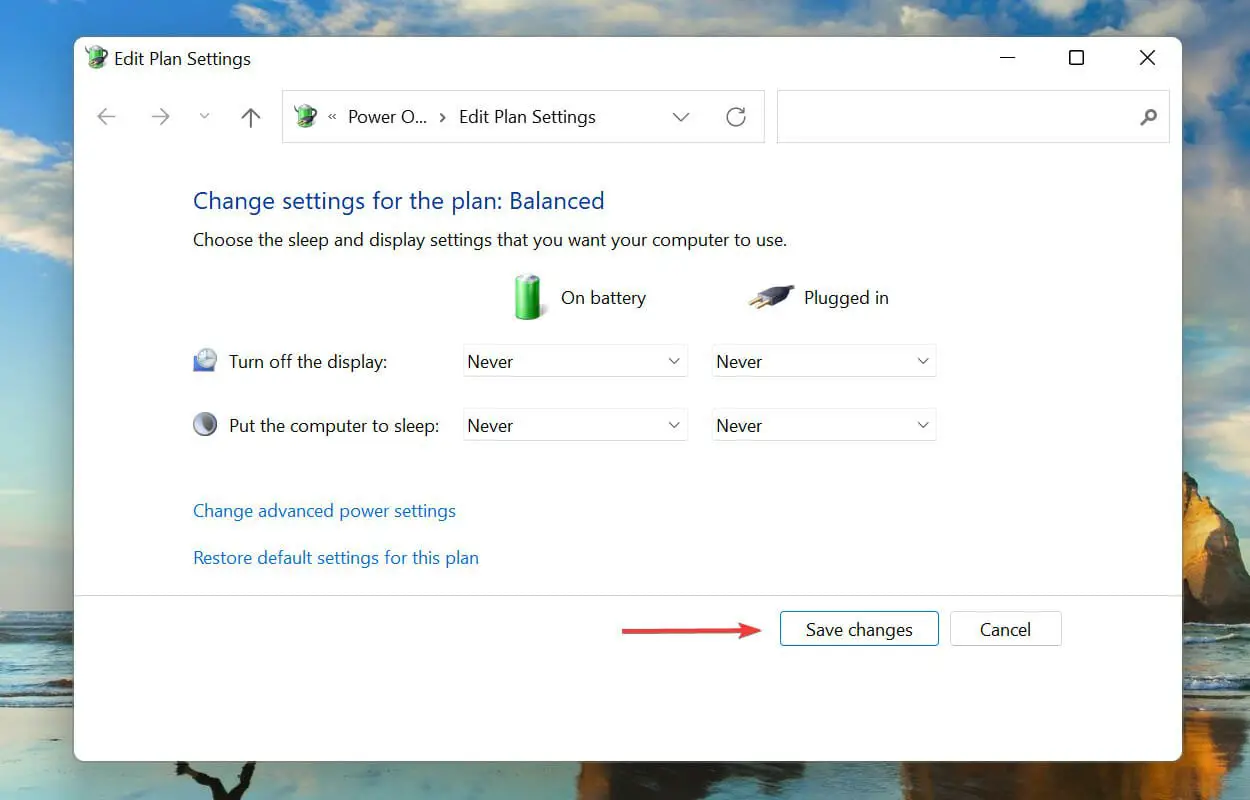
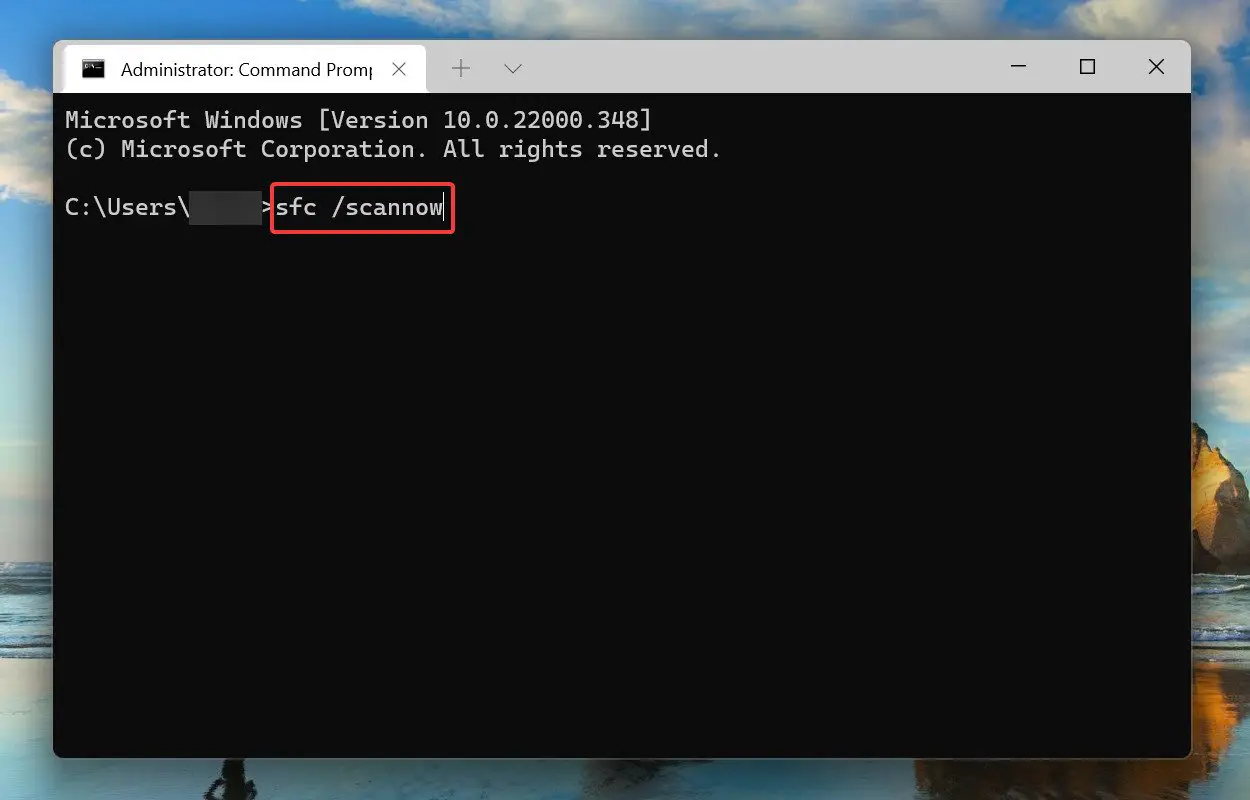
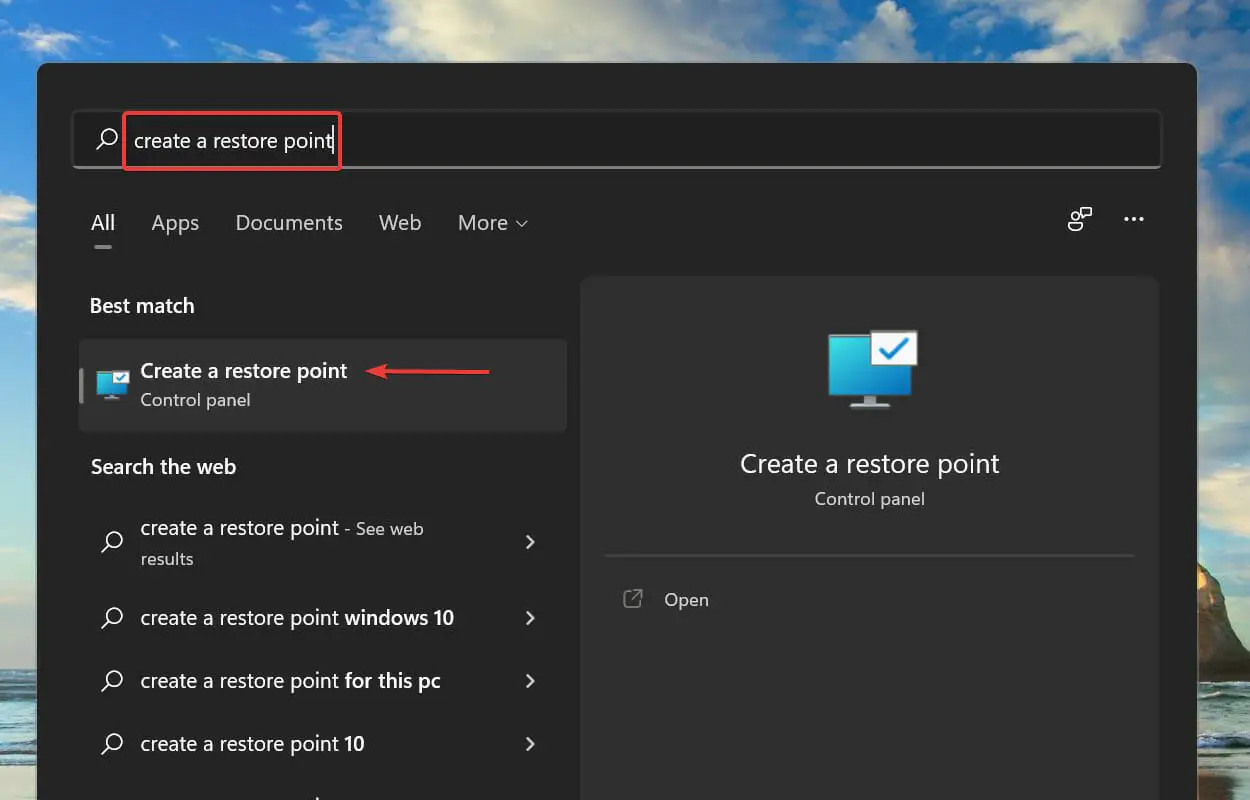
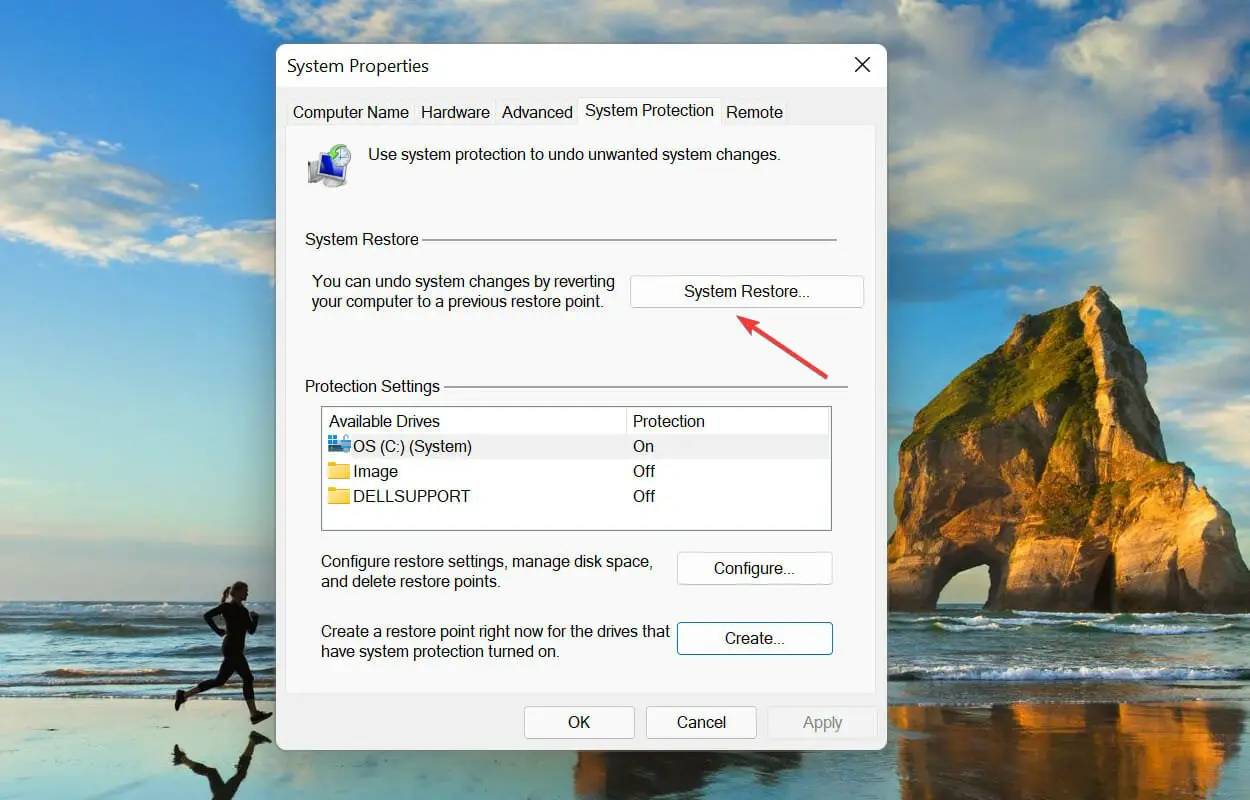
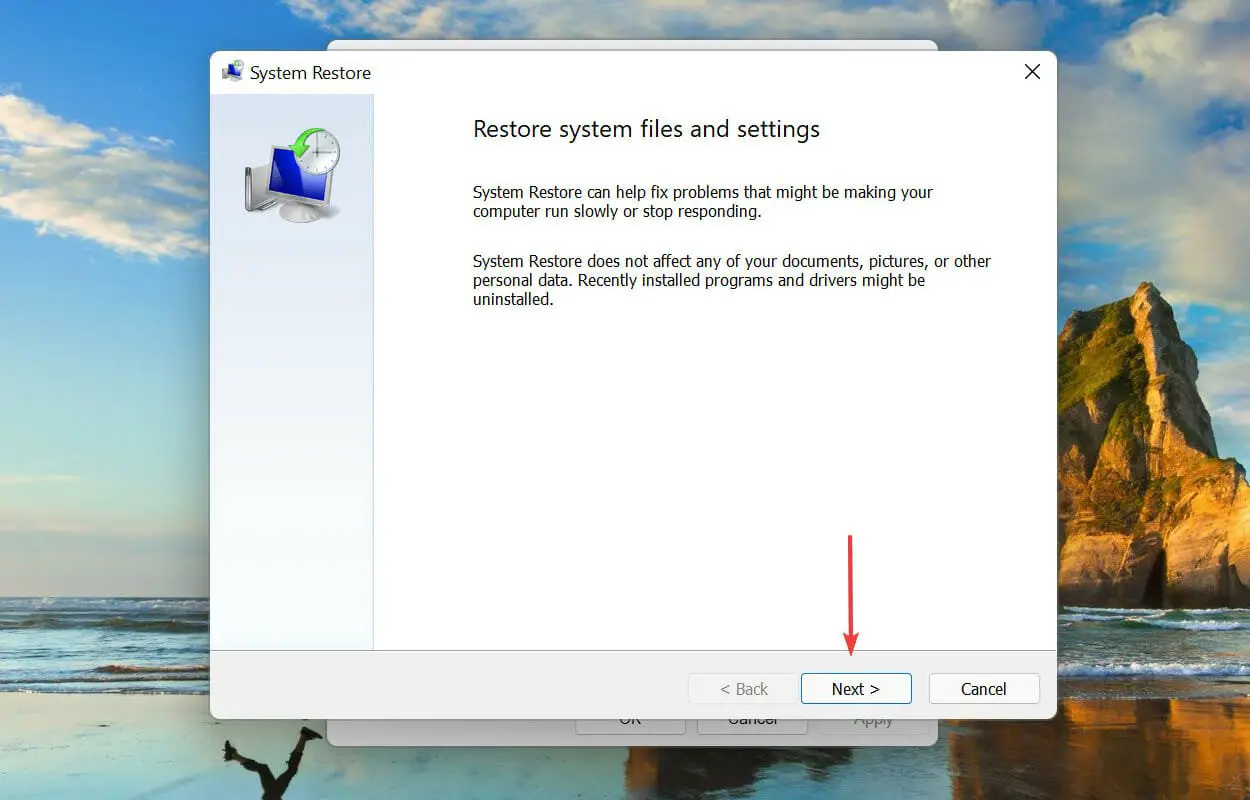
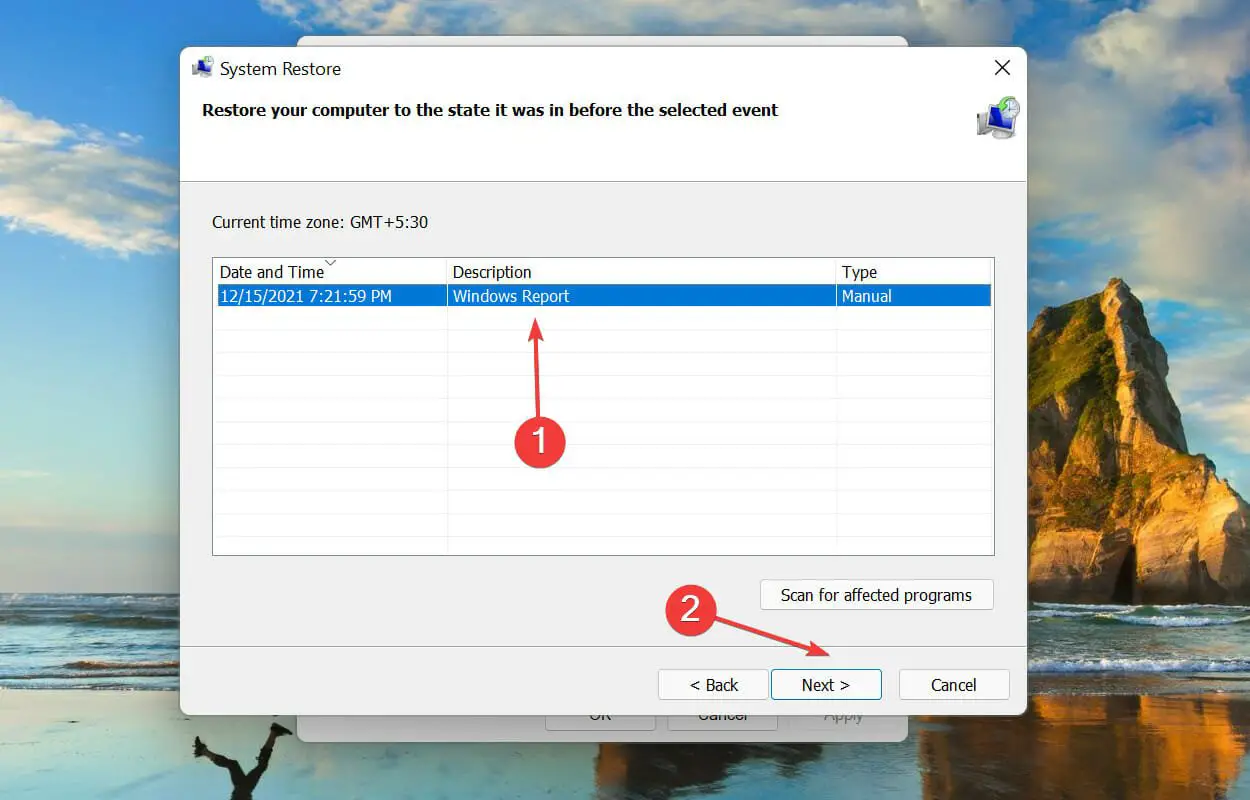
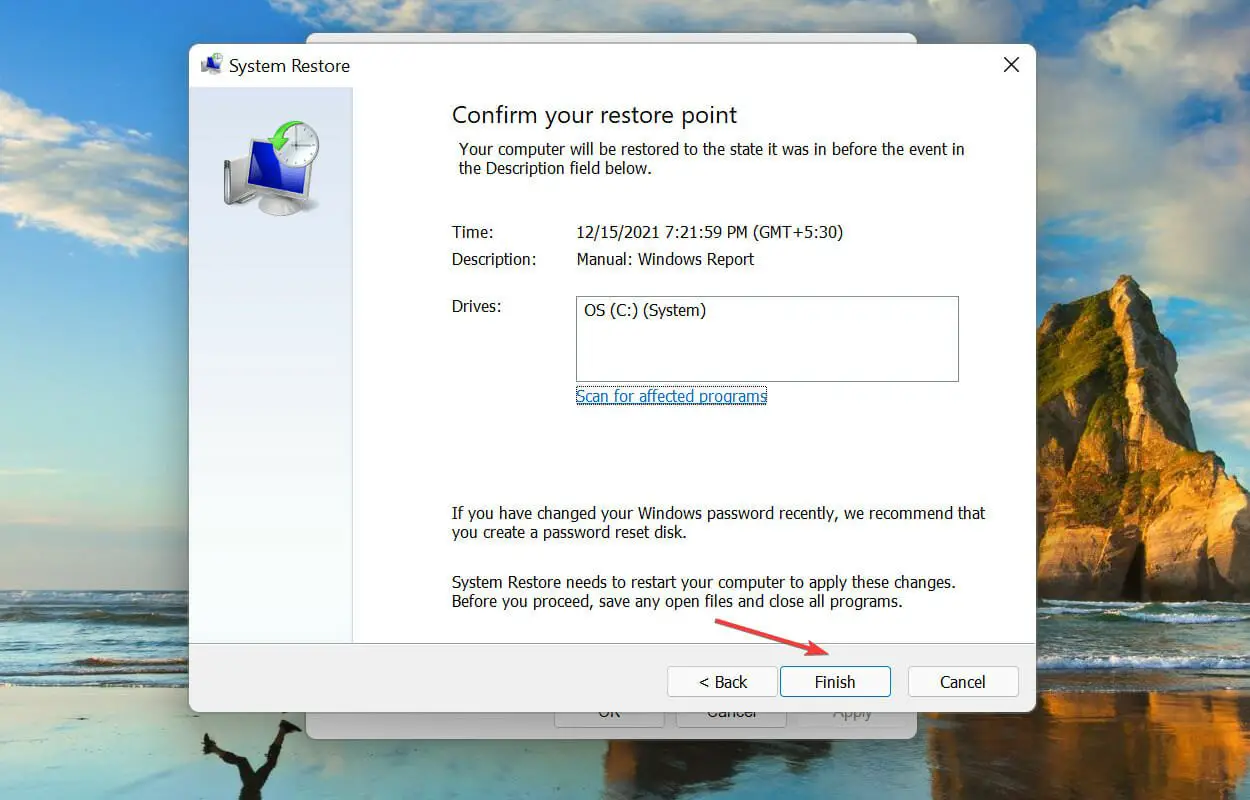
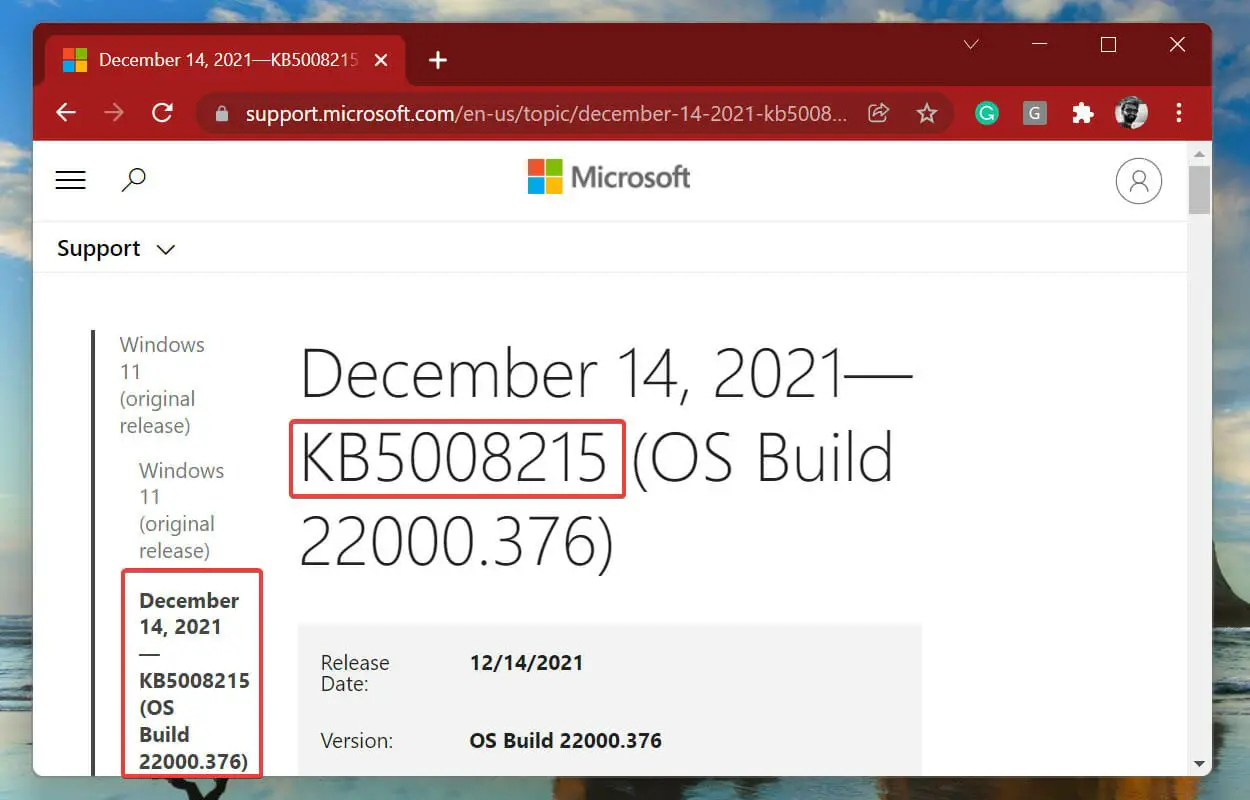
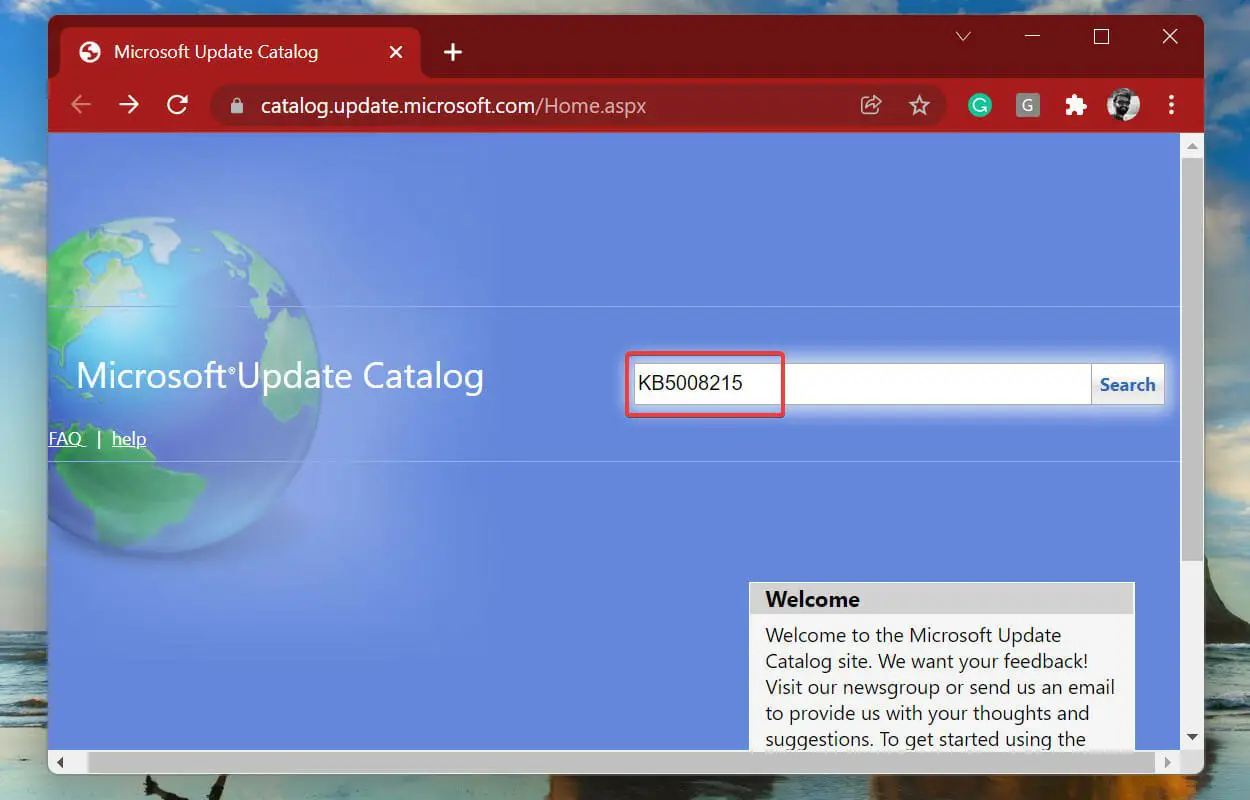
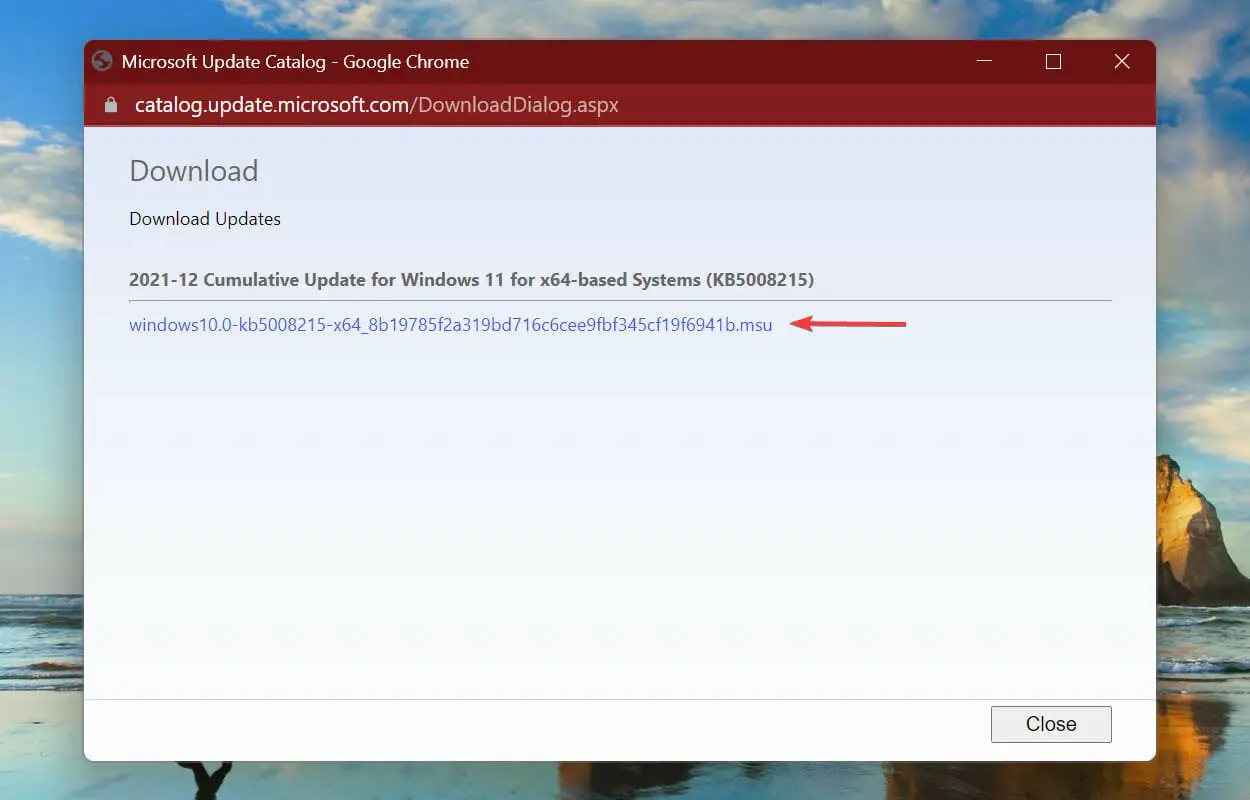
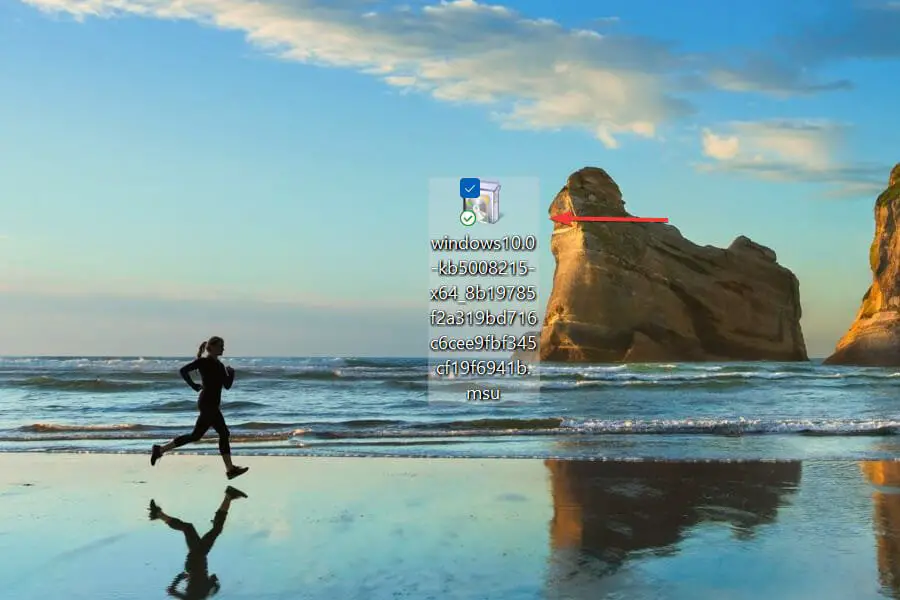
![Error de actualización de Windows 10/11 0x800703f1 [FIX] Error de actualización de Windows 10/11 0x800703f1 [FIX]](https://auto-surf.ro/wp-content/uploads/1644770169_668_Error-de-actualizacion-de-Windows-1011-0x800703f1-FIX.jpg?v=1644770170)
![Acrotray ha dejado de funcionar error [Quick fix] Acrotray ha dejado de funcionar error [Quick fix]](https://auto-surf.ro/wp-content/uploads/1644647355_991_Acrotray-ha-dejado-de-funcionar-error-Quick-fix-768x512.jpg?v=1644647357)