- Los discos duros externos son una excelente manera de expandir la memoria de su PC o computadora portátil.
- Sin embargo, a veces también necesitan formatearse, y le mostraremos qué hacer si no puede continuar con eso.
- Este artículo es solo uno de los muchos que hemos incluido en nuestra sección dedicada a la solución de problemas, así que échale un vistazo también.
- Para obtener más ayuda para solucionar problemas de hardware en su PC, le recomendamos que visite nuestra sección Laptop & PC.
Algunos usuarios de Windows nos informaron que su HDD externo no se formatea. Si también experimenta el mismo problema, estaremos encantados de ayudarle con esta publicación.
El problema de que el disco duro externo no formatea normalmente viene acompañado del mensaje ‘Windows no pudo completar el formato‘ mensaje de error. Como resultado de esto, el proceso de formateo se detiene o está incompleto.
Hay varias razones por las que el disco duro externo no se formatea puede ocurrir, esto incluye:
- Malware o infección de virus
- Formato de disco incorrecto
- Partición del disco duro dañada
- Controladores de hardware o BIOS incompatibles u obsoletos, etc.
¿Cómo soluciono los problemas de formato de disco duro externo?
- Escanee el disco duro externo en busca de malware
- Usar herramientas de terceros
- Ejecutar escaneo SFC
- Ejecutar CHKDSK
- Instalar las últimas actualizaciones
- Usar Diskpart
- Ejecute la herramienta de administración de discos
1. Escanee el disco duro externo en busca de malware
El malware y los virus pueden causar problemas de formato de disco duro externo. Por lo tanto, debe escanear el disco duro externo en busca de malware o virus potenciales.
Para escanear el disco duro externo, puede usar el antivirus integrado de Windows, es decir, Windows Defender, o programas antivirus de terceros.
Aquí le mostramos cómo escanear su disco duro externo en busca de virus:
- Conecte el disco duro externo a su sistema
- Vaya a Inicio > escriba ‘defender’ > haga doble clic en Windows Defender para iniciar la herramienta
- En el panel de la izquierda, seleccione el icono de escudo
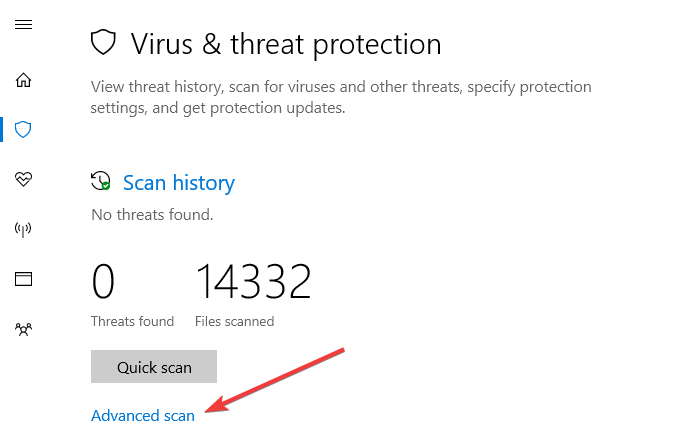
- En la nueva ventana, haga clic en la casilla de verificación Análisis personalizado.
- Ahora, haga clic en la opción ‘Escanear ahora’.
Alternativamente, puede usar una opción de terceros. El mejor antivirus en 2021 para PC con Windows puede escanear su disco duro externo y proteger toda su PC contra todas las amenazas sin ralentizar su dispositivo.
Muchos programas antivirus dedicados pueden eliminar las amenazas mientras preservan sus datos. Una vez que finalicen los procesos de escaneo y eliminación, podrá abrir sus archivos de manera segura.
Si comparte su PC con varias personas, puede probar un software antivirus confiable de filtrado web. Pueden ayudarlo a establecer permisos de navegación para que ningún otro usuario pueda acceder a sitios web dañinos.
2. Usa herramientas de terceros
Dejando lo mejor para el final, existen varias herramientas de terceros que puede usar para formatear su disco duro externo sin estrés. Por lo tanto, puede probar cualquiera de ellos para resolver el problema de que el disco duro externo no formatea.
El software de formato de partición dedicado es seguro de usar y no requiere conocimientos de nivel experto por parte de los usuarios.
Además de permitirle formatear sus particiones, vienen con funciones adicionales que le permiten fusionar/dividir, cambiar el tamaño o crear nuevas particiones.
Consejo de experto: Algunos problemas de la PC son difíciles de abordar, especialmente cuando se trata de repositorios corruptos o archivos de Windows faltantes. Si tiene problemas para corregir un error, es posible que su sistema esté parcialmente dañado. Recomendamos instalar Restoro, una herramienta que escaneará su máquina e identificará cuál es la falla.
Haga clic aquí para descargar y comenzar a reparar.
Incluyen instrucciones a lo largo de cada paso del proceso de formateo para garantizar que sepa exactamente lo que sucede y obtenga los resultados que está buscando.
3. Ejecute el escaneo SFC
- Presiona Windows+Q y escribe cmd.
- En los resultados de la búsqueda, haga clic con el botón derecho en Símbolo del sistema y elija “Ejecutar como administrador”.
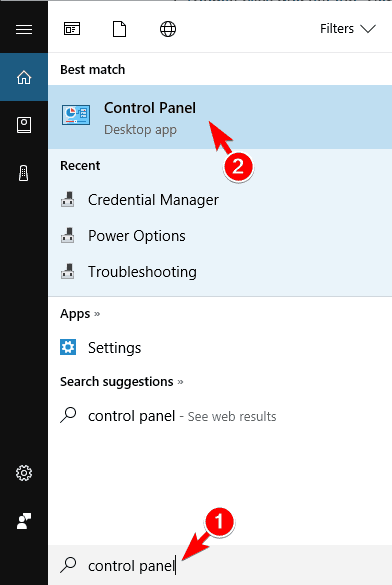
- Aparece una nueva ventana de cmd. Escribe sfc /scannow y presiona la tecla ‘Enter’.
- Espere hasta que finalice el proceso de escaneo y reparación.
Los archivos de sistema dañados también pueden causar problemas de formato de disco duro externo. Por lo tanto, puede utilizar la herramienta de utilidad SFC (Comprobador de archivos del sistema), que escanea los archivos del sistema para verificar si hay violaciones de integridad de los archivos para una resolución sistemática.
4. Ejecute CHKDSK
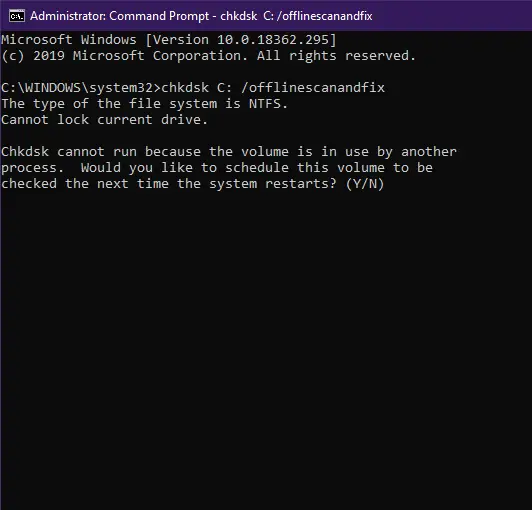
- Vaya a Inicio > Escribir símbolo del sistema > Haga clic con el botón derecho en él y seleccione Ejecutar como administrador.
- Ahora, escriba CHKDSKC: /F.
- Por lo tanto, escriba CHKDSKC: /R sin comillas en el símbolo del sistema y pulse Ingresar llave.
- Después del proceso CHKDSK, reinicie su PC luego.
CHKDSK también se puede utilizar para resolver el problema de formato de disco duro externo. Esto se debe a que CHKDSK limpia los errores relacionados con el disco de su unidad.
Nota: Asegúrese de escribir la letra de la unidad externa en el segundo paso anterior. En algunos casos, la letra puede ser F, G o cualquier alfabeto.
5. Instala las últimas actualizaciones
- Ir a Inicio>escribir actualizar en el cuadro de búsqueda y luego haga clic en actualizacion de Windows para proceder.
- En la ventana de Windows Update, busque actualizaciones e instale las actualizaciones disponibles.
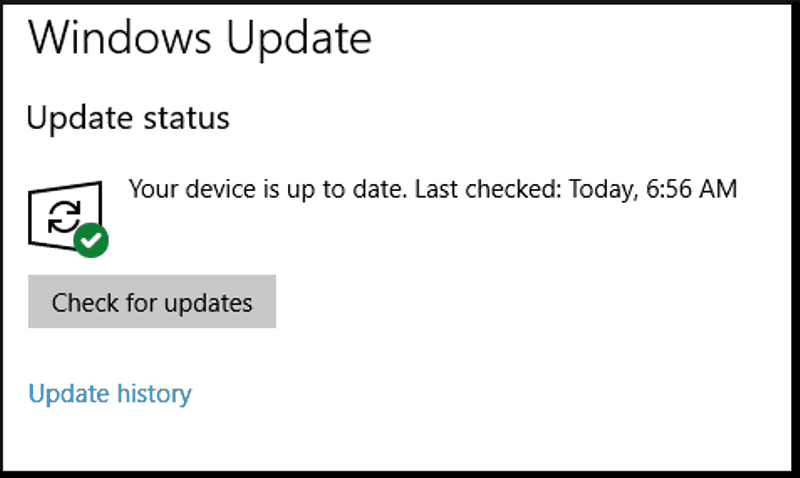
- Una vez completada la actualización, reinicie su PC con Windows.
Los controladores de hardware y BIOS obsoletos pueden causar que el disco duro externo no formatee problemas. Entonces, por lo tanto, es esencial que actualice su PC para resolver el problema.
Además, las actualizaciones de Windows pueden solucionar una gran cantidad de problemas del sistema operativo Windows, especialmente cualquier problema relacionado con el disco duro externo.
Alternativamente, puede usar una solución automatizada para actualizar su BIOS y controladores de hardware. Recomendamos encarecidamente DriverFix, que está probado y aprobado por nuestro equipo para actualizar los controladores de dispositivos de hardware, así como cualquier otro controlador del sistema.
⇒ Obtener DriverFix
6. Usa Diskpart
Siga estos pasos para usar Diskpart:
- Conecte el disco duro externo a su sistema
- Vaya a Inicio > Tipo Símbolo del sistema sin comillas.
- Seleccione Símbolo del sistema (Administrador) para abrir la ventana del Símbolo del sistema.
- En la ventana del símbolo del sistema, escriba ‘diskpart’ y luego presione el Ingresar llave. Esto abrirá la ventana de Diskpart.
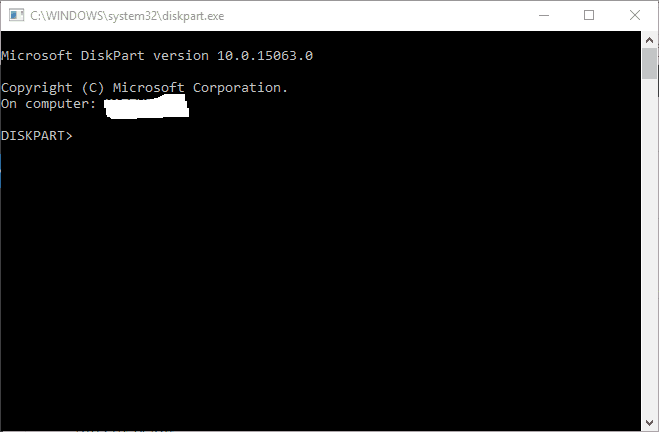
- Ahora, escriba ‘listar disco’ y presione la tecla Intro para abrir una lista de unidades.
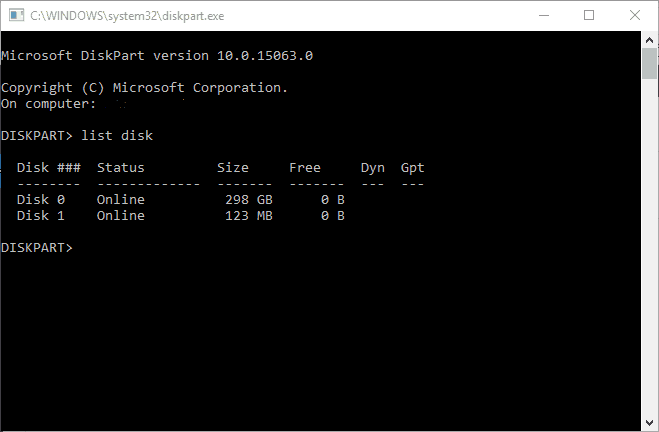
- Escriba ‘seleccionar disco n’ en la ventana de Diskpart y presione la tecla Intro. (Nota: reemplace la n con el número del disco duro externo que desea seleccionar.
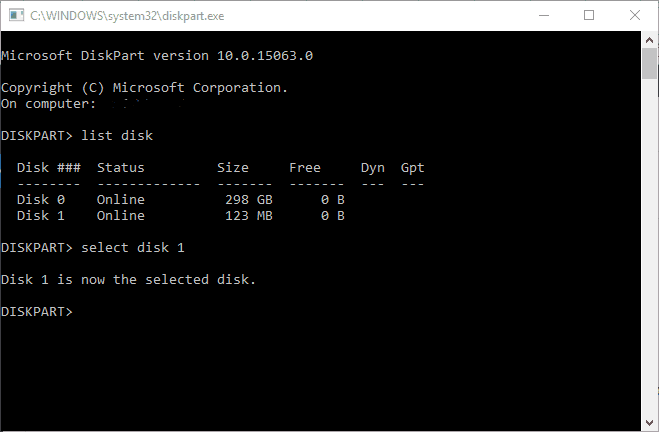
- Escriba ‘limpio’ sin comillas y presione la tecla Intro.
- Continúe escribiendo ‘crear partición primaria‘ comando en Diskpart, y presione el Ingresar llave
- Finalmente, escriba formato fs=ntfs rápido y presiona Ingresar para formatear el disco duro externo con NTFS (Sistema de archivos de nueva tecnología).
Algunos usuarios de Windows informaron que arreglaron los problemas de formateo del disco duro externo simplemente usando Diskpart. Por otro lado, Diskpart es una herramienta de utilidad que se puede utilizar para formatear el disco duro externo. Sin embargo, antes de acceder a Diskpart, debe usar el símbolo del sistema.
7. Ejecute la herramienta de administración de discos
- Conecta tu disco duro externo
- Vaya a Inicio> escriba ‘administración de discos’> seleccione la utilidad Administración de discos
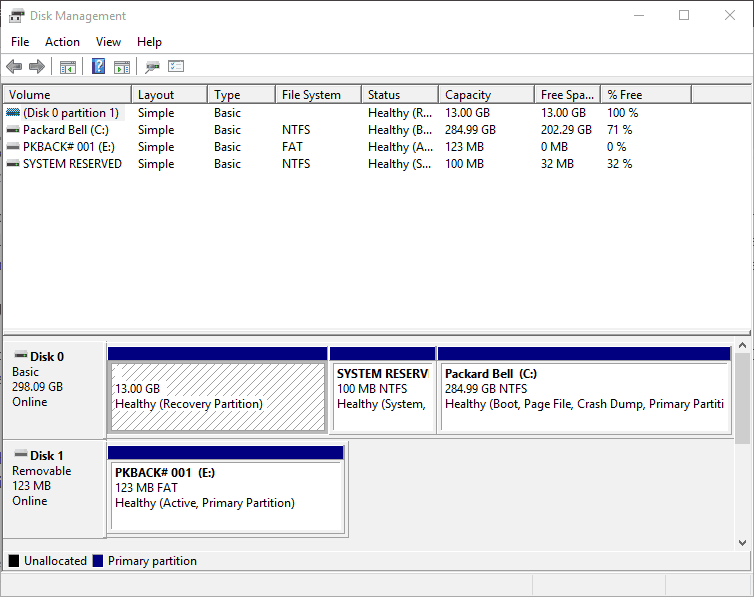
- Haga clic derecho en la unidad que desea formatear> seleccione la opción Formatear
- Siga las indicaciones para continuar con el proceso de formato > haga clic en Aceptar en la ventana de advertencia.
- Una vez que se completa el proceso de formateo, puede usar su unidad.
Otra solución aplicable para resolver el problema de que el disco duro externo no formatea es mediante el uso de la administración del disco. Esta herramienta formatea y restaura la configuración predeterminada de la unidad; por lo tanto, le permite formatear su disco duro externo de una vez por todas.
En conclusión, esperamos que cualquiera de las soluciones que mencionamos anteriormente lo haya ayudado a solucionar el problema de que la unidad externa no formatea. Sin embargo, si aún experimenta el problema, puede usar una caja con cable SATA para el disco duro externo antes de continuar con el proceso de formateo.
Si tiene alguna pregunta o comentario con respecto a cualquiera de las soluciones que mencionamos anteriormente o experimenta problemas técnicos con su PC con Windows, no dude en comentar a continuación.



![Twitch no pudo cargar los errores del módulo [Chrome Fix] Twitch no pudo cargar los errores del módulo [Chrome Fix]](https://auto-surf.ro/wp-content/uploads/1644774186_216_Twitch-no-pudo-cargar-los-errores-del-modulo-Chrome-Fix-768x512.jpg?v=1644774188)
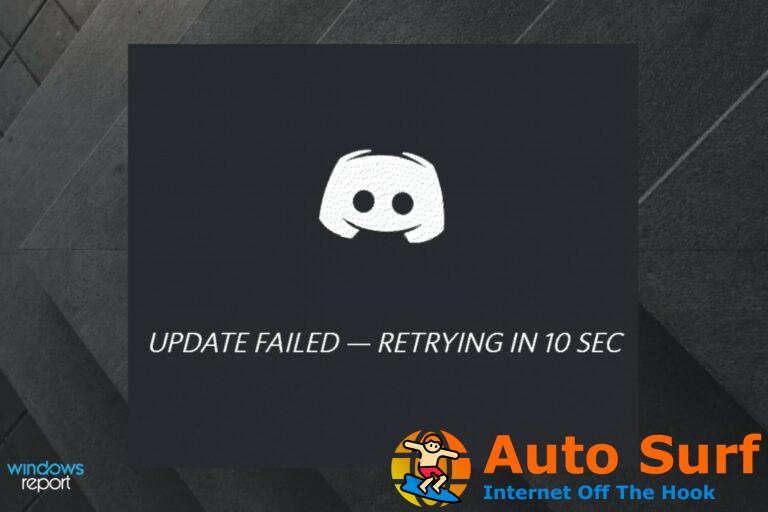
![Corrección: Error de activación de Windows 10 0xc004f074 [5 Quick Ways] Corrección: Error de activación de Windows 10 0xc004f074 [5 Quick Ways]](https://auto-surf.ro/wp-content/uploads/1674255070_Correccion-Error-de-activacion-de-Windows-10-0xc004f074-5-Quick-768x512.jpg?v=1674255072)
![REVISIÓN: Su sistema requiere SMB2 o superior [Quick Guide] REVISIÓN: Su sistema requiere SMB2 o superior [Quick Guide]](https://auto-surf.ro/wp-content/uploads/1644616156_452_REVISION-Su-sistema-requiere-SMB2-o-superior-Quick-Guide-768x512.jpg?v=1644616158)
![Error de instalación de Windows 0x80070017 [Fixed] Error de instalación de Windows 0x80070017 [Fixed]](https://auto-surf.ro/wp-content/uploads/1644727207_732_Error-de-instalacion-de-Windows-0x80070017-Fixed-768x512.jpg?v=1644727210)