- Muchos usuarios encontraron el archivo o directorio dañado e ilegible al intentar acceder a los datos en sus PC con Windows 10.
- Use la herramienta chkdsk para escanear la partición específica del disco duro y reparar archivos o carpetas dañados.
- También puede continuar volviendo a conectar su dispositivo de almacenamiento externo para solucionar cualquier problema.
Almacenamos todo tipo de archivos y carpetas en nuestras PC, pero a veces los archivos y directorios específicos pueden corromperse y volverse ilegibles.
De hecho, se ha encontrado con el problema de archivos o directorios dañados e ilegibles en algún momento, y nada es más frustrante que no poder acceder a ellos, especialmente si tiene una gran necesidad.
Pero hay algunos consejos valiosos para recordar cuando te encuentres con esta situación desagradable, así que no pierdas la esperanza.
Esto puede ser un gran problema para los usuarios, pero hay una manera de reparar un archivo o directorio dañado e ilegible en Windows 10. Antes de profundizar, veamos algunas situaciones específicas y ejemplos en los que podría encontrar este problema.
¿Qué significa cuando dice que el archivo o directorio está dañado y no se puede leer?
El mensaje de error El archivo o directorio está dañado e ilegible es un tipo de error que podría considerarse esencial. Esto ocurre cuando el software malicioso causa archivos dañados, lo que afecta su sistema de archivos.
Todos los programas pueden tener un archivo dañado que ya no puede cumplir su función. Por lo tanto, este tipo de archivo se denomina corrupto.
¿Por qué está dañada la carpeta?
Este problema puede ocurrir por varias razones, incluidas las recurrentes:
- El sistema falla – Estos pueden ser causados por problemas de hardware o software, y su aparición puede conducir a la corrupción de archivos.
- Actualizar errores – La frecuencia de los errores de actualización es algo bastante común entre los usuarios y pueden conducir no solo a archivos corruptos sino también a errores BSoD.
- Cortes de energía – Desafortunadamente, estos problemas pueden causar muchos problemas a su sistema operativo, especialmente si ocurren sin señales de advertencia.
Los directorios corruptos pueden ser un problema ya que no le permitirán acceder a sus archivos. Hablando de directorios corruptos, los usuarios reportaron los siguientes problemas:
- El archivo o directorio está dañado y es una carpeta ilegible – Según los usuarios, a veces pueden encontrar este mensaje al intentar acceder a ciertos directorios. Si tiene problemas para leer archivos o carpetas, asegúrese de probar algunas de nuestras soluciones.
- Reparar carpetas corruptas – Incluso si tiene carpetas dañadas en su PC, es posible que pueda repararlas y recuperar sus archivos. Hay muchas herramientas de terceros que pueden ayudarte con eso, así que asegúrate de revisarlas.
- El archivo o directorio está dañado e ilegible en la unidad C, ejecute la utilidad chkdsk – En algunos casos, recibirá un mensaje de error que le pedirá que ejecute la utilidad chkdsk en su unidad C. Explicamos en detalle cómo ejecutar chkdsk en esta guía, así que asegúrese de revisarlo.
- Reparar/Reparar disco duro externo de directorio corrupto – A veces, los archivos también pueden corromperse en discos duros externos. En algunos casos, es posible que pueda recuperar sus archivos con herramientas de terceros; pero, por lo general, la mejor opción es ejecutar un análisis de chkdsk. Si todo falla, es posible que deba formatear su disco.
¿Cómo puedo reparar la carpeta dañada en Windows 10?
1. Usa la herramienta chkdsk
- Toque en el ventanas clave, entrar comando, y abre el Símbolo del sistema resultado como administrador.
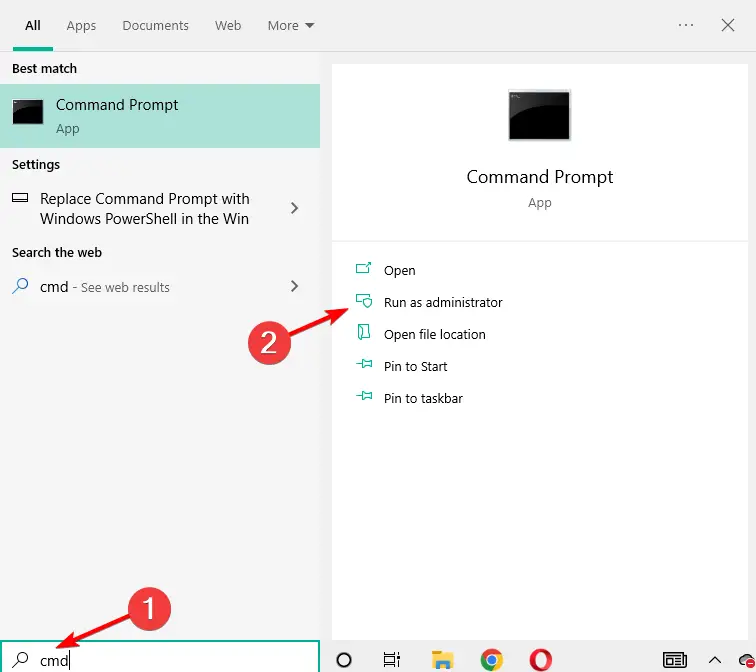
- Escriba el siguiente comando, presione Ingresary asegúrese de reemplazar la X con la letra que coincida con la partición de su disco duro:
chkdsk /f X: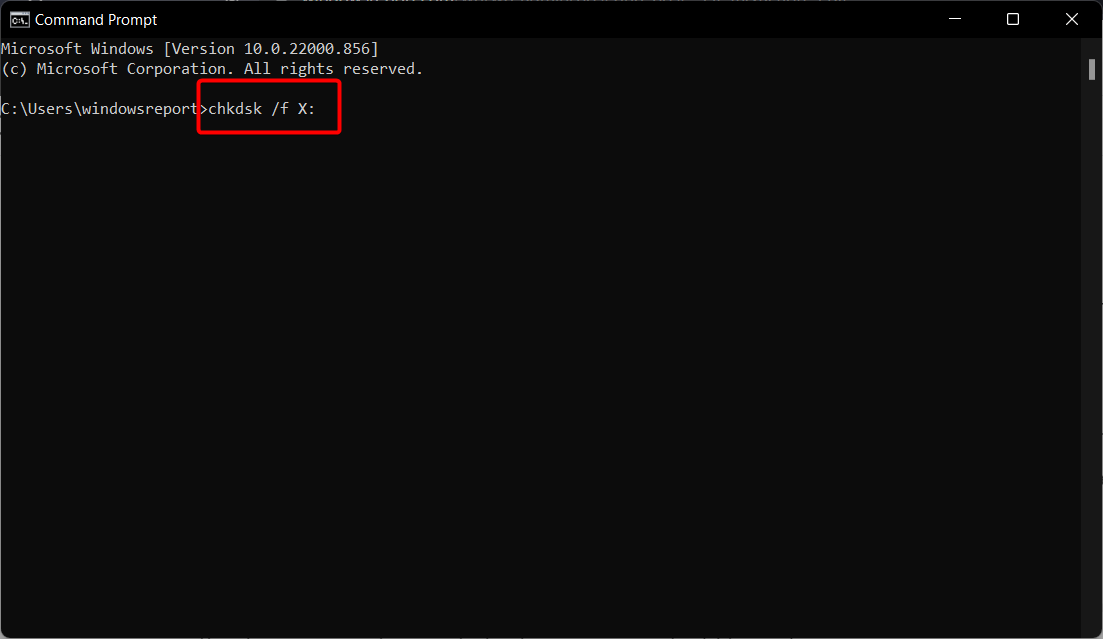
- Espere mientras chkdsk escanea la partición de su disco duro.
Según los usuarios, una forma de solucionar problemas con directorios corruptos es usar la herramienta chkdsk. Chkdsk es una herramienta de línea de comandos que repara cualquier carpeta, escanea la partición específica del disco duro y repara archivos o carpetas dañados.
Una vez que se completa el escaneo, el problema debe resolverse por completo.
Debemos mencionar que algunos usuarios informaron que el comando chkdsk eliminó archivos de su partición sin previo aviso, así que asegúrese de hacer una copia de seguridad de los archivos importantes por si acaso.
Restaurar su sistema a un estado anterior puede solucionar una serie de problemas del sistema. Una forma más sencilla de restaurar su sistema de forma segura es utilizar una herramienta especializada que pueda hacer todo el trabajo por usted.
Restaurante escaneará automáticamente su PC en busca de archivos problemáticos y reemplazará todos los archivos críticos del sistema de Windows que no funcionan correctamente con versiones anteriores que funcionan perfectamente.
Así es como puede realizar esta acción:
- Descargar e instalar Restoro.
- Iniciar la aplicacion.
- Espere a que encuentre cualquier problema de estabilidad del sistema.
- Prensa Iniciar reparación.
- Reinicie su PC para que todos los cambios surtan efecto.
La herramienta de restauración del sistema incorporada revertirá su Windows a una versión anterior, por lo tanto, puede perder algunos datos valiosos que se guardaron después de que se realizó el punto de restauración. Siempre puede devolver su sistema a su estado anterior a la reparación.
⇒ Obtener Restoro
Descargo de responsabilidad: Este programa debe actualizarse desde la versión gratuita para poder realizar algunas acciones específicas.
2. Siga reconectando su dispositivo de almacenamiento externo
El uso de un dispositivo de almacenamiento externo es una excelente manera de liberar espacio en su disco duro y mantener una copia de seguridad de sus archivos importantes.
Desafortunadamente, los usuarios informaron que este problema ocurre en sus dispositivos de almacenamiento externo. Según los usuarios, una de las formas más sencillas de solucionar este problema es volver a conectar su disco duro externo.
Después de volver a conectar su unidad un par de veces, Windows 10 le notificará sobre un problema con la industria y le pedirá permiso para repararlo.
El proceso de reparación debería tardar unos 30 segundos y el problema debería resolverse una vez finalizado el proceso.
Si aún tiene problemas con los directorios corruptos en su PC, puede intentar usar un software de recuperación para restaurar sus archivos.
Tenemos que mencionar que estas herramientas pueden brindarle resultados variables, dependiendo de la cantidad de corrupción.
Si está buscando un buen software de recuperación de archivos, le recomendamos encarecidamente la herramienta profesional Stellar Data Recovery, que recupera rápidamente archivos de directorios dañados.
3. Formatee su dispositivo de almacenamiento externo
- Asegúrese de que el dispositivo de almacenamiento externo esté conectado a su PC.
- Haga clic con el botón derecho en el icono Inicio y seleccione Administración de discos en el menú.
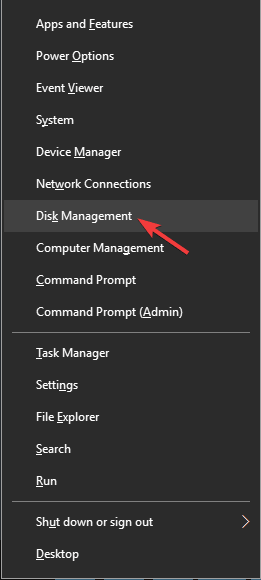
- Cuando se abra la ventana Administración de discos, localice la sección Espacio sin asignar, haga clic con el botón derecho y elija Nuevo volumen de muestra. Seleccione la partición correcta en su disco duro externo para evitar la pérdida de archivos.

- Nuevo asistente de volumen simple ahora se abrirá. Hacer clic próximo.
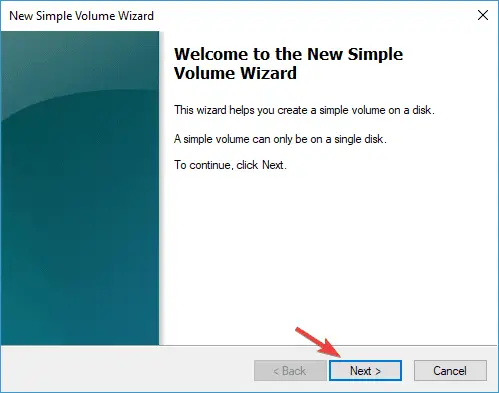
- Seleccione el tamaño del volumen y haga clic en próximo.
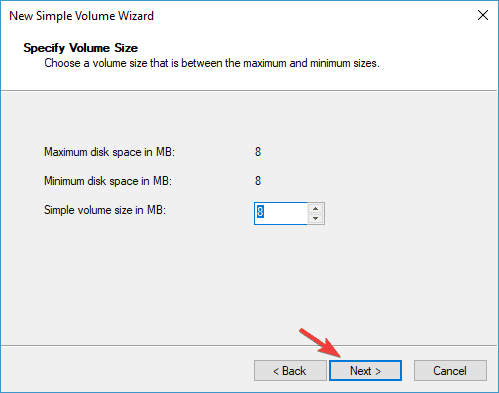
- Seleccione Asigne la siguiente letra de unidad opción y seleccione la letra deseada.
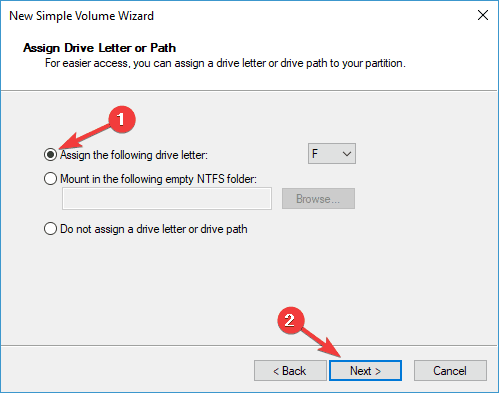
- Ahora seleccione las opciones de formato y haga clic en próximo.
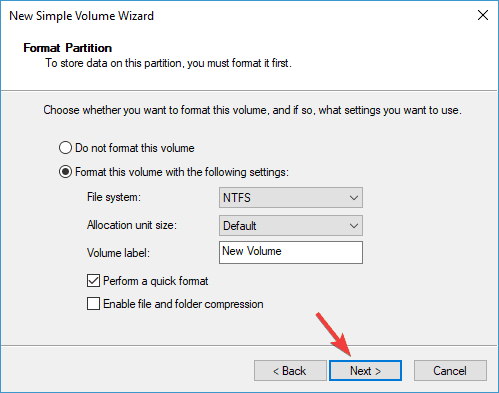
- Haga clic en el Finalizar botón para completar el proceso.
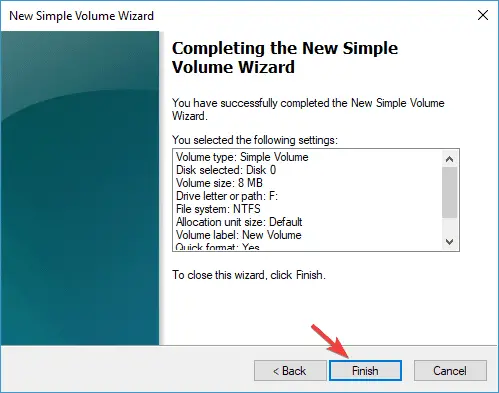
Los usuarios informaron un mensaje de error sobre un directorio dañado al intentar acceder a su dispositivo de almacenamiento externo.
Una forma de solucionar este problema es particionar y formatear la unidad siguiendo los pasos anteriores.
Si la unidad está particionada, debe formatearla desde Esta PC. Para ello, sigue estos pasos:
- Abierto esta computadora y localice su dispositivo de almacenamiento externo. Haga clic con el botón derecho en él y seleccione Formato.
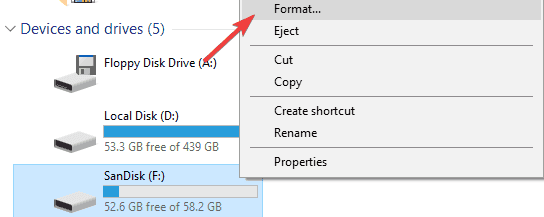
- Cuando el Formato se abre la ventana, ingrese el etiqueta de volumen, elegir sistema de archivos escriba y haga clic en el comienzo botón para iniciar el proceso de formateo.

- Espere hasta que la unidad esté formateada.
Después de formatear la unidad, podrá acceder a su dispositivo de almacenamiento externo sin ningún problema. Sin embargo, recuerde que el formateo eliminará todos los archivos de su dispositivo de almacenamiento externo.
4. Comprueba la salud de tu disco duro
Los directorios corruptos pueden ser una señal de un disco duro dañado, y si desea asegurarse de que su disco duro esté en buen estado y funcione correctamente, debe verificar su estado.
Si su disco duro falla, debería considerar reemplazarlo y hacer una copia de seguridad de sus archivos.
Muchas aplicaciones de terceros pueden ayudarte con eso, y si necesitas una herramienta que pueda clonar tu disco duro a uno nuevo, deberías considerar usar una profesional.
5. Intenta usar el modo seguro
- Abre el Menu de inicioy haga clic en el Energía botón.
- Ahora presione y mantenga presionada la tecla Cambio clave y haga clic en el Reiniciar botón.

- Seleccione Solucionar problemasy entonces Opciones avanzadas.
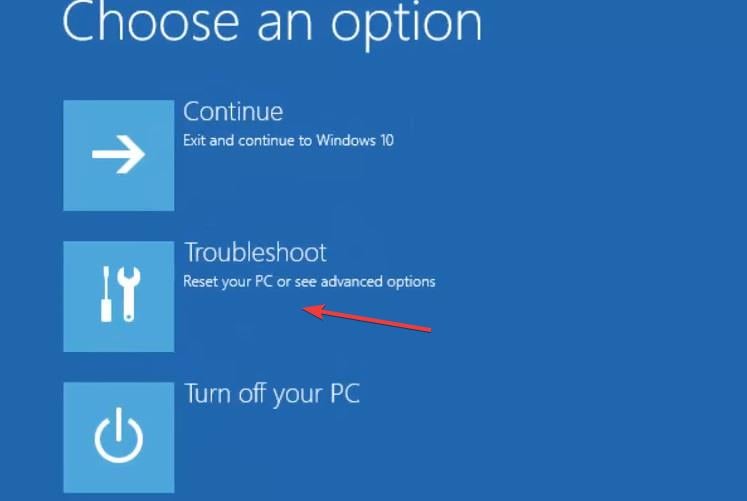
- Elegir Configuración de inicio del menú y haga clic en Reiniciar para proceder.
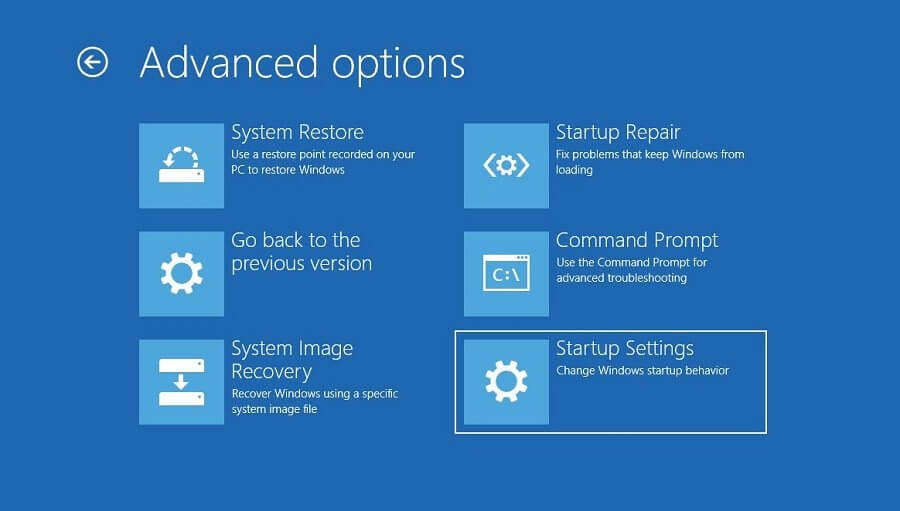
- Aparecerá una lista de opciones. Seleccione cualquier versión de Modo seguro presionando la tecla correspondiente.
Consejo de experto:
PATROCINADO
Algunos problemas de la PC son difíciles de abordar, especialmente cuando se trata de repositorios dañados o archivos de Windows faltantes. Si tiene problemas para corregir un error, es posible que su sistema esté parcialmente dañado.
Recomendamos instalar Restoro, una herramienta que escaneará su máquina e identificará cuál es la falla.
Haga clic aquí para descargar y comenzar a reparar.
Si no puede abrir un directorio específico en su PC porque está dañado, puede intentar acceder a este directorio en modo seguro.
En caso de que no esté familiarizado, el Modo seguro es un segmento de Windows que se ejecuta con aplicaciones y configuraciones predeterminadas, por lo que es perfecto para solucionar problemas.
Una vez que ingrese al modo seguro, intente volver a acceder al directorio problemático.
6. Crea un nuevo perfil de usuario
- Prensa ventanas + yo para abrir el aplicación de configuración, luego navegue a la sección Cuentas.
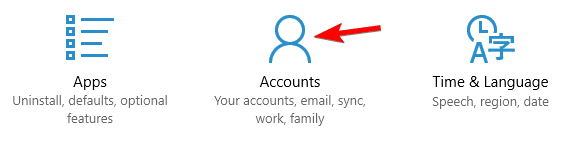
- Ahora seleccione Familia y otras personas en el menú de la izquierda. Luego, seleccione Agregue a otra persona a esta PC en el panel derecho.
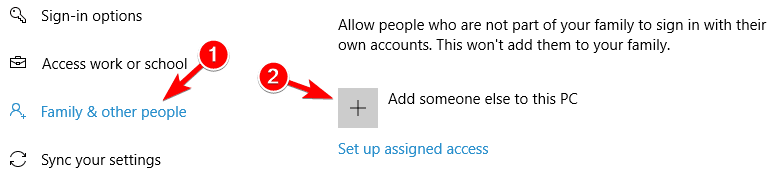
- Seleccione No tengo la información de inicio de sesión de esta persona..
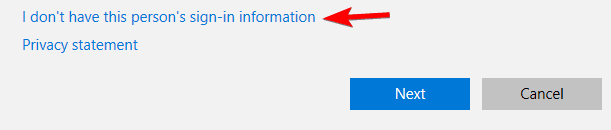
- Ahora elige Agregar un usuario sin una cuenta de Microsoft.
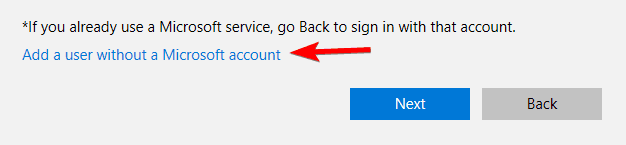
- Introduzca el nombre de usuario deseado y haga clic en próximo.
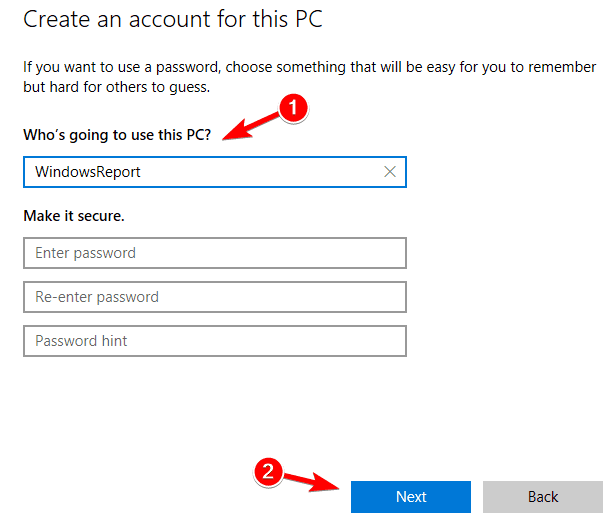
Si tiene problemas con directorios dañados, el problema podría estar relacionado con su perfil de usuario. Por ejemplo, si su perfil de usuario está dañado, es posible que no pueda acceder a directorios específicos.
Sin embargo, siempre puede evitar este problema simplemente creando una nueva cuenta de usuario. Después de eso, cambie a una versión más reciente y verifique si el problema persiste.
Si puede acceder a todos los directorios sin problemas, significa que una cuenta dañada estaba causando el problema.
Dado que no hay forma de reparar una cuenta dañada, deberá mover sus archivos a una nueva cuenta y comenzar a usarla como su cuenta principal.
¿Cómo puedo reparar el archivo o directorio dañado e ilegible en Windows 11?
- Abierto Explorador de archivos presionando ventanas + MI, luego vaya al disco duro con el error.
- Haga clic con el botón derecho en él y seleccione Propiedades.
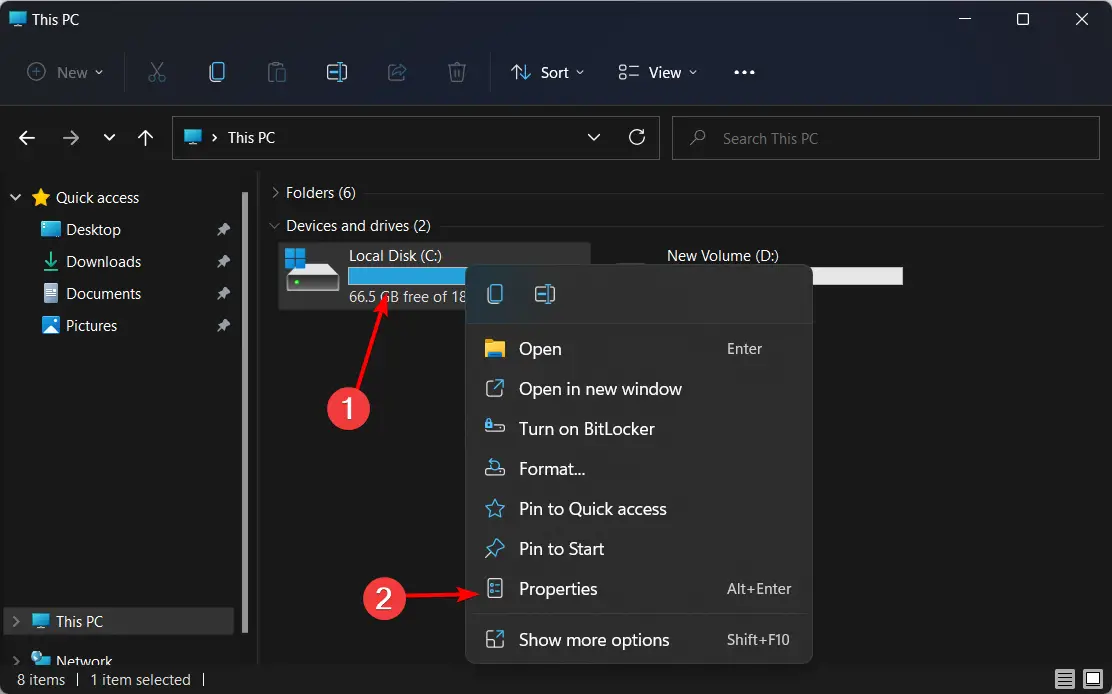
- Vaya a Herramientas, luego haga clic en Verificar para escanear el disco duro y corregir cualquier error.
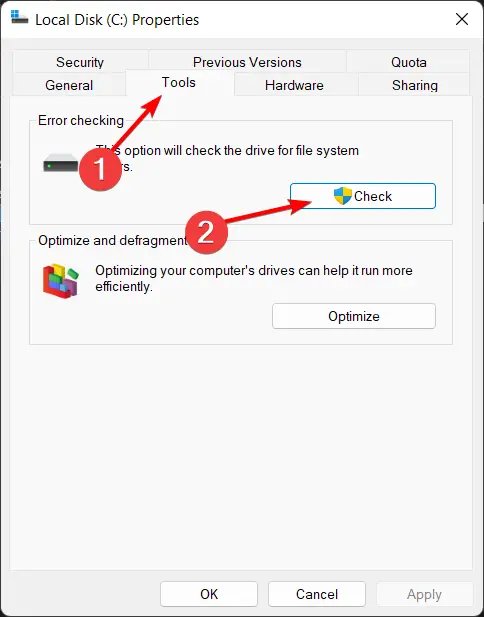
¿Cómo se comprueba si una carpeta está dañada?
En los sistemas operativos basados en Windows, la herramienta o utilidad del sistema CHKDSK (verificar disco) realiza una exploración de su disco duro para buscar problemas con el sistema de archivos.
Para mantener una higiene adecuada de la computadora, debe ejecutar regularmente la herramienta CHKDSK para verificar y corregir fallas en su disco duro y mantener los datos de su sistema organizados. Le mostramos cómo usarlo en la primera solución, así que échele un vistazo.
Cómo prevenir la corrupción de archivos o directorios
Reparar un directorio dañado en Windows 10 puede ser un proceso complicado, pero si encuentra un problema con una guía dañada, asegúrese de probar una de nuestras soluciones anteriores.
Pero si desea evitar que este problema ocurra en el futuro para no tener que pasar por el mismo proceso cada vez, hay algunas cosas que debe considerar:
➡ Proteja su PC contra las ciberamenazas
El malware juega un papel determinante en los problemas de corrupción de archivos, aunque su objetivo principal es corromper todo el sistema operativo, no solo un archivo.
Microsoft Defender es un aliado confiable contra el malware y los virus que pueden atacar su PC, pero a menudo las innovaciones de los piratas informáticos lo superan.
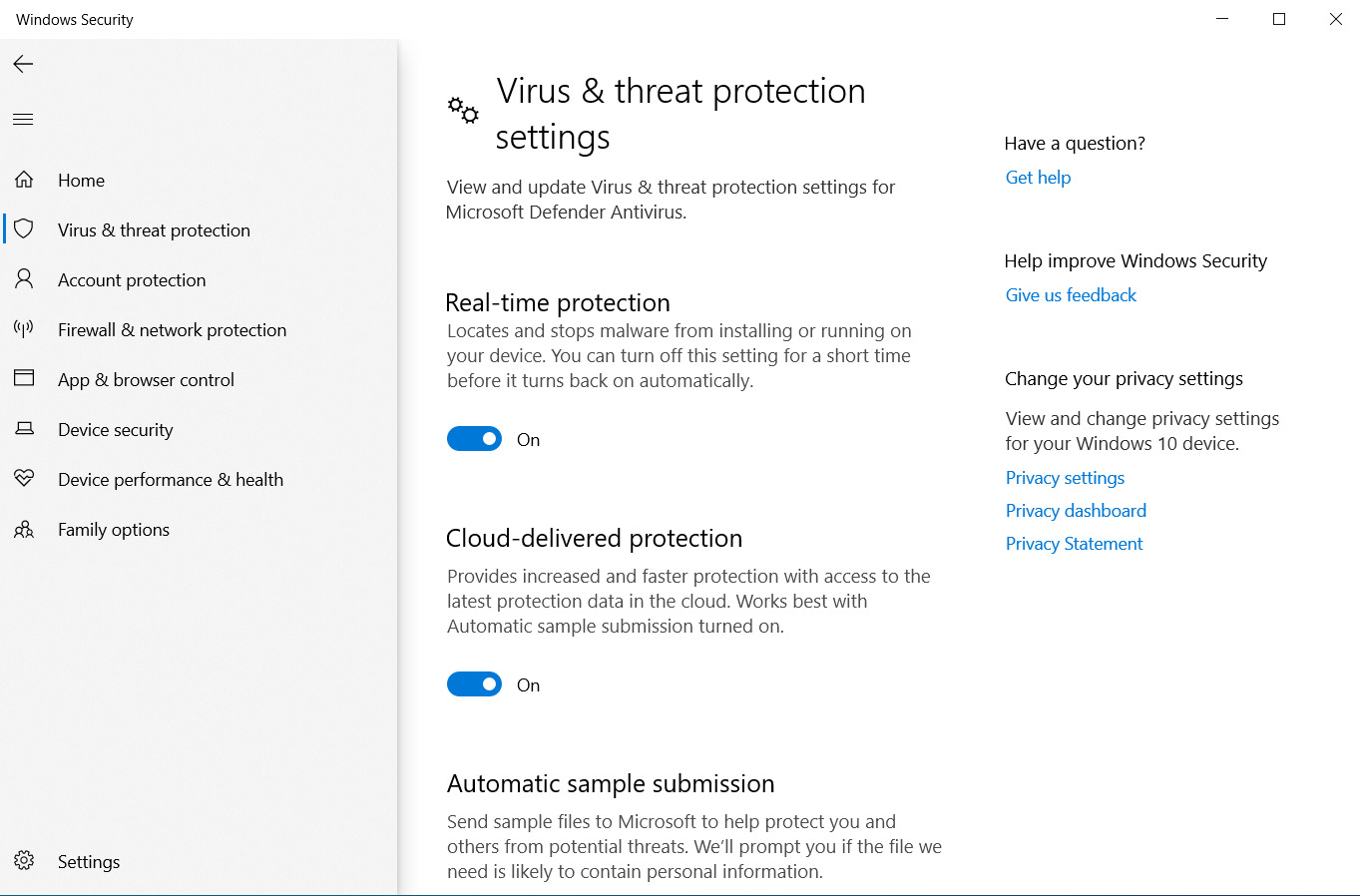
Es por eso que la solución que salva vidas parece llegar inesperadamente, y puede elegir uno de los mejores software antivirus de Windows 10 para usar en la actualidad.
Elija una solución antivirus que se ajuste a sus necesidades y utilícela con la máxima confianza para guardar su trabajo y proteger su PC.
➡ Revisa tu disco duro
En cuanto a la resiliencia a lo largo del tiempo, los HDD son más vulnerables y requieren atención adicional por parte de los usuarios que desean mantener sus PC en estándares óptimos.
Los sectores defectuosos son problemas comunes en su disco duro, que a menudo conducen a archivos o directorios corruptos y afectan a todo su sistema.
Para asegurarse de mantener su disco duro en buen estado, debe realizar periódicamente un comando de desfragmentación o chkdsk, que está al alcance de cualquier usuario simple.
Para realizar la desfragmentación de HDD en Windows 10, simplemente siga los pasos a continuación:
- Haga clic en el Botón de búsqueda en la barra de tareas y escriba desfragmentar.
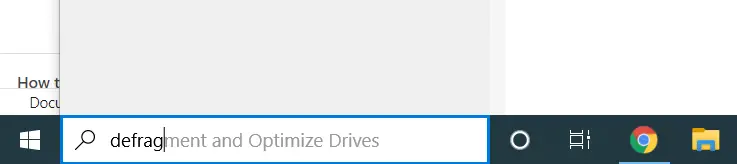
- Seleccione Desfragmentar y optimizar unidades.
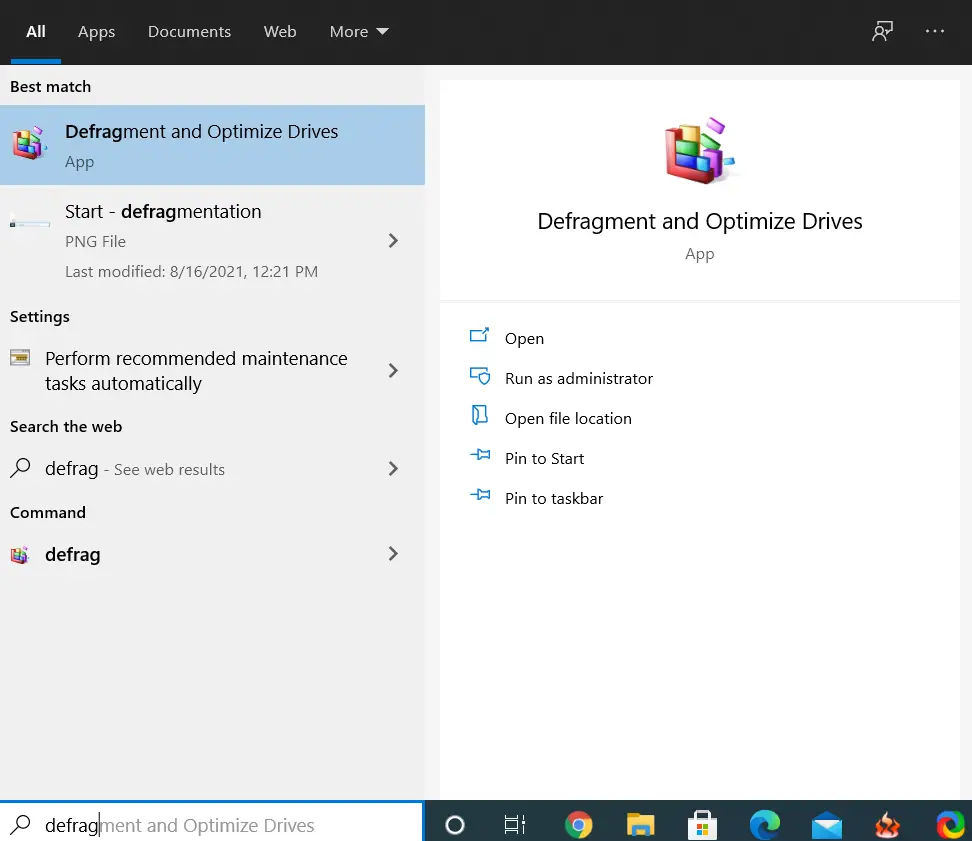
- Elija la unidad que desea optimizar.
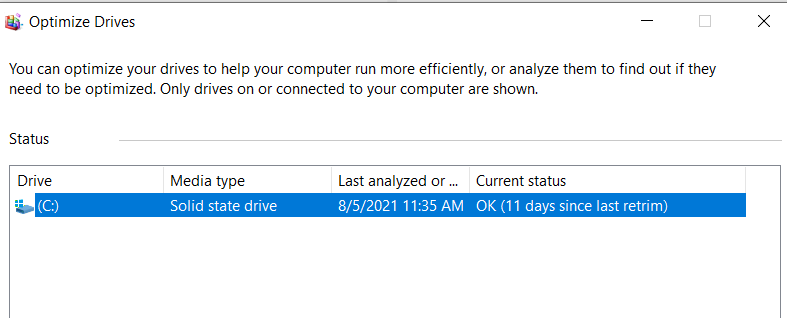
- Hacer clic Optimizar para iniciar el proceso.
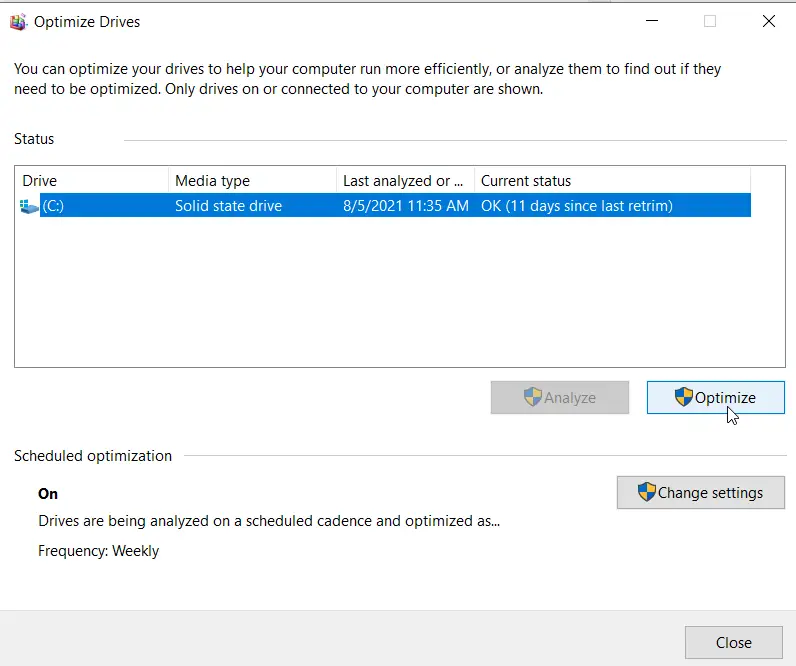
- Verás que el Estado actual la sección ha cambiado.
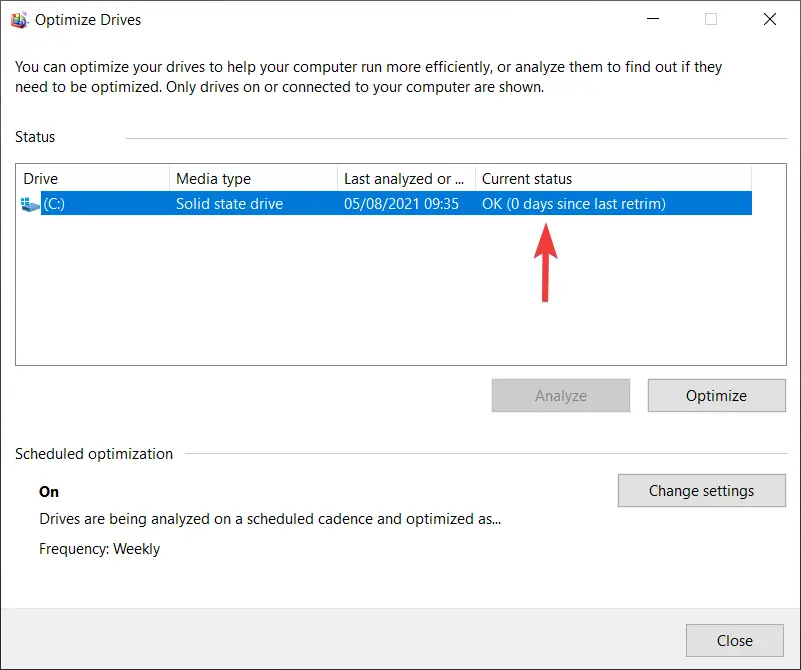
➡ Otros consejos útiles
- Asegúrese de no eliminar ningún archivo sin consultar su naturaleza y si puede afectar el sistema.
- Apague y reinicie su PC utilizando el entorno estándar proporcionado por su PC, no solo el botón de encendido físico.
- Nunca interrumpa los procesos del sistema que está realizando.
A veces, cuando su PC está dañada, se vuelve imposible abrir archivos específicos. Una solución segura sería abrir archivos o directorios en modo seguro o crear un nuevo perfil de usuario.
Además, si no sabes cómo reparar archivos corruptos en Windows 10, te brindamos las soluciones más rápidas para sacarte de un problema.
Esperamos que nuestras soluciones anteriores le hayan ayudado a solucionar el problema de archivos o directorios dañados o ilegibles en su PC con Windows 10.
Si tiene otras sugerencias o preguntas sobre este tema, no dude en acceder a la sección de comentarios a continuación.

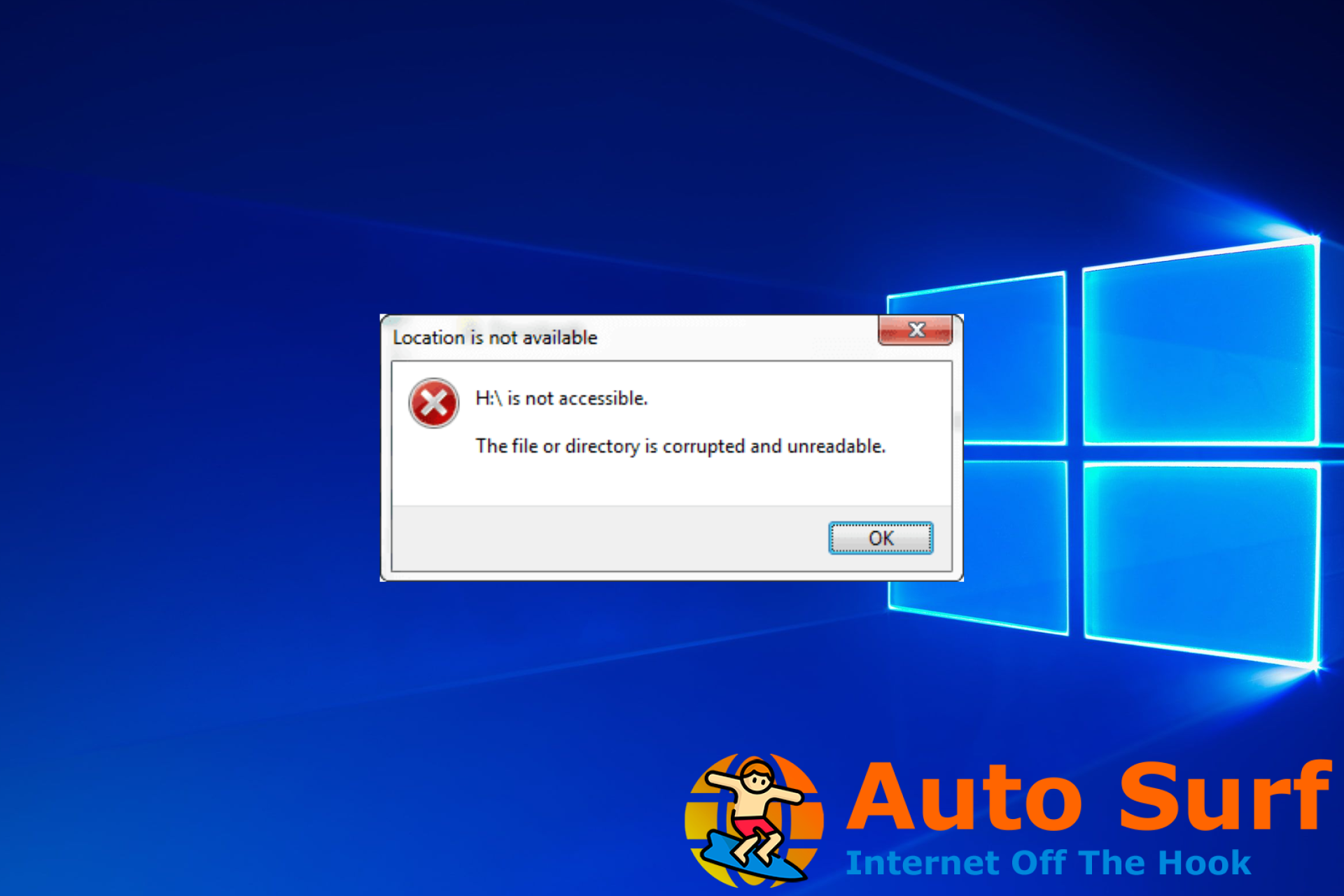
![5 mejores software de programación de juegos [2022 Guide] 5 mejores software de programación de juegos [2022 Guide]](https://auto-surf.ro/wp-content/uploads/5-mejores-software-de-programacion-de-juegos-2022-Guide-768x429.jpg?v=1673764274)
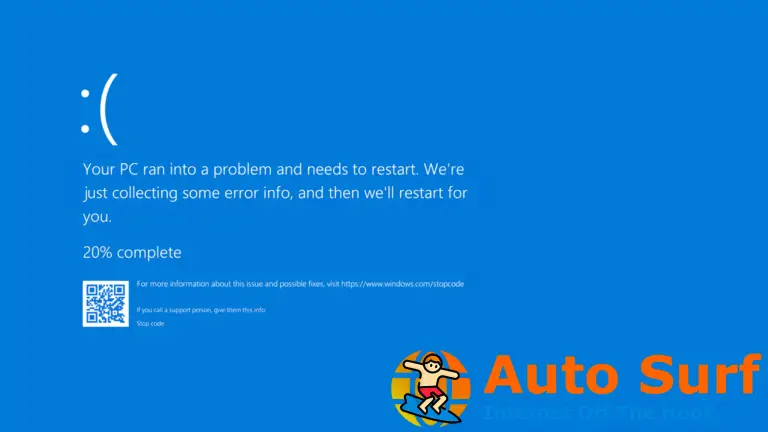
![No se puede mostrar en un proyector VGA en Windows 10/11 [Solved] No se puede mostrar en un proyector VGA en Windows 10/11 [Solved]](https://auto-surf.ro/wp-content/uploads/1644700048_51_No-se-puede-mostrar-en-un-proyector-VGA-en-Windows-768x512.jpg?v=1644700051)



