- Si finalmente decidió subirse al bote de Windows 10, encontrarse con un bucle de error al intentar instalar el sistema operativo puede ser bastante desalentador.
- ¿La computadora se reinició inesperadamente? Ha venido al lugar correcto donde puede encontrar todas las soluciones para este error de instalación. Realice los pasos que se enumeran a continuación y realice su actualización de manera segura.
- Hablando de errores de instalación, es posible que desee explorar más a fondo el tema en caso de que se encuentre con otras posibles dificultades.
- No sea tímido para tomar cada consejo útil que tenemos para ofrecer. Explore y marque nuestro centro de errores de Windows 10 extendido para asegurarse de que no esté a más de un clic de distancia cuando lo necesite.
Windows 10 es un gran sistema operativo, sin embargo, el proceso de instalación de Windows 10 no siempre es simple.
Hablando de eso, varios usuarios informaron La computadora se reinició inesperadamente bucle mientras intenta instalar Windows 10. Esto puede ser un gran problema, pero hay varias soluciones disponibles que puede probar.
¿Cómo puedo solucionar el error La computadora se reinició inesperadamente?
La computadora se reinició inesperadamente El error puede ser bastante problemático, y hablando de este error, los usuarios también informaron los siguientes problemas:
- TLa computadora se reinició inesperadamente o encontró un error inesperado. La configuración está iniciando los servicios. – Este error puede ocurrir debido a la configuración de inicio y, si lo encuentra, es posible que deba ajustar la configuración en consecuencia.
- La computadora se reinició inesperadamente en bucle Windows 10 Surface Pro 4 – Este error puede aparecer en casi cualquier PC, y muchos usuarios de Surface Pro 4 lo informaron. Sin embargo, debería poder solucionarlo utilizando una de nuestras soluciones.
- La computadora se reinició inesperadamente en bucle Windows 7, Windows 8 – Este error puede aparecer en casi cualquier sistema operativo y Windows 7 y Windows 8 no son una excepción. Incluso si no usa Windows 10, debería poder solucionar este problema utilizando una de nuestras soluciones.
- La computadora se reinició inesperadamente reinicie la instalación, la instalación no puede continuar – A veces, este error puede impedirle instalar Windows 10. Si esto sucede, asegúrese de verificar si su disco duro está conectado correctamente.
- La computadora se reinició inesperadamente regedit – A veces, este problema puede ser causado por su registro. Sin embargo, puede solucionar el problema fácilmente cambiando algunos valores en su registro.
1. Usar el Editor del Registro
Para solucionar este problema, deberá utilizar el Editor del Registro. Para ello, sigue estos pasos:
- Cuando veas La computadora se reinició inesperadamente mensaje de error presione Mayús + F10 en tu teclado. Esto debería abrir Símbolo del sistema.
- Ingresar regeditar y presiona Ingresar para comenzar Editor de registro.
- Una vez Editor de registro comienza, navegue hasta el
HKEY_LOCAL_MACHINESYSTEMSetupStatusChildCompletion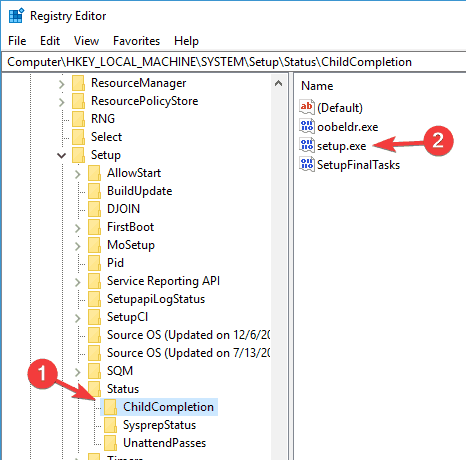
y haga doble clic en el setup.exe en el panel derecho.
- Cambiar el Datos de valor de 1 a 3 y haga clic OK para guardar los cambios.
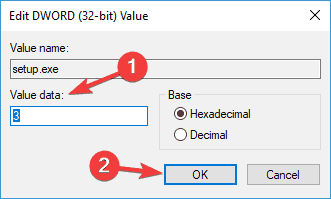
- Cerca Editor de registro y reiniciar tu computadora.
2. Verifique los cables de su disco duro
A veces puedes quedarte atrapado en La computadora se reinició inesperadamente bucle debido a problemas con el cable del disco duro.
Los usuarios informaron que cambiar los cables que conectan el disco duro a la placa base solucionó el problema, por lo que es posible que desee intentarlo.
Ten en cuenta que al abrir la carcasa de tu computadora anularás la garantía, por lo que si tu PC aún está en garantía, es mejor que la lleves al centro de reparación oficial.
3. Restablezca la configuración de su BIOS y formatee la partición de instalación
Pocos usuarios sugieren que puedes arreglar La computadora se reinició inesperadamente loop reiniciando su BIOS y configurando su unidad flash USB como un primer dispositivo de arranque.
Para ver cómo hacerlo, consulte el manual de su placa base para obtener instrucciones detalladas.
Una vez que haya realizado todos los cambios necesarios en el BIOS, debe formatear su partición utilizando la herramienta diskpart. Para ello, sigue estos pasos:
- Arranque desde su unidad flash USB y si ve La computadora se reinició inesperadamente mensaje de error, presione Mayús + F10 abrir Símbolo del sistema.
- Una vez Símbolo del sistema abre, entra parte del disco y presiona Ingresar.
- Ingresar volumen de lista y presiona Ingresar. Debería ver una lista de todas las particiones disponibles. Busque la partición en la que desea instalar Windows 10 y recuerde su Numero de volumen.
- Ingresar seleccione el volumen 1. Usamos el volumen 1 en nuestro ejemplo, pero debe usar el volumen que coincida con su partición.
- Ingresar formato fs=ntfs etiqueta rápida=prueba y presiona Ingresar. Puedes reemplazar prueba con cualquier otro nombre que desee utilizar para su partición. Tenemos que advertirte que al ejecutar este comando eliminarás todos los archivos y carpetas de la partición seleccionada.
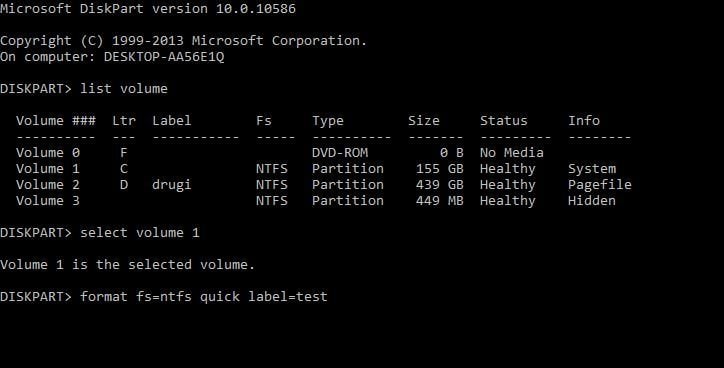
- Escribe salida y presiona Ingresar para salir del símbolo del sistema.
- Después de ti reiniciar el problema de tu computadora con La computadora se reinició inesperadamente el bucle debe ser arreglado.
4. Cambia la configuración de arranque
A veces, la configuración de arranque puede causar La computadora se reinició inesperadamente error de aparecer. Según los usuarios, lograron solucionar el problema haciendo algunos cambios en el símbolo del sistema. Para hacer eso, solo sigue estos pasos:
- Mientras su computadora arranca, presione Alt + F10 atajo.
- Aparecerá el símbolo del sistema. Remover /noejecutar=optar y entrar recuperación del sistema. Ahora presiona Ingresar.
- Ahora debería ver una pantalla de inicio que tiene la dirección de la partición de recuperación. Prensa Ingresar y debe iniciar el proceso de recuperación.
Esta es una solución peculiar, pero varios usuarios informaron que funcionó para ellos, por lo que es posible que desee probarla.
Vale la pena mencionar que esta solución está diseñada para computadoras portátiles Acer, y si no está utilizando un dispositivo Acer, es posible que esta solución no funcione para usted en absoluto.
¿Tiene problemas de arranque en Windows 10? Arreglarlas es tan fácil como respirar con esta guía.
5. Desconecte todos sus dispositivos USB
La mayoría de nosotros usamos varios dispositivos USB en su PC, pero a veces estos dispositivos pueden interferir con Windows y causar La computadora se reinició inesperadamente error.
Si tiene este problema, asegúrese de desconectar todos sus dispositivos USB, como unidades flash, impresoras e incluso su teclado y mouse USB.
Varios usuarios informaron que desconectar el mouse y el teclado USB solucionó el problema, así que asegúrese de intentarlo.
No estamos seguros de cómo su teclado y mouse pueden causar que aparezca este problema, pero si lo encuentra, asegúrese de probar esta solución.
6. Cambie la configuración de su BIOS
Su BIOS está a cargo de muchas configuraciones, y si su BIOS no está configurado correctamente, es posible que no pueda iniciar su PC.
Consejo de experto:
PATROCINADO
Algunos problemas de la PC son difíciles de abordar, especialmente cuando se trata de repositorios dañados o archivos de Windows faltantes. Si tiene problemas para corregir un error, es posible que su sistema esté parcialmente dañado.
Recomendamos instalar Restoro, una herramienta que escaneará su máquina e identificará cuál es la falla.
Haga clic aquí para descargar y comenzar a reparar.
De hecho, a veces La computadora se reinició inesperadamente puede aparecer un error debido a la configuración de su BIOS. Sin embargo, es posible que pueda solucionar este problema simplemente cambiando algunas configuraciones.
Para ello, sigue estos pasos:
- Ingrese su BIOS mientras la PC arranca.
- Una vez que ingrese al BIOS, navegue hasta Pestaña Avanzado > Configuración del dispositivo integrado.
- Selecciona el Modo SATA a AHCI.
- Ahora ve a la Pestaña de arranque y establecer Arranque seguro a Habilitar. También, cambia Cargar OPROM heredada a Deshabilitar.
- Establecer El modo de inicio a UEFI y guardar los cambios.
Mientras su PC arranca, presione F12 para abrir el menú de arranque. Ahora seleccione su dispositivo de arranque UEFI. Tenga en cuenta que es posible que no tenga todas estas configuraciones disponibles en BIOS, y si ese es el caso, intente habilitar las configuraciones disponibles.
Si el problema persiste, intente deshabilitar las configuraciones mencionadas una por una y verifique si eso resuelve el problema.
Este es un problema complicado y, a veces, para solucionarlo, debe utilizar el método de prueba y error.
Vale la pena mencionar que esta no es la solución más simple o universal, pero podría funcionar para usted, así que siéntase libre de probarla.
Si este método no funciona, asegúrese de restaurar la configuración a los valores originales para evitar nuevos problemas.
7. Utilice la unidad de recuperación de Windows 10
si te encuentras La computadora se reinició inesperadamente error, es posible que pueda solucionarlo utilizando la unidad de recuperación.
La unidad de recuperación es una característica útil que le permite restaurar su PC a su estado original sin reinstalarlo.
Algunas PC tienen una unidad de recuperación en su disco duro, pero si no la tiene, es posible que deba crear una unidad de recuperación en otra PC con Windows 10. Para crear una unidad de recuperación, debe hacer lo siguiente:
- Conecte una unidad flash USB a su PC. Para esta tarea, necesitará una unidad de al menos 8 GB de tamaño. En algunos casos, la unidad de 8 GB no será suficiente y muchos usuarios recomiendan usar al menos una unidad de 16 GB.
- Prensa Clave de Windows + S y entrar recuperación. Seleccione Recuperación de la lista de resultados.
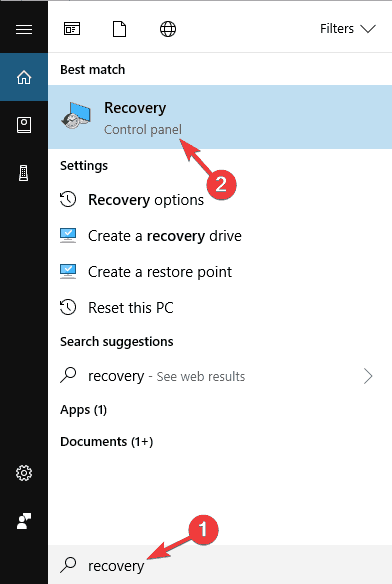
- Ahora selecciona Crear una unidad de recuperación.
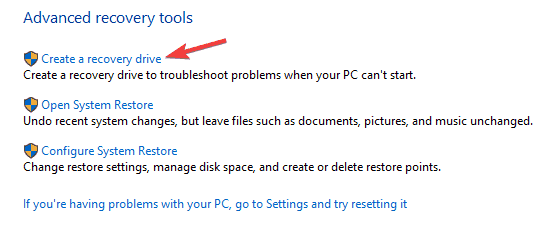
- Elija crear la unidad de recuperación en su unidad flash USB y siga las instrucciones en pantalla para completar el proceso.
Una vez que cree la unidad de recuperación, debe hacer lo siguiente:
- Conecte la unidad a su PC.
- Ahora reinicie su PC varias veces durante la secuencia de arranque para acceder a la sección de Arranque avanzado.
- Seleccione Solucionar problemas > Opciones avanzadas > Recuperación de imagen del sistema.
- Ahora siga las instrucciones en pantalla para restaurar su PC.
Tenga en cuenta que esta es una solución avanzada, así que tenga mucho cuidado al realizarla. Vale la pena mencionar que es posible que una unidad de recuperación de otra PC no siempre funcione, por lo que siempre es una buena práctica crear una unidad de recuperación en su PC antes de encontrar algún problema.
Varios usuarios informaron que descargaron la unidad de recuperación del fabricante de su computadora, por lo que es posible que desee probar eso también. También puede intentar solucionar este problema utilizando herramientas de terceros para recuperar sus controladores de forma segura.
8. Actualice su BIOS
En algunos casos, puede encontrar este problema si su BIOS no está actualizada. El BIOS desactualizado a veces puede causar La computadora se reinició inesperadamente Aparece un error y, para solucionar este problema, es posible que deba actualizar su BIOS.
La actualización del BIOS es un proceso avanzado y, si no tiene cuidado, puede causar otros problemas con su PC. En algunos casos, incluso puede dañar permanentemente su placa base, así que tenga mucho cuidado.
Como no puede acceder a Windows, deberá descargar una nueva versión del BIOS en una PC diferente y moverla a su unidad flash. Ahora deberá iniciar el símbolo del sistema y ejecutar la actualización del BIOS desde allí.
Para ver cómo actualizar su BIOS, asegúrese de consultar el manual de su placa base para obtener instrucciones detalladas.
Una vez que actualice su BIOS a la última versión, verifique si el problema está resuelto.
La computadora se reinició inesperadamente loop puede ser bastante problemático e impedir que instale Windows 10, pero con suerte, podrá solucionarlo utilizando una de nuestras soluciones.
Háganos saber cuál funcionó para usted en la sección de comentarios a continuación.
¿Sigues teniendo problemas? Solucionarlos con esta herramienta:
PATROCINADO
Si los consejos anteriores no han resuelto su problema, su PC puede experimentar problemas más profundos de Windows. Recomendamos descargar esta herramienta de reparación de PC (calificada como Excelente en TrustPilot.com) para abordarlos fácilmente. Después de la instalación, simplemente haga clic en el Iniciar escaneo botón y luego presione Repara todo.



![El adaptador DisplayPort a VGA no funciona/no hay señal [Fixed] El adaptador DisplayPort a VGA no funciona/no hay señal [Fixed]](https://auto-surf.ro/wp-content/uploads/El-adaptador-DisplayPort-a-VGA-no-funcionano-hay-senal-Fixed-768x512.jpg?v=1644620781)
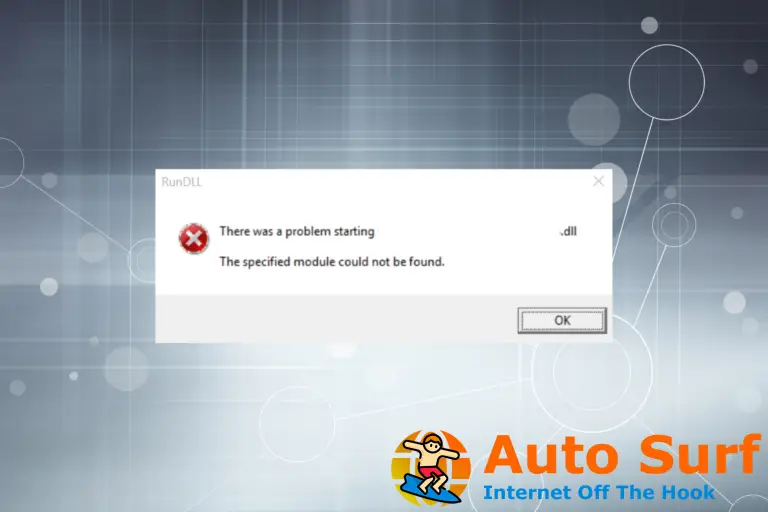
![La unidad de recuperación está llena en Windows 10/11 [Quick Fix] La unidad de recuperación está llena en Windows 10/11 [Quick Fix]](https://auto-surf.ro/wp-content/uploads/1646726464_904_La-unidad-de-recuperacion-esta-llena-en-Windows-1011-Quick-768x768.jpg?v=1646726467)
![Solarwinds no recibe syslog [Troubleshooting Guide] Solarwinds no recibe syslog [Troubleshooting Guide]](https://auto-surf.ro/wp-content/uploads/1644658235_450_Solarwinds-no-recibe-syslog-Troubleshooting-Guide-768x512.jpg?v=1644658237)
