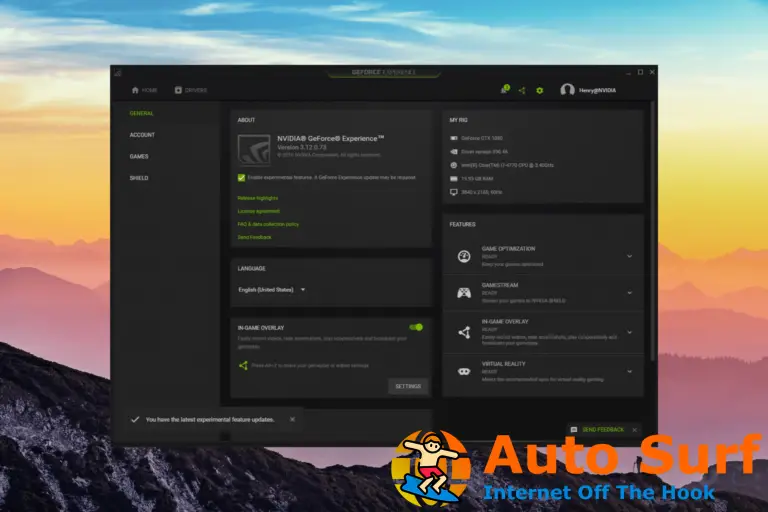- Microsoft Store es una excelente fuente de aplicaciones y juegos para cualquiera que use una PC con Windows 10.
- Los errores que ocurren durante las instalaciones y actualizaciones de la aplicación son frecuentes, y revisaremos algunas formas de corregir la variante de error 0x80072f8f.
- Es probable que este error se deba a una configuración incorrecta de fecha y hora en su PC, así que asegúrese de verificarlos antes de otras soluciones.
Una vez que Microsoft presentó Microsoft Store, las expectativas aumentaron. Sin embargo, incluso la Microsoft Store recientemente renovada está plagada de una gran variedad de errores.
Es cuestionable si esta tienda de aplicaciones alcanzará todo su potencial, y gran parte de su éxito depende de corregir errores como 0x80072f8f.
Este error ocurre comúnmente cuando los usuarios intentan adquirir una nueva aplicación o actualizar las disponibles. Alistamos las soluciones más comunes para este y otros errores similares de Microsoft Store.
Si se ve afectado por el error 0x80072f8f de Microsoft Store, asegúrese de seguir los pasos a continuación.
¿Cómo soluciono el error 0x80072f8f de Microsoft Store?
- ¿Cómo soluciono el error 0x80072f8f de Microsoft Store?
- 1. Verifique la hora y la configuración regional
- 2. Ejecute el Solucionador de problemas de Windows
- 3. Ejecute el solucionador de problemas de App Store dedicado
- 4. Restablece el caché de la Tienda
- 5: Ejecutar SFC
- 6. Deshabilitar un antivirus de terceros brevemente
- 7. Reinstalar Microsoft Store
- 8: Comprobar la conexión
- 9. Restablecer esta PC
- 10. Realice una reinstalación limpia
1. Verifique la hora y la configuración regional
- Haga clic derecho en Inicio y abra Ajustes desde el menú de energía.
- Seleccione Tiempo e Idioma.
![0x80072f8f Error de la tienda de Microsoft [Solved] Error de la tienda de Microsoft 0x80072f8f](https://auto-surf.ro/wp-content/uploads/Remediere-eroarea-Microsoft-Store-0x80072f8f.png)
- En la sección Fecha y hora, habilite el ‘Establecer hora automáticamente‘ y ‘Seleccionar zona horaria automáticamente’.
![0x80072f8f Error de la tienda de Microsoft [Solved] Error de la tienda de Microsoft 0x80072f8f](https://auto-surf.ro/wp-content/uploads/1638152767_487_Remediere-eroarea-Microsoft-Store-0x80072f8f.png)
- Seleccione Lenguaje de región del mismo panel.
- Cambio País o región a ‘Estados Unidos’.
![0x80072f8f Error de la tienda de Microsoft [Solved] Error de la tienda de Microsoft 0x80072f8f](https://auto-surf.ro/wp-content/uploads/1638152767_523_Remediere-eroarea-Microsoft-Store-0x80072f8f.png)
- Reinicie su PC y busque cambios.
Lo primero es lo primero. Debido a la incapacidad del sistema para verificar el servidor y viceversa, es posible que se produzcan este error u otros similares relacionados con la actualización.
Lo principal para inspeccionar cuando hay alguna variación de ”ERROR_INTERNET_SECURE_FAILURE” son la hora y la configuración regional. Si la hora de su sistema no está configurada correctamente, no podrá descargar/actualizar aplicaciones en Microsoft Store ni acceder a ellas.
Por lo tanto, lo que deberá hacer es asegurarse de que tanto la hora y la fecha como la configuración regional estén configuradas correctamente. En aras del acceso completo, le recomendamos encarecidamente que configure su región en los EE. UU.
2. Ejecute el Solucionador de problemas de Windows
- presione el Tecla de Windows + I abrir Ajustes.
- Escoger Actualización y seguridad.
![0x80072f8f Error de la tienda de Microsoft [Solved] Error de la tienda de Microsoft 0x80072f8f](https://auto-surf.ro/wp-content/uploads/1638152767_812_Remediere-eroarea-Microsoft-Store-0x80072f8f.png)
- Seleccione Solucionar problemas desde el panel izquierdo.
- Expandir Aplicaciones de la Tienda Microsoft Bombero.
![0x80072f8f Error de la tienda de Microsoft [Solved] Error de la tienda de Microsoft 0x80072f8f](https://auto-surf.ro/wp-content/uploads/1638152767_738_Remediere-eroarea-Microsoft-Store-0x80072f8f.png)
- Haga clic en ‘Ejecute este solucionador de problemas‘.
El Solucionador de problemas de Windows incorporado es, aunque comúnmente descuidado, una solución alternativa válida para cuando las cosas van mal en Windows 10.
Las herramientas de solución de problemas de Windows 10 están agrupadas y cubren básicamente todo lo relacionado con los problemas del sistema. En este caso, deberá usar el solucionador de problemas de aplicaciones de Microsoft Store y continuar desde allí.
Con suerte, el solucionador de problemas solucionará el error 0x80072f8f de Microsoft Store y podrá descargar aplicaciones de Microsoft Store sin errores molestos.
3. Ejecute el solucionador de problemas de App Store dedicado
- Descargar el bombero siguiendo esto Enlace.
- Correr el solucionador de problemas y siga las instrucciones al pie de la letra.
- Después de que resuelva los errores, reinicie su PC.
Sin embargo, si el solucionador de problemas de Apps Store preinstalado falla, hay un solucionador de problemas dedicado y descargable que puede ser útil.
Es bastante similar, pero un poco más orientado a la Tienda que a las aplicaciones individuales. Incluso si no resuelve el problema, debería brindarle una mejor comprensión del núcleo del problema.
4. Restablece el caché de la Tienda
- Presione la tecla de Windows + R para abrir la consola elevada Ejecutar.
- Escribe wsreset.exe y presione Entrar.
![0x80072f8f Error de la tienda de Microsoft [Solved] Error de la tienda de Microsoft 0x80072f8f](https://auto-surf.ro/wp-content/uploads/1638152767_78_Remediere-eroarea-Microsoft-Store-0x80072f8f.png)
- Accede a Microsoft Store y busca mejoras.
Desde que se introdujo la Tienda como concepto en Windows 8, surgieron muchos problemas. Lamentablemente, muchos de los problemas que afectaron a los usuarios de Windows 8 todavía están presentes en Windows 10.
Para ese propósito, los desarrolladores de Microsoft introdujeron un ejecutable simple que, una vez ejecutado, restablece el caché de Store. Esto debería ser suficiente para corregir errores menores y errores causados por actualizaciones.
5: Ejecutar SFC
- Haga clic derecho en Inicio y abra Símbolo del sistema (administrador).
- En la línea de comando, escriba sfc/escanear ahora y presione Entrar.
![0x80072f8f Error de la tienda de Microsoft [Solved] Desfragmentador de disco de Windows no funciona](https://auto-surf.ro/wp-content/uploads/1668678073_615_8-formas-de-arreglar-el-desfragmentador-de-disco-no-se.png)
- Después de que finalice la verificación del archivo, reinicie su PC.
Consejo de experto:
PATROCINADO
Algunos problemas de la PC son difíciles de abordar, especialmente cuando se trata de repositorios dañados o archivos de Windows faltantes. Si tiene problemas para corregir un error, es posible que su sistema esté parcialmente dañado.
Recomendamos instalar Restoro, una herramienta que escaneará su máquina e identificará cuál es la falla.
Haga clic aquí para descargar y comenzar a reparar.
Cuando se trata de fallas en las funciones del sistema, no podemos pasar por alto la posible corrupción de los archivos del sistema.
Las actualizaciones frecuentes tienden a corromper la integridad de los archivos del sistema y, por lo tanto, provocan errores como el del código 0x80072f8f. Para solucionar esto, puede recurrir a las opciones de recuperación o, lo que inicialmente es una mejor opción, ejecutar el Comprobador de archivos del sistema y reparar los archivos del sistema afectados.
6. Deshabilitar un antivirus de terceros brevemente
La relación entre Windows 10 y las soluciones antivirus de terceros fue un problema desde el principio. Muchas soluciones antivirus chocan con Windows Defender, lo que ralentiza el sistema en el proceso. Sin embargo, se producen problemas mayores cuando un antivirus respectivo bloquea los servicios de Windows. Eso puede y ocasionalmente incluirá Microsoft Store y sus respectivas aplicaciones.
De hecho, recomendamos deshabilitar el antivirus de terceros por el momento e intentar interactuar con Microsoft Store nuevamente. No obstante, no recomendaríamos eliminar el antivirus por obvias razones de seguridad.
7. Reinstalar Microsoft Store
- Escribe Potencia Shell en la barra de búsqueda.
- Haga clic derecho en el ventanas Potencia Shell y ‘Ejecutar como administrador‘.
![0x80072f8f Error de la tienda de Microsoft [Solved] Error de la tienda de Microsoft 0x80072f8f](https://auto-surf.ro/wp-content/uploads/1638152767_82_Remediere-eroarea-Microsoft-Store-0x80072f8f.png)
- En la línea de comandos, escriba la siguiente entrada y presione Entrar:
- Get-AppxPackage -todos los usuarios Microsoft.WindowsStore | Foreach {Add-AppxPackage -DisableDevelopmentMode -Registrar “$($_.InstallLocation)AppXManifest.xml”}
- Espere hasta que la Tienda se vuelva a registrar y cierre la ventana.
Como probablemente sepa, no puede reinstalar Microsoft Store con el enfoque convencional. De hecho, las partes integradas de Windows 10 se pueden reinstalar, pero con un poco de ayuda de la línea de comandos elevada de PowerShell.
Un comando específico volverá a registrar la tienda, lo que le permitirá comenzar de nuevo.
8: Comprobar la conexión
Según todas las instrucciones que ya proporcionamos, puede concluir por su cuenta que el error 0x80072f8f de Microsoft Store es un hueso duro de roer. Como ya dijimos, el instigador del problema puede ser la conexión entre el sistema y los servidores de actualización dedicados.
Por eso, es justo recomendar a los usuarios con problemas que se aseguren de que VPN y/o Proxy estén desactivados hasta que las actualizaciones se distribuyan por completo. Además, debe verificar la funcionalidad de su conexión, y esto es lo que debe hacer:
- Utilice una conexión por cable.
- Reinicie su PC, módem y enrutador.
- Deshabilite VPN y proxy.
- Desactivar conexión medida.
9. Restablecer esta PC
- Botón derecho del ratón Comienzo y abierto Ajustes.
- Escoger Actualización y seguridad.
![0x80072f8f Error de la tienda de Microsoft [Solved] Error de la tienda de Microsoft 0x80072f8f](https://auto-surf.ro/wp-content/uploads/1638152767_812_Remediere-eroarea-Microsoft-Store-0x80072f8f.png)
- Escoger Recuperación en el panel izquierdo.
- Expandir Restablecer esta PC.
- Hacer clic Empezar.
![0x80072f8f Error de la tienda de Microsoft [Solved] Error de la tienda de Microsoft 0x80072f8f](https://auto-surf.ro/wp-content/uploads/1638152767_698_Remediere-eroarea-Microsoft-Store-0x80072f8f.png)
- Conservar sus datos personales o eliminarlos. Es tu elección.
![0x80072f8f Error de la tienda de Microsoft [Solved] Error de la tienda de Microsoft 0x80072f8f](https://auto-surf.ro/wp-content/uploads/1638152767_566_Remediere-eroarea-Microsoft-Store-0x80072f8f.png)
Si todos los pasos anteriores se quedaron cortos, lo único que podemos recomendar, además de la reinstalación completa, es restaurar todo el sistema a los valores predeterminados.
Esta es la opción preferida ya que puede elegir si desea conservar sus archivos o eliminarlos por completo. Una vez restaurada la configuración de fábrica, su Microsoft Store debería funcionar sin ningún problema.
10. Realice una reinstalación limpia
Finalmente, si incluso el restablecimiento de fábrica no puede aclararlo y el error 0x80072f8f vuelve a ocurrir, la reinstalación limpia es el último recurso. Puede usar la Herramienta de creación de medios para crear una unidad USB de arranque con la instalación del sistema. Sin embargo, no olvide hacer una copia de seguridad de sus datos.
Si la reinstalación de Windows 10 es un tabú para usted, asegúrese de consultar este artículo y obtener más información.
Eso debería concluirlo. Si experimenta con frecuencia el error 0x80072f8f de Microsoft Store o errores similares, no olvide informar al equipo responsable de Microsoft.
Además, si tiene preguntas o sugerencias, asegúrese de informarnos en la sección de comentarios a continuación.

![0x80072f8f Error de la tienda de Microsoft [Solved] 0x80072f8f Error de la tienda de Microsoft [Solved]](https://auto-surf.ro/wp-content/uploads/0x80072f8f-Error-de-la-tienda-de-Microsoft-Solved.png?v=1674092073)

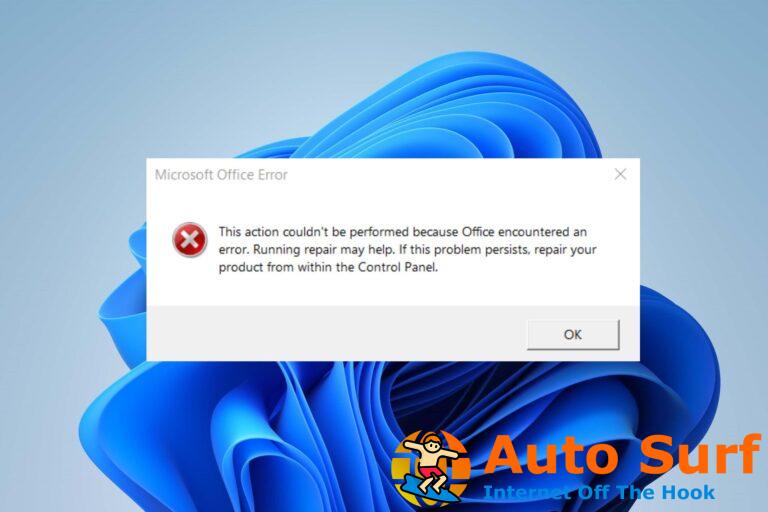

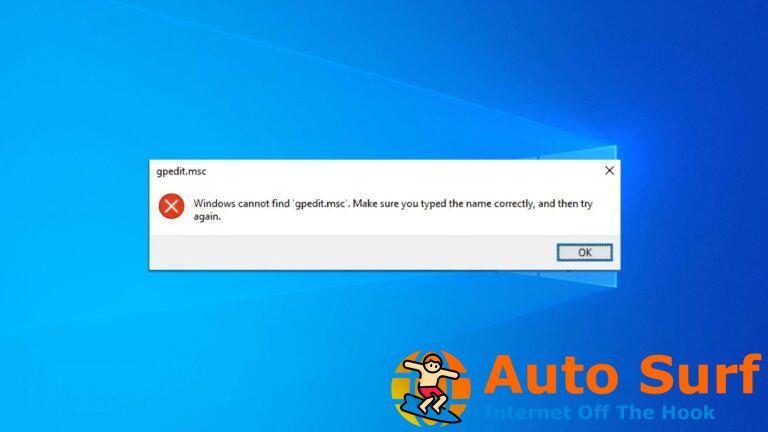
![Hay un problema para conectarse de forma segura a este sitio web [FIX] Hay un problema para conectarse de forma segura a este sitio web [FIX]](https://auto-surf.ro/wp-content/uploads/1644719973_784_Hay-un-problema-para-conectarse-de-forma-segura-a-este-768x512.jpg?v=1644719976)