- Hay un problema al conectar de forma segura a esto sitio web es un error que ocurre a menudo en IE o Edge.
- En este artículo, exploramos algunas formas de solucionar este problema.
- Para ver la colección completa de artículos sobre errores de Windows 10, consulte nuestro Centro de solución de problemas de Windows 10.
- También puede encontrar material útil sobre cómo solucionar problemas del navegador en la página dedicada a la solución de problemas del navegador.
Algunos usuarios de Internet Explorer y Edge han encontrado un mensaje de error que dice: Hay un problema para conectarse de forma segura a este sitio web. El certificado de seguridad presentado por este sitio web no es seguro.
Este es un problema de certificado no válido que puede ocurrir en cualquier navegador, aunque los mensajes de error presentados no siempre son los mismos. En este caso, el error le impide abrir la página web.
El problema también ocurre con varios otros programas, como se muestra a continuación:
- Hay un problema para conectarse de forma segura a este sitio web (no hay opción para continuar) – Este problema generalmente ocurre si su reloj no está configurado correctamente.
- Hay un problema para conectarse de forma segura a este sitio web (Chrome, IE11, Edge) – La causa suele ser tu antivirus. Para solucionar el problema, deshabilite su antivirus o cambie a un navegador diferente.
- Hay un problema para conectarse de forma segura a este sitio web (Facebook, YouTube, Outlook, PayPal, Netflix, Wikipedia) – A veces es posible que no pueda acceder a un sitio web específico debido a este error. Para solucionarlo, simplemente agregue el sitio web a la sección Sitios web de confianza y verifique si eso resuelve su problema.
A continuación, detallamos cada una de las soluciones mencionadas anteriormente, por lo que es posible que desee ir directamente a la que se aplica a su situación específica.
¿Cómo soluciono el problema de la conexión segura al sitio web?
1. Pruebe con un navegador alternativo
Hay un problema para conectarse de forma segura a este sitio web A veces, el mensaje puede estar relacionado con su navegador y, si desea solucionarlo, se recomienda que cambie temporalmente a un navegador diferente.
![Hay un problema para conectarse de forma segura a este sitio web [FIX] cambiar a opera desde otro navegador](https://auto-surf.ro/wp-content/uploads/1638418326_773_A-aparut-o-problema-la-conectarea-in-siguranta-la-acest.jpg)
Si el problema no aparece, debe cambiar permanentemente al otro navegador, por el momento. En esta nota, recomendamos probar Ópera como su navegador predeterminado.
Descargar Opera toma solo un par de minutos y configurarlo es extremadamente fácil. Además, puede cambiar de su navegador predeterminado a Opera en solo unos pocos pasos.
Es decir, después de descargarlo, en el área de Configuración, puede encontrar una opción de Sincronización que le permite importar marcadores, páginas y otros datos desde su navegador predeterminado.
Más adelante, puede personalizar el navegador agregando iconos, barras laterales, espacios de trabajo y marcadores para facilitar el acceso y un flujo de trabajo mejor organizado.
Debemos mencionar que Opera viene con una VPN integrada para mantener privada su actividad en línea. Dado que el error mencionado puede deberse a restricciones de IP, la VPN ocultará su ubicación y evitará que aparezca el mensaje correspondiente.
![Hay un problema para conectarse de forma segura a este sitio web [FIX] Hay un problema para conectarse de forma segura a este sitio web [FIX]](https://auto-surf.ro/wp-content/uploads/A-aparut-o-problema-la-conectarea-in-siguranta-la-acest.png)
Ópera
Pruebe este navegador altamente personalizable hoy y disfrute de una experiencia de navegación sin errores.
2. Revisa tu antivirus
En algunos casos, el error mencionado aparece debido a su antivirus. Ciertas configuraciones de seguridad pueden interferir con su sistema y hacer que aparezca este problema, pero puede solucionarlo desactivando ciertas funciones antivirus.
Solo le recomendamos que haga esto temporalmente hasta que se solucione el problema. O, mejor aún, utiliza un antivirus que no interfiera con otros programas.
3. Consulta tu fecha y hora
- Haz clic derecho en el ícono del reloj en tu barra de tareas. Seleccione Ajustar fecha/hora del menú.
![Hay un problema para conectarse de forma segura a este sitio web [FIX] Hay un problema para conectarse de forma segura a este sitio web. No hay opción para continuar.](https://auto-surf.ro/wp-content/uploads/1638418326_440_A-aparut-o-problema-la-conectarea-in-siguranta-la-acest.png)
- Desactivar Establecer hora automáticamente opción. Después de un par de momentos, vuelva a activar esta opción.
![Hay un problema para conectarse de forma segura a este sitio web [FIX] Hay un problema al conectarse de forma segura a este sitio web IE11](https://auto-surf.ro/wp-content/uploads/1638418326_916_A-aparut-o-problema-la-conectarea-in-siguranta-la-acest.png)
Esto volverá a sincronizar su hora y fecha. Una vez que haya establecido la fecha y la hora, el problema debería resolverse. Tenga en cuenta que también puede ajustar su fecha y hora manualmente haciendo clic en el Cambio botón.
Si el reloj de Windows 10 no funciona correctamente, es posible que la batería de la placa base esté agotada, por lo que deberá reemplazarla.
Este proceso es relativamente simple y solo necesita desconectar su PC de la toma de corriente, abrir la carcasa de la computadora y retirar con cuidado la batería de la placa base.
Una vez que retire la batería, reemplácela por una nueva y el problema debería resolverse por completo.
4. Agregue el sitio web a Sitios web de confianza
- imprenta Tecla de Windows + S y entrar opciones de Internet. Seleccione opciones de Internet de la lista de resultados.
![Hay un problema para conectarse de forma segura a este sitio web [FIX] Hay un problema para conectarse de forma segura a este sitio web. No hay opción para continuar.](https://auto-surf.ro/wp-content/uploads/1638418326_254_A-aparut-o-problema-la-conectarea-in-siguranta-la-acest.png)
- Navegar a Seguridad y elige Sitios de confianza categoría. Haga clic en el Sitios botón.
![Hay un problema para conectarse de forma segura a este sitio web [FIX] Hay un problema para conectarse de forma segura a este sitio web Edge](https://auto-surf.ro/wp-content/uploads/1638418326_911_A-aparut-o-problema-la-conectarea-in-siguranta-la-acest.png)
- Introduzca la URL en el Agregar este sitio web a la zona sección y haga clic en el Agregar botón.
- Una vez que agregue el sitio web a la lista de confianza, guarde los cambios.
- A ver si sigue apareciendo el error.
Después de agregar el sitio web deseado a la zona de sitios web de confianza, compruebe si se ha resuelto el problema.
Asegúrese de agregar solo sitios web en los que realmente confíe, y no algunos sitios web aleatorios que está visitando por primera vez.
5. Borrar la caché SSL
- Abre el Panel de control de redes y recursos compartidos pestaña.
- Hacer clic opciones de Internet para abrir más ajustes.
- Ahora seleccione el Contenido pestaña que se muestra a continuación. presione el Borrar pizarra SLL botón en esa pestaña.
![Hay un problema para conectarse de forma segura a este sitio web [FIX] Hay un problema para conectarse de forma segura a este sitio web Outlook](https://auto-surf.ro/wp-content/uploads/1638418326_481_A-aparut-o-problema-la-conectarea-in-siguranta-la-acest.png)
Borrar la memoria caché SSL debería borrar los datos del certificado dañado y permitirle acceder al sitio web deseado.
6. Actualice el certificado raíz
Windows actualiza automáticamente los certificados raíz integrados, por lo que normalmente no debería tener que actualizarlos manualmente.
No obstante, también puede instalar los paquetes de actualización raíz más recientes desde el Catálogo de actualizaciones de Microsoft si se requieren actualizaciones. Abierto el sitio web oficialy luego ingrese actualización del certificado raíz en el cuadro de búsqueda.
Los resultados de la búsqueda pueden enumerar paquetes de actualización para varias plataformas de 32 y 64 bits. presione el Descargar botón para el paquete de actualización raíz que coincida con su plataforma.
7. Eliminar OpenDNS
- Abre el Red y Compartir pestaña en el Panel de control.
- Haga clic en cualquiera Conexiones inalámbricas o Conexión de área local para abrir la ventana directamente debajo.
![Hay un problema para conectarse de forma segura a este sitio web [FIX] Hay un problema para conectarse de forma segura a este sitio web. No hay opción para continuar.](https://auto-surf.ro/wp-content/uploads/1638418326_683_A-aparut-o-problema-la-conectarea-in-siguranta-la-acest.jpg)
- presione el Propiedades allí para abrir la ventana que se muestra a continuación.
![Hay un problema para conectarse de forma segura a este sitio web [FIX] Hay un problema al conectarse de forma segura a este sitio web Chrome](https://auto-surf.ro/wp-content/uploads/1638418326_232_A-aparut-o-problema-la-conectarea-in-siguranta-la-acest.jpg)
- Ahora puede hacer doble clic en el Protocolo de Internet versión 4 (TCP/IPv4) ajuste.
![Hay un problema para conectarse de forma segura a este sitio web [FIX] Hay un problema para conectarse de forma segura a este sitio web Facebook](https://auto-surf.ro/wp-content/uploads/1638418326_462_A-aparut-o-problema-la-conectarea-in-siguranta-la-acest.jpg)
- Elimine los números de dirección del servidor DNS enumerados.
![Hay un problema para conectarse de forma segura a este sitio web [FIX] Hay un problema para conectarse de forma segura a este sitio web. No hay opción para continuar.](https://auto-surf.ro/wp-content/uploads/1638418326_333_A-aparut-o-problema-la-conectarea-in-siguranta-la-acest.jpg)
- Selecciona el Obtener la dirección del servidor DNS automáticamente opción.
- presione el OK botón para confirmar la nueva configuración.
Ahora que ha borrado efectivamente las direcciones del servidor OpenDNS, es posible que se abran sitios previamente bloqueados.
Esta solución se aplicó principalmente al navegar en redes corporativas. OpenDNS es un servicio que mejora el sistema de nombres de dominio en muchas redes corporativas, pero también bloquea sitios web más legítimos.
Esperamos que una de estas soluciones restablezca la conexión al sitio web deseado en los navegadores Internet Explorer y Edge.
Si tiene más sugerencias para soluciones, no dude en contactarnos utilizando la sección de comentarios a continuación.

![Hay un problema para conectarse de forma segura a este sitio web [FIX] Hay un problema para conectarse de forma segura a este sitio web [FIX]](https://auto-surf.ro/wp-content/uploads/1644719973_784_Hay-un-problema-para-conectarse-de-forma-segura-a-este.jpg?v=1644719976)
![Hay un problema para conectarse de forma segura a este sitio web [FIX] actualizar certificados raíz](https://auto-surf.ro/wp-content/uploads/1638418326_263_A-aparut-o-problema-la-conectarea-in-siguranta-la-acest.jpg)

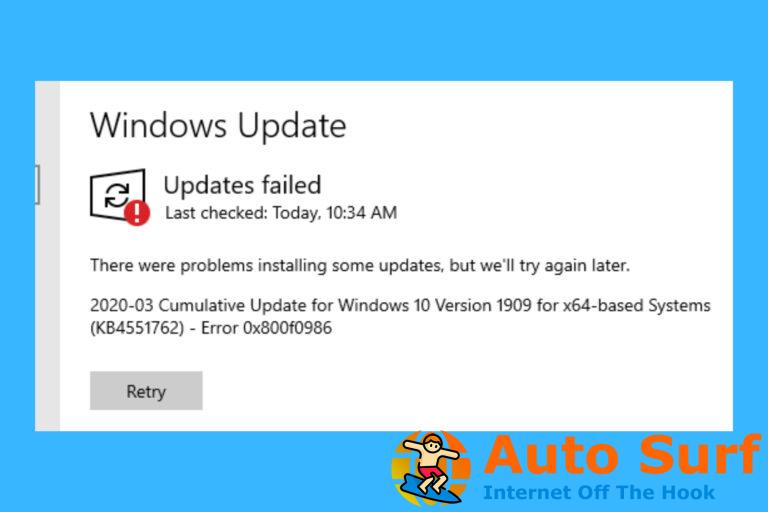
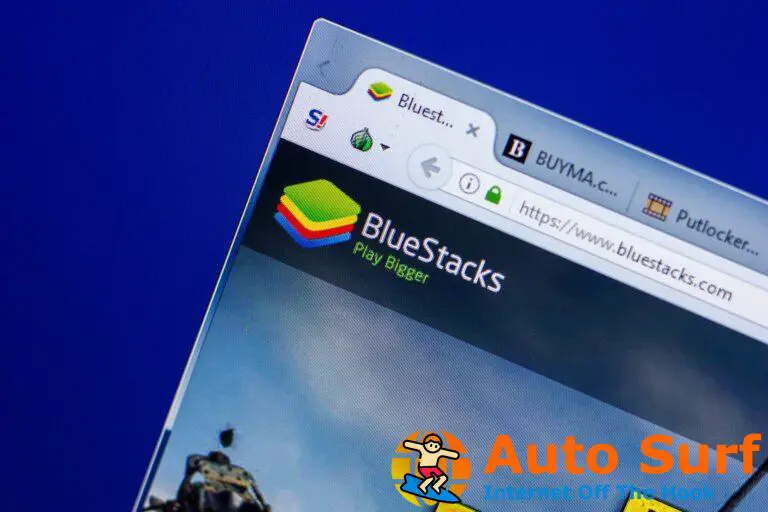

![Windows se activa mediante el servicio de activación de la organización [Fix] Windows se activa mediante el servicio de activación de la organización [Fix]](https://auto-surf.ro/wp-content/uploads/1674112873_Windows-se-activa-mediante-el-servicio-de-activacion-de-la-768x480.jpg?v=1674112875)
