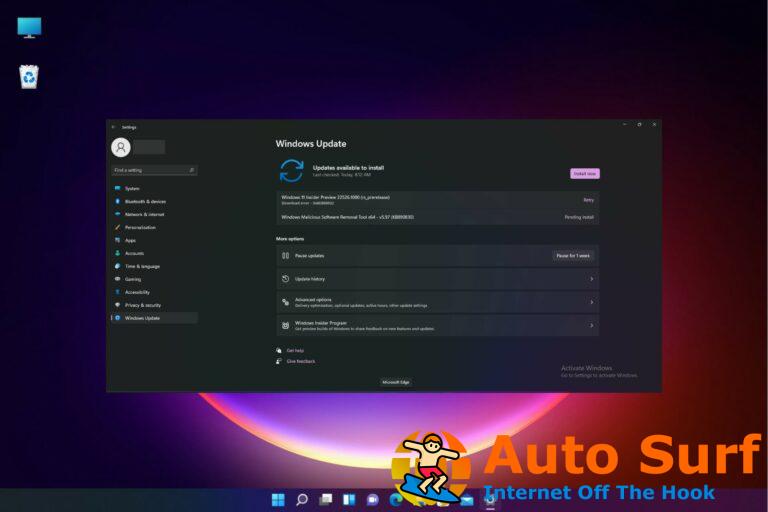- El adaptador DisplayPort a HDMI le permite conectar monitores habilitados para HDMI al DisplayPort de su computadora.
- Si su adaptador DisplayPort a HDMI no funciona, aquí hay algunos pasos para solucionar el problema en Windows 10.
- Para obtener guías de solución de problemas similares, no dude en consultar nuestra sección dedicada a la solución.
- Nuestra página de periféricos incluye muchas más guías de reparación para periféricos externos, así que asegúrese de explorarlas.
El adaptador DisplayPort a HDMI lo ayuda a conectar su dispositivo HDMI a un monitor compatible con DisplayPort.
A veces puede ver un Sin señal error al intentar conectar su adaptador DisplayPort a HDMI a su PC o monitor.
El adaptador de DisplayPort a HDMI que no funciona generalmente ocurre si el hardware del adaptador está defectuoso. Sin embargo, el problema también puede desencadenarse debido a un puerto HDMI defectuoso o incluso a una configuración incorrecta del dispositivo.
Echemos un vistazo más de cerca a los problemas más frecuentes informados por nuestros lectores para que sepa exactamente a qué se enfrenta.
¿Dónde puede ocurrir este problema y qué esperar?
- DisplayPort a HDMI adaptador/convertidor no funciona
- DisplayPort a HDMI sin señal/monitor no detectado (Si no se detecta una señal HDMI en su dispositivo, puede probar las correcciones probadas que ya preparamos para usted).
- HP DisplayPort a HDMI no funciona Windows 10 (lenovo, delly otros fabricantes importantes se ven igualmente afectados).
- DisplayPort a HDMI cable no funciona
- minidisplayport a HDMI no funciona Windows 10
- Onn El adaptador DisplayPort a HDMI no funciona
- DisplayPort a HDMI televisor no funciona (Si tu dispositivo no reconoce el TV HDMI, puedes consultar nuestra guía completa para resoluciones seguras y garantizadas).
- Insignias El adaptador DisplayPort a HDMI no funciona
- ALÓGICO DisplayPort a HDMI no funciona
Si también le preocupa este error, aquí hay algunos pasos de solución de problemas para ayudarlo a resolver el problema de que el adaptador DisplayPort a HDMI no funciona con facilidad.
¿Cómo arreglo DisplayPort a HDMI que no funciona en Windows 10?
1. Verifique su HDMI y DisplayPort
![Solución: DisplayPort a HDMI no funciona [Full Guide] DisplayPort a HDMI no funciona](https://auto-surf.ro/wp-content/uploads/1638265925_620_Adaptorul-DisplayPort-la-HDMI-nu-functioneaza-Full-Fix.jpg)
Si ve el texto Sin señal en la pantalla cuando usa el adaptador, podría deberse a una conexión HDMI suelta al adaptador o a la interfaz DisplayPort.
Retire el cable HDMI conectado al adaptador y vuelva a enchufarlo. Una vez hecho esto, asegúrese de que el cable HDMI conectado a su PC también esté firmemente conectado.
Tenga cuidado al aplicar presión sobre el puerto, ya que puede dañar la interfaz. Si es posible, intente conectar el adaptador HDMI a un monitor o dispositivo diferente. Si funciona, es posible que tenga un puerto HDMI defectuoso para reparar.
2. Habilite manualmente la entrada HDMI
![Solución: DisplayPort a HDMI no funciona [Full Guide] DisplayPort a HDMI no funciona](https://auto-surf.ro/wp-content/uploads/1638265925_897_Adaptorul-DisplayPort-la-HDMI-nu-functioneaza-Full-Fix.jpg)
- Asegúrese de haber conectado el adaptador DisplayPort a HDMI con el cable HDMI a su monitor.
- Presione cualquiera de los botones de control en su monitor. Los botones de control físico generalmente se colocan debajo, detrás o al costado del panel.
- Selecciona el ícono de Menú.
- Utilice las teclas de flecha y navegue hasta Mostrar.
- Seleccione Aporte utilizando el > clave.
- Seleccione HDMI en Opciones de entrada y seleccione el Okey opción para guardar los cambios.
En ocasiones, es posible que su monitor no detecte automáticamente la conexión HDMI, especialmente cuando está utilizando un adaptador para convertir señales DP a HDMI.
Cambiar la opción de entrada manualmente debería solucionar el problema.
3. Verifique su adaptador DisplayPort a HDMI
![Solución: DisplayPort a HDMI no funciona [Full Guide] DisplayPort a HDMI no funciona](https://auto-surf.ro/wp-content/uploads/1638265925_575_Adaptorul-DisplayPort-la-HDMI-nu-functioneaza-Full-Fix.jpg)
Si el problema no está relacionado con la configuración del monitor y DisplayPort, verifique su adaptador DisplayPort a HDMI. Algunos adaptadores no son compatibles con ciertos monitores y opciones de entrada.
Como hemos discutido en nuestra mejor guía de adaptadores DisplayPort a HDMI, no todos los adaptadores están hechos de la misma manera. Si bien la mayoría de los adaptadores pueden funcionar con contenido de 1080p, muy pocos son capaces de transportar contenido de 4K desde su PC.
Intente usar su adaptador existente con otro sistema o monitor antes de considerar reemplazar el dispositivo.
4. Realice un ciclo de encendido del monitor
![Solución: DisplayPort a HDMI no funciona [Full Guide] DisplayPort a HDMI no funciona](https://auto-surf.ro/wp-content/uploads/1638265925_729_Adaptorul-DisplayPort-la-HDMI-nu-functioneaza-Full-Fix.jpg)
- Apague su PC y asegúrese de desenchufar el cable de alimentación.
- Desconecte el cable de alimentación de sus monitores.
- Desconecte todas las fuentes de entrada conectadas al monitor y la computadora.
- Deje los dispositivos inactivos durante unos minutos.
- Luego, vuelva a conectar el monitor a la PC con el adaptador DisplayPort a HDMI.
- Encienda su Monitor y PC.
Los adaptadores DisplayPort a HDMI ofrecen una excelente flexibilidad para conectar monitores habilitados para HDMI al DisplayPort de su PC.
Si no logra establecer una conexión, asegúrese de habilitar la entrada HDMI manualmente desde el monitor. De lo contrario, verifique el puerto DisplayPort/HDMI y el adaptador en busca de fallas de hardware.

![Solución: DisplayPort a HDMI no funciona [Full Guide] Solución: DisplayPort a HDMI no funciona [Full Guide]](https://auto-surf.ro/wp-content/uploads/Solucion-DisplayPort-a-HDMI-no-funciona-Full-Guide.jpg?v=1646924290)

![Cómo obtener ayuda en Windows 11 [5 Quickest Ways] Cómo obtener ayuda en Windows 11 [5 Quickest Ways]](https://auto-surf.ro/wp-content/uploads/1682278810_Como-obtener-ayuda-en-Windows-11-5-Quickest-Ways-768x512.jpg?v=1682278812)