- Windows 10 le brinda una gama de opciones de personalización para su mouse, pero eso no tiene sentido si la configuración sigue cambiando de repente.
- Esta guía lo guiará a través de algunas soluciones integrales que puede aplicar a continuación, incluida la realización de un inicio limpio.
Si la configuración de su mouse sigue restableciéndose en Windows 10, hemos preparado todo lo que necesita saber. Un buen mouse con cable, un mouse inalámbrico o incluso un panel táctil pueden ser suficientes para facilitarle la vida. Pero, ¿qué haces cuando tu mouse no está configurado correctamente?
Muchos usuarios informan que cambiaron la configuración del mouse para satisfacer sus necesidades, y después de reiniciar la PC o actualizar Windows 10, esa configuración se revirtió.
Este es un problema común, bien conocido por Microsoft, y se aborda en cada nueva actualización. Cuando el problema no se resuelve por sí solo mediante una actualización, tendrás que hacerlo tú mismo.
¿Por qué la configuración del mouse sigue restableciéndose en Windows 10?
Deducimos que algunos elementos pueden desencadenar el problema de los usuarios que han registrado este problema. Estas son algunas de las que deberías tomar nota:
Si bien esta no es una lista completa, constituye el conjunto de causas. Sin embargo, las soluciones que sugerimos ayudarán si la configuración del mouse se restablece por sí sola en Windows 10, si no se guarda o si la configuración del mouse de Windows 10 se restablece en cada inicio de sesión.
Además, tenga en cuenta que las soluciones detalladas anteriormente también funcionan si encuentra los siguientes errores:
- La velocidad del puntero del mouse sigue restableciéndose en Windows 10 – Muchos usuarios describen cómo las opciones del mouse se reinician cada vez que reinician o apagan la PC. En tal caso, tiene derecho a sospechar de un problema con el controlador o un conflicto de hardware.
- Mouse DPI sigue reiniciando – El restablecimiento continuo de DPI del mouse también es un error común. Si tiene controladores Synaptics, cambiar su configuración en el registro a menudo hace maravillas.
¿Qué puedo hacer si la configuración del mouse sigue restableciéndose en Windows 10?
1. Correr Solucionador de problemas de Windows
- Ir a Comienzo y seleccione el Ajustes aplicación
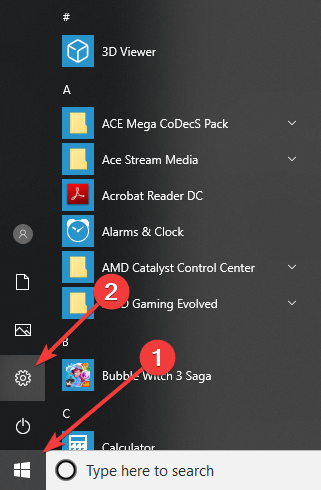
- En el Ajustes ventana, elige Actualización y seguridad.
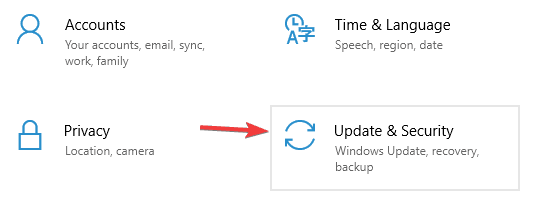
- Haga clic en Solucionar problemas.
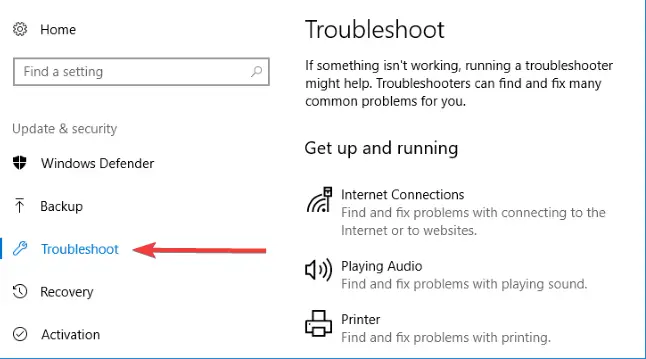
- Aparecerá una lista de opciones. Elija uno dependiendo de la conexión de su mouse (con cable/inalámbrico/Bluetooth).
- Ejecute el solucionador de problemas y verifique si el problema se resolvió.
En muchos casos, los controladores del mouse pueden estar parcialmente instalados o defectuosos. Puede ejecutar el solucionador de problemas de Windows para resolver este tipo de problemas.
2. Actualice los controladores del mouse
- En el Buscar caja, tipo Administrador de dispositivos y haga clic en la aplicación.
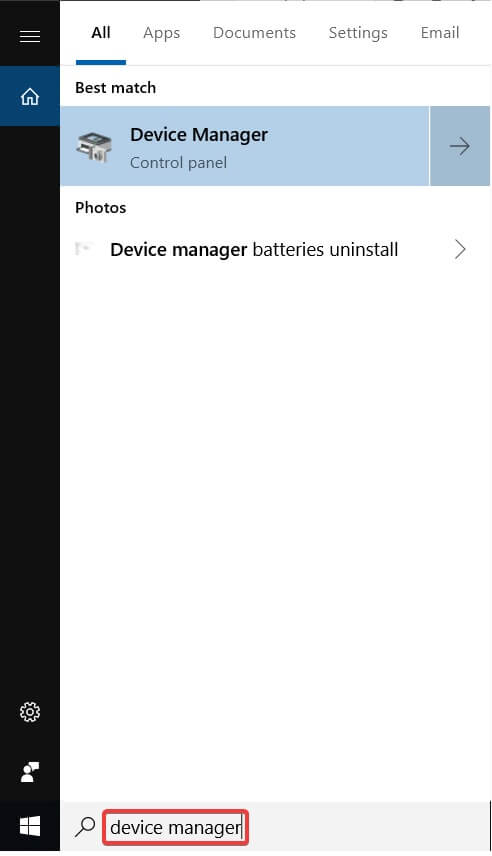
- De la lista, haga clic en Ratones y otros dispositivos señaladores.
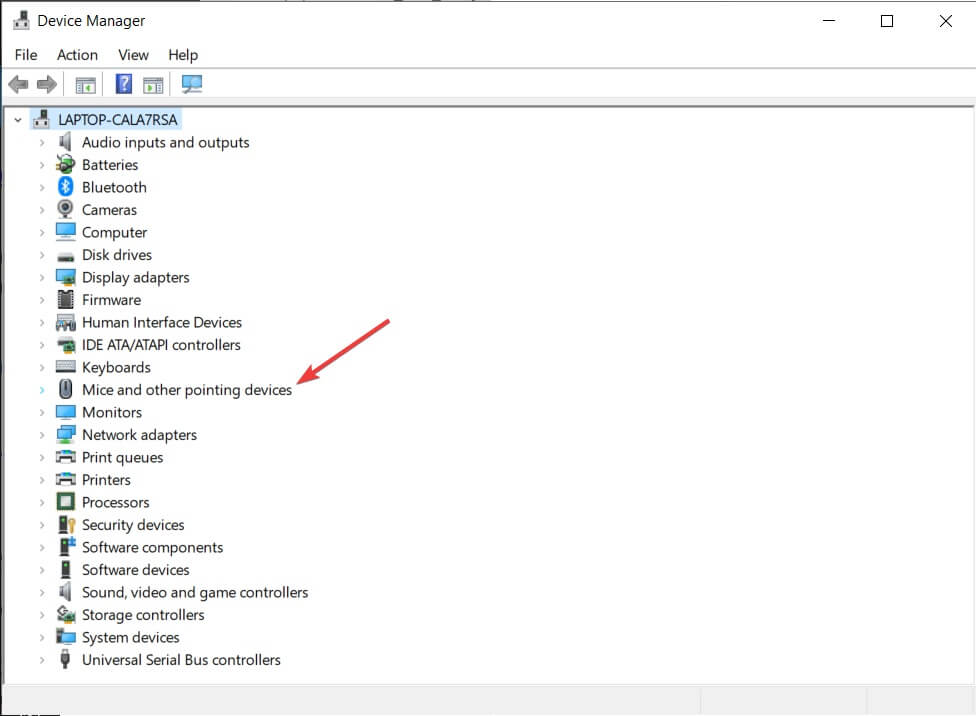
- Haga clic derecho en el controlador del mouse y presione Actualizar controlador.
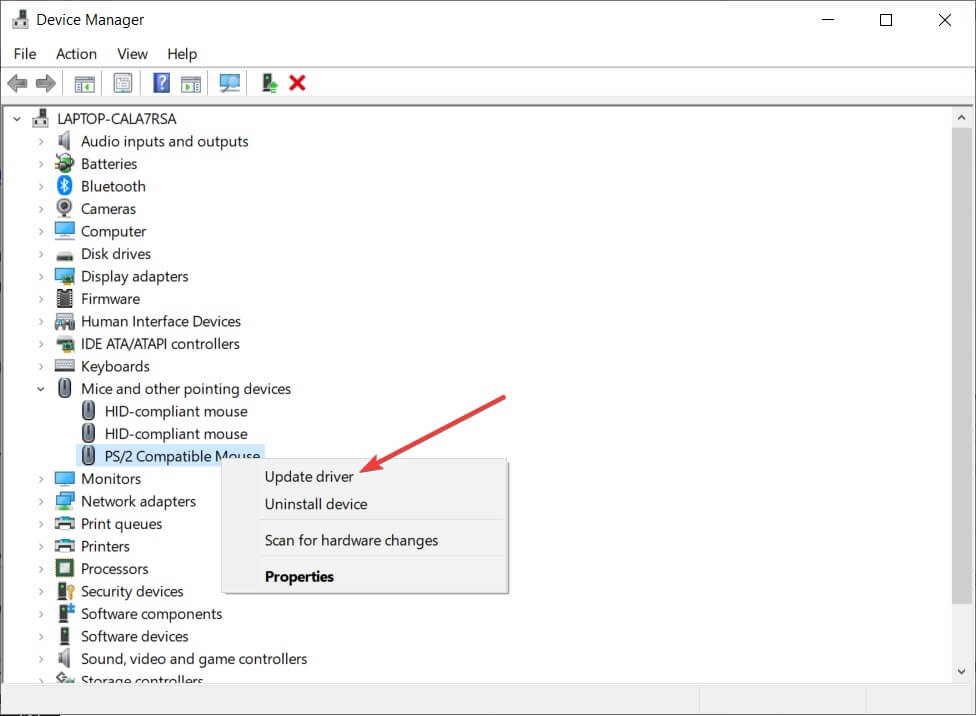
- Seleccione Buscar automáticamente controladores.
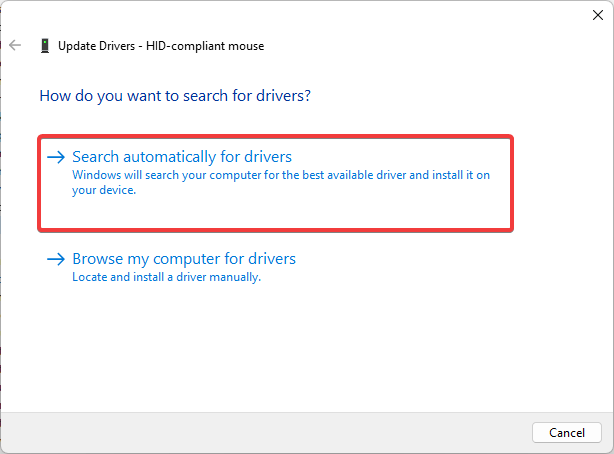
- Espera a que termine el proceso y reinicia tu PC.
Consejo de experto:
PATROCINADO
Algunos problemas de la PC son difíciles de abordar, especialmente cuando se trata de repositorios dañados o archivos de Windows faltantes. Si tiene problemas para corregir un error, es posible que su sistema esté parcialmente dañado.
Recomendamos instalar Restoro, una herramienta que escaneará su máquina e identificará cuál es la falla.
Haga clic aquí para descargar y comenzar a reparar.
Además, puede desinstalar los controladores, desconectar el mouse, reiniciar su PC, volver a conectar el mouse y esperar a que Windows vuelva a instalar los controladores adecuados.
Si eso no funciona, le recomendamos que pruebe DriverFix, que escaneará su PC y actualizará los controladores faltantes o desactualizados.

DriverFix
Actualice los controladores de su dispositivo con facilidad y pruebe DriverFix para obtener las versiones más recientes.
3. Usar el Editor del Registro
- Presionar ventanas + Rescribe regedit, y golpear Ingresar.
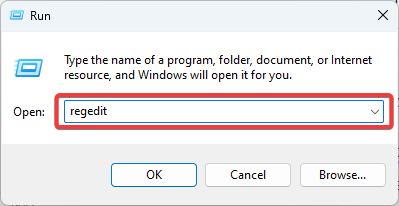
- En el Editor de registronavegue a la siguiente ruta:
Computer\HKEY_LOCAL_MACHINE\SOFTWARE\Synaptics\SynTP\Install - Encontrarás una llave llamada DeleteUserSettingsOnUpgrade. Haga doble clic y cambiar su valor a 0.
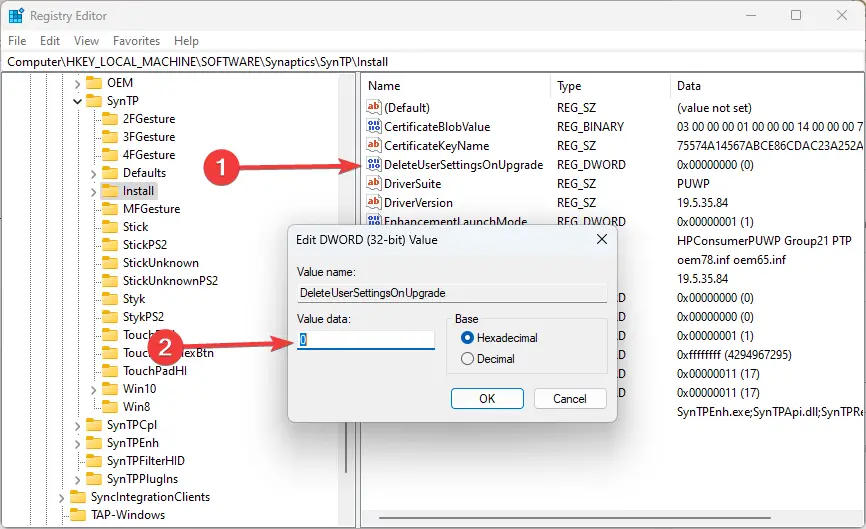
- Cierre el Editor del Registro, vaya a la configuración del mouse y cámbielos como mejor le parezca.
- Finalmente, reinicie su computadora.
Si tiene controladores Synaptics, esta solución funcionará para usted, como funcionó para muchos usuarios.
La modificación de las claves de registro puede ser un poco complicada y causar problemas, así que asegúrese de cambiar las claves como se indica en la guía.
4. Realiza un arranque limpio
- Presionar ventanas + Rescribe msconfig, y golpear Ingresar.

- Él Configuración del sistema aparecerá la ventana. Selecciona el Servicios pestaña. Controlar Esconder todos los servicios de Microsoft y luego haga clic Desactivar todo.
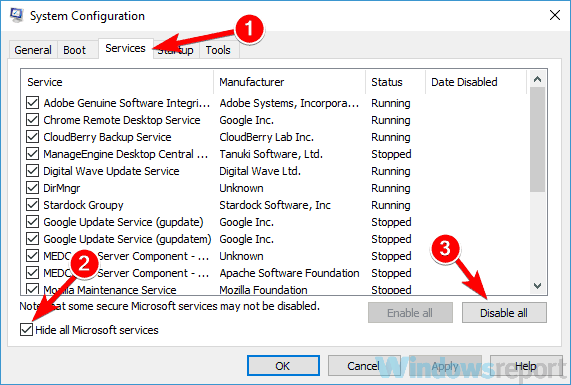
- Ve a la Puesta en marcha pestaña y haga clic en Abrir Administrador de tareas.
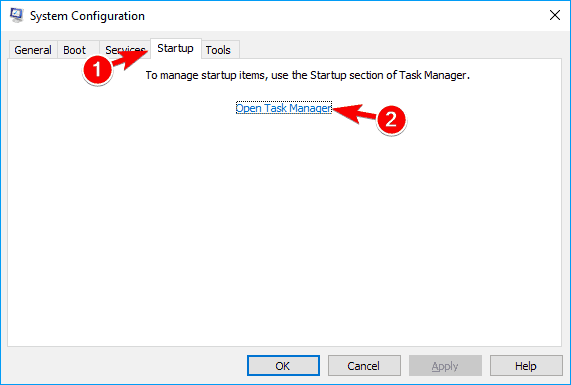
- En el Administrador de tareas, Deshabilitar cada elemento de inicio.
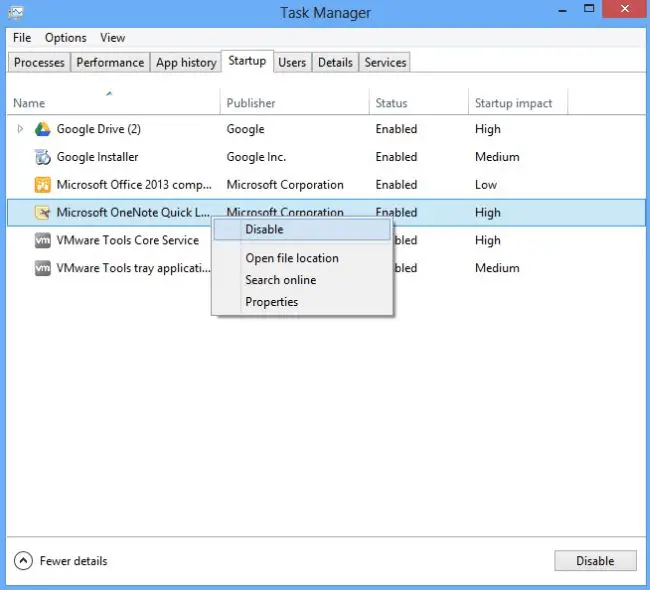
- Reinicie su PC.
Windows usa solo una cantidad mínima de controladores y programas de inicio en el estado de arranque limpio. Hacer esto le permite identificar si alguna aplicación de terceros o elementos de inicio están causando el problema.
Esperamos que estas soluciones le hayan funcionado. Además, puede probar algunas soluciones comunes rápidas, como verificar el hardware del mouse y cambiar el puerto de conexión USB.
La instalación de las últimas actualizaciones para Windows 10 también podría ayudarlo esta vez.
Si tiene preguntas sobre el proceso o no entiende un paso específico, no dude en publicarlo en la sección de comentarios a continuación.

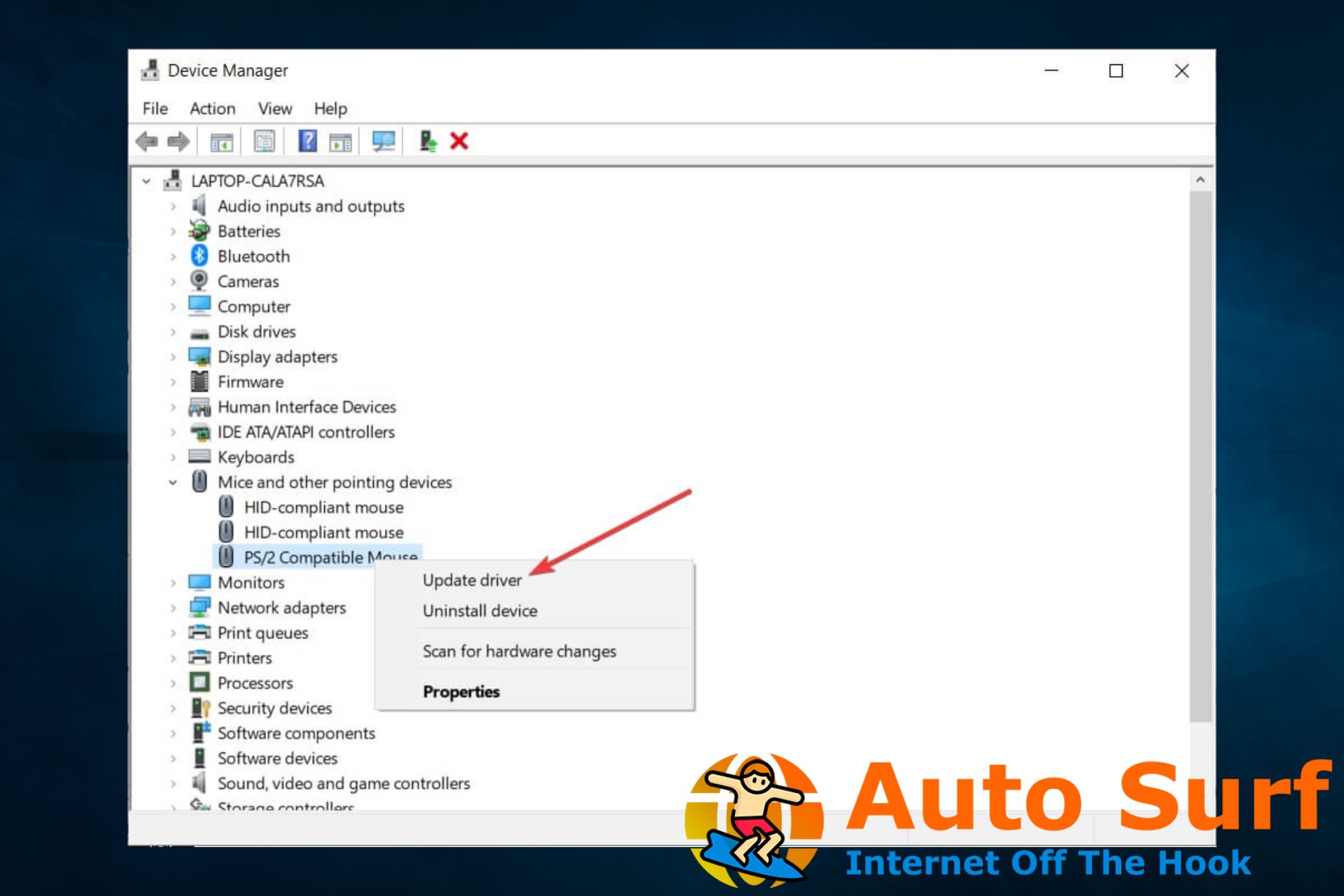

![No tiene permiso para completar la tarea [Fix] No tiene permiso para completar la tarea [Fix]](https://auto-surf.ro/wp-content/uploads/1684717931_No-tiene-permiso-para-completar-la-tarea-Fix-768x512.jpg?v=1684717932)
![Social Club no se pudo iniciar: código de instalación 1 [Fix] Social Club no se pudo iniciar: código de instalación 1 [Fix]](https://auto-surf.ro/wp-content/uploads/1684540330_Social-Club-no-se-pudo-iniciar-codigo-de-instalacion-1-768x512.jpg?v=1684540333)
![4 mejores software de unidad virtual para Windows 10/11 [2022 Guide] 4 mejores software de unidad virtual para Windows 10/11 [2022 Guide]](https://auto-surf.ro/wp-content/uploads/1671114914_4-mejores-software-de-unidad-virtual-para-Windows-1011-2022-768x768.jpg?v=1671114916)

![Cómo reparar el conector de alimentación de la computadora portátil sin soldar [Full guide] Cómo reparar el conector de alimentación de la computadora portátil sin soldar [Full guide]](https://auto-surf.ro/wp-content/uploads/1644642329_775_Como-reparar-el-conector-de-alimentacion-de-la-computadora-portatil-768x512.jpg?v=1644642332)
