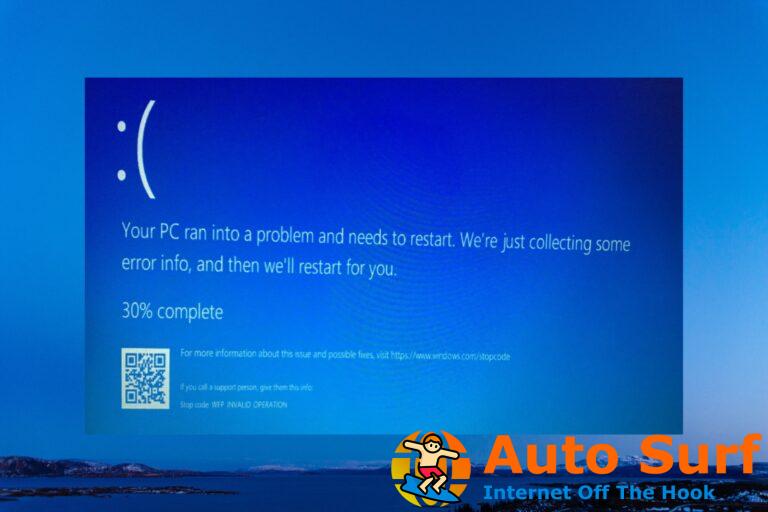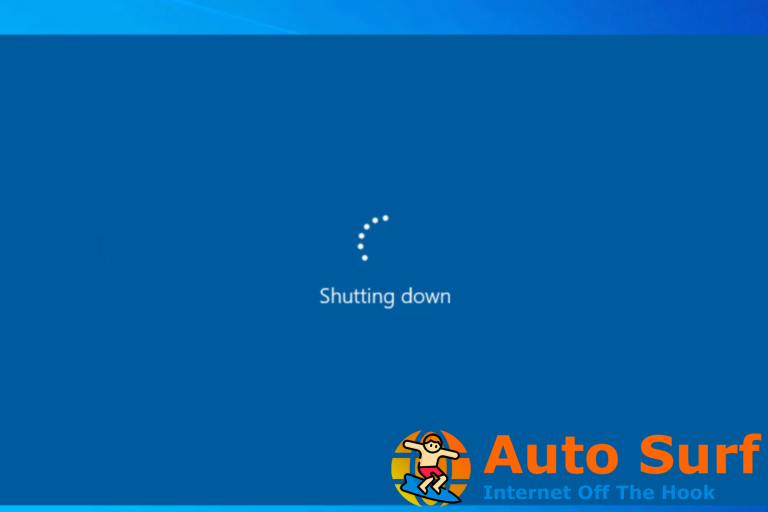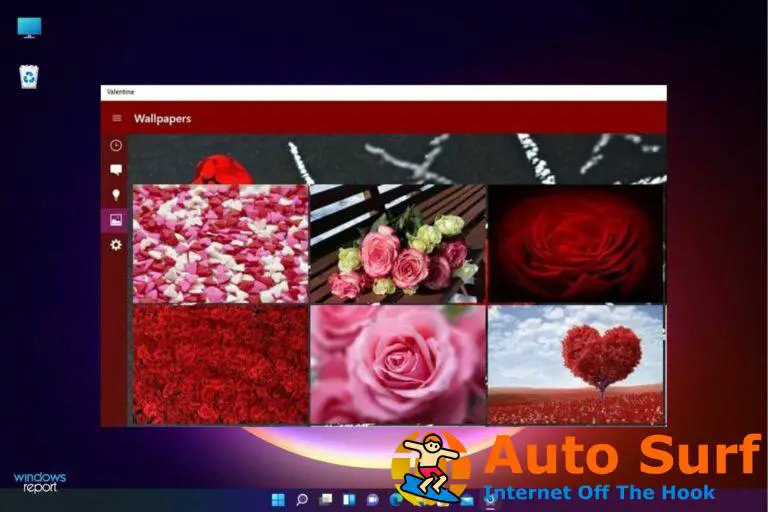- Si su pantalla se vuelve negra cuando juega, podría indicar un problema grave con su hardware y software.
- El uso de un software de restauración del sistema eliminará rápidamente la BFalta la pantalla durante el problema del juego.
- La aplicación de las últimas actualizaciones de Windows 10 y hardware también eliminará el problema.
- Si tu la pantalla se vuelve negra durante unos segundos cuando juega, también debe verificar la configuración de su plan de energía.
Los jugadores informan que obtienen una pantalla negra mientras juegan en Windows 10. Esto normalmente se debe a un problema con el controlador de la tarjeta gráfica.
Sin embargo, también podría ser indicativo de una falla en la tarjeta gráfica, y dado que la mayoría de los videojuegos requieren una GPU para funcionar, este es un problema grave.
Las correcciones enumeradas en este tutorial se enfocan en abordar cualquier posible problema relacionado con el software que pueda causar la pantalla en negro mientras intenta jugar sus juegos favoritos.
¿Cómo puedo solucionar problemas de pantalla negra cuando juego?
1. Aplicar las últimas actualizaciones de Windows 10
- En su computadora presione el botón ganar + yo teclas de acceso rápido
- esto traerá Ajustes del sistema en tu computadora
- Desde allí, haga clic en Actualización y seguridad.
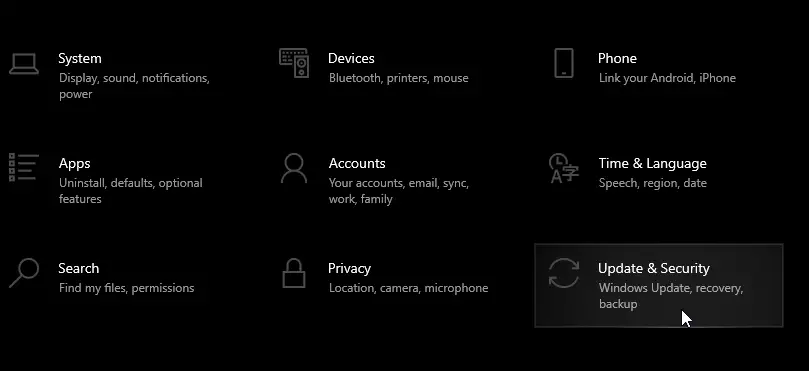
- Bajo Actualizacion de Windows, hacer clic Buscar actualizaciones.
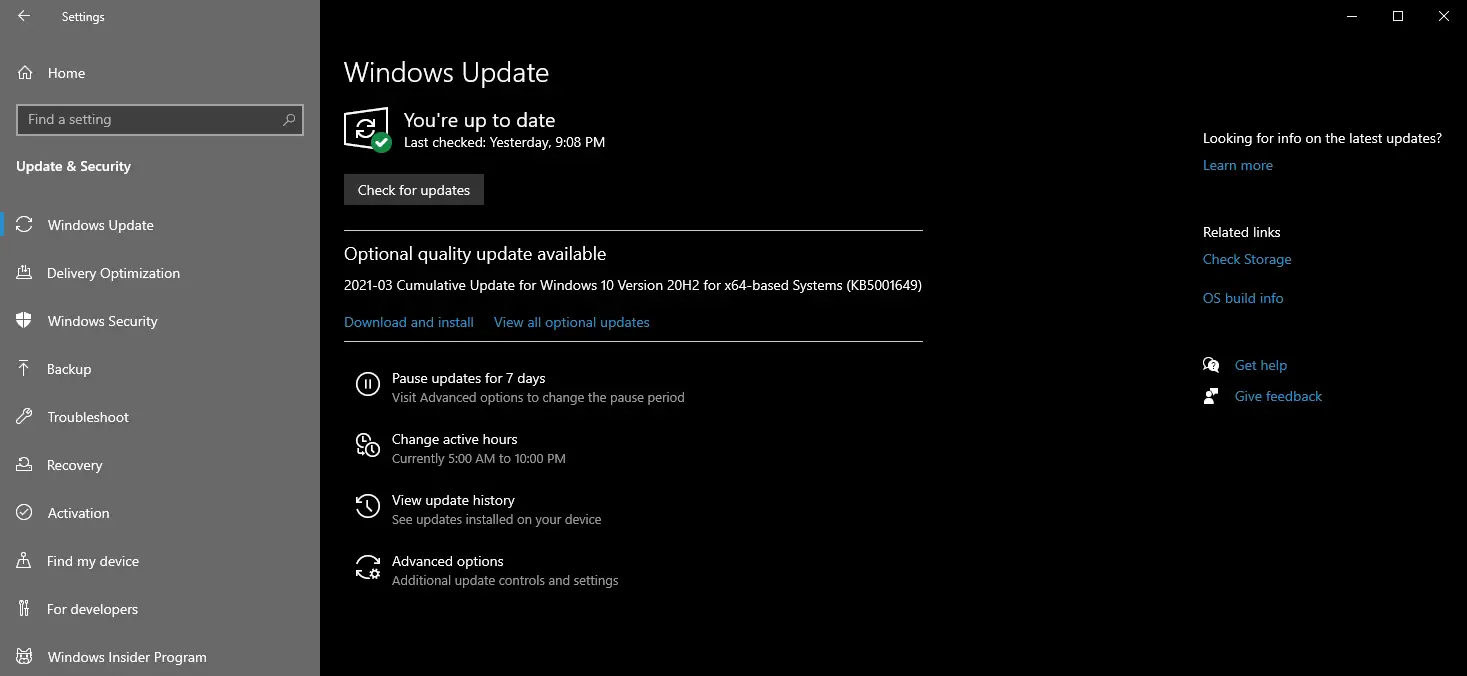
- Aplique las actualizaciones disponibles y reinicie su computadora.
- Intente jugar sus juegos ahora y verifique si el problema de la pantalla negra persiste o no.
Si obtiene una pantalla negra mientras juega, podría deberse a una actualización pendiente. La actualización en sí puede causar problemas o cierto software obsoleto puede ser el motivo de este comportamiento.
Si tiene problemas para abrir la aplicación Configuración, consulte este artículo para resolver el problema.
2. Use una herramienta de restauración del sistema de terceros
Otra forma de solucionar fallas de cualquier tipo, incluidas pantallas azules, pantallas negras y pantallas verdes, es usar un software de terceros especializado en la restauración del sistema.
Solo necesita instalar el programa, y ejecutará escaneos de su computadora constantemente y reparará automáticamente cualquier archivo dañado o datos corruptos.
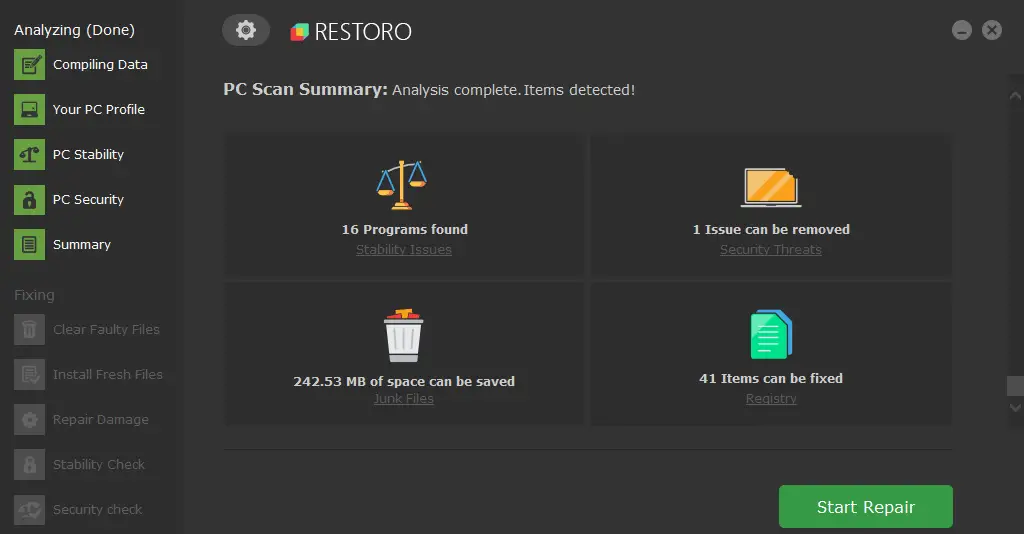
Restaurante funciona con una base de datos en línea que presenta los últimos archivos funcionales del sistema para PC con Windows 10, lo que le permite reemplazar fácilmente cualquier elemento que pueda causar un error BSoD.
Este software también puede ayudarlo creando un punto de restauración antes de comenzar las reparaciones, lo que le permite restaurar fácilmente la versión anterior de su sistema si algo sale mal.
Así es como puede corregir errores de registro usando Restoro:
- Descargar e instalar Restoro.
- Iniciar la aplicacion.
- Espere a que el software identifique problemas de estabilidad y posibles archivos dañados.
- imprenta Iniciar reparación.
- Reinicie su PC para que todos los cambios surtan efecto.
Tan pronto como se complete el proceso de reparación, su PC debería funcionar sin problemas, y no tendrá que preocuparse por los errores de BSoD o los tiempos de respuesta lentos nunca más.
⇒ Obtener Restoro
Descargo de responsabilidad: Este programa debe actualizarse desde la versión gratuita para poder realizar algunas acciones específicas.
3. Actualice los controladores de gráficos
- En su computadora, haga clic derecho en el icono de inicio de Windows.
- De la lista que se desplegará haga clic en el Administrador de dispositivos entrada.
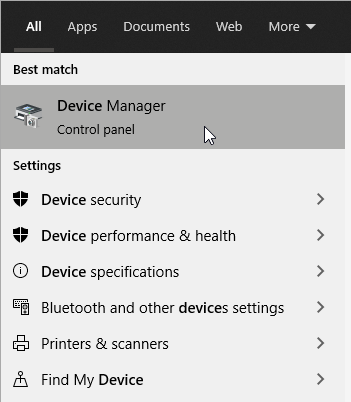
- Ahora, desde Administrador de dispositivos encuentre sus controladores gráficos.
- Haga clic derecho en sus controladores y seleccione actualizar.
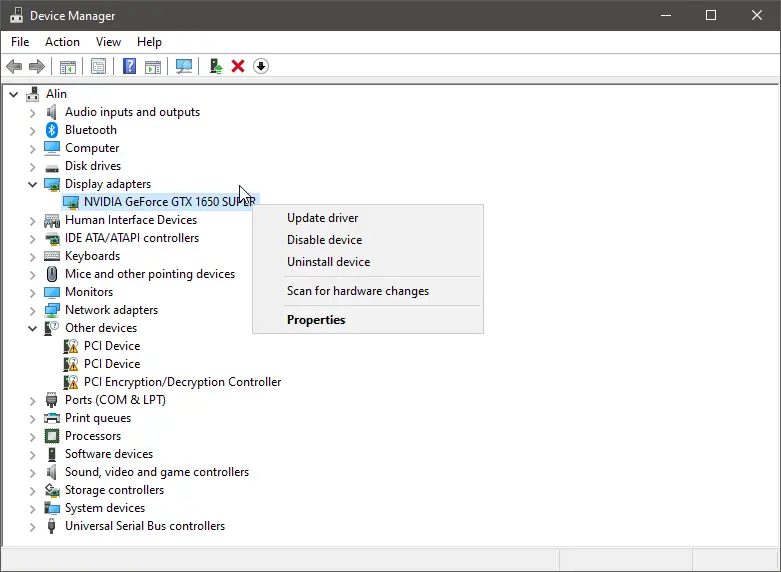
- Reinicie su sistema al final.
La pantalla negra puede deberse a un controlador de gráficos obsoleto o a un archivo de controlador de gráficos dañado. Si ese es el caso, puede solucionar este problema actualizando sus controladores.
- Abierto Administrador de dispositivos.
- Acceda a sus controladores gráficos y haga clic derecho en cada entrada.
- Esta vez seleccione Desinstalar.
- A continuación, abre Panel de control – haga clic con el botón derecho en el icono Inicio de Windows y seleccione Panel de control.
- En el Panel de control, cambie a Categoría y haga clic en Desinstalaren Programas.

- Busque cualquier entrada asociada a su tarjeta gráfica y desinstale estos programas.
- Cuando haya terminado, reinicie su sistema Windows 10.
- Ahora, acceda a la página web oficial de su fabricante, descargue la última versión de los controladores gráficos compatibles con su dispositivo Windows 10 y siga las instrucciones en pantalla para completar el proceso de instalación.
En algunas situaciones, el uso del Administrador de dispositivos para actualizar los controladores gráficos aún deja los archivos dañados sin resolver. Para resolver este problema en particular, reinstale manualmente los controladores en su PC.
Además, puede utilizar Desinstalador de controladores de pantalla para borrar completamente su controlador de gráficos y luego puede hacer una instalación limpia.
Consejo de experto: Algunos problemas de la PC son difíciles de abordar, especialmente cuando se trata de repositorios dañados o archivos de Windows faltantes. Si tiene problemas para corregir un error, es posible que su sistema esté parcialmente dañado. Recomendamos instalar Restoro, una herramienta que escaneará su máquina e identificará cuál es la falla.
Haga clic aquí para descargar y comenzar a reparar.
Actualice los controladores automáticamente usando una herramienta dedicada
Tenga en cuenta que si intenta instalar los controladores manualmente, corre el riesgo de dañar su sistema al descargar e instalar la versión incorrecta, por lo que le recomendamos que utilice una herramienta dedicada.
Este software escaneará automáticamente su computadora en busca de controladores de hardware y software compatibles y los instalará por usted, lo que le ahorrará mucho tiempo que perdería haciéndolo manualmente.
⇒ Obtener DriverFix
4. Comprueba las opciones de energía avanzadas
- Acceso Panel de control como se describió anteriormente.
- En el Búsqueda campo entrar Opciones de poder y acceder a la entrada con el mismo nombre.
- De tu actual Plan de energía haga clic en Cambiar la configuración del plan.
- A continuación, haga clic en Cambiar la configuración avanzada de energía.
- Desde la siguiente ventana extender PCI-Express.
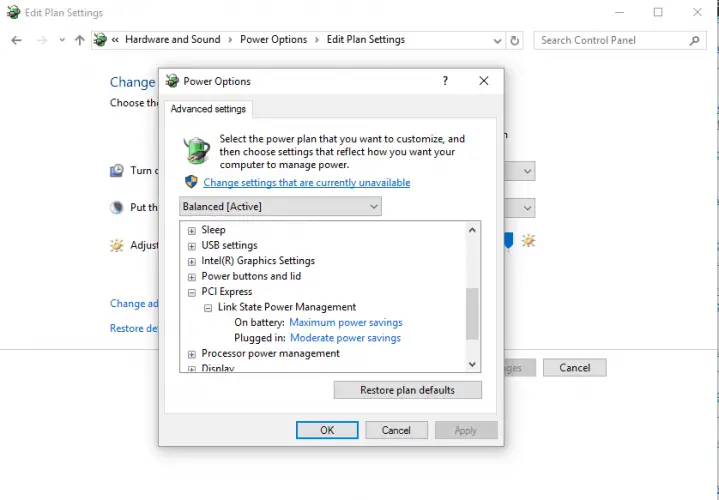
- Y asegúrese de que State Power Management esté apagado.
Las opciones de su plan de energía pueden impedir que su GPU funcione correctamente debido a las opciones de ahorro de batería/energía. Asegúrese de que su tarjeta gráfica esté correctamente alimentada comprobando la configuración.
Si tiene problemas para acceder a la configuración de los planes de energía, aprenda cómo hacerlo siguiendo los sencillos pasos de este útil artículo.
Nota: Si aún experimenta este problema, verifique la temperatura de su CPU/GPU con este artículo dedicado e incluso considere aumentar la velocidad del ventilador.
Los pasos enumerados anteriormente deberían ayudarlo a reparar la pantalla negra mientras juega en Windows 10.
Por supuesto, al final, no olvide compartir su propia experiencia con nosotros y díganos cómo finalmente logró abordar este problema para ayudar a otros también.
Si tiene alguna otra pregunta, déjela en la sección de comentarios a continuación y nos aseguraremos de echarle un vistazo.